В мессенджере Telegram можно обмениваться видеосообщениями, которые позволяют передавать друг другу не только голос и текст, но и видео. Однако по умолчанию при создании видеоисходного сообщения в Telegram используется передняя камера смартфона. Как изменить настройки видеосообщений, чтобы использовать заднюю камеру — этот вопрос интересует многих пользователей Telegram.
Чтобы изменить настройки видеосообщений Telegram, необходимо перейти в настройки приложения. Для этого откройте Telegram на своем смартфоне и нажмите на иконку «Три полоски» в левом верхнем углу экрана. Затем выберите пункт «Настройки».
В разделе «Настройки» прокрутите вниз и найдите пункт «Камера видеоисходника». При выборе данного пункта у вас появится возможность выбрать, какую камеру использовать при создании видеосообщений — переднюю или заднюю. Выберите пункт «Задняя камера».
Теперь при создании видеоисходного сообщения в Telegram будет использоваться задняя камера вашего смартфона. Обратите внимание, что это изменение будет действовать только при создании новых видеосообщений, уже существующие видеосообщения будут сохранять исходные настройки камеры.
Как показать экран своего смартфона другому пользователю в Телеграм
Настройка видеосообщений в Телеграмме: смена камеры
Телеграм предоставляет возможность отправлять видеосообщения с помощью камеры телефона. Однако по умолчанию используется передняя камера. Если вы хотите сменить камеру на заднюю, следуйте простым инструкциям:
1. Откройте настройки Телеграмма
Для начала необходимо открыть приложение Телеграмма на вашем устройстве и перейти в раздел настроек. Обычно этот раздел можно найти в меню, которое открывается по нажатию на три горизонтальные полоски в верхнем левом углу экрана.
2. Выберите раздел «Настройки видеосообщений»
В списке настроек Телеграмма найдите опцию, связанную с видеосообщениями. В различных версиях приложения она может называться по-разному, но обычно это «Настройки видеосообщений» или что-то схожее.
3. Измените параметры видеосообщений
Откройте раздел настройки видеосообщений и найдите параметр, отвечающий за камеру. Смените значения на «Задняя камера» или что-то подобное. Это позволит Телеграмму использовать заднюю камеру при отправке видеосообщений.
Теперь вы знаете, как сменить настройки видеосообщений в Телеграмме и использовать заднюю камеру при отправке видео. Это может быть полезно при записи видео с более высоким качеством и использовании различных функций вашей задней камеры.
Как открыть настройки видеосообщений в Телеграмме?
При использовании мессенджера Телеграмм возникает необходимость изменить настройки видеосообщений, такие как использование задней камеры. Чтобы открыть настройки видеосообщений в Телеграмме, выполните следующие шаги:
- Откройте приложение Телеграмм на своем устройстве и войдите в свой аккаунт.
- Перейдите на главный экран приложения, нажав на кнопку «Чаты» в нижней части экрана.
- В списке чатов выберите чат, в котором вы хотите открыть настройки видеосообщений.
- Откройте это сообщение и найдите видеосообщение, которое вы хотите изменить.
- Нажмите на видеосообщение и удерживайте его, пока не появятся дополнительные опции.
- В появившемся меню выберите «Настройки видео».
После выполнения этих шагов вы будете перенаправлены на страницу настроек видеосообщений в Телеграмме, где вы сможете изменить различные параметры, включая использование задней камеры. Здесь вы также можете настроить другие параметры видеосообщений, такие как качество видео и т. д.
Где найти раздел с настройками камеры в Телеграмме?
В Телеграмме существует возможность отправлять видеосообщения, которые можно записывать как с передней, так и с задней камеры устройства. Если вы хотите изменить настройки для записи видео с задней камеры, вам потребуется открыть соответствующий раздел в приложении.
Для того чтобы найти раздел с настройками камеры в Телеграмме:
- Зайдите в приложение Телеграмм и откройте окно с чатами.
- Нажмите на значок с тремя горизонтальными полосками в верхнем левом углу экрана.
- В появившемся меню выберите пункт «Настройки».
- Прокрутите список настроек вниз и найдите раздел «Камера».
- Поставьте галочку напротив пункта «Переключение на заднюю камеру при записи видео», чтобы активировать данную функцию.
- Вернитесь назад в окно с чатами, чтобы начать запись видео с задней камеры.
Теперь вы сможете использовать заднюю камеру вашего устройства для записи видеосообщений в Телеграмме. Обратите внимание, что настройки камеры в приложении могут немного отличаться в зависимости от версии и операционной системы.
Как задать приоритет камеры в видеосообщениях в Телеграмме?
В приложении Телеграмм есть возможность отправлять видеосообщения с использованием задней или фронтальной камеры вашего устройства. Если вам требуется задать приоритет использования задней камеры, следуйте инструкциям ниже.
Инструкции для Android:
- Откройте чат, в котором хотите отправить видеосообщение.
- Нажмите на иконку камеры в поле ввода сообщения.
- Внизу экрана появится меню выбора режима камеры.
- Свайпните влево или вправо, чтобы переключиться на заднюю камеру.
- Нажмите кнопку записи видео и начните запись.
- Когда закончите запись, нажмите кнопку отправки видеосообщения.
Инструкции для iOS:
- Откройте чат, в котором хотите отправить видеосообщение.
- Нажмите на иконку фотокамеры в поле ввода сообщения.
- Внизу экрана откроется панель выбора режима камеры.
- Нажмите на иконку с двойной стрелкой, чтобы переключиться на заднюю камеру.
- Нажмите кнопку записи видео и начните запись.
- Когда закончите запись, нажмите кнопку отправки видеосообщения.
Следуйте этим простым инструкциям, чтобы задать приоритет использования задней камеры при отправке видеосообщений в приложении Телеграмм. Это позволит вам использовать наилучшее качество видео и делать более профессиональные записи.
Секреты съемки на заднюю камеру в Телеграмме
При съемке видеосообщений в Телеграмме вы можете использовать как переднюю, так и заднюю камеру вашего устройства. Но как сделать так, чтобы видеосообщения автоматически снимались на заднюю камеру? В этой статье мы раскроем некоторые секреты съемки на заднюю камеру в Телеграмме.
1. Настройте камеру перед использованием
Перед тем, как начать снимать видеосообщения на заднюю камеру в Телеграмме, убедитесь, что ваша задняя камера работает исправно. Откройте любое другое приложение для съемки или видеозвонков и проверьте, как работает задняя камера.
2. Проверьте настройки Телеграмм
Убедитесь, что в настройках Телеграмм разрешено использование задней камеры для съемки видеосообщений. Для этого войдите в настройки Телеграмм, найдите раздел «Камера» или «Настройки видео» и убедитесь, что выбрана опция «Задняя камера» или «Автоматически».
3. Используйте жесты или кнопку для переключения
Чтобы сделать процесс съемки на заднюю камеру в Телеграмме еще удобнее и быстрее, вы можете использовать специальные жесты или кнопку для переключения между камерами. Некоторые устройства имеют специальную кнопку для этой цели, а некоторые приложения могут поддерживать жесты, такие как двойное нажатие на экран или свайп в определенном направлении.
Съемка на заднюю камеру в Телеграмме достаточно проста и удобна. Определите, какая камера должна использоваться по умолчанию, проверьте настройки вашего устройства и настройки Телеграмм, а также используйте удобные жесты или кнопки для быстрого переключения между камерами. Наслаждайтесь съемкой видеосообщений на заднюю камеру в Телеграмме и делитесь интересными моментами с друзьями и близкими!
Как включить или выключить вспышку при видеозвонках в Телеграмме?
Вспышка при видеозвонках в Телеграмме может быть полезной в условиях недостаточного освещения, но для некоторых пользователей она может быть нежелательной. В Телеграмме есть возможность настройки вспышки при видеозвонках в зависимости от ваших предпочтений.
Шаг 1:
Откройте приложение Телеграмма на вашем смартфоне или планшете, и перейдите в раздел «Настройки», который обычно находится в верхнем правом углу экрана.
Шаг 2:
Перейдите в раздел «Настройки видеозвонков», который можно найти в списке настроек Телеграмма.
Шаг 3:
Проверьте наличие опции «Вспышка». Если эта опция доступна, вы можете включить или выключить вспышку при видеозвонках, переместив соответствующий переключатель в нужное положение.
Если опции «Вспышка» в настройках видеозвонков нет, то вероятно, ваше устройство не поддерживает эту функцию. В этом случае, вспышка будет автоматически активироваться или отключаться в зависимости от условий освещения при видеозвонках в Телеграмме.
Советы:
- Если у вас есть возможность настройки яркости вспышки на вашем устройстве, рекомендуется установить оптимальный уровень яркости перед использованием вспышки при видеозвонках в Телеграмме.
- Обратите внимание, что использование вспышки при видеозвонках может значительно сократить время работы от батареи вашего устройства, поэтому рекомендуется осторожно использовать эту функцию.
Как настроить качество видеосообщений в Телеграмме?
В мессенджере Телеграмм можно настроить качество видеосообщений, чтобы они соответствовали вашим предпочтениям и возможностям устройства. Для этого следуйте инструкциям ниже.
1. Откройте настройки Телеграмма
Чтобы настроить качество видеосообщений, откройте приложение Телеграмм на своем устройстве и перейдите в раздел настроек.
2. Выберите «Настройки видеосообщений»
В разделе настроек найдите пункт «Настройки видеосообщений» и выберите его.
3. Измените качество видеосообщений
В открывшемся меню вы сможете изменить качество видеосообщений с помощью предложенных вариантов. Обычно предлагаются три варианта: «Автоматически», «Высокое» и «Экономное».
Автоматически — Телеграмм будет автоматически выбирать качество видеосообщений в зависимости от стабильности вашего интернет-соединения и возможностей вашего устройства.
Высокое — Телеграмм будет использовать наивысшее возможное качество видеосообщений, но это может привести к большому использованию интернет-трафика и нагрузке на ваше устройство.
Экономное — Телеграмм будет использовать сжатое качество видеосообщений, чтобы сэкономить интернет-трафик. Однако, это может привести к ухудшению качества видео.
Выберите наиболее подходящий для вас вариант и сохраните изменения.
Теперь вы знаете, как настроить качество видеосообщений в Телеграмме. Изменяйте настройки в соответствии со своими потребностями и получайте удовольствие от видеосвязи в мессенджере.
Источник: food-receptkphoto.ru
Как разделить экран в Telegram на телефоне и компьютере

Шаг 3:Telegram предложит вам выбрать между задней камерой, передней камерой и экраном телефона. Выберите параметр «Экран телефона» и нажмите кнопку «Поделиться видео». Нажмите «Начать сейчас», когда будет предложено.


Через некоторое время вы увидите сообщение «Вы открываете общий доступ к своему экрану». Теперь участник видит ваш экран. Вы можете нажать кнопку «Остановить видео» в любое время, если больше не хотите показывать свой экран.

Вы также можете поделиться своим экраном со многими людьми одновременно во время группового видеозвонка Telegram. Вот как.
Шаг 1:Запустите приложение Telegram на своем телефоне и откройте групповой чат.
Шаг 2:Вверху коснитесь названия группы.

Шаг 3:Теперь используйте трехточечное меню в правом верхнем углу и выберите опцию «Начать видеочат». В появившемся меню снова нажмите «Начать видеочат».


Шаг 4:Коснитесь трехточечного меню в правом верхнем углу и выберите «Разделить экран». Нажмите «Начать сейчас», когда будет предложено.


И это было все. Теперь все участники разговора могут видеть ваш экран.
Как разделить экран в Telegram на iPhone
Если вы используете iPhone, функция совместного использования экрана здесь работает аналогично. Вот как.
Шаг 1:Запустите приложение Telegram на своем iPhone и откройте чей-то чат.
Шаг 2:Вверху коснитесь имени человека. Теперь используйте значок вызова, чтобы позвонить.


Шаг 3:После подключения нажмите «Камера», и опция Telegram предложит вам выбрать между задней камерой, передней камерой и экраном телефона. Выберите параметр «Экран телефона», затем нажмите «Далее».


Шаг 4:При появлении запроса выберите «Начать трансляцию».

Подождите, пока трехсекундный таймер завершится и ваш экран станет виден другому человеку.
Вы также можете одновременно использовать экран до 1000 человек во время группового видеозвонка. Телеграмма. Вот как.
Шаг 1:Откройте групповой чат Telegram. Коснитесь имени группы вверху и выберите опцию «Голосовой чат», чтобы начать групповой вызов.


Шаг 2:Подождите, пока другие присоединятся к звонку. Затем нажмите кнопку «Видео» в левом нижнем углу. Выберите «Экран телефона» и нажмите «Далее», чтобы поделиться своим экраном. При появлении запроса нажмите «Начать трансляцию».


Групповой видеозвонок позволяет до 30 участникам одновременно демонстрировать свой экран примерно 1000 зрителям.
Как разделить экран в Telegram для рабочего стола
Если вы используете это приложение Telegram на своем компьютере, чтобы вы могли просматривать свой компьютер на экране видеовызова Telegram.
Шаг 1:Откройте Telegram на своем компьютере. Откройте чат человека, с которым хотите поделиться экраном. Нажмите значок вызова в правом верхнем углу, чтобы позвонить.

Шаг 2:После установления соединения нажмите кнопку Screencast ниже.

Шаг 3:Telegram спросит, с кем вы хотите поделиться экраном. Вы можете выбрать одно из активных окон или поделиться всем экраном самостоятельно.
Наконец, нажмите кнопку «Разделить экран».

Как и мобильное приложение, опция скринкаста также присутствует в групповом видеозвонке Telegram для ПК. Как получить к нему доступ.
Шаг 1:Запустите приложение Telegram на своем компьютере и откройте групповой чат. В правом верхнем углу нажмите кнопку «Видеочат».

Шаг 2:Нажмите Далее, чтобы продолжить.

Шаг 3:Подождите, пока другие присоединятся к звонку. Теперь используйте трехточечное меню в левом верхнем углу, чтобы выбрать опцию «Разделить экран».

Шаг 4:Затем выберите экран и нажмите кнопку «Разделить экран». При желании вы также можете установить флажок, чтобы поделиться системным звуком.

Поделитесь своим видением
Будь то возможность создавать и использовать ботов или возможность тайно общаться в секретном чате, Telegram предлагает множество функций, которых нет в WhatsApp. И с таким быстрым развитием Telegram, похоже, дает конкурентам возможность побороться за свои деньги.
Источник: elsefix.com
Групповые видеозвонки в Telegram теперь поддерживают до 1000 зрителей
В недавнем обновлении мессенджера Telegram были усовершенствованы видеозвонки и видеосообщения. Теперь во время парных видеозвонков пользователи могут включить трансляцию экрана, а число участников групповых видеоконференций увеличено до 1000 человек. Эти и другие нововведения были анонсированы в официальном блоге Telegram.
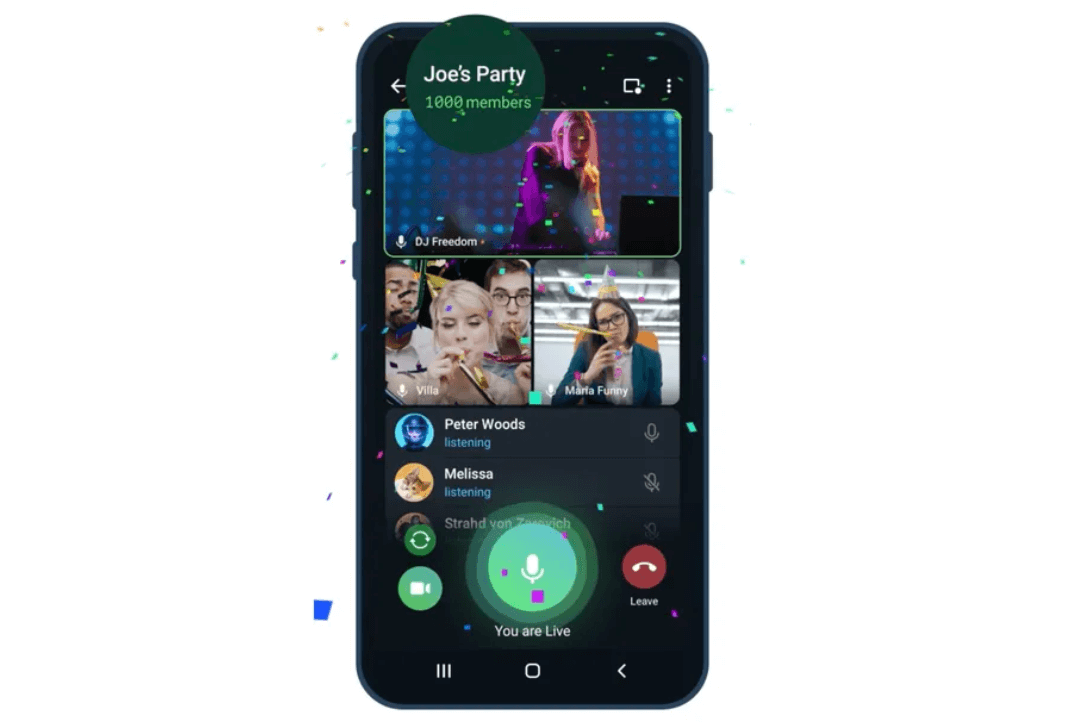
Групповые звонки в Telegram могут стать полноценными площадками онлайн-конференций: теперь в видеозвонке могут принимать участие до 1000 зрителей, 30 из которых имеют возможность транслировать видео и звук с камеры или изображение с экрана. На данный момент видеоконференции бесплатны и не ограничены по времени.
Еще одна востребованная функция, появившаяся после обновления — возможность просмотра видеороликов с заданной скоростью. Теперь видео можно либо замедлять, либо ускорять. Также в новой версии Telegram были улучшены качество и разрешение изображения в видеосообщениях, а если нажать на конкретное сообщение, оно развернется на всю ширину чата. Кроме этого появились расширенные средства для записи происходящего на экране (скринкаста). Теперь это можно сделать со звуком, сопровождая видео и аудиокомментариями.
Источник: www.computerra.ru