В мессенджере Telegram можно обмениваться видеосообщениями, которые позволяют передавать друг другу не только голос и текст, но и видео. Однако по умолчанию при создании видеоисходного сообщения в Telegram используется передняя камера смартфона. Как изменить настройки видеосообщений, чтобы использовать заднюю камеру — этот вопрос интересует многих пользователей Telegram.
Чтобы изменить настройки видеосообщений Telegram, необходимо перейти в настройки приложения. Для этого откройте Telegram на своем смартфоне и нажмите на иконку «Три полоски» в левом верхнем углу экрана. Затем выберите пункт «Настройки».
В разделе «Настройки» прокрутите вниз и найдите пункт «Камера видеоисходника». При выборе данного пункта у вас появится возможность выбрать, какую камеру использовать при создании видеосообщений — переднюю или заднюю. Выберите пункт «Задняя камера».
Теперь при создании видеоисходного сообщения в Telegram будет использоваться задняя камера вашего смартфона. Обратите внимание, что это изменение будет действовать только при создании новых видеосообщений, уже существующие видеосообщения будут сохранять исходные настройки камеры.
Настройка видеосообщений в Телеграмме: смена камеры
Телеграм предоставляет возможность отправлять видеосообщения с помощью камеры телефона. Однако по умолчанию используется передняя камера. Если вы хотите сменить камеру на заднюю, следуйте простым инструкциям:
1. Откройте настройки Телеграмма
Для начала необходимо открыть приложение Телеграмма на вашем устройстве и перейти в раздел настроек. Обычно этот раздел можно найти в меню, которое открывается по нажатию на три горизонтальные полоски в верхнем левом углу экрана.
2. Выберите раздел «Настройки видеосообщений»
В списке настроек Телеграмма найдите опцию, связанную с видеосообщениями. В различных версиях приложения она может называться по-разному, но обычно это «Настройки видеосообщений» или что-то схожее.
3. Измените параметры видеосообщений
Откройте раздел настройки видеосообщений и найдите параметр, отвечающий за камеру. Смените значения на «Задняя камера» или что-то подобное. Это позволит Телеграмму использовать заднюю камеру при отправке видеосообщений.
Читать еще: Проблемы с активацией родительского контроля Family Link? Наши решения!
Теперь вы знаете, как сменить настройки видеосообщений в Телеграмме и использовать заднюю камеру при отправке видео. Это может быть полезно при записи видео с более высоким качеством и использовании различных функций вашей задней камеры.
Как открыть настройки видеосообщений в Телеграмме?
При использовании мессенджера Телеграмм возникает необходимость изменить настройки видеосообщений, такие как использование задней камеры. Чтобы открыть настройки видеосообщений в Телеграмме, выполните следующие шаги:
- Откройте приложение Телеграмм на своем устройстве и войдите в свой аккаунт.
- Перейдите на главный экран приложения, нажав на кнопку «Чаты» в нижней части экрана.
- В списке чатов выберите чат, в котором вы хотите открыть настройки видеосообщений.
- Откройте это сообщение и найдите видеосообщение, которое вы хотите изменить.
- Нажмите на видеосообщение и удерживайте его, пока не появятся дополнительные опции.
- В появившемся меню выберите «Настройки видео».
После выполнения этих шагов вы будете перенаправлены на страницу настроек видеосообщений в Телеграмме, где вы сможете изменить различные параметры, включая использование задней камеры. Здесь вы также можете настроить другие параметры видеосообщений, такие как качество видео и т. д.
Где найти раздел с настройками камеры в Телеграмме?
В Телеграмме существует возможность отправлять видеосообщения, которые можно записывать как с передней, так и с задней камеры устройства. Если вы хотите изменить настройки для записи видео с задней камеры, вам потребуется открыть соответствующий раздел в приложении.
Для того чтобы найти раздел с настройками камеры в Телеграмме:
- Зайдите в приложение Телеграмм и откройте окно с чатами.
- Нажмите на значок с тремя горизонтальными полосками в верхнем левом углу экрана.
- В появившемся меню выберите пункт «Настройки».
- Прокрутите список настроек вниз и найдите раздел «Камера».
- Поставьте галочку напротив пункта «Переключение на заднюю камеру при записи видео», чтобы активировать данную функцию.
- Вернитесь назад в окно с чатами, чтобы начать запись видео с задней камеры.
Теперь вы сможете использовать заднюю камеру вашего устройства для записи видеосообщений в Телеграмме. Обратите внимание, что настройки камеры в приложении могут немного отличаться в зависимости от версии и операционной системы.
Как задать приоритет камеры в видеосообщениях в Телеграмме?
В приложении Телеграмм есть возможность отправлять видеосообщения с использованием задней или фронтальной камеры вашего устройства. Если вам требуется задать приоритет использования задней камеры, следуйте инструкциям ниже.
Читать еще: Различия между старыми и новыми образцами валют
Инструкции для Android:
- Откройте чат, в котором хотите отправить видеосообщение.
- Нажмите на иконку камеры в поле ввода сообщения.
- Внизу экрана появится меню выбора режима камеры.
- Свайпните влево или вправо, чтобы переключиться на заднюю камеру.
- Нажмите кнопку записи видео и начните запись.
- Когда закончите запись, нажмите кнопку отправки видеосообщения.
Инструкции для iOS:
- Откройте чат, в котором хотите отправить видеосообщение.
- Нажмите на иконку фотокамеры в поле ввода сообщения.
- Внизу экрана откроется панель выбора режима камеры.
- Нажмите на иконку с двойной стрелкой, чтобы переключиться на заднюю камеру.
- Нажмите кнопку записи видео и начните запись.
- Когда закончите запись, нажмите кнопку отправки видеосообщения.
Следуйте этим простым инструкциям, чтобы задать приоритет использования задней камеры при отправке видеосообщений в приложении Телеграмм. Это позволит вам использовать наилучшее качество видео и делать более профессиональные записи.
Секреты съемки на заднюю камеру в Телеграмме
При съемке видеосообщений в Телеграмме вы можете использовать как переднюю, так и заднюю камеру вашего устройства. Но как сделать так, чтобы видеосообщения автоматически снимались на заднюю камеру? В этой статье мы раскроем некоторые секреты съемки на заднюю камеру в Телеграмме.
1. Настройте камеру перед использованием
Перед тем, как начать снимать видеосообщения на заднюю камеру в Телеграмме, убедитесь, что ваша задняя камера работает исправно. Откройте любое другое приложение для съемки или видеозвонков и проверьте, как работает задняя камера.
2. Проверьте настройки Телеграмм
Убедитесь, что в настройках Телеграмм разрешено использование задней камеры для съемки видеосообщений. Для этого войдите в настройки Телеграмм, найдите раздел «Камера» или «Настройки видео» и убедитесь, что выбрана опция «Задняя камера» или «Автоматически».
3. Используйте жесты или кнопку для переключения
Чтобы сделать процесс съемки на заднюю камеру в Телеграмме еще удобнее и быстрее, вы можете использовать специальные жесты или кнопку для переключения между камерами. Некоторые устройства имеют специальную кнопку для этой цели, а некоторые приложения могут поддерживать жесты, такие как двойное нажатие на экран или свайп в определенном направлении.
Съемка на заднюю камеру в Телеграмме достаточно проста и удобна. Определите, какая камера должна использоваться по умолчанию, проверьте настройки вашего устройства и настройки Телеграмм, а также используйте удобные жесты или кнопки для быстрого переключения между камерами. Наслаждайтесь съемкой видеосообщений на заднюю камеру в Телеграмме и делитесь интересными моментами с друзьями и близкими!
Читать еще: Погода в Евпатории в августе 2023 года
Как включить или выключить вспышку при видеозвонках в Телеграмме?
Вспышка при видеозвонках в Телеграмме может быть полезной в условиях недостаточного освещения, но для некоторых пользователей она может быть нежелательной. В Телеграмме есть возможность настройки вспышки при видеозвонках в зависимости от ваших предпочтений.
Шаг 1:
Откройте приложение Телеграмма на вашем смартфоне или планшете, и перейдите в раздел «Настройки», который обычно находится в верхнем правом углу экрана.
Шаг 2:
Перейдите в раздел «Настройки видеозвонков», который можно найти в списке настроек Телеграмма.
Шаг 3:
Проверьте наличие опции «Вспышка». Если эта опция доступна, вы можете включить или выключить вспышку при видеозвонках, переместив соответствующий переключатель в нужное положение.
Если опции «Вспышка» в настройках видеозвонков нет, то вероятно, ваше устройство не поддерживает эту функцию. В этом случае, вспышка будет автоматически активироваться или отключаться в зависимости от условий освещения при видеозвонках в Телеграмме.
Советы:
- Если у вас есть возможность настройки яркости вспышки на вашем устройстве, рекомендуется установить оптимальный уровень яркости перед использованием вспышки при видеозвонках в Телеграмме.
- Обратите внимание, что использование вспышки при видеозвонках может значительно сократить время работы от батареи вашего устройства, поэтому рекомендуется осторожно использовать эту функцию.
Как настроить качество видеосообщений в Телеграмме?
В мессенджере Телеграмм можно настроить качество видеосообщений, чтобы они соответствовали вашим предпочтениям и возможностям устройства. Для этого следуйте инструкциям ниже.
1. Откройте настройки Телеграмма
Чтобы настроить качество видеосообщений, откройте приложение Телеграмм на своем устройстве и перейдите в раздел настроек.
2. Выберите «Настройки видеосообщений»
В разделе настроек найдите пункт «Настройки видеосообщений» и выберите его.
3. Измените качество видеосообщений
В открывшемся меню вы сможете изменить качество видеосообщений с помощью предложенных вариантов. Обычно предлагаются три варианта: «Автоматически», «Высокое» и «Экономное».
Автоматически — Телеграмм будет автоматически выбирать качество видеосообщений в зависимости от стабильности вашего интернет-соединения и возможностей вашего устройства.
Высокое — Телеграмм будет использовать наивысшее возможное качество видеосообщений, но это может привести к большому использованию интернет-трафика и нагрузке на ваше устройство.
Экономное — Телеграмм будет использовать сжатое качество видеосообщений, чтобы сэкономить интернет-трафик. Однако, это может привести к ухудшению качества видео.
Выберите наиболее подходящий для вас вариант и сохраните изменения.
Теперь вы знаете, как настроить качество видеосообщений в Телеграмме. Изменяйте настройки в соответствии со своими потребностями и получайте удовольствие от видеосвязи в мессенджере.
Источник: agroupp.ru
Скрытые возможности мессенджера Telegram: функции, о которых вы могли не знать
Telegram — это один из самых популярных мессенджеров. Многие из нас, ежедневно заходя в него, не используют весь его потенциал просто потому, что не знают многих скрытых и интересных функций мессенджера. Кроме того, Telegram — это не просто мессенджер, а еще и социальная сеть, а также оперативное СМИ.
Сегодня я хочу поделиться с вами интересными фишками, о которых вероятно вы и не слышали. Я расскажу вам, как отправлять самоуничтожающиеся файлы, включая текст, фото- и видеофайлы, как управлять своей видимостью в сети, как просматривать важные сообщения, чтобы собеседник не знал об этом, как пользоваться бесплатным файлообменником и многое другое.

Отправить самоуничтожающийся файл, который нельзя переслать
Не все знают, что в чате мессенджера можно отправлять различные самоуничтожающиеся файлы, например, фото или видео, которые автоматически удалятся через несколько секунд после просмотра. Самое главное, что получатель не может пересылать или копировать ваш файл, а если он сделает скриншот, то Telegram сообщит вам об этом.
Самоуничтожающийся файл нельзя посмотреть на десктопной версии телеграм, только на мобильной. На десктоп приходит сообщение с текстом «Contact_Name отправил(а) Вам самоуничтожающееся фото (видео). Посмотрите его на своём мобильном устройстве»
Функция очень интересная, но для этого вам нужно будет использовать дополнительные меры безопасности. Данная функция доступна на смартфонах под управлением iOS и Android.
Чтобы отправить самоуничтожающийся файл:
- Открыть мессенджер «Telegram»;
- Найти диалог и нажать на кнопку в виде скрепки, которая находится в поле для ввода текста;
- Выбрать нужный файл для отправки;
- Зажать синюю кнопку со стрелкой на несколько секунд;
- Установить нужное время;
- Нажать на кнопку «Задать таймер».
 |
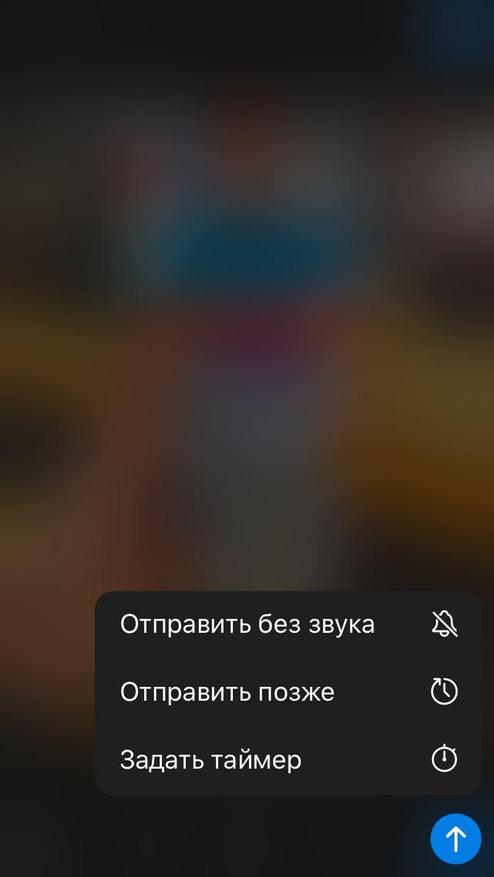 |
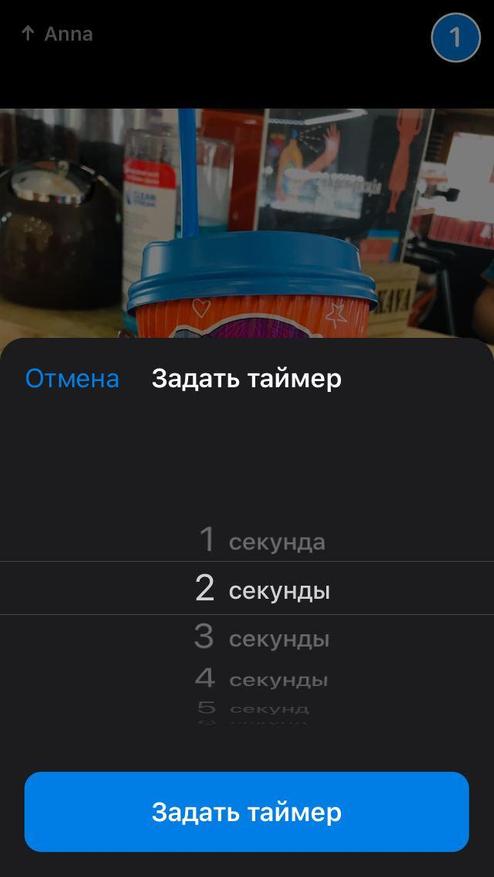 |
Скрыть статус Онлайн в Telegram
Еще одна интересная и полезная функция в Telegram, которая пригодится каждому, например, если вам нужно спрятаться от начальника или нежелательного собеседника. Данную функцию вы можете настроить самостоятельно.
Для настройки данной функции вам необходимо выполнить несколько простых действий:
- Запустить приложение «Telegram»;
- Перейти в раздел «Настройки»;
- В списке выбрать раздел «Конфиденциальность»;
- Изменить время вашего последнего посещения в разделе «Последняя активность».
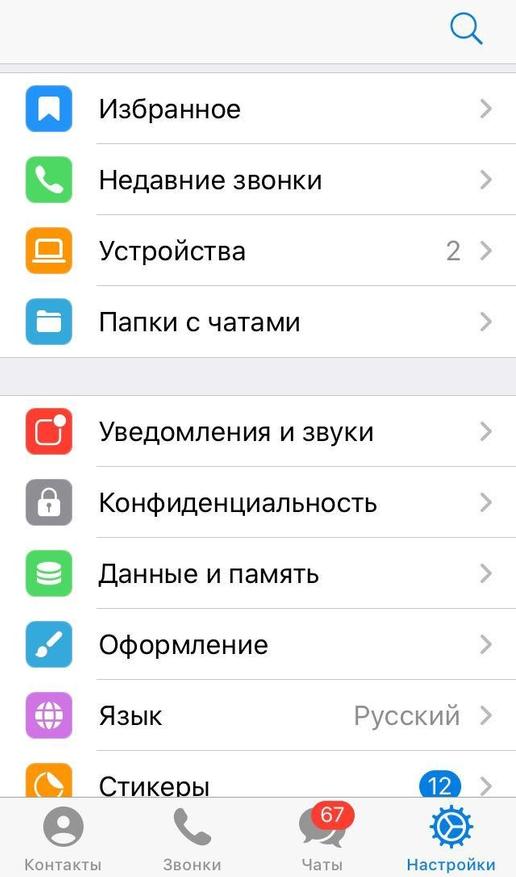 |
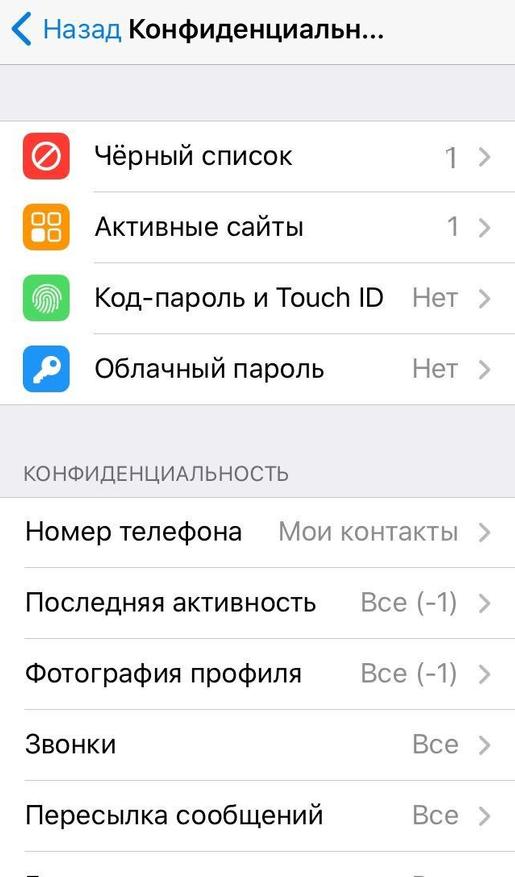 |
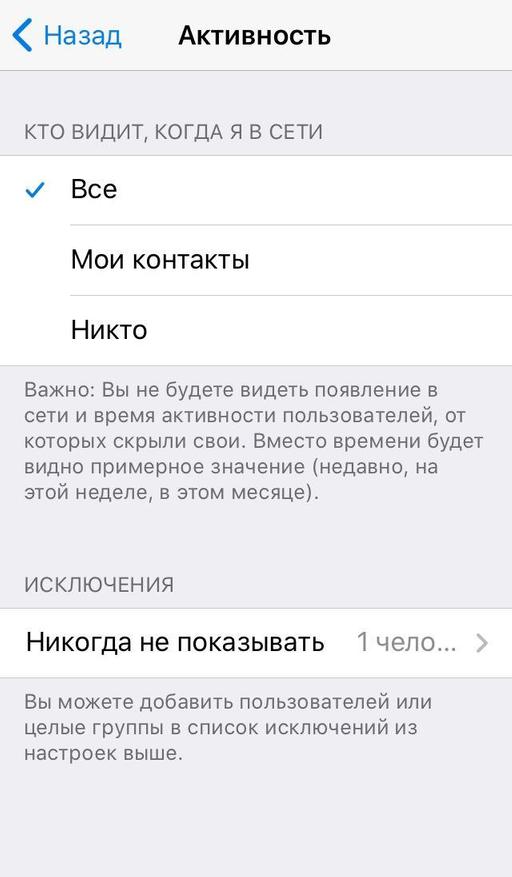 |
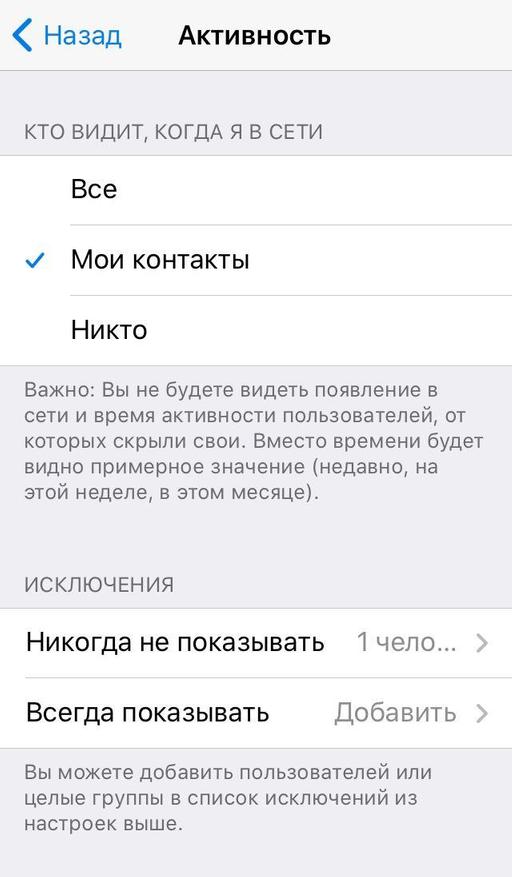 |
Вы можете заблокировать всех или только ваши контакты, а также выбрать контакты, которые смогут всегда видеть ваш статус в сети или тех, кто никогда не сможет этого сделать.
Однако, если вы скрываете от кого-то из контактов свой статус нахождения в сети, то и для вас статус этого контакта будет скрыт, и вместо времени последнего визита будет надпись «был(а) недавно».
Секретный просмотр сообщений
Иногда очень хочется прочитать полученное сообщение, которое вы не хотите сознательно открывать, так как собеседник получит уведомление о прочтении и не ответить — значит обидеть. Но, согласитесь, любопытство часто берет свое. Так что делать в данной ситуации?
В настоящее время в Telegram вы не можете отключить оповещение для собеседника о прочитанном сообщении, так как данная функция не предусмотренна. Однако, если знать некоторые секреты и следовать инструкции, то можно просмотреть сообщение, при этом уведомление о прочтении не будет отправлено.
Прежде чем зайти в Telegram, вам нужно отключить Интернет на смартфоне или активировать «Авиарежим» в настройках телефона. После того как вы прочитаете сообщение, закройте мессенджер и уберите его из меню запущенных программ на вашем телефоне.
Если вы будете следовать инструкции, то сообщение у вашего собеседника не будет отображаться как прочитанное.
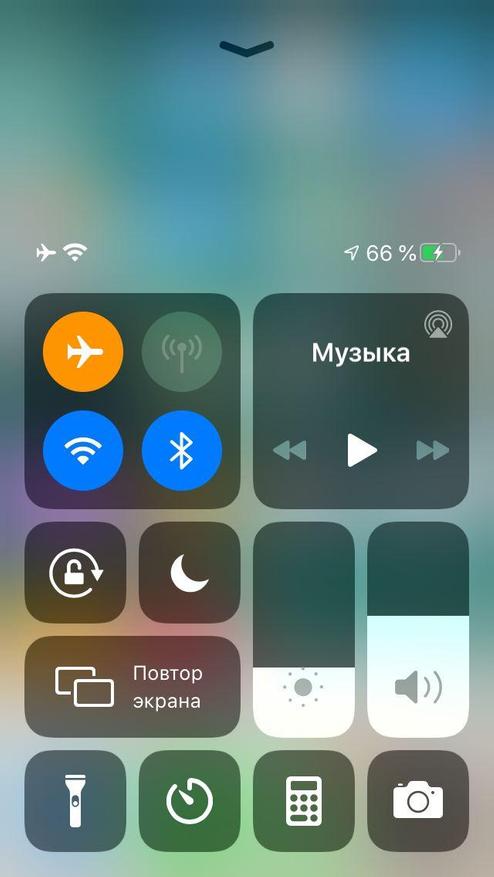
Есть еще один небольшой секрет для iOS. Чтобы незаметно прочитать сообщение, после его получения, вам стоит зажать палец на чате на несколько секунд. На экране вашего смартфона отобразится небольшое окошко, в котором вы можете прочитать полный текст сообщения.
Бесплатный файлообменник «Избранное»
В Telegram есть собственное хранилище, поэтому каждый пользователь мессенджера может бесплатно хранить свои личные фотографии, видео и другие файлы. Само хранилище создано на основе чата с самим собой, а вся загружаемая информация не занимает много места на смартфоне, так как хранится на серверах компании.
Вы можете сохранять в хранилище «Избранное» любые файлы до 1,5 ГБ. С его помощью удобно передавать файлы, фото и простые ссылки с компьютера на смартфон, а также сохранять интересные записи с Telegram-каналов, файлы, которые могут понадобиться вам в офлайн-режиме и другое. Например, если вы собрались в поездку и вам нужно знать расписание движения транспорта, то сохранив его в «Избранное» расписание будет всегда под рукой.
Таким образом в «Избранное» очень удобно хранить большое количество файлов совершенно бесплатно.
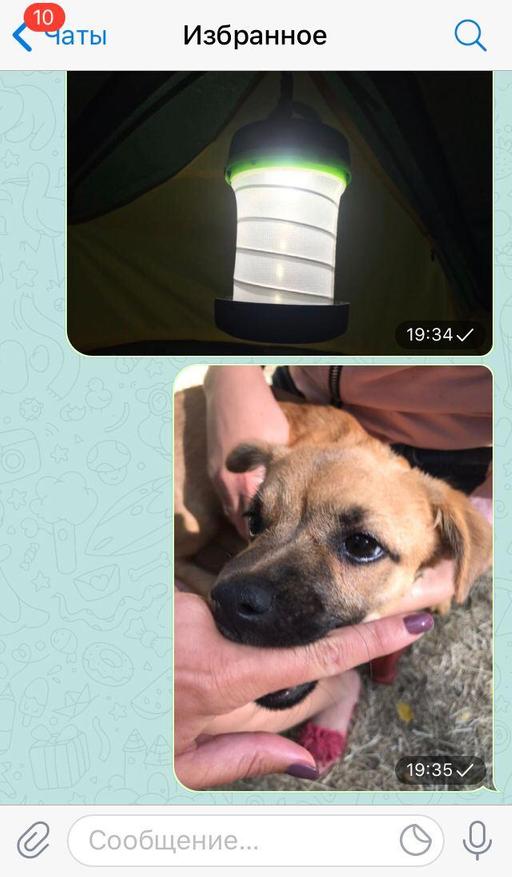 |
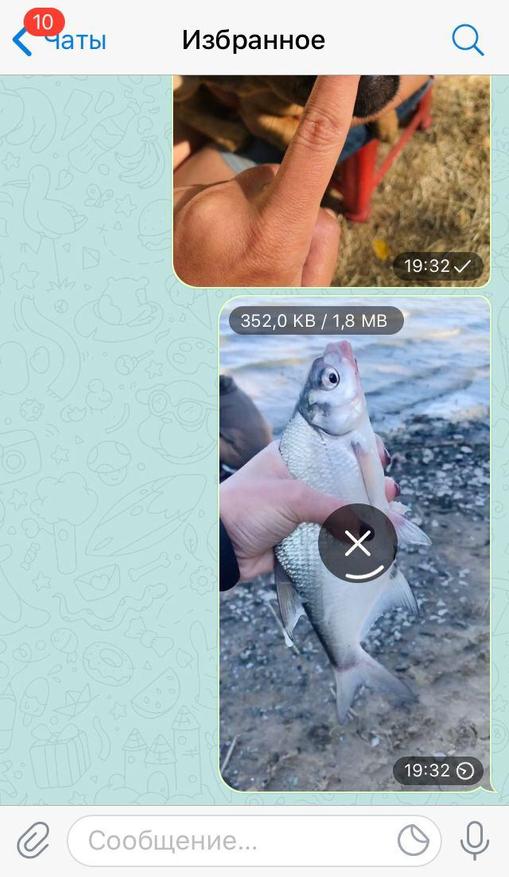 |
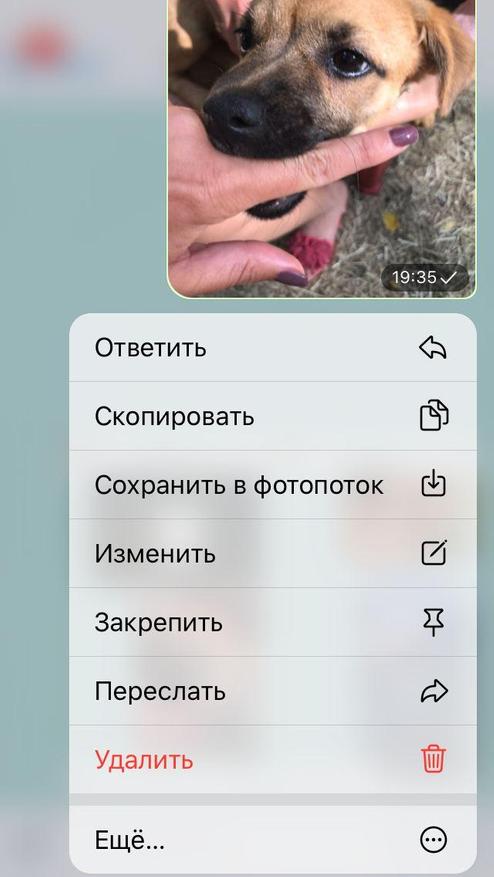 |
Создать напоминание в мессенджере
Наверняка у вас бывали такие ситуации, когда просто забываешь о предстоящем событии, а это порой влечет за собой большие неприятности. В такой ситуации пригодится дополнительная функция Telegram.
Мессенджер вовремя напомнит вам о заранее запланированном событии. Напоминание придет в виде обычного сообщения.
Чтобы создать напоминание нужно выполнить следующие действия:
- Открыть мессенджер «Telegram»;
- Перейти в раздел «Избранное»;
- Написать текст напоминания;
- Зажать кнопку отправки;
- Выбрать «Задать напоминание»;
- Указать дату и время;
- Нажать кнопку «Напомнить».
 |
 |
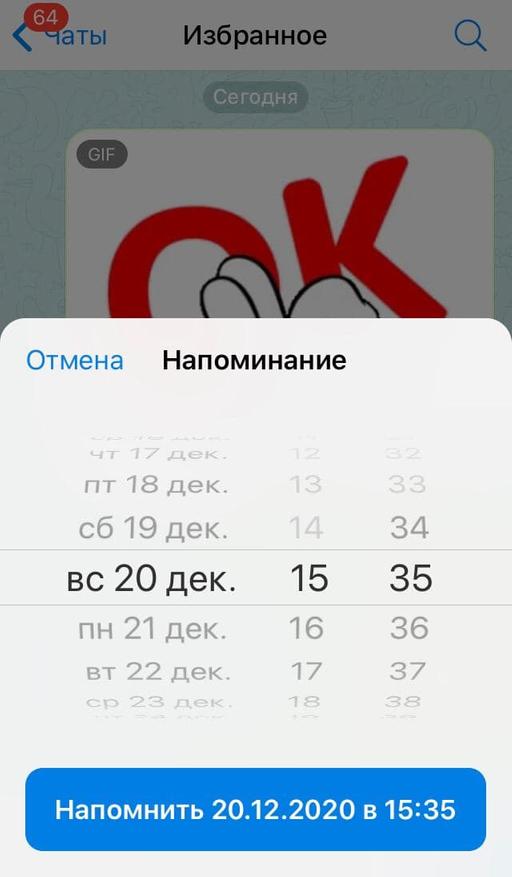 |
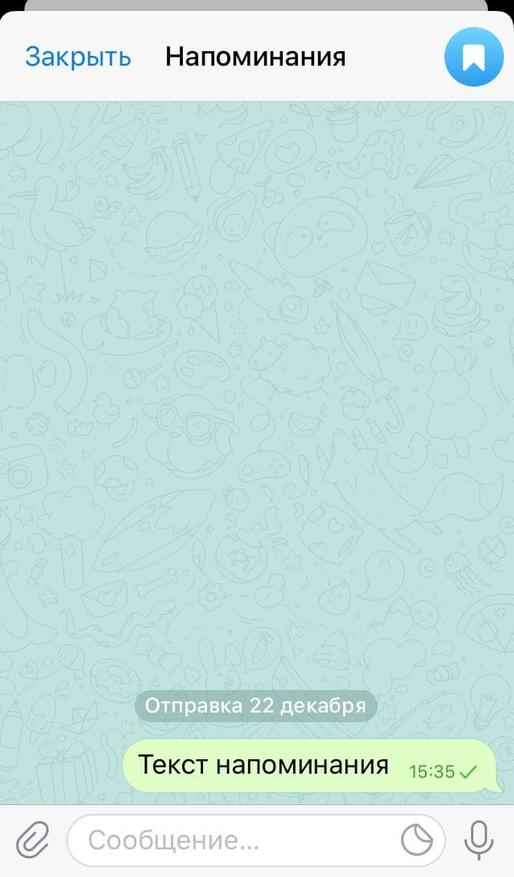 |
Все очень просто. Telegram пришлет вам сообщение с вашим текстом в указанный срок.
Источник: www.ixbt.com
Быстрые способы записать видео в кружочке в Телеграмме на телефоне – инструкция на 2023 год
Мессенджеры стали настолько популярны, что на фоне стремительно растущей конкуренции разработчики уделяют немало внимания развитию их функциональной составляющей. Не исключением является и Телеграм, который продолжает набирать обороты, предлагая не только простой и понятный интерфейс, но и новые опции, быстро обретающие популярность у подписчиков. Среди них возможность записывать видеосообщения в кружочке, которые многие сравнивают с функцией Сторис в Инстаграм и других соцсетях.
Что такое видео в кружочке в ТГ и особенности записи
Кружочек в мессенджере Телеграм – относительно новая, но уже очень популярная опция, которая позволяет записывать коротенькие видео в приватном и общем чате по аналогии с голосовыми сообщениями. Функция действительно похожа на Сторис в других соцсетях, если не считать несколько особенностей и преимуществ, которые она получила.

- продолжительность одного такого видеосообщения не может превышать 1 минуты, что позволяет избегать долгой его загрузки на сервер и ожидания воспроизведения;
- функция предпросмотра, позволяющая проверять запись перед публикацией, чтобы в кадр не попало чего-нибудь лишнего;
- возможность переключаться с задней камеры на фронтальную непосредственно во время записи и наоборот без прерывания видеоряда, что очень удобно.
Кроме того, пользователь может менять ориентацию с горизонтальной на вертикальную и обратно без ощутимых потерь для качества видеосъемки. В этом случае переход из одного режима съемки в другой будет максимально плавным, и другие подписчики могут его даже не заметить.
Инструкция записи видео в кружочке в 2023 году
Записывать видео в кружочке проще простого. Но если вы делаете это впервые, то можете воспользоваться приведенными ниже инструкциями-подсказками.
Запись на IPhone
Начнем с Айфона. Так, если вы являетесь обладателем «яблочного» смартфона и хотите записать свою первую видеосторис, просто придерживайтесь этой инструкции:

- Запустите мессенджер и перейдите в нужный чат.
- Кликните по значку в виде микрофона, чтобы выбрать другой режим записи.
- Зажав кнопку начните запись и удерживайте ее до самого конца.
- По завершении съемки снимите палец с кнопки, чтобы видеосообщение в кружочке было автоматически отправлено в чат.
Несмотря на то, что максимальная продолжительность видеоряда составляет не более минуты, вы можете не утруждать себя удерживанием кнопки, используя вместо этого специальный значок в виде замочка. В этом случае вам просто останется держать телефон в руке или даже установить его в стационарном положении, следя за тем, чтобы объектив захватывал нужный кадр.
Запись на Android
Интерфейс мобильного приложения Телеграм для Android и iOS-устройств практически идентичен, поэтому и алгоритм записи видеокружка будет мало чем отличаться. Тем не менее приведем инструкцию и для смартфонов, работающих под управлением операционной системы Android:

- Запустите мессенджер на своем устройстве и выберите нужную группу или диалог.
- Кликните по значку в виде микрофона и дождитесь пока он сменится на камеру.
- Удерживайте эту кнопку для записи, отпуская ее только для завершения видеоряда и его автоматической публикации.
Для отмены отправки и удаления записи просто свайпните по экрану влево. Если же вам необходимо изменить ориентацию непосредственно во время нее, используйте специальный квадратный значок с замкнутыми стрелочками, который можно найти в левом нижнем углу экрана.

Если же вы поняли, что хотите удалить видео в кружочке уже после его публикации, то вы можете сделать это стандартным способом по аналогии с любым другим текстовым сообщением в рассматриваемом мессенджере.
Для этого нужно выделить это видео и используя панель инструментов в верхней части экрана произвести его удаление, при желании очищая таким образом не только свой чат, но и переписку собеседника, что очень удобно.
Запись с компьютера
А вот записывать видео в кружочках на десктопной версии Телеграм невозможно. По крайней мере в настоящий момент, ведь не исключено, что в необозримом будущем разработчики решат пересмотреть этот вопрос, особенно в свете популярности компьютерной версии мессенджера.
Что же касается загрузки видео в Телеграм с ПК, то на сегодняшний день справиться с поставленной задачей можно только одним способом, подразумевающим использование инструмента в виде скрепки. Таким образом вы загружаете в мессенджер уже имеющийся на стационарном устройстве видеоряд через вложения.

Запись через Telegram WEB
Загрузка видео с ПК через скрепку дает результат, но он может не понравиться тем, кто хочет отправлять видеосообщение именно в кружочке, которого не будет при использовании стандартных вложений объемом до 2 Гб. Между тем вы можете справиться с поставленной задачей переформатировав пересылаемые видеофайлы с помощью универсальных помощников Телеграм – ботов.
Вы можете также использовать этих помощников для планирования и отложенной публикации постов, что особенно актуально для блогеров и просто активных пользователей социальной платформы.
Хитрости для записи и воспроизведения видео
Кроме того, вам может пригодиться несколько хитростей для записи круглых видео в Телеграм, чтобы публиковать максимально информативный и полезный контент.
Как переключаться между фронтальной и задней камерой
Как уже было сказано выше, переход из горизонтальной ориентации в вертикальную можно осуществлять непосредственно во время записи круглого видеосообщения. При этом переориентация будет проходить максимально плавно, имея все шансы остаться незаметной для потенциальных зрителей.

И все, что нужно для этого сделать – воспользоваться специальной кнопкой, расположенной в нижнем левом углу.
Как посмотреть записанное видео перед отправкой
Важно помнить, что воспользоваться функцией предпросмотра круглых видео в Телеграм можно будет только в том случае, если во время его записи пользователем был отключен режим автозаписи. Для этого необходимо начать снимать видеоролик, свайпнув вверх в сторону значка в виде замка, в результате чего должна появиться так называемая раскадровка или шкала видеоряда.
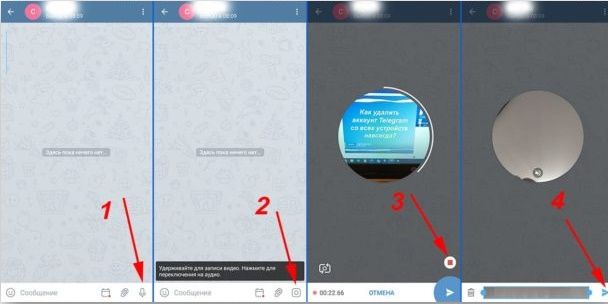
Суть этого приема заключается в том, что вы сможете выбрать любой кадр для его пересмотра и только затем отправлять видеоролик в общий доступ.
Если же вам в силу каких-то обстоятельств не понравится записанное, то свайп влево поможет решить этот вопрос, удалив кружочек еще до его публикации.
Как добавлять круглые видосики на свои каналы и группы
Политика мессенджера предусматривает ряд ограничений для публикации коротких видеоособщений в каналах и группах. Поэтому рекомендуется делать это дозированно и только в том случае, если снимаемый видеоряд используется для следующих целей:

- общение с подписчиками группы/канала и их приветствие;
- уведомление об изменении правил и работы сообщества;
- введение в курс новых участников и разъяснение по вопросам о правилах использования сообщества;
- проведение розыгрышей, курсов, опросов и пр.
И если придерживаться этой политики, то риск попасть в бан будет стремиться к нулю, что обязует владельцев каналов сохранять бдительность.
Записывать видеосообщения в Телеграм очень просто, и судя по частому использованию этого формата, он однозначно пришелся по душе пользователям. И если вы еще не пробовали такой вариант общения, то обязательно сделайте это, чтобы самостоятельно убедиться в его многочисленных преимуществах.
Источник: xchip.ru