
Лента
На чтение 6 мин
Telegram — несомненно полезная соцсеть, но и она время от времени может вызывать сбои. Рано ли, поздно ли любой юзер может столкнуться с тем, что не работает Телеграмм. В этой статье мы объясним, почему это происходит и что вы можете сделать, чтобы решить проблему.
Почему не работает Телеграмм 2022, основные причины
Как и любое другое приложение, Telegram может прекратить функционировать по каким-то причинам. Да, это крайне досадная ситуация, требующая надлежащего решения. Немногие знают об основных причинах, по которым мессенджер может быть недоступен, а также о решениях устранения всех неисправностей. По этой причине мы рассмотрим поподробнее, из-за чего может временно не работать Телеграмм и что с этим делать обычному пользователю.
На телефоне (айфоне/ андроиде) и ПК
Существует несколько причин, почему не работает Телеграмм:
- Если у вас не загружается само приложение, не приходят сообщения или не происходят вызовы, то, возможно, проблема в отсутствии соединения с интернетом.
- Если сам мессенджер открывается, но не грузятся диалоги, — возможно произошел конфликт между программным обеспечением и сервисом.
- Если приложение просто не открывается, вероятно, проблема в разработке.
- Если всё работает нормально, но не поступают уведомления, у вас сбились настройки.
- Если вы не можете войти в свой аккаунт, или не можете пройти регистрацию, проверьте, корректно ли вы ввели всю контактную информацию.
Скорее всего, у вас получится решить проблемы с работой телеграмма с помощью обыкновенной перезагрузки телефона и последующего запуска приложения/повторного входа в систему.
Самым распространенным случаем, когда Telegram не работают с компьютера или мобильного устройства, является отсутствие подключения к сети. В таком случае вашему устройству недостаточно скорости передачи данных, поэтому мессенджер работает некорректно. Это может происходить по следующим причинам:
- нестабильное или медленное соединение с интернетом;
- произошла ошибка на сервере;
- у вас установлен лимит передачи данных.
Чтобы решить все эти проблемы, для начала проверьте, есть ли у вас соединение с интернетом. Попробуйте перезагрузить маршрутизатор или сделайте еще один запуск подключения к локальной сети. Если устройство подключено к сети, но всё равно тормозит, осталось позвонить в службу поддержки вашего провайдера, чтобы они устранили перебои соединения.
Если у вас возникла проблема с доступом, проверьте актуальна ли версия мессенджера, которую вы используете. Если все обновления установлены, попробуйте перезагрузить приложение или само устройство. Если ничто из перечисленного не помогло, удалите приложение с устройства и скачайте новое из магазина приложений.
Если у вас все равно не получилось решить проблему, без помощи других не обойтись. Обратитесь в службу поддержки Telegram.
Не работает Телеграмм ссылка
Помимо обычных сбоев в работе приложения, многие столкнулись с проблемой невозможности перехода по ссылкам мессенджера. Если попробовать перейти, например, по такой ссылке t.me/telegram.me, браузер не сможет загрузить страницу.
Где взять ссылку на аккаунт или канал можете прочитать в нашей статье.
Итак, ссылка не открывается, а поделиться контентом все ещё хочется. Особенно это важно для тех, чья деятельность связана с ведением сообщества или раскруткой блогов. Что же делать? У нас есть способ, как открыть нерабочую ссылку в Телеграм.
Все просто: замените обычную ссылку телеграмм на ссылку с редиректом. Для этого придется воспользоваться сервисом teleg.run, который может делать переадресацию. Тогда ссылка будет выглядеть следующим образом: teleg.runссылка.

В интернете есть также специальные сайты, которые помогают открыть ссылку на Телеграмм, например, tglink.ru.
Механизм действия: обычный URL адреса меняется на другой (соответствующий названию сайта).

- Откройте любой подобный сервис;
- Скопируйте в поле URL из мессенджера;
- Нажмите на «Преобразовать» и скопируйте полученную рабочую ссылку.
Не работает микрофон, голосовое сообщение
Подобная проблема связана с настройками приложения, самого телефона или ноутбука. Чтобы решить ее, проверьте все опции звука, и, если нужно, исправьте ошибки. Например, включите микрофон, если он был отключен. Тогда вы сможете записать голосовое сообщение.
Не работает видео и аудио звонок
Чтобы позвонить кому-то через Telegram по видеозвонку нужно, чтобы и у вас, и у собеседника была установлена последняя версия приложения, которая бы поддерживала функцию видеозвонков. Если Вы позвоните человеку, на телефоне которого нет опции видеозвонка, Telegram автоматически переведет вас на звонок в стандартном формате аудио (без картинки). Это первая причина неполадок со звонками.
Если не знаете как совершить видеозвонок рекомендуем почитать нашу статью.
Второй случай, когда Telegram не может осуществить звонок связан с отсутствием интернет-соединения. Не стоит забывать, что в мессенджере можно общаться только по сети, это не привычные нам звонки по телефону.
Если вас плохое интернет-соединение, вас могут разъединить или вы вовсе не сможете дозвониться какого-то пользователя, чтобы пообщаться с ним.
Чтобы решить эту проблему, чаще всего, приходится просто ждать, пока интернет не восстановится. Кроме этого, можно сделать следующее:
- Сделайте перезагрузку устройства;
- Попытайтесь переключить мобильную сеть на wi-fi, или всё тоже самое в обратном порядке;
- Включите на некоторое время режим «В самолёте»;
- Проверьте, достаточно для вашего счету средств или трафика на телефоне.
Если всё это не помогло, просто ждите. В некоторых случаях, нарушения в работе сети появляются в связи с удаленностью сотовых вышек, плохой погодой, особенностями застройки или ваши местоположением. Зачастую, это проблема решается очень быстро. Но если хотите, можете обратиться в поддержку вашего сотового оператора/провайдера.
Третье, из-за чего вы не можете позвонить кому-то через Telegram, связано с настройками мессенджера. Например, вы могли запретить приложению принимать звонки от каких-то конкретных пользователей (или даже от всех).
В этом случае попробуйте:

- Открыть приложение и нажать на кнопку «Настройки»;
- Перейти в пункт Конфиденциальность«;
- Нажать на раздел «Звонки»;
- Здесь необходимо удостовериться, что в пункте «Кто может мне звонить» указано «Все» , или выписаны некоторые люди. Вы можете настроить исключения самостоятельно с помощью специальной опции.
Отсюда вытекает четвертая проблема. Если вы не можете позвонить только какому-то конкретному человеку через Telegram, возможно, он добавил вас в чёрный список. Или вообще запретил звонить всем пользователям. Решение одно: попробовать связаться с этим человеком каким-то другим способом и вежливо узнать, почему вы находитесь в его блэк-листе. Возможно, вы попали туда по ошибки, и вас разблокируют. Но помимо этого, вы можете не дозвониться одному человеку, если на его устройстве нет интернета.
Работает ли Телеграм без интернета

Да, Telegram фактически может работать без интернета. Разберём как. Допустим вы находитесь в помещении, в котором интернет работает очень плохо. А вам срочно нужно отправить кому-то сообщение. Наберите его и отправьте. Пока что оно не дойдет до адресата. Нужно подождать, пока сеть появится. Или выйти на улицу и поискать лучшее соединение с интернетом. Как только на телефоне появится интернет, ваше сообщение отправится. Самый главный момент — приложение должно оставаться в рабочем состоянии.
Таким образом, вы сможете набрать сообщение, пока не забыли, что хотели сказать, без интернета, а отправить его, когда он появится.
Источник: teleggid.com
Телеграм не соединяет — Бесконечное соединение Telegram
Что делать, не работает, не открывается телеграмм? Почему не грузится, не загружается телеграмм на компьютере. Пишет слишком много попыток попробуйте позже.
Протокол SOCKS5
Использование протокола SOCKS5 — самый простой способ пересылки данных от клиента к серверу в обход блокировки. Лайфхакер уже рассказывал, как его настроить в десктопной версии мессенджера.
В приложениях для Android и iOS поддержка SOCKS5 появилась чуть позже. Откройте «Настройки» (Settings) и перейдите в раздел «Хранение данных» (Data and Storage).
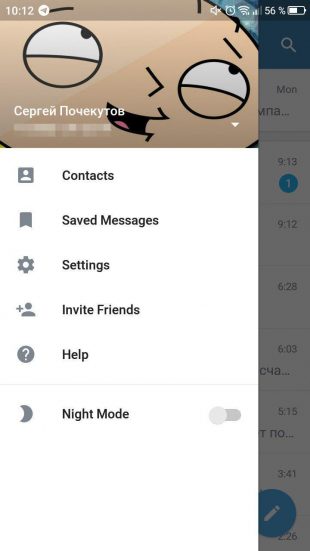
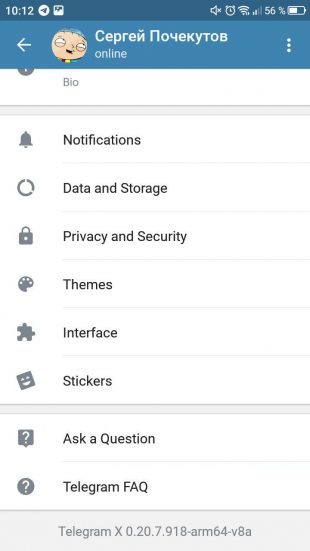
Нажмите на пункт «Прокси» (Proxy) и введите адрес сервера, номер порта, имя пользователя и пароль.
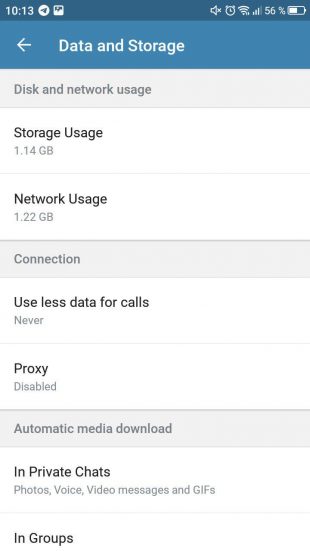

Если имени пользователя и пароля нет, оставьте строки пустыми. В приложении на iOS настройка SOCKS5 выполняется аналогичным образом.
Доступные прокси — здесь:
- Socks Proxy.
- HideMy.name.
При выборе учитывайте тип сервера — нужен SOCKS5.
Причины, почему Telegram может не работать на компьютере
Telegram – это удобный в использовании, многофункциональный мессенджер, который можно использовать не просто для обычного общения, но и корпоративных переписок. К нему уже давно прибегают предприниматели разных звеньев как к средству коммуникации с партнерами, сотрудниками и клиентами.
Приложение удобно тем, что открывается на всех мобильных устройствах, вне зависимости от операционной системы, на которой они работают. Обычно достаточно скачать и запустить программу, чтобы использовать мессенджер по назначению и получать удовольствие от качества его работы. Более того, функциональное меню приложения позволяет пользоваться им интуитивно, что особенно комфортно для лиц, которые находятся в начале своей «дружбы» с гаджетами.

Несмотря на максимальную адаптивность, иногда проблемы с Телеграмом все же возникают. Чаще всего они касаются трудностей открытия приложения на компьютере или ноутбуке.
К наиболее распространенным причинам, по которым программа не может выполнять свои функции, относятся:
- Отсутствие интернет-соединения.
- Системный мусор, который накопился в памяти устройства.
- Сбой на сервере.
- Блокировка сайта властями, по причине того, что владелец платформы не захотел сотрудничать с ними и отказался предоставлять доступ государству к персональным данным пользователей.
- Поврежденная, неоригинальная программа, которая была обрезана для определенных целей.
- Установка версии приложения, несовместимой с устройством.
- Наличие антивируса, блокирующего запуск мессенджера.
- Отсутствие русификатора на ПК.
- Сложности добавления мессенджера в программный трей (на ОС Ubuntu).
- Несовместимость обновления с ОС. Эта проблема наиболее часто встречается на устройствах от корпорации Apple.
См. также: Папка AppData в Windows: где находится, как удалить
Все проблемы, которые приводят к невозможности использовать мессенджер по назначению, решаются за считанные минуты. Более того, преимущества Telegram однозначно стоят того, чтобы восстановить его функциональные возможности на всех устройствах.
Роскомнадзор
С 16 апреля 2018 года Федеральная служба по надзору в сфере связи, информационных технологий и массовых коммуникаций предпринимала попытки заблокировать Telegram в России. Однако удавалось это с переменным успехом: мессенджер продолжал работать, а юзеры могли обходить блокировку, используя прокси-сервер или подключив VPN.
18 июня 2020 года Роскомнадзор снял ограничения. С подробной информацией можно ознакомиться по ссылке https://rkn.gov.ru/news/rsoc/news73050.htm . А 13 ноября 2020 года ведомство и вовсе создало официальный канал в Телеграме, о чём было объявлено в Твиттере.
Для смартфонов и компьютеров
Бесплатно:
TurboVPN
Android
iOS
Tor
Android
iOS
Условно-бесплатные и платные:
TunnelBear
Android
iOS
Windows
macOS
HotSpotShield
Android
iOS
Windows
macOS
Telegram не подключается к сети
Описание проблемы: Несконачаемый процесс подключения к сети (загрузка в левом нижнем углу).
Причины:
- У серверов телеграма очередные глобальные сбои
- У вас выключен или включен не правильный VPN или не рабочие прокси
Решение:
- Если проблема заключается в сбоях по всему миру, остается только ждать
- В противном случае смените или включите прокси телеграм
Сервера
От глобальных сбоев никто не застрахован: это проблема периодически встречается во всех мессенджерах. Проверить состояние Телеграма сегодня поможет программа DownDetector. На этой странице ( https://downdetector.ru/ne-rabotaet/telegram ) можно ознакомиться с отчётами пользователей, просмотреть график сбоев и причин, почитать информацию о мессенджере из других социальных сетей.

На заметку:
Если пользователь находится не в России, он может ознакомиться с отчётом о работе Telegram в своей стране, кликнув по соответствующему флагу в правой части экрана.
При падении серверов рядовой юзер ничего сделать не сможет. Нужно только ждать, когда команда Телеграма исправит неполадки. Актуальную информацию о проблемах с подключением можно узнать в официальной группе мессенджера во Вконтакте https://vk.com/telegramm или на канале Telegram Info https://t.me/s/tginfo .
См. также: Что такое корневая папка: объясняю просто и доступно
Для web-telegram
Если вы используете телеграм в браузере (web-интерфейс), то воспользуйтесь специальными расширениями:
Для Chrome, Yandex
Для Mozilla
Для Opera
!Внимание
После установки программы с VPN на ваш компьютер или смартфон, весь трафик пойдет через VPN-канал.
Если вас это не устраивает, то после того, как у вас появился доступ к Telegram и его каналам/группам/ботам, вы можете настроить доступ к Телеграм через Proxy SOCKS5. Процесс простой и делается в 2 клика.
Решение проблем с Телеграм на Windows Phone.
Невозможно обновить и запустить приложение, не заходит сейчас на Виндовс Фон. Требуется:
- Перезагрузка телефона;
- Ручная установка текущей даты и времени;
- Подключение к иной беспроводной сети;
- Синхронизация учетной записи Майкрософт;
- Если предыдущие способы оказалиь бесполезны, то нужно выполнить сброс параметров до заводских. Перед этим нужно сохранить фото, видео, синхронизировать контакты;
- Проверить работает ли Telegram.
Какие действия помогут, если не запускается Telegram с использованием VPN на ПК?
Если Телеграм перестал работать на компьютере или телефоне, то VPN может помочь в решении проблемы. Виртуальные частные сети Tunnelbear и Hola VPN хорошо функционируют на всех ОС ПО.
Установка Telegram после удаления из App Store и Google Play
Telegram недавно удаляли на несколько дней из App Store. Это не стало проблемой: Лайфхакер рассказал о трёх способах установить Telegram на iOS не из магазина приложений Apple.
Если мессенджер удалят только из российского сегмента App Store, то можно использовать для входа в магазин учётную запись с другой страной в настройках.
Многие пользователи научились делать это при установке игры Pokémon Go. Она была доступна только в США, Новой Зеландии и Австралии, но это не помешало владельцам смартфонов по всему миру бесплатно зарегистрировать американский Apple ID и спокойно скачивать приложение на iOS.
С Android всё намного проще. Разрешите в настройках системы добавление приложений из неизвестных источников, а затем скачайте файл мессенджера и выполните установку.
Как обойти блокировку Телеграма: прокси
Разработчики Телеграма добавили возможность обхода блокировок прямо в приложение, поэтому к вам на помощь придет специализированный VPN-сервис TgVPN. Это платный сервис, месяц пользования стоит 5 долларов, 3 месяца — 12 долларов. Пробный период бесплатный — 2 дня. Чтобы подключить бот, следуйте инструкции.
См. также: Как удалить второй виндовс с компьютера: как убрать загрузку 2 винды?
Ещё боты, через которые можно открыть доступ к Телеграму:
- Proxy (SOCKS5) Bot;
- Socks5_Bot.
Существует также один бесплатный сервис Vee Security , который предоставляет настройки для прокси-серверов.
Ну а если для вас не принципиален вопрос пользования именно Телеграмом, вы можете найти хорошую альтернативу среди других мессенджеров.
Ничего не помогает
Если Телеграм не грузит или не заходит в учётную запись по неизвестным причинам, то следует воспользоваться одной из версий сервиса для компьютеров, которых немало: приложение для браузера, Telegram Web, портативная и полноценная скачиваемая программа. А также есть версии для OS X и Linux. Со всеми доступными клиентами можно ознакомиться на странице https://tlgrm.ru/apps .
Приложения для ПК обладают большей частью функций Телеграма для смартфона. При авторизации потребуется ввести номер и код, который придёт на телефон. В ПК версии доступны те же переписки, каналы и контакты, что и на мобильном устройстве.
Важно:
Будьте внимательны! При скачивании клиента на компьютер убедитесь, что адрес сайта такой – https://tlgrm.ru . URL веб-версии мессенджера – https://web.telegram.org . Остальные варианты не являются официальными сайтами.
Можно ли запустить 2 аккаунта в Telegram?
Через компьютер невозможно войти через два профиля. А вот через телефон это вполне реально. Я сама обнаружила это только сейчас, но, если вы нажмёте на кнопку «Выйти» в приложении, вам откроются дополнительные очень полезные функции, среди которых также возможность подключить несколько страниц.
Как выйти из телеграмм на компьютере и телефоне?
А теперь о том, как выйти из Телеграма на всех устройствах. Обсудим каждую из платформ, чтобы раскрыть тему максимально полно.
- Веб-версия:
- Переходим в настройки.
- Проматываем вниз до «Активные сеансы».
- Жмём по «Завершить все сеансы».

- Телефон:
- Открываем настройки.
- Переходим на вкладку «Конфиденциальность».
- Где-то под разделом «Безопасность» будут «Активные сеансы».
- Жмём по «Завершить все другие сеансы».

- Компьютер
- Открываем настройки.
- Кликаем по «Конфиденциальность».
- Вкладка «Активные сеансы».
- Завершить все сеансы.
Источник: skini-minecraft.ru
Не загружается MacBook (зависает при загрузке) – что делать
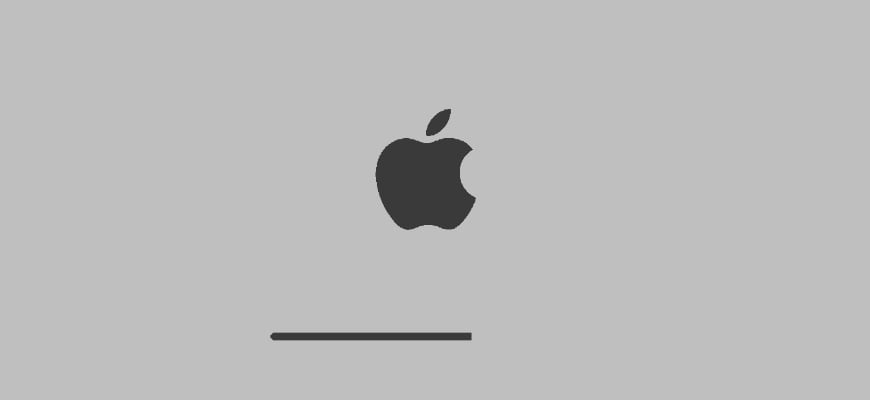
В одной из предыдущих статей я писал о том, какие шаги стоит предпринять когда не включается ваш iPhone. Я думаю что будет справедливо, если подобная статья появится и про MacBook.
Ведь что может быть хуже ситуации, когда ваш MacBook не загружается, а вы четко осознаете что на нем осталась вся ваша информация, на накопление которой были потрачены сотни рабочих часов.
В этой статье я изложу план действий на экстренный случай, когда ваш MAC наотрез отказался запускаться. Выполнять абсолютно все перечисленные действия совсем не обязательно. Но действовать все равно надо.
Если ваш MacBook не загружается или зависает при загрузке, причиной этому может быть:
- проблема с железом (hdd, память, контроллер, процессор и т.п.);
- проблема с OS X (например обновление до El Capitan)
- недавно установленное оборудование (отключите все USB устройства)
Как и в случае с не включающимся iPhone, первым делом удостоверьтесь что батарея MacBook попросту не разрядилась, а зарядка не вышла из строя.
Если на экране все-же что-то отображается или даже начинается процесс загрузки (который в итоге зависает на крутящемся диске или вовсе обрывается), вам стоит попробовать выполнить ниже описанные шаги в порядке их следования.
- Если MacBook наглухо завис и требует перезагрузки – читай эту статью
- Необходимо создать загрузочную флешку с OS X?- читай эту статью
- После обновления OS X MAC виснет на белом экране – читай эту статью
- Подробнее о различных режимах загрузки написано – вот здесь
- Не знаешь что означает экран появившийся при загрузке MAC – читай эту статью
ШАГ 1: Загрузка в безопасном режиме (Safe Boot)
Сперва стоит попробовать загрузить MacBook в безопасном режиме, который ограничивает проверки и загружаемый функционал, выполняемый маком при запуске. Я не даю гарантию что после запуска в этом режиме ваш MAC вдруг сразу начнет работать как и прежде, но попробовать все же стоит.
Выключите MacBook, а затем включите его с зажатой кнопкой shift . Загрузка в безопасном режиме может занять продолжительно время (если компьютер вообще загрузится), поэтому будьте терпеливы.
Если вы желаете знать что именно происходит при загрузке в безопасном режиме, можно загрузить MacBook удерживая кнопки shift + Command + V , что в свою очередь запустит на MAC безопасный режим + подробный режим (verbose mode).
Verbose mode (подробный режим) – это опциональный режим загрузки операционной системы (включая OS X, Windows, Linux), при котором на экран выводится подробная информация о загружаемых драйверах, программном обеспечении и процессах, происходящих в момент загрузки компьютера.
Будьте терпеливы и внимательны во время загрузки MacBook. Если ваш компьютер все-таки загрузится в безопасном режиме, попробуйте просто перезагрузить его из верхнего меню Apple.
Если макбук загрузится теперь и в обычный способ, будем считать что ситуация исправлена и теперь все хорошо. Если же макбук не загрузится, приступайте к следующему шагу.
ШАГ 2: Загрузка Дисковой Утилиты (Disk Utility)
Причин по которым MacBook зависает при загрузке может быть уйма. Но давайте сейчас проверим, а затем отбросим или постараемся исправить причину, связанную с неполадками жесткого диска вашего MAC. Самым легким способом проверки жесткого диска является запуск Дисковой Утилиты (Disk Utility).
Первым делом необходимо выключить ваш MAC. Если MacBook завис на сером (белом, синем, розовом…) экране с крутящимся диском, вам необходимо принудительно его (компьютер) выключить. Для этого нажмите и удерживайте кнопку включения на протяжении 5-8 секунд.
Для запуска Дисковой Утилиты вам необходимо попасть в режим восстановления OS X. Для этого при включении компьютера удерживайте комбинацию Command + R .
Если все прошло удачно, вы попадете на экран с заголовком MAC OS X Utilities (см. картинку ниже). На этом экране необходимо кликнуть по «Disk Utility» (Дисковая утилита).
Затем кликните по названию встроенного жесткого диска в левой части Дисковой Утилиты и запустите процесс проверки нажав на Verify Disk в нижней правой части экрана. Ожидайте окончания проверки.

В случае обнаружения неисправностей вам будет предложено их исправить. Подтвердите ваши намерения кликнув по Repair Disk. После этого попробуйте перезагрузить MacBook еще раз.
ШАГ 3: Режим внешнего диска (Target Disk Mode)
Как говорится «лучше иметь синицу в руках, нежели журавля в небе». Как у вас обстоят дела с резервными копиями данных? Ну тех данных что хранились на вашем MacBook… А теперь он не запускается… Печаль!
Если потеря данных на макбуке вас особо не пугает, сразу переходите к следующему шагу. Но если вы сейчас в холодном поту пытаетесь вспомнить копировали ли вы что-нибудь из ценного на другие диски или флешки, то вот вам еще один подарок от Apple – РЕЖИМ ВНЕШНЕГО ДИСКА.
Режим внешнего диска (Target Disc Mode) – специальный режим загрузки уникальный для компьютеров MAC, который позволяет получить доступ к жесткому диску вашего компьютера без загрузки OS X.
Воспользовавшись данным режимом можно спасти данные когда ваш MacBook не загружается по какой-либо причине.
Для запуска режима внешнего диска и получения доступа к содержимому жесткого диска MacBook делаем так:

- Находим еще один компьютер MAC. Если лично у вас нет, поспрашивайте у друзей
- Подключите оба мака с помощью кабеля Thunderbolt
- Выключите ваш MAC. Если необходимо удерживайте более 5 секунд кнопку POWER
- Зажмите кнопку T сразу после включения макбука и удерживайте ее до появления на синем экране иконки Thunderbolt.
Вы только что запустили Режим Внешнего Диска. Этот режим, грубо говоря, превращает ваш MAC во внешний жесткий диск. Если все прошло гладко, на компьютере MAC вашего друга в Finder отобразится дополнительный внешний жесткий диск. Теперь скопируйте и сохраните все что вам необходимо.
Когда вы закончите с диском, необходимо будет извлечь его в Finder как и любое другое устройство. После этого отсоедините кабель Thunderbolt и выключите свой MAC компьютер (удерживая кнопку включения более 5 секунд).
ШАГ 4: Переустановка OS X
Если ни один из предыдущих шагов не принес “облегчения”, остается только переустановить операционную систему OS X. Для этого необходимо еще раз загрузить компьютер в режиме восстановления, ну помните как в шаге 2. Для этого включаем компьютер с зажатыми Command + R .
Дождитесь загрузки OS X Utilities и выберите из списка Reinstall OS X. Следуйте инструкциям на экране до полной переустановки операционной системы.
Если ваш MAC не осилил установки OS X или проработал на свежей операционке недолгое время, скорее всего с вашим MAC какие-то более серьезные проблемы.
Такие проблемы могут возникать из-за недавно установленного нового оборудования (память, жесткий диск, и т.п.). Проверьте новое оборудование на совместимость с вашим компьютером.
Если вы ничего в свой MAC не устанавливали, необходимо проверить существующие модули (контроллер жесткого диска, модули памяти и т.д.). Но такие проверки лучше доверить специалистам сервисного центра.
Источник: macnoob.ru