GIF-анимации — это специальные анимированные изображения, сохранённые в графическом формате GIF. В отличие от обычных статических картинок и фотографий, с их помощью можно передавать больше различных эмоций за счёт того, что изображение будет двигающимся, наподобие видео. Такие анимированные картинки очень популярны и чаще всего носят юмористический характер. Естественно, их не могли обойти стороной и мессенджеры. Через эти программы для обмена сообщениями ежедневно отправляются миллионы GIF-изображений.

В сегодняшнем материале мы рассмотрим с вами, как пользоваться GIF-анимацией в «Telegram». Мы подробнее узнаем, как найти нужную гифку штатными средствами приложения, как отправлять и сохранять анимацию в памяти своего устройства. Также мы расскажем об особенностях работы с GIF-анимацией на операционной системе iOS.
Как установить аватарку в Телеграмме? / (ПК и Моб. устройства)
Особенности GIF-анимации в «Telegram»
GIF можно было отправлять через «Телеграм» с самого первого дня запуска программы, как любой другой файл. Поскольку такая картинка может весить совсем немало, и очень часто её создают на основе нескольких обычных фотографий, на первых порах они сильно грузили устройства и серверы «Telegram», а также потребляли много трафика.
Но относительно недавно был разработан новый алгоритм работы с файлами GIF, благодаря чему скорость их обработки увеличилась в 20 раз. За счёт чего? Файл начал преобразовываться в видеоформат MPEG4, за счёт чего стал занимать на 95% меньше места в памяти при сохранении оригинального качества. Разве это не прекрасно? Кроме того, возможности программы предусматривают одновременный просмотр множества гифок без необходимости их предварительного скачивания.
Как найти и отправить файл GIF
Если на своём устройстве вы уже храните множество GIF-анимаций, отправить какой-то из них через мессенджер «Telegram» не составит никакого труда. Просто к чату можно добавлять файл, нажав на значок скрепки. Но если такого файла нет, его можно искать в интернете прямо через меню программы. В зависимости от используемой платформы, последовательность действий при отправке будет несколько отличаться. Давайте рассмотрим подробнее.
На мобильных устройствах
- В любом чате, групповом или индивидуальном, нажмите на значок скрепки, позволяющий запустить меню выбора типа файлов. Кроме медиафайлов, с помощью этого меню можно отправить контакт и местоположение, а также запустить камеру.
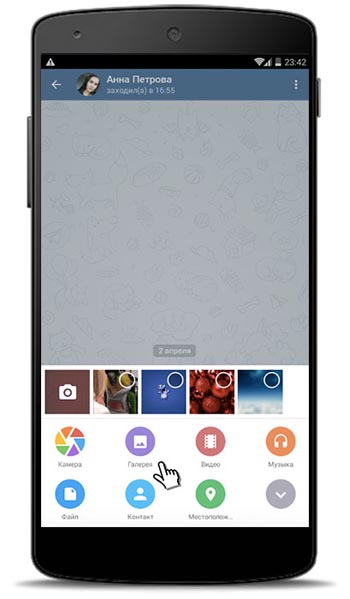
Меню выбора типа файлов
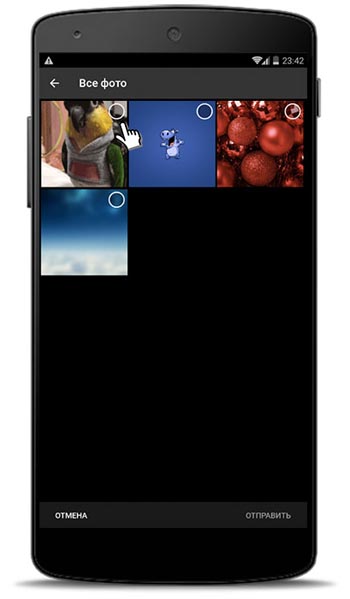
Выбор файла для отправки
На любой платформе
Как сохранить GIF
Помимо мгновенной отправки gif-анимаций, отправляемые файлы можно сохранить для дальнейшего пользования. Рассмотрим несколько способов, как это можно сделать.
Способ 1. Сохранить в GIF
Этот способ позволяет сохранить отправленную или полученную от другого пользователя гифку в меню программы для дальнейшего использования без необходимости поиска. В дальнейшем вы сможете получить к ним быстрый доступ в меню выбора стикеров и смайликов.
- После того как вы отправите или получите GIF-сообщение, нажмите на три вертикальные точки, если вы пользуетесь мобильной версией, либо кликните правой кнопкой мыши, если компьютерной, и выберите «Сохранить в GIF».
- Чтобы воспользоваться сохранёнными гифками позднее, в строке ввода текста нажмите на значок выбора стикеров, после чего вы сможете увидеть сохранённые гифки в соответствующем разделе.
Способ 2. Сохранить как
Этот способ даёт возможность сохранить любую гифку в памяти своего устройства и использовать при потребности в любом другом приложении.
- После того как вы отправите или получите GIF-сообщение, нажмите на три вертикальные точки, если вы пользуетесь мобильной версией, либо кликните правой кнопкой мыши, если компьютерной, и выберите «Сохранить как». Файл будет сохранён в формате MP4.
- Выберите папку в памяти устройства и нажмите кнопку «Сохранить».
Как сохранить GIF в iPhone
С выходом iOS 11 компания Apple разрешила многолетнюю проблему, когда стандартная галерея не была способна воспроизводить анимационные изображения. Да, гифка могла быть добавлена в галерею, она хранилась и отображалась в ленте, но вместо того, чтобы радоваться движущемуся изображению, пользователь мог видеть лишь статическую картинку. Теперь это всё позади, и сохранённые гифки хранятся в отдельной папке «Анимированные». Если же ваш Айфон не поддерживает новейшую версию iOS, у вас нет другого выбора, кроме как пользоваться сторонними просмотрщиками GIF-файлов, чтобы нормально видеть файлы, которые были сохранены в Айфоне.
Заключение
Разработчики мессенджера «Telegram» значительно упростили жизнь любителям анимационных картинок. Теперь, чтобы быстро найти и отправить интересную гифку, достаточно воспользоваться стандартными средствами приложения. В комментариях расскажите нам, пожалуйста, как часто вы отправляете анимации.
Источник: nastroyvse.ru
Как поставить анимированную аватарку в Telegram

Telegram — это популярное мессенджер приложение, которое позволяет обмениваться сообщениями и файлами с другими пользователями. Одной из особенностей Telegram является возможность установки анимированной аватарки, которая придаст вашему профилю уникальность и оригинальность.
В этой статье мы расскажем вам, как установить анимированную аватарку в Telegram. Мы подготовили пошаговую инструкцию, которая поможет вам сделать процесс установки максимально простым и понятным.
Перед тем, как начать, убедитесь, что у вас установлена последняя версия Telegram на вашем устройстве. Если у вас все готово, приступим!
Шаг 1. Откройте Telegram и перейдите в настройки своего профиля. Для этого нажмите на иконку с инициалами вашего имени, расположенную в верхнем левом углу экрана. В меню, которое откроется, выберите пункт «Настройки профиля».
Как установить анимированную аватарку в Telegram
Если вы хотите сделать свой профиль в Telegram еще более оригинальным, вы можете установить анимированную аватарку. Эта функция позволяет использовать не только статичное изображение, но и короткое анимированное видео в качестве аватарки. В этой статье мы расскажем вам, как установить анимированную аватарку в Telegram.
Шаг 1. Загрузите анимированное видео
Прежде чем установить анимацию в качестве аватарки в Telegram, вам необходимо загрузить подходящее видео на свое устройство. Вы можете создать анимацию самостоятельно или найти готовое видео в сети Интернет.
Обратите внимание на то, что Telegram поддерживает анимированные GIF-изображения и некоторые видеоформаты, такие как MP4.
Шаг 2. Откройте профиль
Откройте приложение Telegram и перейдите в свой профиль. Для этого нажмите на значок «Меню» (три горизонтальные линии) в левом верхнем углу экрана и выберите «Настройки».
Затем нажмите на свое имя или фотографию профиля в верхней части экрана.
Шаг 3. Нажмите на текущую аватарку
В открывшемся окне своего профиля нажмите на текущую аватарку или фотографию профиля. После этого откроется окно выбора нового изображения.
Шаг 4. Выберите анимированное видео
В окне выбора нового изображения пролистайте список вниз и нажмите на кнопку «Галерея». Затем выберите анимированное видео, которое вы хотите использовать в качестве аватарки.
Шаг 5. Обрежьте видео
После выбора анимации вам может потребоваться обрезать видео, чтобы оно полностью вмещалось в круглую форму аватарки Telegram. Для этого используйте инструменты обрезки, предоставляемые приложением.
Шаг 6. Сохраните изменения
Когда вы закончите обрезку и будете удовлетворены видео, нажмите на кнопку «Готово» или «Сохранить» (в зависимости от вашей операционной системы и версии Telegram).
Анимация теперь будет установлена в качестве вашей аватарки в Telegram. Помните, что другие пользователи Telegram будут видеть только первые несколько секунд вашей анимации, поэтому выбирайте короткое и привлекательное видео.
Теперь вы знаете, как установить анимированную аватарку в Telegram. Пользуйтесь этой возможностью, чтобы сделать свой профиль уникальным и интересным для других пользователей!
Скачайте GIF-изображение с анимацией
Прежде всего, для установки анимированной аватарки в Telegram, вам понадобится GIF-изображение с анимацией. Вы можете найти интересные GIF-картинки на различных ресурсах в Интернете или создать их самостоятельно. Для создания GIF-изображений вы можете воспользоваться специальными программами или онлайн-сервисами.
После того, как вы выбрали или создали подходящее GIF-изображение, вам нужно его скачать на компьютер или мобильное устройство. Обычно для скачивания GIF-файлов достаточно нажать правой кнопкой мыши на изображение и выбрать опцию «Сохранить изображение как…». Выберите удобное место для сохранения файла и нажмите кнопку «Сохранить».
Убедитесь, что GIF-изображение, которое вы скачали, корректно отображается и имеет анимацию. При необходимости, вы можете проверить его, открыв файл через любой программный просмотрщик изображений или даже через браузер.
Откройте Telegram на своем устройстве
Для установки анимированной аватарки в Telegram вам понадобится открыть приложение на своем устройстве. Убедитесь, что у вас установлена последняя версия Telegram и перейдите к следующим шагам:
Шаг 1: Найдите и откройте приложение Telegram на экране своего устройства. Обычно оно имеет иконку в виде белого планетарного шарика с синей стрелкой.
Шаг 2: При первом запуске Telegram вам может потребоваться войти в свой аккаунт или создать новый аккаунт, если у вас его еще нет. Введите свой номер телефона и следуйте инструкциям на экране для завершения процесса.
Шаг 3: Когда вы войдете в свой аккаунт Telegram, вы окажетесь на главной странице чата, где отображаются ваши контакты и диалоги. Здесь вы можете переключаться между разными чатами и группами, просматривать полученные сообщения и отправлять новые сообщения.
Шаг 4: Готово! Вы успешно открыли Telegram на своем устройстве и готовы перейти к следующему шагу для установки анимированной аватарки.
Найдите редактирование профиля
Чтобы установить анимированную аватарку в Telegram, следуйте этим шагам:
- Откройте приложение Telegram на своем устройстве.
- Перейдите в свой профиль, нажав на иконку с инициалами или фотографией вверху слева на экране.
- На странице профиля найдите кнопку «Редактировать профиль» и нажмите на нее.
- Откроется страница с различными настройками профиля. Прокрутите ее вниз до раздела «Аватарка».
- В разделе «Аватарка» выберите способ изменения вашей аватарки: «Фотография» или «Гифка».
- Если вы выбрали «Фотография», нажмите на кнопку «Выбрать фото» и выберите нужное изображение с анимацией в вашей галерее.
- Если вы выбрали «Гифка», нажмите на кнопку «Выбрать гифку» и выберите нужную анимированную изображение из галереи или файлового менеджера вашего устройства.
- После выбора фото или гифки, обрежьте или отредактируйте изображение по своему усмотрению, если это необходимо.
- Нажмите на кнопку «Готово», чтобы сохранить выбранную анимированную аватарку в Telegram.
Теперь ваша анимированная аватарка будет использоваться в Telegram и отображаться всем вашим контактам. Поздравляю, вы успешно установили анимированную аватарку!
Загрузите GIF-изображение в качестве аватарки
Если вы хотите установить анимированную аватарку в Telegram, вам понадобится GIF-изображение. Вот пошаговая инструкция о том, как загрузить GIF-файл в качестве аватарки в Telegram:
| 1. | Откройте Telegram и перейдите в ваш профиль, нажав на иконку профиля в верхнем левом углу экрана. |
| 2. | В открывшемся меню выберите «Изменить профиль». |
| 3. | Нажмите на текущую аватарку в верхней части экрана. |
| 4. | Выберите «Загрузить фото» и найдите GIF-изображение на вашем устройстве. |
| 5. | После выбора GIF-файла нажмите на кнопку «Галерея», чтобы подтвердить загрузку. |
| 6. | Подождите, пока Telegram загрузит и обработает GIF-изображение. |
| 7. | После завершения обработки вы сможете увидеть анимированную аватарку. |
Теперь ваша анимированная GIF-аватарка успешно установлена в Telegram! Пользуйтесь этими шагами, чтобы изменить ее в любое время.
Подтвердите установку анимированной аватарки
После того как вы загрузили анимированное изображение и настроили его как аватарку в Telegram, перед вами будет отображено окно с выбором длительности анимации и предпросмотром. Для завершения установки, выполните следующие шаги:
- Выберите желаемую длительность анимации с помощью ползунка, который представлен в окне настройки.
- Посмотрите предварительный просмотр анимации, для того чтобы убедиться, что все настройки прошли успешно.
- Нажмите на кнопку «Установить», расположенную в правом нижнем углу окна, чтобы применить анимированную аватарку к вашему профилю.
Поздравляю! Вы успешно установили анимированную аватарку в Telegram! Теперь ваш профиль выделяется среди других пользователей и привлечет внимание.
Убедитесь, что аватарка успешно установлена и отображается анимация
После выполнения всех предыдущих шагов вы должны увидеть свою анимированную аватарку в Telegram. Чтобы убедиться, что все прошло успешно, выполните следующие действия:
1. Откройте Telegram на своем устройстве.
2. В верхнем правом углу экрана нажмите на иконку меню (обычно это три горизонтальные линии или кнопка «Настройки»).
3. В открывшемся окне выберите пункт «Настройки».
4. Вернитесь в раздел «Профиль».
5. Просмотрите свою аватарку и убедитесь, что она отображает анимацию.
Если вы видите анимацию, значит, ваша анимированная аватарка успешно установлена и готова к использованию. Если же вы видите статическое изображение или не видите аватарку вообще, попробуйте повторить все шаги заново с более внимательным вниманием к деталям. Если проблема не устраняется, обратитесь за помощью к службе поддержки Telegram.
Источник: das1knitu.ru
Как поставить гифку в тг
Как отправлять, сохранять и создавать гифки в Телеграмм
*.gif – это формат файлов, которые представляют собой двигающиеся анимации. Гифки добавляют сообщениям яркости и красочности. Их можно использовать как альтернативу смайликам и стикерам. В мессенджере Телеграмм есть инструмент, который позволяет использовать такие файлы. Ниже мы расскажем, как именно в приложении отправлять и сохранять гифки.
Как отправлять гифки в Телеграмм
Gif-анимации доступны во всех существующих версиях приложения: и в мобильных, и в десктопной. Алгоритм действий в обоих случаях схож, однако есть некоторые различия.

На смартфоне
В мобильных приложениях с ОС iOS и Android отправить СМС с гифкой можно следующим образом:
- Запускаем мессенджер.

- Выбираем уже существующий диалог или создаем новый.

- В окне набора сообщения жмем на символ скрепки.

- Выбираем из галереи нужную гифку.

- Нажимаем на стрелочку для отправления файла.

- Дожидаемся конца загрузки.

Готово, гифка отправлена!
На компьютере
Похожие действия для отправки гифок нужно выполнить в версии ТГ для компьютера:
- Открываем программу.

- Переходим к диалогу.

- Нажимаем на скрепку в окне набор нового СМС.

- Выбираем из памяти устройства файл и отправляем его.

Готово! Ваша-гиф анимация отправлена собеседнику.
Видео
Как сохранять гифки из Телеграмма
В Telegram можно не только отправить гиф-анимации, но и сохранить полученные в сообщениях. Эта функция также присутствует во всех модификациях мессенджера.
На смартфоне
Для сохранения гиф-анимаций на смартфоне есть два способа:
- Автоматическое сохранение;
- Отправка в Избранное.
Автоматическое сохранение

В первом случае достаточно нажать на стрелочку начала загрузки, которая расположена по центру гифки. Она начнет проигрывание файла, а также скопирует его в память устройства.
Отправка в Избранное
Второй путь включает три действия:
- Нажать на три точки на гифки, чтобы открыть ее меню.

- Выбрать пункт «Переслать».

- Отправить сообщение в диалог Избранного.

В этом разделе хранятся файлы и сообщения, которые видите только вы. Сохраненную в нем гифку вы можете просмотреть в любой момент.
На ПК
В версии для компьютера действуем похожим образом:
- Либо пересылаем в Избранное (действия аналогичны мобильной версии);
- Либо сохраняем файл сами:
- Кликаем на гифку правой клавишей мыши.

- В списке выбираем «Save file as».

- Выбираем место хранения и подтверждаем действие.

Готово, анимация сохранена в памяти вашего компьютера.
Как искать гифки в Телеграмме
В сообщениях вы можете отправлять не только те файлы, которые есть на смартфоне или ПК. Встроенный бот предлагает поиск по гиф-файлам в режиме онлайн. Воспользоваться им можно так:
Как создать гифку
При желании в Телеграм очень легко создать собственную гифку. Ход действий следующий:
- Открываем диалог и выбираем пункт «Видео».
- Выбираем из галереи короткое видео или записываем ролик онлайн.
- После завершения записи откроется окно, в котором необходимо отметить кнопку отключения звука «Mute», также вы можете уменьшить количество кадров с помощью ползунка. Когда все будет готово жмите Отправить.
- Телеграм преобразует видео в зацикленную gif-анимацию и добавит ее диалог.
Готово, вы сами создали и отправили гифку!
Видео
Телеграмм – это мессенджер, который позволяет отправлять файлы любых форматов. В том числе – gif-анимации. Функция доступна во всех версиях приложения. Кроме того, Telegram позволяет сохранять полученные гифки в разделе Избранное или в памяти устройства. Также каждый пользователь может создать собственную гифку.
Как работают Telegram GIF?
Telegram GIF – встроенный инструмент, позволяющий делиться с друзьями короткими анимированными роликами. Давайте поговорим о том, как найти и отправить подходящее изображение другу – вы получите четкие подробные инструкции. А еще обсудим, как сделать ГИФ-документ самостоятельно!
Как найти и отправить
В каталоге мессенджера представлено огромное количество GIF для Telegram – вы удивитесь доступному выбору. Каждый пользователь найдет изображение на свой вкус, они делятся на определенные тематические категории и загружаются по конкретному поисковому слову.
Давайте разбираться, как искать гифки в Телеграмме. Пользователям доступны несколько способов – просто выбирайте удобный вариант. Первый алгоритм заключается в следующем:

- После введенного текста отступите пробел – появится иконка поиска;
- Начните писать искомое слово – на русском или английском языке.
Если у вас возникают какие-либо проблемы с мессенджером, обратитесь в техподдержку Телеграмм!
Например, если вы хотите найти гифки в Телеграмме с собаками, необходимо ввести следующий текст:

Готово, первый способ разобрали! Давайте обсудим второй вариант – вы можете искать и находить гифки для Телеграмм следующим образом:
- Откройте мессенджер Telegram и перейдите к беседам;
- Войдите в нужный чат и нажмите на окно ввода текста;
- Нажмите на значок стикера – это круглый квадрат с отогнутым краем справа;

- На появившейся панели слева есть небольшая иконка GIF;
- Нажмите на нее – появятся картинки, использованные вами недавно;

- Сделайте короткий свайп по экрану вниз, чтобы открыть поисковую строку;

- Начинайте вписывать искомое слово – на русском или английском языке.
Вы нашли нужное анимированное изображение, поздравляем! Как отправить гифку в Телеграмме выбранному пользователю:
- Пролистайте экран в поисках подходящего файла;
- Нажмите на изображение – оно будет перемещено в чат автоматически.
Вот и все, разобрались в тонкостях процесса – теперь вы можете в любой момент скидывать документы из обширной коллекции.
Что еще таит в себе Телеграм и как им пользоваться? Мы составили для вас подробную статью, в которой разобрали все основные возможности мессенджера, переходите по ссылке!
Как сохранить гиф
Стоит обсудить, как сохранить гифку из Телеграмма:
- Если вы хотите перенести документ в галерею смартфона, нажмите пальцем на три точки в правом верхнем углу гифки, а в выпадающем меню выберите пункт «Сохранить» ;

- Если вы хотите сохранить файл GIF в память мессенджера Telegram, ничего делать не придется, он будет перенесен в хранилище автоматически после отправки другому пользователю.
Вы познакомились с доступной коллекцией файлов в Telegram! Не менее интересными являются стикеры — анимированные или нет картинки, которые разбавят ваш диалог. Как добавлять стикеры в Телеграмме мы рассказывали в другой статье! Давайте поговорим, как сделать короткий видео-ролик самостоятельно!
Делаем GIF своими руками
Если вы хотите персонализировать видео, обязательно изучите, как сделать гифку в Телеграмме!
- Откройте мессенджер Telegram и перейдите к диалогам;
- Войдите в нужную беседу и кликните на скрепку слева от поля для ввода текста;
- Выберите из галереи нужный видеоролик;


- На верхней панели можно установить нужную раскадровку;
- Снизу ищите инструменты для обрезки, повышения качества видео или внесения дополнительных изменений – текст и рисунки;
- Также можно поставить таймер самоуничтожения;
- Кликните на значок громкости в верхнем левом углу – ролик закольцуется и станет GIF анимацией;

- Нажмите на синюю стрелочку в нижнем правом углу, чтобы отправить созданное видео в Telegram!