В отличие от уже существующих анимированных стикеров, использующих сложную систему анимации Lottie, в видеостикерах используются обычные видеофайлы формата .webm. Это открытый формат видео с эффективным сжатием и поддержкой альфа-канала (прозрачности).
Видеостикеры поддерживаются в Telegram начиная с версии 8.5.
Создание видеостикеров
Для создания видеостикеров вам понадобится только ПО, которое позволяет экспортировать проект в .WEBM. Например, это может быть фото- или видеоредактор.
Также вы можете сконвертировать любое видео (например, .mp4 или .mov) в формат .webm и получить готовый видеостикер (пример такого набора).
Требования к видеостикеру
- Размер одной стороны стикера должен быть ровно 512 пикселей, размер другой стороны — 512 пикселей или меньше.
- Продолжительность: не более 3 секунд.
- Частота кадров: 30 FPS.
- Видео должно быть зациклено.
- Размер видео: не более 256 КБ.
- Видео должно быть в формате .WEBM, закодированное кодеком VP9.
- Видео не должно иметь звуковой дорожки.
Загрузка видеостикеров
Также вы можете задать для набора иконку — она будет отображаться в качестве обложки набора (например, в поиске или списке стикеров пользователя). Требования к иконке точно такие же, как и для обычных видеостикеров, за исключением размера: он должен быть равным 100×100 пикселей.
Как сделать анимированные стикеры для Telegram | How to make animated stikers for Telegram | BITLEX

Кодирование видео
Вы можете использовать любую удобную программу для создания видеостикера, однако возможно вам потребуется сконвертировать получившийся файл в необходимый формат, если ваш редактор не поддерживает формат .webm или кодек VP9.
Некоторые программы (например, Handbrake или ffmpeg) имеют встроенную поддержку VP9.
Кодирование с помощью Adobe Media Encoder
Adobe Media Encoder не умеет работать с .webm, поэтому к нему потребуется установить плагин (например, этот). Пути для установки:
- Для Windows: C:Program FilesAdobeCommonPlug-ins7.0MediaCore
- Для macOS: ~/Library/Application Support/Adobe/Common/Plug-ins/7.0/MediaCore
После установки плагина во вкладке «Очередь» появится возможность выбрать формат webm.
Настройки рендера
Вот ещё пара советов, которые могут пригодиться, если вы никогда не работали с видео:
- Обязательно выберите VP9 в настройках кодека (иногда там по умолчанию выставляется VP8).
- Не забудьте удалить аудиодорожку (в программах Adobe это делается снятием флажка «Экспортировать аудио»).
- Используйте постоянное качество (Constant Quality) и низкие настройки качества, чтобы снизить размер получившегося файла без потери качества.
- Не используйте аппаратное кодирование («Software Only» в настройках рендерера).
- Если файл не рендерится, попробуйте импортировать его в виде раскадровки PNG фреймов.
- Проекты, созданные в After Effects можно отправить в Media Encoder прямо из приложения: File > Export > Add to Media Encoder Queue.
Сайт про Telegram на русском (неофициальный).
Как Сделать анимированые Стикеры ИЗ ВИДЕО для телеграм!? | БИТЛЕКС
Здесь собраны приложения на базе MTProto, переведена некоторая документация с официального сайта, а также работает Webogram.
Источник: https://tlgrm.ru/faq/stickers/video.html
Как создать простые и анимированные стикеры в Telegram: простая инструкция
Одна из особенностей Telegram — это большой выбор стикеров, которые можно использовать в переписке. Пользователи их очень уважают, а некоторые даже коллекционируют. Создать собственный стикерпак с любыми изображениями или фотографиями не так сложно. Редакция ZOOM.CNews рассказывает, как сделать стикеры для Telegram – простые и анимированные, и как сохранить их в мессенджере.
Автор Любовь Баскова
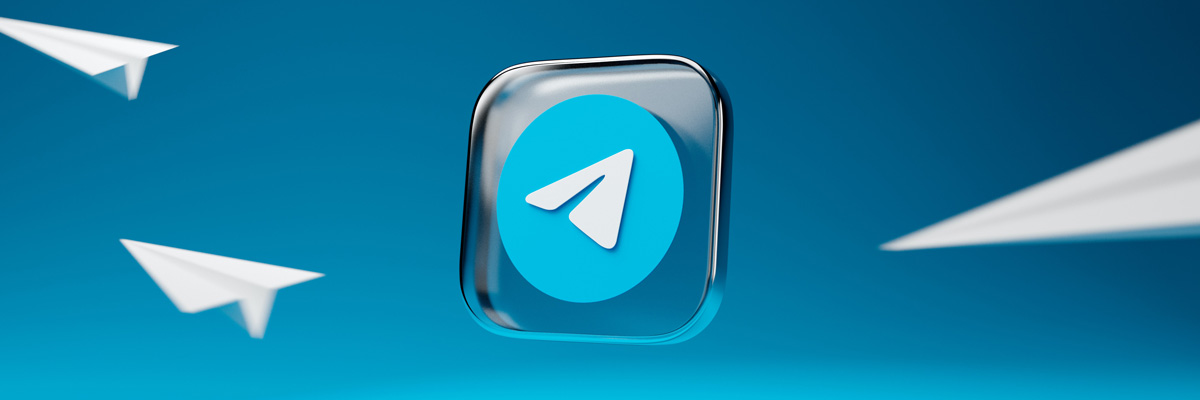
Как создать простые и анимированные стикеры в Telegram: простая инструкция
Чтобы создать статичные стикеры, вам понадобятся базовые навыки работы в графическом редакторе, например, Adobe Photoshop или программах вроде Pixlr и PaintShop. Для анимированных наклеек потребуется уже векторный редактор наподобие GIMP, Муске, Inkscape, а также навыки создания анимации.
Новые статьи: Включение звука в Zoom на телефоне
В нашей инструкции мы подразумеваем, что изображения для стикеров уже готовы или хотя бы продуманы, а вам необходимо непосредственно загрузить и сохранить в Telegram весь стикерпак. Разбираем пошагово весь процесс добавления статичных и движущихся стикеров в мессенджер.
1. Запустите специальный бот в Telegram
Теперь нажмите внизу экрана кнопку «Запустить» и начните диалог с роботом.

В этом боте вы сможете не только сделать свой стикерпак, но и впоследствии дополнять и менять его содержимое или просматривать статистику его использования. Можете добавить его в отдельную папку, чтобы не потерять. Как это сделать, а также как использовать другие полезные функции Telegram, читайте в этой статье.
2. Отправьте команду для создания стикера
Бот Stickers предлагает большое количество команд: создание масок – статичных наклеек для фотографий, которые вы отправляете в мессенджере; простых и анимированных стикерпаков; добавление новых стикеров в набор, их редактирование и изменение порядка в наборе, а также удаление.

Для создания нового набора стикеров вам понадобится одна из двух команд:
- /newpack — для простых картинок,
- /newanimated — для анимированных.
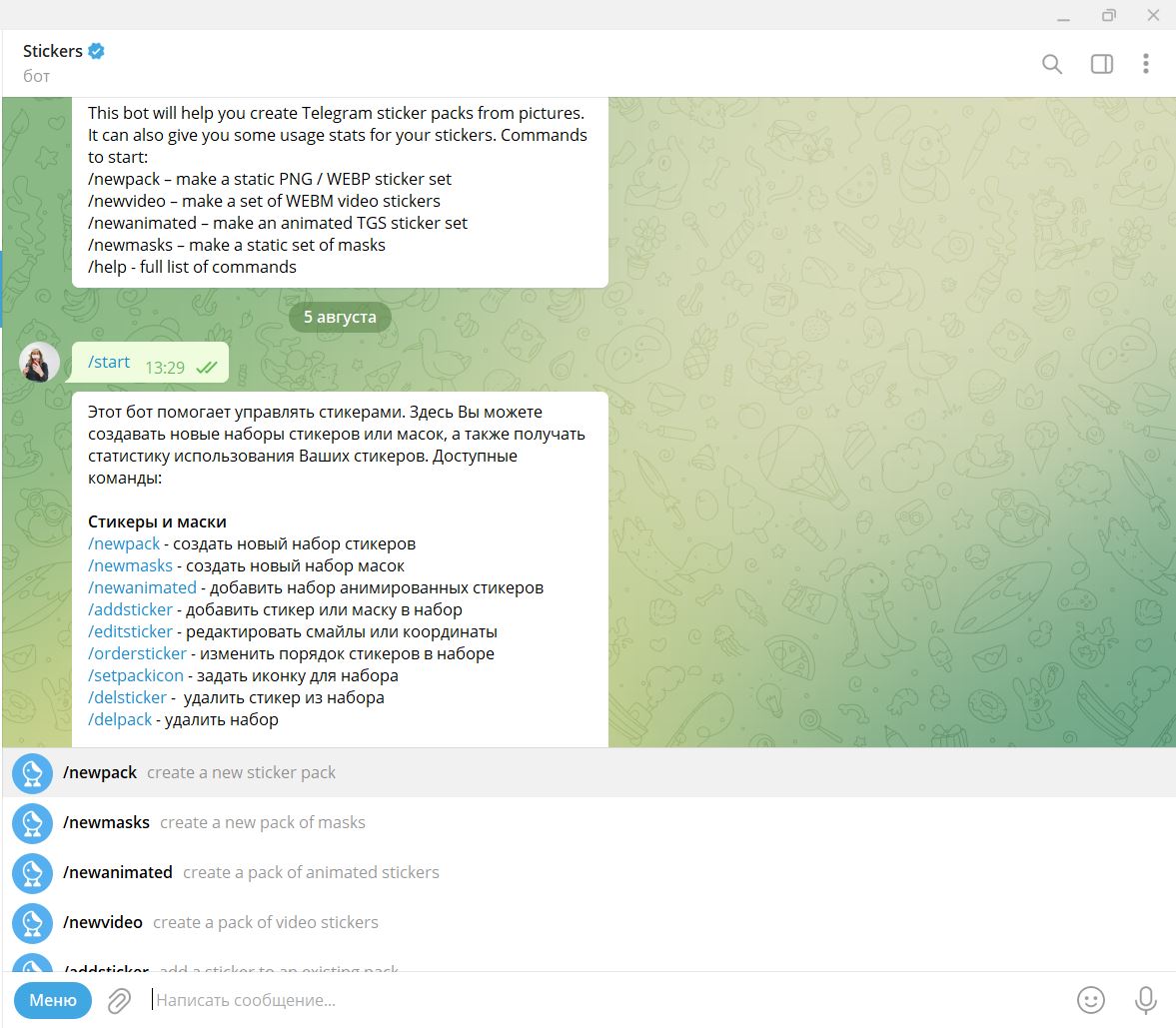
Команду можно отправить в чат вручную или выбрать из меню в нижней левой части экрана.
После этого бот предложит придумать название для вашего стикерпака, а затем – загрузить изображения или анимацию в нужном формате.
3. Загрузите стикеры
Для создания обычных стикеров вам потребуется графический редактор с возможностью создания файлов с прозрачным фоном наподобие Adobe Photoshop. В нем нужно подготовить изображения для стикеров, которые будут соответствовать базовым требованиям Telegram:
- Формат PNG или WEBP c прозрачным фоном.
- Одна из сторон холста имеет размер 512 пикселей, вторая – 512 пикселей или меньше. Изображение нужно аккуратно вписать в холст так, чтобы оно не выходило за его пределы.
- Не содержат материалы, защищенные авторским правом.

Готовый стикер нужно отправить боту Stickers, но не в виде фотографии, а как файл. Для этого нажмите на скрепку в нижнем левом углу чата, затем выберите нужную картинку и в открывшемся окне уберите галочку напротив пункта «Сжать изображение». Так картинка сохранит исходное качество.

Загружать стикеры рекомендуется в браузерной версии или приложении Telegram для десктопа, но опыт пользователей говорит о том, что сделать все это можно и с мобильного устройства.
А вот при создании и загрузке анимированных стикеров есть еще один важный нюанс: кроме любого подходящего векторного редактора вам понадобится программа Adobe After Effects.
Дело в том, что Telegram использует для анимации уникальный формат TGS, который сжимает изображение до 30–64 Кбайт. Это необходимо, чтобы пользователи могли быстро подгружать себе стикеры и отправлять их в переписке. И превратить вашу картинку в анимацию для Telegram можно только в Adobe After Effects и лишь при помощи специального плагина Bodymovin, который и экспортирует файлы в формат TGS. Плагин устанавливается по ссылке, которую вам покажет бот Stickers после ввода команды /newanimated и выбора названия для набора стикеров.
Новые статьи: Скрываем время последнего посещения ВКонтакте

Анимированная наклейка также должна соответствовать требованиям Telegram:
- Размер холста 512х512 пикселей.
- Продолжительность анимации не более 3 секунд.
- Частота — 60 кадров в секунду.
- Объект на стикере при движении не должен выходить за пределы холста.
- Анимация должна быть зациклена.
Также для стикеров нельзя использовать некоторые функции Adobe After Effects, например, «Маски» или «3D-слои». Если вы планируете обрабатывать свои анимированные рисунки в этом редакторе, то сначала лучше уточнить полный список запретов. Сделать это можно, опять же, через бот Stickers, который покажет вам ссылку на страницу с полным списком правил после ввода команды /newanimated.
После экспорта файла в формат TGS точно так же по инструкции выше загрузите его в бот Stickers и переходите к следующему шагу.
4. Привяжите эмодзи
После того, как стикер добавлен, выберите эмодзи, который будет с ним ассоциироваться. Можно привязать к одному стикеру несколько смайлов, хотя программа настоятельно рекомендует выбрать только один.

Когда будет готов первый стикер, вы можете, следуя схеме выше, добавить в набор еще несколько картинок. Если у вас пока не готов весь стикерпак, то залить новые наклейки можно и позднее – это тоже делается так, как описано выше.
5. Сохраните стикерпак
Как только вы отправили все нужные наклейки боту, наберите команду /publish для сохранения набора. Теперь от публикации вас отделяют всего два шага.
Первое – создайте иконку для стикерпака, когда приложение предложит это сделать. Подойдет только файл в формате PNG или WEBP размером 100х100 пикселей. Например, можно уменьшить размер любого из стикеров в пакете, чтобы использовать его для превью.
Однако этот шаг вполне можно пропустить, отправив команду /skip. В этом случае в качестве иконки будет демонстрироваться первый стикер в наборе.
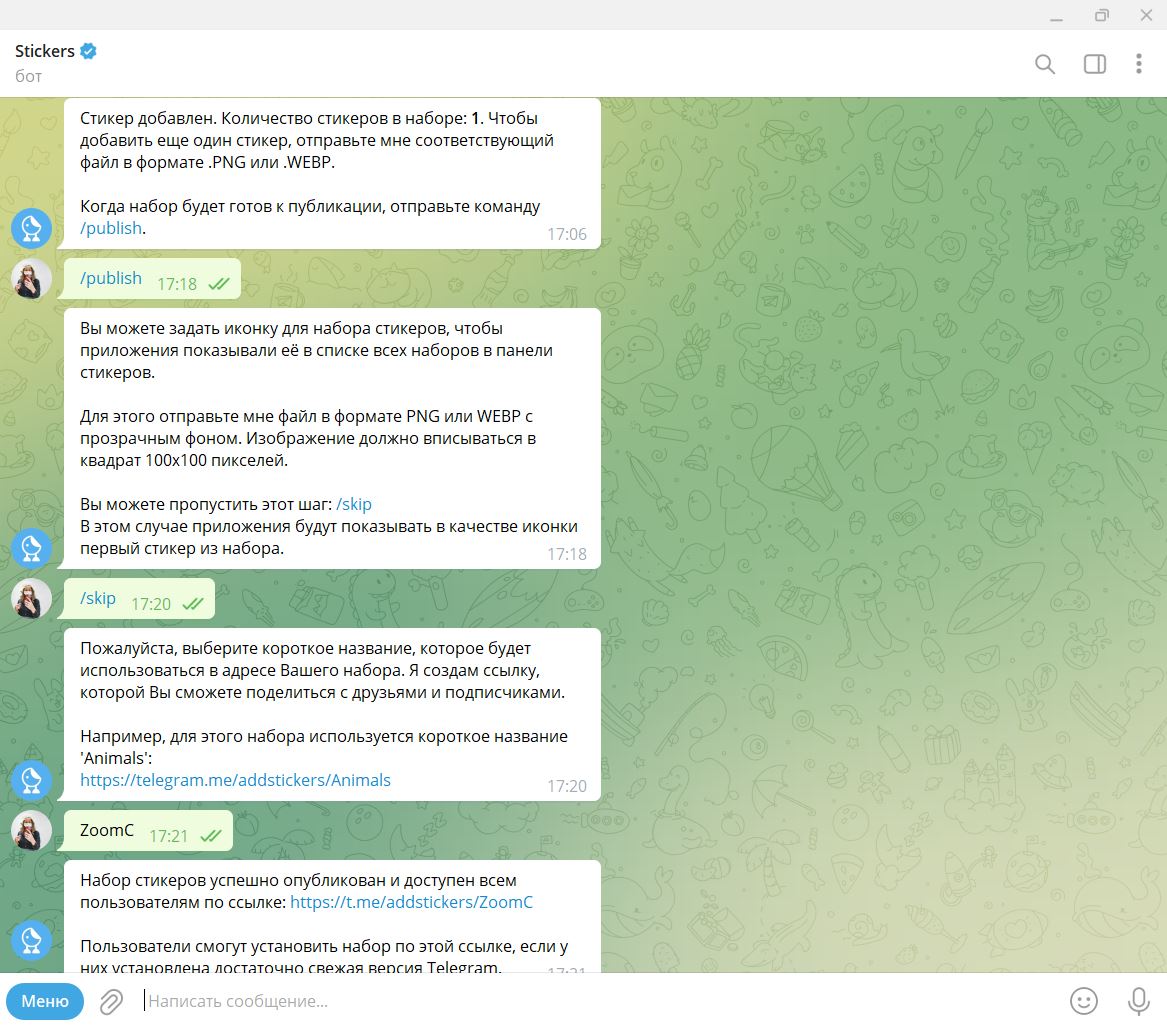
И второе – придумайте короткое название для набора. Да, вы уже придумывали его для стикеров в самом начале, но теперь бот попросит вас сделать это снова: для использования имени в ссылке на стикерпак, которая выглядит следующим образом:
https://t.me/addstickers/ваше название
По ссылке смогут перейти другие пользователи, чтобы добавить ваш стикерпак.
Название должно быть на латинице, оно может содержать строчные и прописные буквы, а также нижнее подчеркивание.
Готово, стикеры опубликованы! Теперь вы можете использовать их в переписке, отправить ссылку своим контактам или поделиться ей в социальных сетях.
6. Управляйте своими стикерами
После публикации стикерпаком можно управлять: добавлять новые наклейки, заменять их или назначенные эмодзи, расширять свой набор стикеров и даже просматривать статистику по нему. Все эти опции доступны в том же боте Stickers.
- Если вам нужно добавить дополнительные стикеры в уже имеющийся пакет, то можно набрать команду /addsticker или выбрать соответствующий пункт в меню бота в левом нижнем углу диалога.
- Для редактирования смайлов используется команда /editsticker – она дает возможность назначить для стикеров другие эмодзи.
- Если же вы решили обновить какое-то изображение, отправьте команду /replacesticker, затем выберите стикер, который хотите заменить, и загрузите новую картинку.
- Еще один инструмент редактирования — /ordersticker — меняет порядок стикеров в наборе.
- По команде /setpackicon можно загрузить в бот иконку для стикерпака, если вы пропустили этот шаг ранее.
- Для удаления из набора отдельного стикера стоит использовать команду /delsticker.
- А можно и вовсе избавиться от стикерпака – для этого отправьте в чат слово /delpack.
Новые статьи: Выход из программы Skype
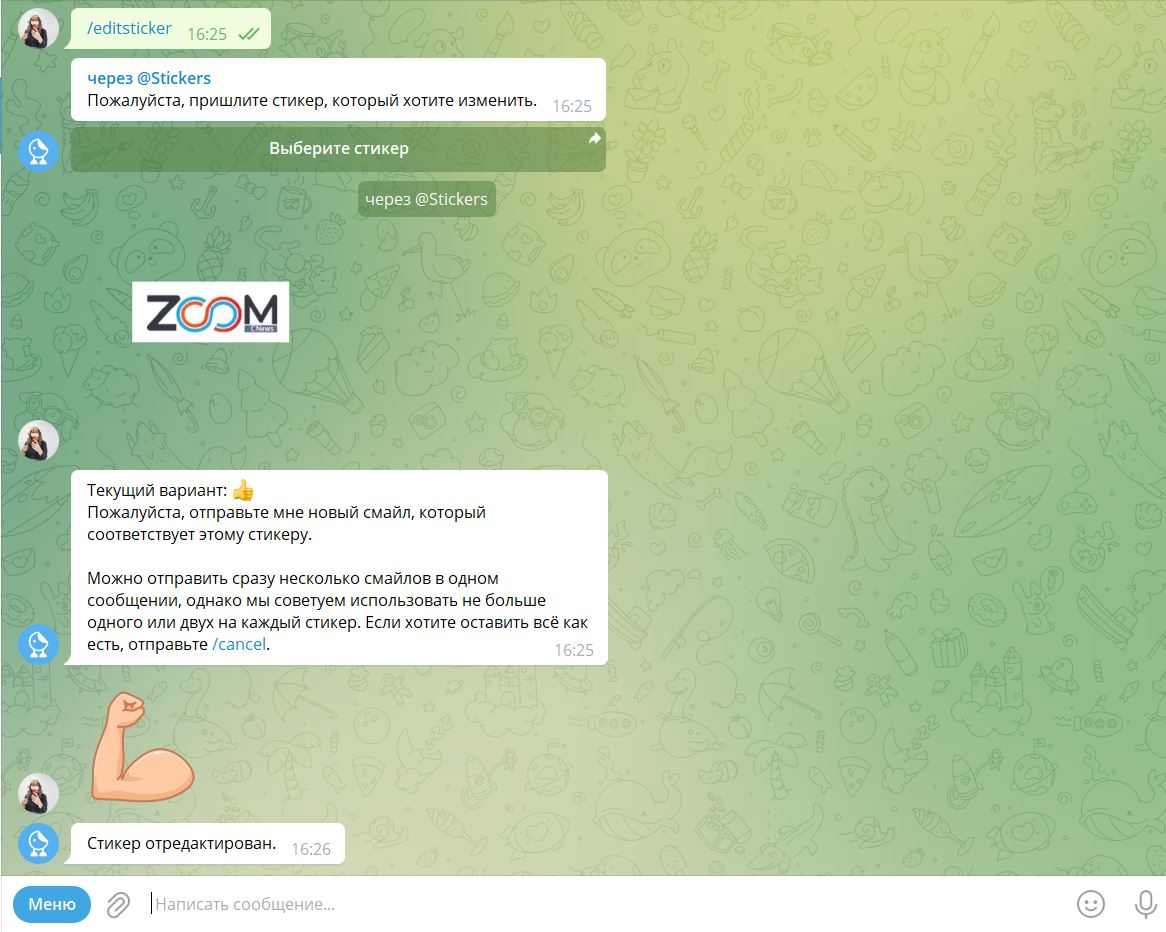
При этом вы увидите перемены в своем наборе сразу, а в течение получаса изменения заметят все пользователи, которые загрузили себе ваш стикерпак.
Кроме того, вы можете следить за популярностью стикеров. Например, команда /packusagetop показывает, сколько всего человек добавили себе ваши стикеры и использует их в переписке.

Бот позволяет узнать и более детальную статистику: по команде /packstats он покажет, сколько раз пользователи установили, отправили кому-то или удалили ваш стикерпак; а с помощью кода /stats выдаст данные о том, сколько раз была использована определенная наклейка.
Источник: https://zoom.cnews.ru/publication/item/64447
Создание анимированных стикеров
Telegram поддерживает анимированные стикеры начиная с версии 5.9. Любой пользователь может создать и управлять своим набором анимированных стикеров.
Telegram использует Lottie — свободный формат для создания анимаций. Ознакомиться с документацией и описанием формата можно тут.
Чтобы создать свой набор, вам понадобится:
- Приложение Adobe After Effects
- Любой графический редактор, который позволяет экспортировать векторные объекты в Adobe After Effects
- Плагин Bodymovin-TG — форк Bodymovin для Adobe After Effects, который позволит экспортировать анимацию в .TGS — специальный формат для Telegram.
Технические требования
- Стикер/холст должен быть размером 512х512 пикселей
- Изображение на стикере не должно выходить за края холста
- Анимация должна длиться не дольше 3 секунд
- Анимация должна быть зацикленной
- Стикер должен весить не более 64 кб
- У всех стикеров в наборе должен быть одинаковый FPS (30 или 60)
- В анимации нельзя использовать выражения (Expressions) и эффекты (Effects). В частности: Masks, Mattes, Layer Effects, Images, Solids, Texts, 3D Layers, Merge Paths, Star Shapes, Gradient Strokes, Repeaters, Time Stretching, Time Remapping, Auto-Oriented Layers. Использование этих инструментов не позволит вам сохранить стикер в нужном формате .TGS.
Обратите внимание: если у вас не получается сохранить стикер, или если его не принимает бот значит, скорее всего вы нарушили одно из этих правил.
Загрузка стикеров
Ещё вашему набору можно добавить иконку. Она должна быть 100х100 пикселей, с зацикленной анимацией длиной не более 3 секунд.
Установка плагина Bodymovin-TG

- Закройте After Effects, если он открыт
- Установите программу ZXP Installer
- Скачайте последнюю версию bodymovin-TG (bodymovin-tg.zxp)
- Откройте ZXP Installer и перетащите туда расширение bodymovin-tg
- В After Effects перейдите в меню Правка (Edit) >Настройки (Preferences) >Сценарии и выражения (Scripting Extensions вы увидите Bodymovin for Telegram Stickers. Готово!
Сайт про Telegram на русском (неофициальный).
Здесь собраны приложения на базе MTProto, переведена некоторая документация с официального сайта, а также работает Webogram.
Источник: levsha-service.com
Создать анимированные стикеры для Телеграмма. Рисуем в CorelDRAW, и анимируем в Adobe After Effects

Как конвертировать нарисованный объект из CorelDRAW в Adobe After Effects, и создать на его основе анимированный стикер (TGS файл) для мессенджера Telegram?
Как сделать набор анимированных стикеров для Телеграм?
Самое главное-если вы хотите объект из CorelDraw использовать для создания анимированного стикера в Telegram, то весь объект должен иметь только сплошную, а не градиентную заливку, и никаких эффектов.
Иначе при экспорте в Adobe After Effects, программа будет тормозить, а при попытке конвертировать в итоговый TGS файл, будут проблемы.
Выполняем следующие шаги.
1. Откройте в CorelDraw файл содержимого которого, вы хотите перенести в Adobe After Effects.
2. Выделите нужный объект(или его часть), и копируйте его в буфер обмена, нажав в верхнем меню — ПРАВКА — КОПИРОВАТЬ или нажав сочетание клавиш Ctrl+C .
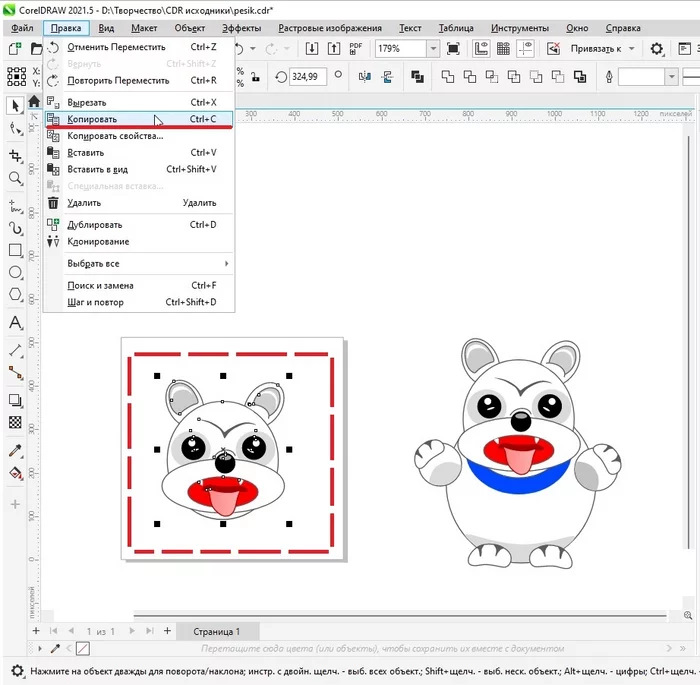
Если в вашей композиции CorelDraw, есть текст, то сначала надо его «Преобразовать в кривую». Для этого нажмите правой кнопкой мыши по тексту, и найдите там этот пункт.
3. Откройте Adobe illustrator, и выполните команду Правка-Вставить, или нажмите сочетание клавиш Ctrl+V, чтобы вставился ваш объект из CorelDraw.
4. Сохраните файл в формате Ai. Нажав в меню — Файл — Сохранить как, и выбрав формат Ai.
5. Скачайте и установите плагин Bodymovin for telegram для Adobe After Effects, используя ZXP Installer.
Если автоматическая установка при помощи ZXP Installer не получается, то откройте скачанный файл bodymovin-tg.zxp при помощи архиватора типа WinRar, и распакуйте содержимое архива в папку bodymovin-tg
А саму папку bodymovin-tg поместите в каталог:
C:Program FilesAdobeAdobe After Effects 2021Support Files
В итоге содержимое архива должно расположиться в каталоге:
C:Program FilesAdobeAdobe After Effects 2021Support Filesbodymovin-tg
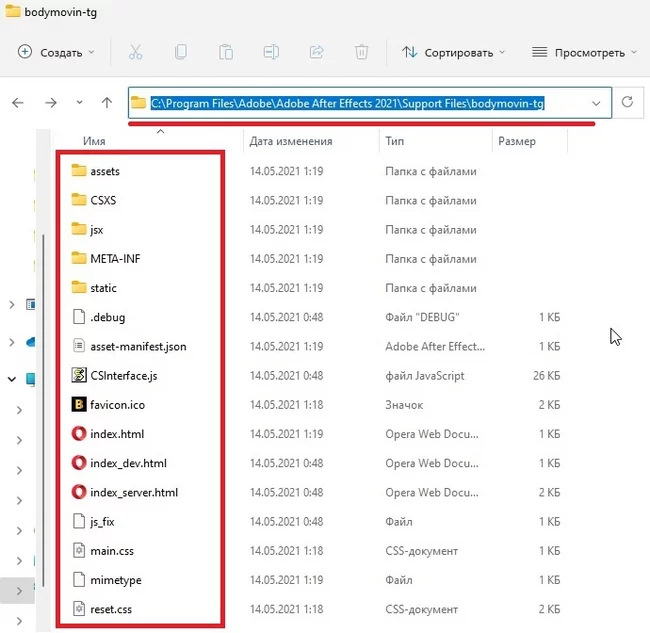
Далее активируем плагин Bodymovin-TG.
Запустите Adobe After Effects, зайдите в меню Правка, далее в раздел:
Настройки — «Сценарии и выражения».
Далее ставьте галочку напротив «Разрешить сценариям выполнять запись файлов и осуществлять доступ к сети».
6. Открываем Adobe After Effects, выбираем «Создать композицию», выбрав ширину и высоту 512×512 пикселей и Длительность 0:00:03:00, т.е длительность в 3 секунды, Частота кадров — 30 или 60 кадров в секунду.
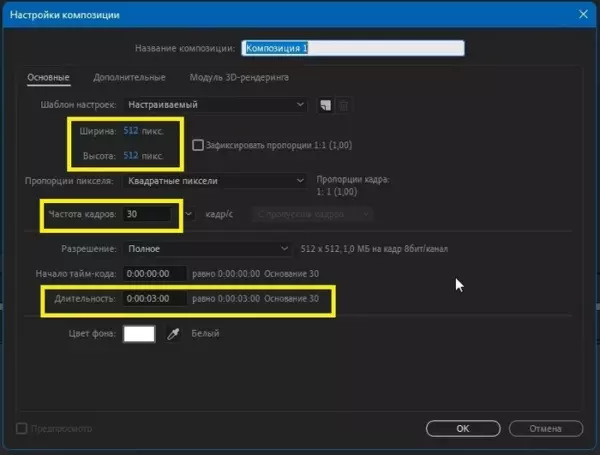
7. Переносим из Проводника в окно Adobe After Effects, ваш Ai файл.
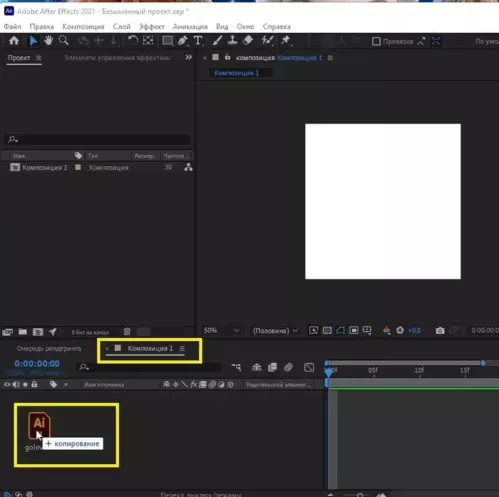
Затем кликаете правой кнопкой мыши( в панели Композиция1, под заголовком Имя источника) по вашему файлу, и в всплывшем меню выбираете:
Создать-Создать фигуры из векторного слоя.
Появится новый элемент с тем же названием файла, но в его названии добавится слово — Кривые.
Элемент в панели Композиция 1, с расширением ai, можете удалить, чтобы он вас не путал, т.к он больше тут не нужен.
8. Выберите элемент Кривые в панели Композиция 1.
Раскройте слой Кривые (нажав на значок стрелка вправо), и далее нажмите на меню Преобразовать.
Сначала на первом, а потом на последнем кадре, нажмите на значок круга, следующих параметров
— Опорная точка, Положение, Масштаб, Поворот.
Если значок стал подсвеченным/выделенным, а СЛЕВА появились ромбики, то значит все получилось.
Если ромбик не подсветился-на него надо щелкнуть левой кнопкой мыши.
Это нужно для закрепления текущего положения объекта на первом и последнем кадре, чтобы анимация получилась цикличной, и объект сам возвращался под конец анимации, в исходное положение.
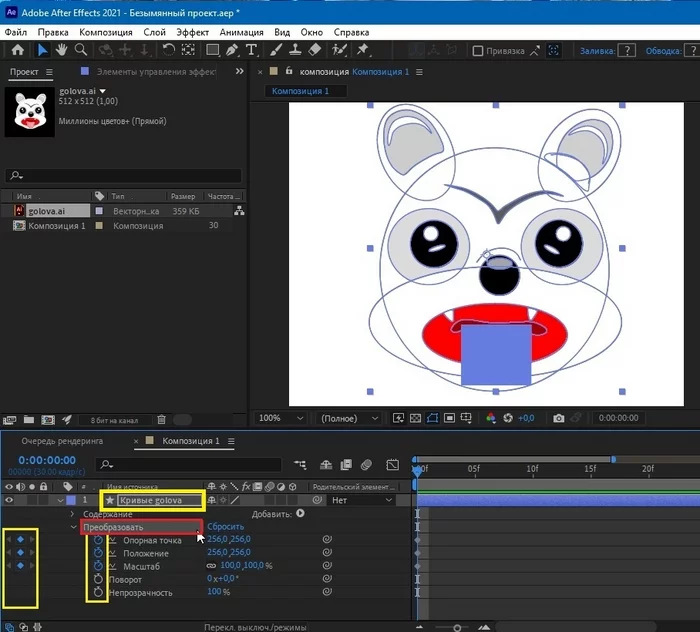
9. Теперь можете между первым и последним кадром, выбирать любой отрезок на шкале «Таймлайн композиция», и используя инструменты Выделение (для перемещения объекта) и Поворот (для вращения-поворота объекта), анимируйте свой объект.
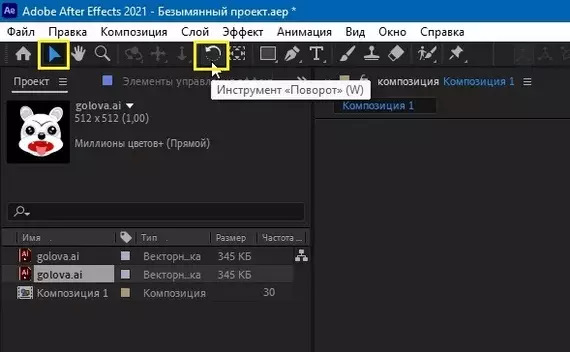
Но не забывайте про шаг 7, т.е после изменения положения и вращения объекта, нажимать на значки всех кругов, чтобы закрепить изменения(иначе они не внесутся в анимацию).
Если НА ШКАЛЕ, при выделении объекта, появились СЕРЫЕ ромбики, то значит изменения в анимации закрепились.
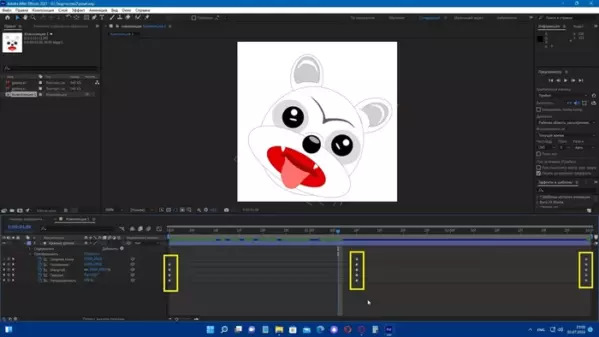
10. В панели предпросмотр, нажмите на значок треугольника, чтобы проиграть созданную анимацию.
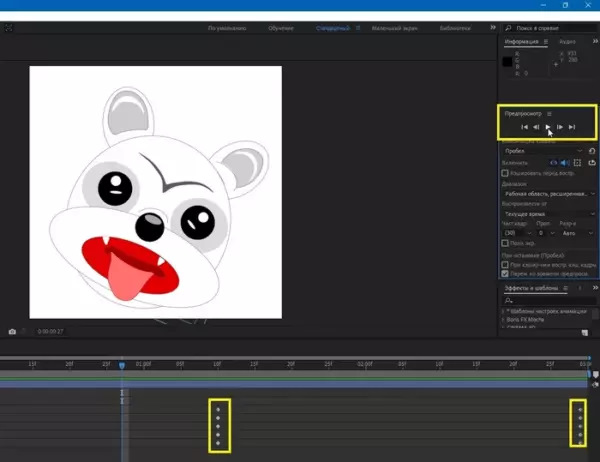
11. Для экспорта в формат файла TGS для Telegram, выбираем меню :
Окно-Расширения- Bodymovin for telegram.
Под надписью Selected, нажмите на кружок-галочку, чтобы она стала активна.
Под надписью Destination Folder, щелкните на многоточие, чтобы выбрать, куда вы сохраните свой TGS файл. Далее- нажимаете на кнопку RENDER.
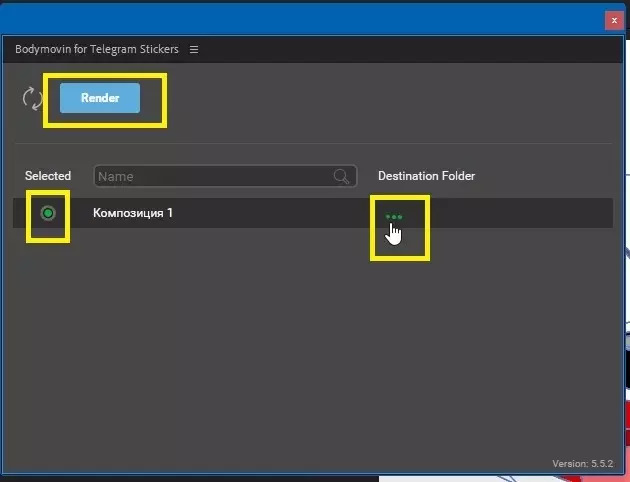
12. Запускаем компьютерную версию Telegram, и в строке поиска набираем: stickers , и первым в итогах поиска выпадет проверенный бот stickers , для создания набора стикеров.
Затем, в самом боте, ищем строку ввода команд(Снизу) и вводим команду:
/newanimated, или слева нажимаем кнопку МЕНЮ, и в выпадающем списке нажимаем на: /newanimated
Далее следуйте простым инструкциям от бота, который вам он выдаст в диалоге.
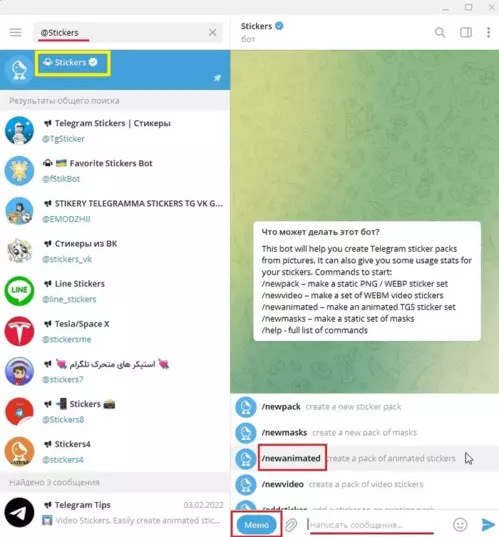
, для создания набора стикеров в Телеграм»>
Источник: www.drive2.ru
Как сделать анимированные стикеры в Telegram


В этом руководстве мы расскажем как добавить анимированные стикеры в Telegram. Способ написан с использованием Adobe After Effects. Для этого:
- установите ZXPInstaller;
- загрузите последнюю версию Bodymovin-tg;
- откройте установщик ZXP и перетащите расширение bodymovin-tg в окно установщика ZXP;
- откройте After Effects:
- в Windows: перейдите в Редактирование>Установки>Общие и установите флажок рядом с Разрешить сценариям записывать файлы и получать доступ к сети;
- в Mac: перейдите в Adobe After Effects>Установки>Общие и установите флажок рядом с Разрешить сценариям записывать файлы и получать доступ к сети.
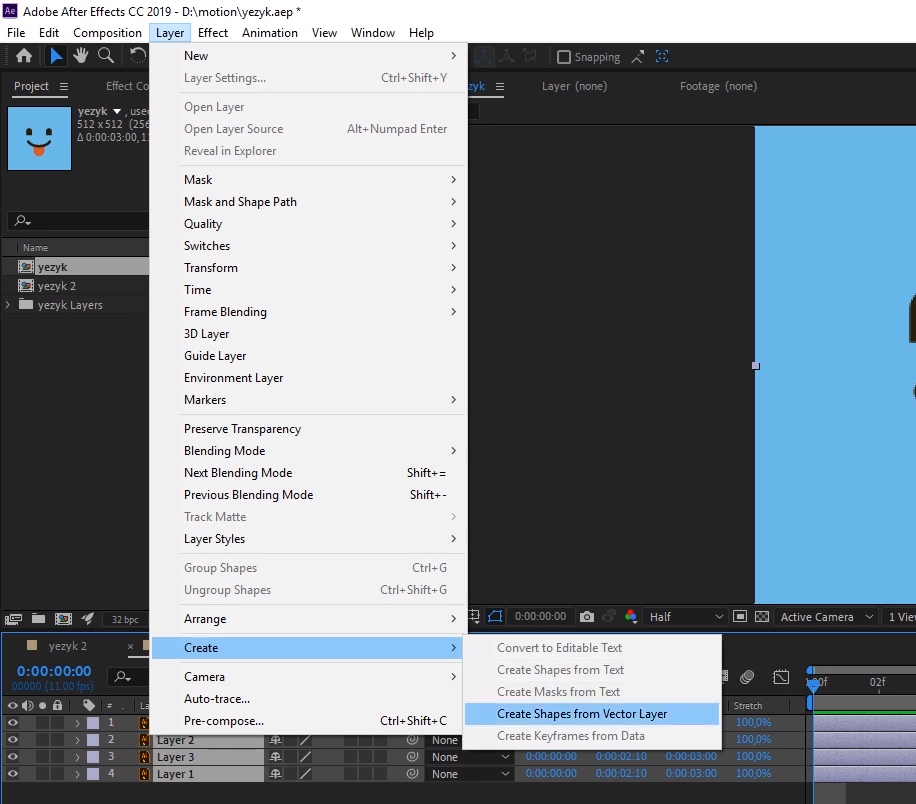
- сделайте анимацию фигур в After Effects, нажимая на ключи и меняя их расположение (из-за ограничений плагина не используйте картинки, эффекты, solid слои, только анимацию фигур). Ограничение по длительности анимации — 3 секунды;
- после завершении работы над анимацией нажмите Window>Extensions>Bodymovin for Telegram Stickers;
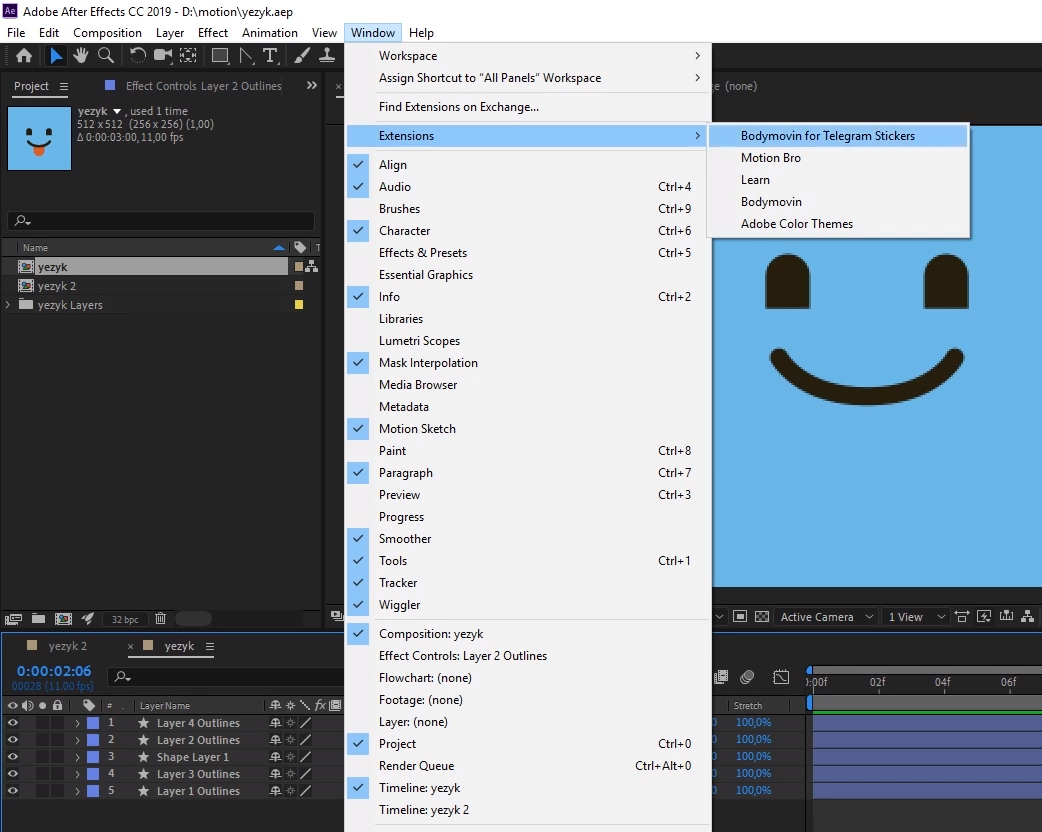
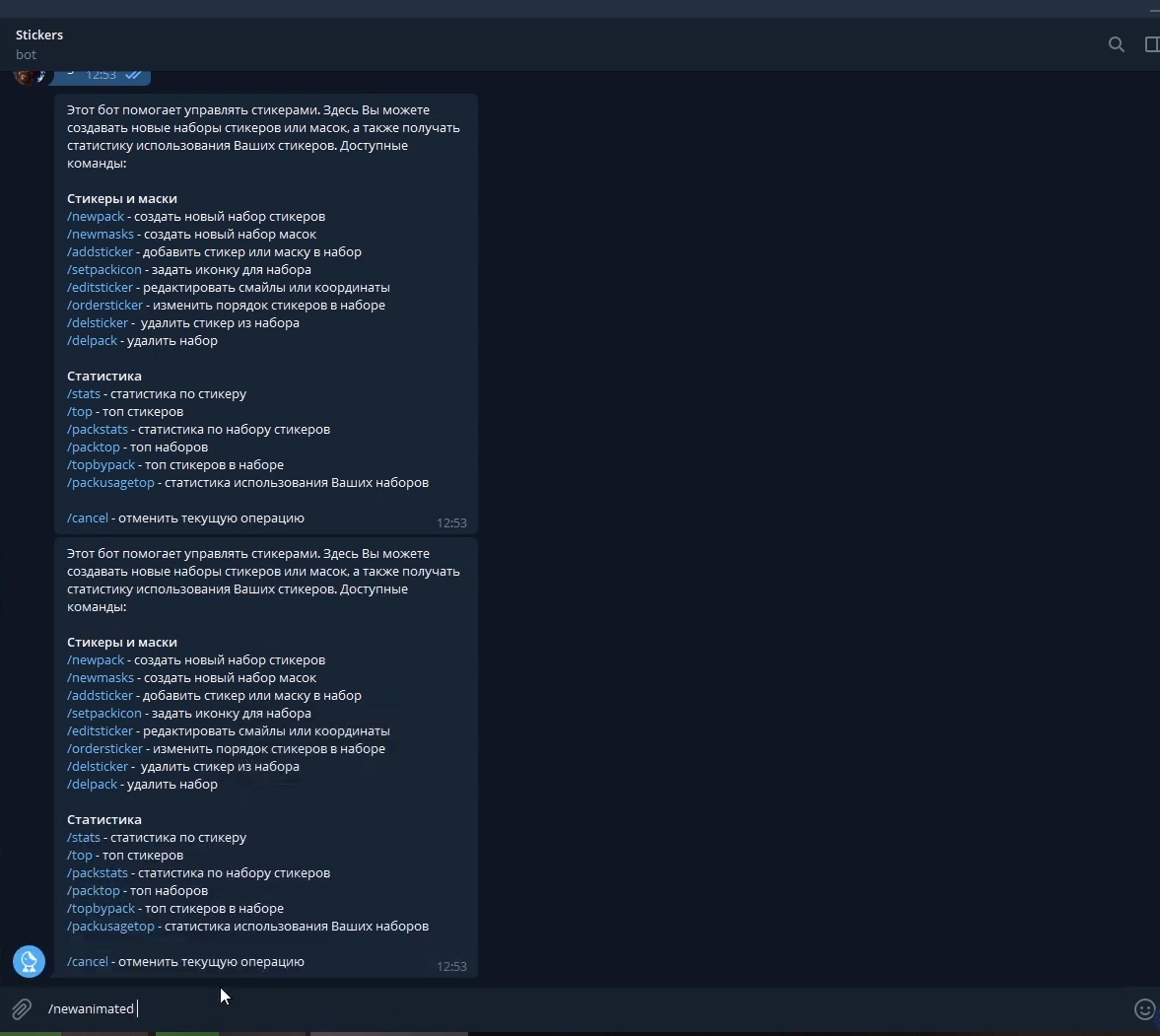
- выберите название пака, пришлите боту готовую анимацию (убедитесь, чтобы стоял формат .tgs);
- выполните все указания бота;
Источник: click-storm.ru