Вы обычно открываете одни и те же приложения при каждом включении компьютера? Если да, то вам, вероятно, будет приятно узнать, что можно запускать приложения автоматически при загрузке Windows 11.
, каждый раз, когда вы включаете компьютер, приложения, которые вы чаще всего используете, будут запускаться вместе с Windows.
Windows 11 позволяет настроить автоматический запуск приложений несколькими способами, в этой статье я покажу вам 3 способа, которые я считаю самыми быстрыми и простыми
- Как настроить автоматический запуск приложений в Windows 11
- Параметры Windows
- Папка автозапуска
- Настройки приложений
Как настроить автозапуск приложений в
Windows 11Как
я уже писал в начале, существует несколько способов автоматического запуска приложений при старте Windows 11, однако, на мой взгляд, из всего многообразия процедур 3 являются самыми простыми и быстрыми
Внимательно прочитайте следующие параграфы и в конце чтения выберите процедуру, которая вам больше нравится или которая лучше всего подходит для ваших нужд, и сразу же примените ее на практике.
автоматическое включение компьютера после отключения питания сервер баз данных
Настройки
WindowsСамый простой способ настроить автоматический запуск приложений — через «Настройки» Windows 11. Выполнить эту процедуру можно следующим образом:
- Откройте приложение «Настройки», нажав WIN + I на клавиатуре, или щелкните правой кнопкой мыши на кнопке «Пуск», а затем выберите пункт «Настройки»;
- Нажмите на пункт «Приложения» на левой боковой панели;
- На правом экране нажмите на пункт «Пуск».
Теперь вы найдете список всех приложений, установленных на вашем компьютере.
Найдите те, которые вы хотите запускать автоматически при запуске Windows, и активируйте переключатель рядом с названием приложения.
Папка
автозапускаПапка «Автозапуск» позволяет вам открывать любое приложение или программу автоматически при запуске Windows. Процедура выглядит следующим образом:
- Запустите инструмент «Выполнить», нажав на клавиатуре WIN + R;
- Введите ‘shell:startup’, затем нажмите кнопку ‘OK’ или клавишу ENTER;
- В открывшейся папке в левом верхнем углу нажмите «Создать«;
- Щелкните на элементе ‘Link’;
- В открывшемся окне нажмите на кнопку ‘Browse’;
- Выберите исполняемый файл приложения, которое вы хотите открывать при запуске Windows;
- Нажмите на кнопку ‘OK‘;
- Нажмите кнопку ‘Далее’;
- Введите имя, которое вы предпочитаете;
- Нажмите кнопку ‘Готово‘.
Настройки приложенийМногие приложения, установленные на вашем компьютере, позволяют включить автоматический запуск через свои настройки, например, пакет Adobe, пакет Office, Spotify, Telegram, Microsoft Teams и многие другие
Чтобы настроить тип запуска, просто зайдите в настройки приложения и найдите пункт «Автоматически открывать приложение после входа в систему» или «Открывать приложение при запуске Windows».
Если вы не нашли этот пункт, можно воспользоваться одной из процедур, описанных в предыдущих главах.
ЗаключениеЭто
самые быстрые и простые способы настройки автоматического запуска приложений в Windows 11.
Помните, что не стоит преувеличивать количество приложений, запускаемых при включении компьютера, так как чрезмерное количество запусков при старте может сильно замедлить запуск Windows.
АПРОФОНД: Как отключить автозапуск программ в Windows
Автор Паоло Даль Лаго Я цифровой предприниматель, увлеченный технологиями с тех пор, как впервые услышал о грядущей революции под названием «Интернет», когда мне было 13 лет. Во время пандемии ковида я создал некоммерческую платформу TorniamoPresto.it, чтобы конкретно помочь коммерсантам преодолеть трудности благодаря цифровым технологиям.
Автор Опубликовано Май 24, 2023
Свежие записи
- Как отредактировать уже отправленное сообщение WhatsApp
- Групповые профили в Instagram: как их создать и зачем они вам нужны
- Как добавить шрифты в Photoshop
- Как изменить место сохранения скриншотов в Windows
- Как назначить статический IP-адрес вашему компьютеру в Windows 10 и 11
Архивы
Рубрики
LeInfo — Blog di aiuto alla tecnologia di Andrea Lai P.IVA 02850490927 — Via de Pinedo 11/r Firenze
Contattaci — Privacy Change privacy settings
Источник: www.leinfo.ru
Как остановить автоматическое открытие Microsoft Teams
Microsoft Teams входит в высшую лигу программного обеспечения для совместной работы и общения, особенно для удаленных команд. Этот инструмент имеет множество удивительных функций и возможностей, которыми ежедневно пользуются более 100 миллионов человек. И наоборот, у приложения есть раздражающий аспект, которого одинаково опасаются миллионы пользователей: Microsoft Teams автоматически запускается при каждом запуске компьютера.
У функции автоматического запуска есть допустимые варианты использования и преимущества, особенно для людей, использующих приложение на выделенном рабочем компьютере. Если вы не хотите, чтобы Microsoft Teams появлялась на вашем персональном компьютере (Windows или Mac), ниже мы покажем вам, как остановить открытие Microsoft Teams.
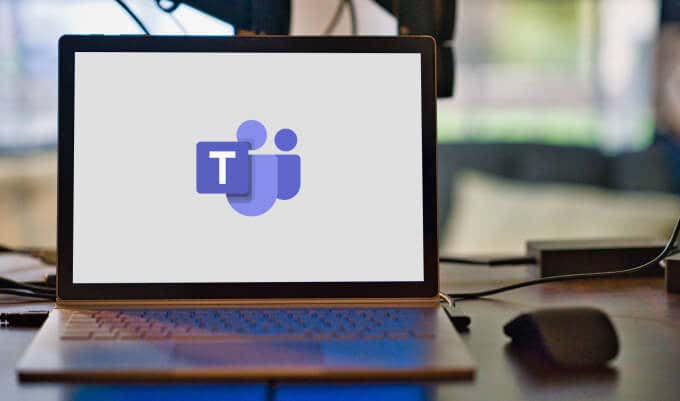
Как запретить Microsoft Teams открываться в Windows
Есть несколько способов предотвратить автоматическое открытие Microsoft Teams при загрузке ›компьютера с Windows. Проверь их.
Программы для Windows, мобильные приложения, игры — ВСЁ БЕСПЛАТНО, в нашем закрытом телеграмм канале — Подписывайтесь:)
- Из меню настроек Microsoft Teams.
Самый простой способ остановить автоматический запуск Microsoft Teams – из меню настроек приложения. Откройте Microsoft Teams, щелкните значок профиля в правом верхнем углу и выберите Параметры.
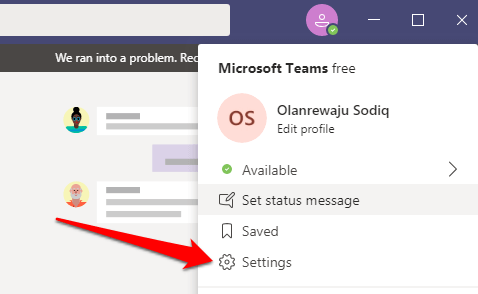
В разделе «Общие» снимите флажок «Автозапуск приложения».
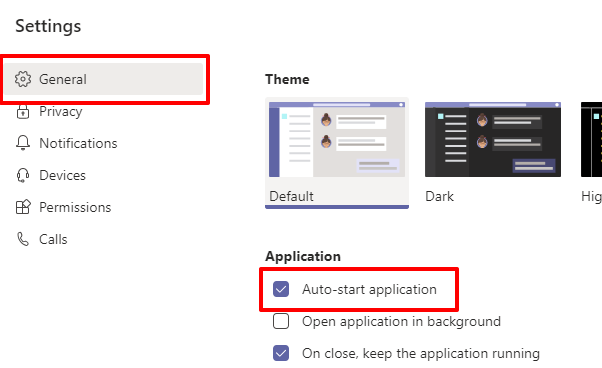
Дополнительный совет: мы также рекомендуем снять отметку с опции, которая гласит При закрытии, продолжайте работу приложения. Это предотвратит использование Microsoft Teams мощности процессора и памяти, когда вы не используете приложение. Это также сэкономит заряд батареи вашего ПК.
- Из настроек запуска приложения Windows.
В Windows есть раздел в меню настроек, посвященный управлению запускаемыми приложениями. Откройте Параметры Windows и перейдите в Приложения> Автозагрузка. Прокрутите приложения в разделе «Приложения для запуска» и выключите Microsoft Teams.
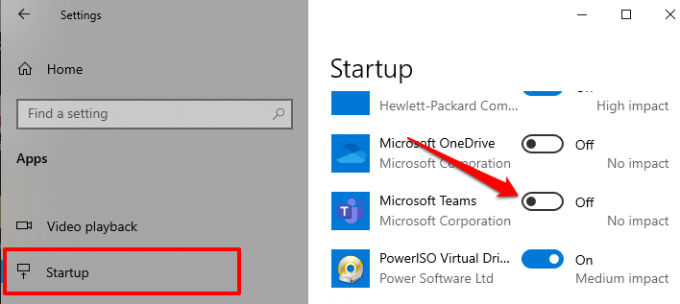
- Из диспетчера задач
Помимо предоставления информации о производительности (программ, процессов и услуг), Диспетчер задач Windows также есть раздел «Автозагрузка», в котором вы можете управлять приложениями, запускаемыми при запуске. Запустите диспетчер задач (Control + Shift + Esc) и перейдите на вкладку Автозагрузка. Выберите Microsoft Teams из списка и нажмите Отключить в правом нижнем углу окна диспетчера задач.
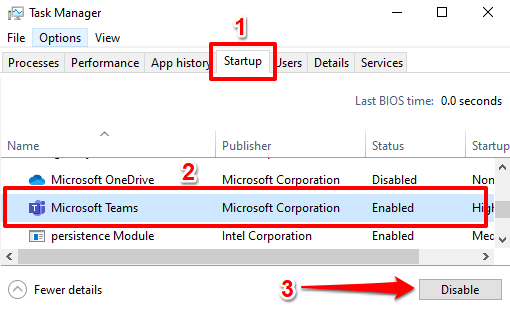
Вышеупомянутые методы определенно остановят автоматическое открытие Microsoft Teams, но это еще один классный метод, который стоит знать. Принудительно закройте Microsoft Teams и снова откройте приложение. Когда приложение готовится к запуску, щелкните правой кнопкой мыши логотип Teams на панели задач.
Наведите курсор на «Настройки» и выберите «Не запускать команды автоматически».
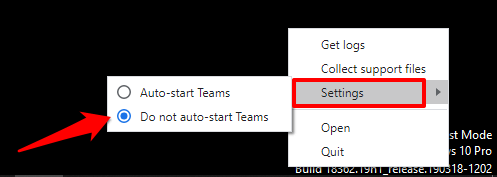
Примечание. Если вы не нашли значок Teams на панели задач, проверьте область переполнения – щелкните значок со стрелкой вверх, чтобы отобразить скрытые значки. Щелкните правой кнопкой мыши значок Teams и выполните описанные выше действия, чтобы отключить функцию автоматического запуска приложения.
![]()
- Из редактора реестра.
Windows создает файл реестра для запуска программ на вашем компьютере. Вы можете остановить автоматическое открытие приложения, удалив его файл запуска из реестра Windows. Выполните следующие действия, чтобы удалить файл запуска Microsoft Teams.
Примечание. Прежде чем продолжить, мы рекомендуем вам сделайте резервную копию реестра Windows. Если вы случайно удалили файл, вы можете легко вернуть его, восстановив реестр из резервной копии, которую вы сделали.
- Запустите окно «Выполнить» Windows (клавиша Windows + R), введите в диалоговом окне regedit и нажмите «ОК».
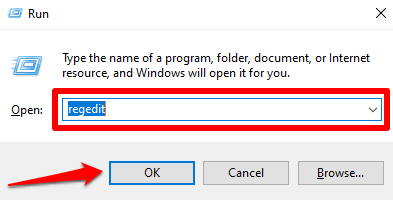
- Введите или вставьте каталог ниже в адресную строку редактора реестра и нажмите Enter.
HKEY_CURRENT_USER Программное обеспечение Microsoft Windows CurrentVersion Выполнить

- Щелкните правой кнопкой мыши файл запуска Teams (com.squirrel.Teams.Teams) и нажмите Удалить.

Отключить автозапуск Microsoft Teams на Mac
Как и в Windows, есть несколько способов запретить автоматическое открытие Microsoft Teams в macOS (MacBook или iMac).
- Из системных настроек
Это влечет за собой удаление Microsoft Teams из списка приложений, которые открываются автоматически при входе в систему. Перейдите в «Системные настройки»> «Пользователи и группы» и выберите имя своей учетной записи в разделе «Текущий пользователь».
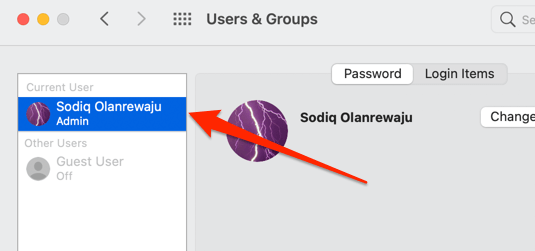
Перейдите на вкладку «Элементы входа», выберите из списка Microsoft Teams и щелкните значок «минус» (-).
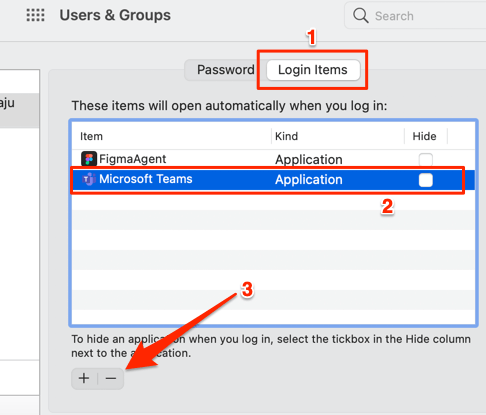
Это приведет к удалению команд из приложений, которым разрешен автоматический запуск при входе в систему Mac.
- Из настроек приложения Microsoft Teams
Помимо отключения автоматического запуска Microsoft Teams на уровне системы macOS, также важно отключить автоматический запуск в приложении. Иначе, Microsoft Teams может повторно активировать функцию автозапуска и через некоторое время вернуться к списку элементов входа.
Откройте Microsoft Teams, щелкните значок профиля в правом верхнем углу и выберите Параметры.
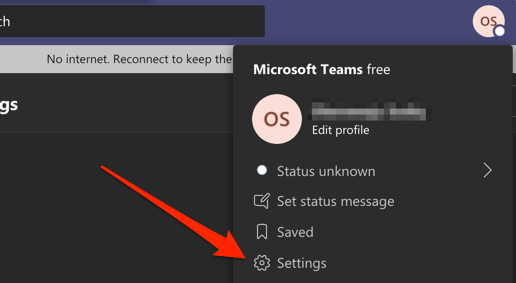
В разделе Общие снимите флажок Автозапуск приложения.
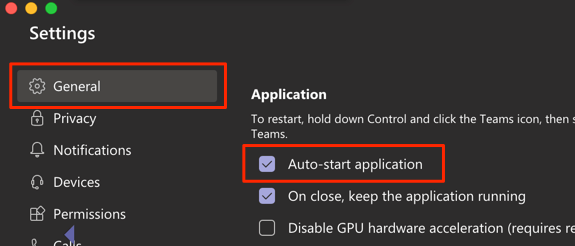
Как упоминалось ранее (в разделе Windows), вам также следует снять флажок с параметра При закрытии, не отключать приложение. Если оставить его включенным, Microsoft Teams будет потреблять мощность процессора, память и батарею в фоновом режиме, даже если приложение не используется.
Команды Microsoft по-прежнему открываются автоматически? Советы по устранению неполадок, которые стоит попробовать
Если перечисленные выше методы не помогли, устраните неполадки в Microsoft Teams и на вашем компьютере, используя приведенные ниже советы, и повторите попытку.
- Обновите Microsoft Teams
Microsoft Teams может работать со сбоями, если версия, установленная на вашем ПК, устарела или содержит ошибки программного обеспечения. Обновите приложение и попробуйте снова отключить функцию автозапуска. Запустите команды, щелкните значок профиля и выберите Проверить наличие обновлений.

Если доступно обновление, Microsoft Teams загрузит его в фоновом режиме. Вам будет предложено обновить приложение, чтобы установить обновление.
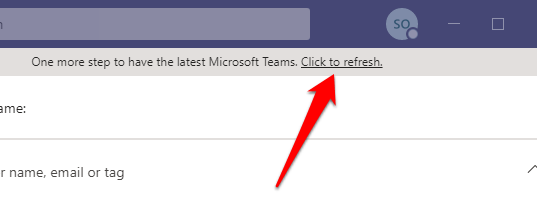
- Переустановите команды.
Если Teams обновлена, но продолжает открываться автоматически, несмотря на отключение автоматического перезапуска, удалите приложение, перезагрузите компьютер и загрузите новую копию с Официальный центр загрузки Microsoft Teams.
- Обновите свой компьютер.
Ошибки в операционной системе вашего ПК могут повлиять на поведение и производительность приложения. Поэтому всегда проверяйте, что на вашем компьютере установлена последняя версия. Выберите «Настройки»> «Обновление и безопасность»> «Центр обновления Windows», чтобы обновить устройство с Windows, или «Системные настройки»> «Обновление программного обеспечения», чтобы обновить Mac.
Положите конец угрозе автоматического запуска Microsoft Teams
Teams – не единственное приложение Microsoft, которое по умолчанию запускается автоматически; Internet Explorer и Edge также открываются автоматически когда вы загружаете свой компьютер. Почему Microsoft это делает, неважно. Важно то, что пользователи могут отключить эту функцию. Сообщите нам, какой из методов помог вам.
Программы для Windows, мобильные приложения, игры — ВСЁ БЕСПЛАТНО, в нашем закрытом телеграмм канале — Подписывайтесь:)
Источник: mexn.ru
Как открыть автозагрузку в Windows 10, добавить и убрать автозапуск программ
Из этой статьи вы узнаете, что такое автозагрузка в Windows 10, где находиться и как ее открыть. Разберемся, как отключить автозапуск программ, добавить приложение в автозагрузку и убрать его оттуда.
Рассмотрим вопросы настройки автозапуска ПО и нужна ли нам папка автозагрузки в текущей версии Виндовс 10. Расскажу про пару бесплатных утилит, позволяющих более удобно и наглядно управлять автозапуском приложений.

Программы и утилиты, добавленные в автозагрузку, запускаются сразу после включения ПК или ноутбука. Она позволяет сэкономить ваше время, запуская в автоматическом режиме наиболее часто используемое ПО. Например, у вас по любому стоит на автоматическом запуске антивирус. Так же при старте Windows, можно автоматически загружать Skype, Дискорд, Стим и другие популярные приложения. Для многих из них вы можете видеть значки в области уведомлений справа внизу на панели задач.
Вместе с полезным софтом, в автозагрузку может добавляться и вредоносное ПО, причем без вашего ведома.
Большое количество приложений, запускаемых автоматически, приводит к замедлению работы компьютера.
Поэтому, даже простому пользователю будет полезно разобраться, как удалять ту или иную утилиту из автозагрузки. Управляя ей, ваш настольный ПК или ноут станет работать быстрее и стабильнее.
Как открыть, просмотреть, включить и отключить автозапуск программ в Windows 10
Контроль автозагрузки различных программ, приложений и утилит, можно осуществлять в параметрах ОС Windows, диспетчере задач, папке автозагрузки, системном реестре, планировщике заданий или через сторонний софт.
Параметры Windows
Самый простой способ открыть, просмотреть, включить или выключить программы, находящиеся в автозагрузке Windows 10 пункт “Параметры” ⇒

- Нажмите Win+I или зайдите через кнопку Пуск, чтобы открыть параметры Win 10.
- Выберите категорию “Приложения”

и далее “Автозагрузка”

.
Ознакомьтесь со списком программ. Отсортируйте их по влиянию на скорость запуска компа. Если есть не нужные, то отключите их.
Если вы не понимаете, что можно отключить, а что нет, то лучше ничего не трогать. По большому счету, даже удалив все из автозапуска, вы не навредите компьютеру, так как там нет ничего влияющего на его работоспособность. Только потом придется запускать некоторые программы вручную.
В крайних версиях Windows 10 появилась новая функция. Программы, которые не были корректно завершены при выключении компьютера или ноутбука, АВТОМАТИЧЕСКИ запускаются при следующем входе в операционную систему. Это не является автозагрузкой и вы их там не найдете.
Автозагрузка в Диспетчере задач
В “Диспетчере задач” во вкладке “Автозагрузка” вы так же можете посмотреть и настроить работу программ и приложений ⇒

-
Чтобы зайти в “Диспетчер задач”, нажмите комбинацию клавиш Ctrl+Shift+Esc. Если у вас открылся упрощенный вариант, то нажмите в левом нижнем углу кнопку “Подробнее”
Нажав по любой строке правой кнопкой мыши, вы можете включить или отключить авто запуск того или иного приложения, просмотреть путь к исполняемому файлу и открыть его или найти информацию об этом ПО в сети интернет.

В колонке “Влияние на запуск”

можно приблизительно понять, насколько данная программа влияет на время загрузки ОС. Оно бывает низким, средним и высоким. Если программа имеет статус высокого потребления, и она вам нужна редко, то её лучше убрать. Чем слабее комп, тем более ответственно надо подойти к этому вопросу.
Влияние на скорость запуска Винды, после отключения того или иного приложения, вы можете увидеть в строке “Длительность последнего запуска BIOS”.
Автозагрузка в реестре
- Запускаем редактор реестра, нажав клавиши Win+R и вводим regedit.
- Далее переходим к разделу (папке) Run HKEY_CURRENT_USERSOFTWAREMicrosoftWindowsCurrentVersionRun
- С правой части окна редактора реестра вы увидите список программ, которые автоматически запускаются у вас при входе в операционную систему. Вы можете удалить их, или добавить ЛЮБУЮ новую программу в автозагрузку.

Чтобы это сделать, нажмите ПКМ по пустому месту правой части окна редактора ⇒ нажмите кнопку “Создать” и выберите пункт “Строковый параметр”. Переименуйте параметр, дав ему имя запускаемого приложения или любое другое. Далее дважды кликните по нему или нажмите ПКМ и пункт “Изменить”. В нижней строке укажите путь к исполняемому файлу выбранной вами программы. Если не знаете, как посмотреть путь к файлу, то читайте в этой статье.

Автозапуск программ через планировщик заданий Windows 10
В планировщике заданий так же можно создать задачу на автоматический запуск любой программы или приложения.
Открыть планировщика в Windows 10 можно, нажав по кнопке поиска с левой стороны панели задач и начать вводить название утилиты

Сама настройка производиться в библиотеке планировщика заданий. В нее включены утилиты, приложения, программы и команды, которые автоматически выполняются при определенных событиях, в том числе и при входе в систему. Вы можете удалить ненужные вам задания или добавить какие-то свои.

Папка автозагрузки Windows 10
Выглядит она как обычная папка, но работает по другому. Когда вы помещаете в нее ярлык от какого либо ПО, то Windows автоматически загружает его при запуске системы.
По большому счету, папка автозагрузки уже устарела. Она была полнофункциональной до версии Винды 1709. Тогда управление программами при запуске осуществлялось только через нее. Сейчас она заменена панелью автоматического запуска приложений, которая намного удобней.
Это можно понять, по тому количеству ярлыков, которые в ней находятся. Их намного меньше, чем активных программ в автозагрузке.

Папку автозагрузки в Виндовс 10 можно найти на своем ПК по адресу ⇒
%userprofile%AppDataRoamingMicrosoftWindowsStart MenuProgramsStartup
Нужно только скопировать и ввести указанный путь в адресную строку проводника и нажать Ввод.

Еще один способ ее открыть, это нажать клавиши Win+R и ввести в окно “Выполнить” shell:startup и нажать Ок. У вас откроется папка с ярлыками программ для автозапуска.
Чтобы добавить программу в автозагрузку, вы можете просто создать ярлык для нее в указанной папке.
Не со всеми программами срабатывает. Лучше всего работает раздел автозагрузки в реестре Windows 10, о котором я писал выше.
Сторонние программы и утилиты для работы с автозагрузкой Виндовс 10
Создано много бесплатных программ и утилит, с помощью которых можно просмотреть и удалить любое приложение из автозагрузки. Я советую пользоваться одной из двух ⇒
- первая, это всем известный CCleaner Free;
- вторая, это Autoruns от Microsoft Sysinternals.
CCleaner Free попроще в настройке и более понятна неискушенному пользователю, а в Autoruns интерфейс потяжелее и она подойдет тем, кто хочет все контролировать от и до.
CCleaner
- Загружаем утилитку с официального сайта и устанавливаем ее.
- Переходим во вкладку “Инструменты”, находящейся с левой стороны открытого окна CCleaner.
- Далее жмем пункт “Запуск”.
- Высветится весь список программ находящихся в автозагрузке.
Вы можете прямо из рабочего окна CCleaner включить/отключить или удалить приложение. Так же можно перейти в реестр для редактирования уже в нем.

Autoruns
Не требует установки на компьютер и совместима со всеми последними версиями ОС, включая Windows 10.
После запуска вы получите полный список всего, что запускается системой — программы, службы, библиотеки, задания планировщика и многое другое.
Основные возможности, которые могут пригодиться при настройке ПО в автозагрузке ⇒
- Проверка на заражение вирусами при помощью VirusTotal. Особое внимание обращайте на строки не имеющие “Издателя”;
- Jump to image — открывает место расположения ПО;
- Jump to Entry — открывает папку, в которой программа прописана для автоматического запуска;
- Найти информацию о конкретном процессе в сети Интернет;
- Удаление программы из автозагрузки.

Так же в Autoruns можно просмотреть и настроить службы, различные задачи выполняемые при входе в систему, элементы планировщика заданий.
Для начинающего пользователя утилита сложновата и не всегда понятна, но это самый функциональный инструмент. Очень рекомендую к использованию.
Если у вас остались вопросы по данной теме, то задавайте их ниже в комментариях, а я, да и другие пользователи постараются на них дать ответ.
Часто задаваемые вопросы — FAQ
Как добавить приложение в автозагрузку Windows 10?
Есть три способа добавить программу в автозагрузку — добавление программы (или ярлыка программы) в пользовательскую папку, редактирование реестра или планировщик заданий.
Запускаем редактор реестра, нажав клавиши Win+R и вводим regedit.
Далее переходим к папке Run:
Источник: fixx.one