А знаете, как её отключить? То есть вернуть обратно значок микрофона и саму запись простых голосовых, а не видео-сообщений. Просто тапните на изображение микрофона/фотоаппарата. Это и есть переключение режимов новой функции.
Как записать и отправить голосовое сообщение в Телеграмме
Функция отправки коротких голосовых сообщений для многих пользователей заменило традиционный способ общения в интернете с помощью текста. Зачастую это более удобно и занимает значительно меньше времени.
Сегодня мы разберемся как отправлять голосовые сообщение в телеграмме на телефоне и компьютере, а также разберем все дополнительные возможности мессенджера при отправке такого сообщения.
Настраиваем прокси
Если вы хотите иметь анонимность своего профиля, то настройте прокси. Эта функция доступна как на компьютерных устройствах, так и на Андроиде.
Чтобы получить доступ в приложение через прокси, нужно осуществить настройку SOCKS5. Снизу будет дана пошаговая инструкция по установке нового Ай-Пи адреса.
Голосовое управление в iPhone
- Откройте программу.
- Зайдите в «Settings» — «Расширенные».
- Далее, вам необходимо поменять тип соединения на TCP с нестандартным socks5-прокси.
- Укажите адрес прокси-сервера и нужный порт. Желательно использовать американский, немецкий и английский адреса.
- Поставьте галочку снизу и сохраните.
Таким образом, вы узнали, как поменять свой IP-адрес и разобрались в настройках анонимности.
Как прослушать голосовое сообщение в Телеграм
Чтобы прослушать обращение, которое записал для вас другой человек, нажмите на сообщение собеседника в любом месте. Сразу после нажатия начнет проигрываться записанный звук в колонках или наушниках, в зависимости от того, что у вас подключено.
Настройки приватности
Разработчики «Телеграмма» хорошо позаботились о настройках приватности. Если вы хотите скрыть время своего последнего посещения, а также статус онлайн, то проделайте следующие действия. Данная функция доступна и владельцам Андроида.
- Зайдите в меню установок настроек.
- Открываем пункт «Приватность и безопасность».
- Заходим в раздел «Последняя активность».
- Если вы хотите, чтобы ваше последнее посещение видели только ваши контакты, то выберите соответствующий параметр. Если же вы хотите, чтобы ни один человек не видел времени вашей активности, то поставьте галочку на слове «Никто».
- Нажмите на «Сохранить» внизу страницы.
Насколько безопасен Telegram?
Все сообщения Telegram всегда надежно зашифрованы. Сообщения в секретных чатах используют шифрование клиент-клиент, в то время как облачные чаты используют шифрование клиент-сервер / сервер-клиент и хранятся в зашифрованном виде в облаке Telegram (подробнее здесь).
Как поменять микрофон Telegram?
— В окне вызовов щелкните значок шестеренки (3) в правом верхнем углу. — В разделе «Настройки вызова» — «Микрофон» выберите «Микрофон (виртуальное аудиоустройство Avsoft) (4)» в качестве устройства ввода. Закройте окно, когда закончите. С этого момента VCSD 9.5 будет служить основным микрофоном в Telegram, и ваш голос будет автоматически преобразован.
Инструкция по отправке голосовых сообщений на компьютере
Чтобы отправить месседж голосом вашему собеседнику c компьютер а, следуйте этой инструкции:
- За йдите в Телеграм .
- Выберите нужный чат (собеседника) .
- Наведите курсор на значок микрофон а в правом нижнем углу чат а.
- Нажмите на значок микрофона левой кнопкой мыши и не отпуска й те, пока не запишите обращение до конца.
- Запись отправится автоматически, как только вы отпустите левую кнопку мыши или переместите курсор за пределы Телеграм-чата.
Не спешите начинать говорить. Сделайте секундную паузу после нажатия на изображение микрофона, чтобы дать программе возможность запустить запись вашего голоса.
Вы знали, что можно скрыть свою активность от других пользователей Телеграм? Как это делать, мы рассказали в этой статье.
Собеседник включает мо ю запись , но не слышит голоса
Если при нажатии на ваше голосовое сообщение человек слышит его очень тихо или не слышит совсем, вероятно, что-то не так с вашим микрофоном:
- Микрофон не подключен или отошел — проверьте разъемы, куда подключается гарнитура и кнопку включения на гарнитуре.
- Выставлен низкий уровень громкостимикрофона — можно увеличить его в настройках компьютера.
- Компьютер не видит вашу гарнитуру из-за того, что установлены неподходящие драйверы — нужно скачать подходящую версию в интернете.
Еще может быть проблема в том, что ваша речь не попадает в зону действия микрофона. Попробуйте говорить громче и ближе к нему, если собеседнику вас плохо слышно.
Вы перепробовали исправить неполадки, но ваш аудиофайл все равно не могут прослушать? Попробуйте отправить запись другому человеку.
Если история повторяется, тогда проблема в самой технике (микрофон сломался). В этом случае следует обратиться к мастеру.
Вы пользуетесь стикерами в Телеграм? В этой статье мы поделились 300 лучшими наборами стикеров 2019 года.
Как скрыть время последнего посещения в телеграмме?
Как скрыть время посещения
- Откройте настройки.
- Выберите «Приватность и безопасность».
- Нажмите на «Последняя активность».
- В списке выберите, кому позволено видеть дату вашего последнего посещения.
- Ниже, пункт «Всегда скрывать от» — выберите, кто ни при каких условиях не должен ее увидеть.
Как включить голосовые вместо видео
Зачастую новые пользователи мессенджера ещё не до конца разобравшись в функционале приложения случайно переключают режим аудио сообщений на видео и не могут разобраться как вернуть режим в исходное состояние.
- Итак, для начала запускаем приложение и выбираем любой диалог. Канал для смены режима не подойдет, т. к. его функционал не позволяет обмениваться сообщениями между пользователями.
- Теперь наведите палец на иконку фотоаппарата и сделайте короткий свайп вниз. Будьте внимательны, при длительном свайпе начнется запись видео.
- Просто «смахните» иконку вниз, и она сменится на привычный микрофон. Обратная смена происходит этим же действием.
Источник: ronis-media.ru
Как настроить голосовые сообщения в телеграмме на Айфоне
Голосовые сообщения являются очень удобным и популярным способом общения в мессенджере Telegram. Если вы хотите настроить голосовые сообщения на своем iPhone, следуйте этим простым шагам:
- Шаг 1: Откройте Телеграм на своем iPhone
- Шаг 2: Перейдите в нужный чат
- Шаг 3: Сохраните голосовое сообщение
- Шаг 4: Настройте голосовое сообщение
- Как настроить голосовые сообщения на айфон
- Шаг 1: Откройте «Настройки»
- Шаг 2: Откруйте «Универсальный доступ»
- Шаг 3: Выберите «VoiceOver»
- Шаг 4: Настройте голосовые сообщения
- Как настроить голосовые сообщения в телеграмме
- Шаг 1: Откройте приложение Telegram
- Шаг 2: Перейдите в нужный диалог
- Шаг 3: Найдите иконку «микрофон»
- Шаг 4: Говорите и записывайте сообщение
- Как включить микрофон в телеграмме на айфоне
- Шаг 1: Перейдите в чат
- Шаг 2: Нажмите на кнопку «говорить»
- Шаг 3: Удерживайте кнопку при разговоре
- Полезные советы и выводы
Шаг 1: Откройте Телеграм на своем iPhone
Первым шагом в настройке голосовых сообщений в Telegram на iPhone является открытие самого приложения. Найдите иконку Telegram на главном экране вашего iPhone и нажмите на нее, чтобы открыть приложение.
Шаг 2: Перейдите в нужный чат
После открытия Telegram найдите и выберите чат, в котором находится голосовое сообщение, которое вы хотите настроить. Можно выбрать как индивидуальный чат с одним человеком, так и групповой чат с несколькими участниками.
Шаг 3: Сохраните голосовое сообщение
Когда вы находитесь в нужном чате, найдите голосовое сообщение, которое вы хотите настроить. Затем нажмите и удерживайте это сообщение до тех пор, пока не появится контекстное меню.
Шаг 4: Настройте голосовое сообщение
В появившемся контекстном меню вы найдете различные опции для настройки голосового сообщения. Нажмите на кнопку «Сохранить звук», чтобы сохранить это сообщение на вашем iPhone.
Теперь вы настроили голосовое сообщение в Telegram на своем iPhone!
Как настроить голосовые сообщения на айфон
VoiceOver — это функция в iPhone, которая помогает людям с ограниченными возможностями использовать устройство. Если вам нужно настроить голосовые сообщения на iPhone с помощью VoiceOver, вот что вам нужно сделать:
Шаг 1: Откройте «Настройки»
Перейдите на главный экран вашего iPhone и найдите иконку «Настройки». Нажмите на нее, чтобы открыть панель настроек.
Шаг 2: Откруйте «Универсальный доступ»
После открытия панели настроек прокрутите вниз и найдите вкладку «Универсальный доступ». Нажмите на нее, чтобы открыть настройки доступа.
Шаг 3: Выберите «VoiceOver»
В настройках доступа найдите и выберите вкладку «VoiceOver». Это откроет настройки голосового сопровождения.
Шаг 4: Настройте голосовые сообщения
В настройках VoiceOver вы найдете различные опции для настройки голосовых сообщений. Вы можете выбрать нужные настройки или поменять порядок настроек по вашему усмотрению.
Теперь вы настроили голосовые сообщения на своем iPhone с помощью VoiceOver!
Как настроить голосовые сообщения в телеграмме
Чтобы отправить голосовое сообщение в Telegram, следуйте этим простым шагам:
Шаг 1: Откройте приложение Telegram
Найдите иконку Telegram на главном экране вашего iPhone и нажмите на нее, чтобы открыть приложение.
Шаг 2: Перейдите в нужный диалог
Выберите диалог (окно чата), в котором вы хотите отправить голосовое сообщение.
Шаг 3: Найдите иконку «микрофон»
В правом нижнем углу экрана вы увидите значок «микрофон». Удерживайте палец на нем, чтобы начать запись голосового сообщения.
Шаг 4: Говорите и записывайте сообщение
Говорите то, что вы хотите передать, пока у вас удерживается палец на иконке «микрофон». Голосовое сообщение будет записываться и отправляться в режиме реального времени.
Теперь вы знаете, как отправлять голосовые сообщения в Telegram!
Как включить микрофон в телеграмме на айфоне
Если вы хотите включить микрофон в Telegram на iPhone, вот что вам нужно сделать:
Шаг 1: Перейдите в чат
Откройте приложение Telegram и перейдите в нужный чат, где вы хотите использовать микрофон.
Шаг 2: Нажмите на кнопку «говорить»
В нижней части экрана вы увидите большую синюю кнопку со значком микрофона. Нажмите на нее, чтобы включить микрофон и начать разговор.
Шаг 3: Удерживайте кнопку при разговоре
Если вы хотите, чтобы микрофон был включен только при разговоре, удерживайте кнопку микрофона во время разговора. Когда вы закончите разговор, отпустите кнопку, чтобы выключить микрофон.
Теперь у вас включен микрофон в Telegram на iPhone!
Полезные советы и выводы
- Настройка голосовых сообщений в Telegram на iPhone очень проста и занимает всего несколько шагов.
- Вы можете сохранять голосовые сообщения в Telegram на своем iPhone для последующего прослушивания.
- Голосовые сообщения могут быть очень полезным способом общения, особенно для людей с ограниченными возможностями.
- VoiceOver — это функция, которая помогает людям с ограниченными возможностями использовать iPhone и голосовые сообщения.
- Не забывайте следить за уровнем заряда батареи на своем iPhone, особенно при активном использовании голосовых сообщений.
- Постоянно улучшайте свои навыки и опыт в использовании голосовых сообщений в Telegram, чтобы максимально эффективно общаться со своими контактами.
Теперь, когда вы знаете, как настроить голосовые сообщения в Telegram на iPhone, вы можете использовать эту функцию для более удобного и эффективного общения с другими пользователями. Наслаждайтесь возможностями голосовых сообщений и усовершенствуйте свои навыки в общении!
Как узнать свой айпи в телеграмме
Как добавить фильтр в Телеграм
Для добавления фильтра в Телеграм нужно выполнить несколько простых шагов. В правом верхнем углу экрана находится значок шестеренки, который является кнопкой настроек. Нажмите на него. После этого появится меню настроек, в котором нужно выбрать пункт «Все настройки». Далее откроется новое окно с подкатегориями настроек. Необходимо выбрать «Фильтры и заблокированные адреса». В этом разделе находится функция создания нового фильтра. Нажмите на нее и введите нужные параметры фильтрации. Вы можете указать ключевые слова, адреса, которые хотите заблокировать или ограничить, а также другие параметры. После завершения настройки фильтра нажмите кнопку «Сохранить». Теперь фильтр будет активен и применяться к сообщениям, поступающим в ваш аккаунт в Телеграм.
Как в Телеграм канале изменить имя
Чтобы изменить свое имя в Телеграм канале, нужно выполнить несколько простых шагов. Во-первых, открываем приложение и переходим в раздел «Настройки». Далее, в открывшемся окне ищем раздел с настройками профиля и выбираем пункт «Изменить профиль». После этого у нас появится информация о нашем имени, номере телефона и username. Чтобы изменить имя, щелкаем по полю с именем и вводим новое имя. После внесения изменений сохраняем их, нажимая на кнопку «Сохранить» или «Применить». Теперь наше имя в Телеграм канале изменено успешно. Важно помнить, что изменение имени влияет только на ваш профиль, а не на других пользователей или каналы, которыми вы пользуетесь.
Как добавить аккаунт Телеграм веб
Для добавления аккаунта Телеграм в веб-версию приложения также имеется функция мультиаккаунта, аналогичная мобильным приложениям. Чтобы добавить новую учетную запись, необходимо открыть меню приложения и нажать на стрелочку, расположенную рядом с именем основного аккаунта. Затем выбрать вариант «Добавить аккаунт». После этого появится окно, в котором нужно ввести номер своего добавляемого аккаунта и подтвердить его. Затем на указанный номер будет отправлено SMS-сообщение с кодом подтверждения. Вставьте полученный код в соответствующее поле и нажмите «Продолжить». После успешного подтверждения аккаунт будет добавлен в список аккаунтов веб-версии Телеграма, и вы сможете переключаться между разными учетными записями, необходимым только нажатием на иконку аккаунта в меню. Таким образом, у вас будет возможность использовать несколько аккаунтов Телеграма на одном устройстве и веб-платформе.
Чтобы настроить голосовые сообщения в телеграмме на Айфоне, вам потребуется выполнить несколько простых шагов. Вначале откройте приложение Телеграм на своем устройстве. Затем перейдите в чат, где находится нужное вам голосовое сообщение. Удерживайте палец на сообщении, пока не появится контекстное меню. В этом меню найдите кнопку «Сохранить звук» и нажмите на нее. Теперь голосовое сообщение будет сохранено на вашем устройстве. Вы сможете прослушивать его в любое время, даже без доступа к Интернету. Это очень удобно, если вы хотите сохранить важные или интересные голосовые сообщения и иметь к ним доступ в любой момент. Таким образом, настройка голосовых сообщений в Телеграмме на Айфоне не составляет особой сложности и займет всего несколько минут вашего времени.
Источник: ushorts.ru
Как в Телеграмме записать и отправить голосовое сообщение

Голосовые сообщения — удобный способ коммуникации в мессенджерах и социальных сетях. Не всегда есть возможность набирать текст сообщения на клавиатуре, тогда быстрая отправка голосового сообщения может помочь. К тому же, удобно голосовые сообщения использовать, когда нужно рассказать длинную историю. В этой статье мы расскажем о том, как работают голосовые сообщения в Телеграмме, какие есть особенности, в сравнении с другими платформами для общения.
Рекомендуем:
Как в Телеграмме записать и отправить голосовое сообщение на телефоне
Чтобы записать голосовое сообщение в Телеграмме, зайдите в диалог с человеком, кому это сообщение вы планируете отправить. Справа от строки для ввода сообщения нужно зажать значок микрофона.

Когда вы зажмете значок, начнется запись голосового сообщения. Если сообщения недолгое, можно его наговорить и убрать палец от микрофона. Тогда сообщение будет сразу отправлено.
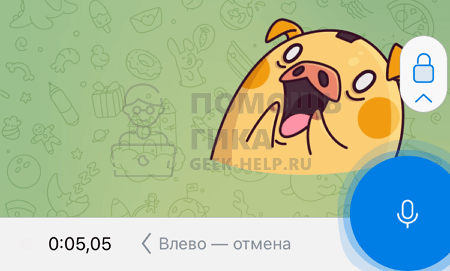
Второй вариант — сделать в процессе надиктовки сообщения свайп вверх. Тогда значок замка, который расположен сверху, заменится на значок кнопки “Стоп”. После этого можно убрать палец и продолжить надиктовывать сообщение. Запись не будет остановлена до тех пор, пока вы не нажмете на значок “Стоп”.
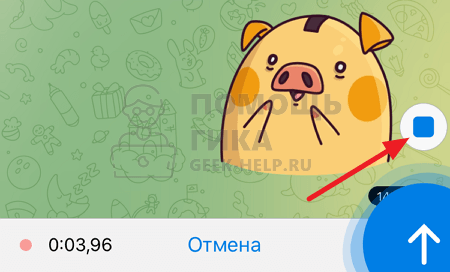
Обратите внимание:
Если нужно отметить надиктовку сообщения, необходимо нажать “Отмена”.
Когда запись сообщения будет остановлена нажатием на кнопку “Стоп”, можно отправить его стандартным образом или удалить, нажав на корзину.
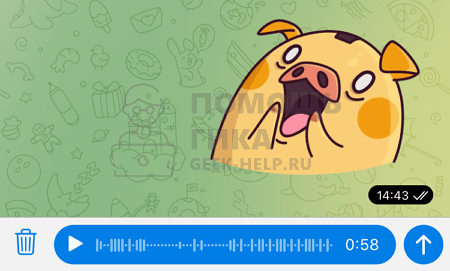
Эти 2 способа, мгновенной или отложенной отправки сообщения, дают возможность полностью закрыть потребность в голосовых сообщениях в Телеграмм.
Обратите внимание:
Когда голосовое сообщение отсылается не сразу после диктовки, есть возможность его предварительно прослушать.
Как в Телеграмме записать и отправить голосовое сообщение на компьютере
В официальном приложении Телеграмм на компьютере тоже можно записывать и отправлять голосовые сообщения.
Чтобы записать аудиосообщение с компьютера, нужен микрофон. Обычно в ноутбуках он встроенный.
Зайдите в диалог с человеком, кому нужно отослать аудиосообщение и зажмите кнопку с микрофоном, расположенную справа от строки для ввода текста.
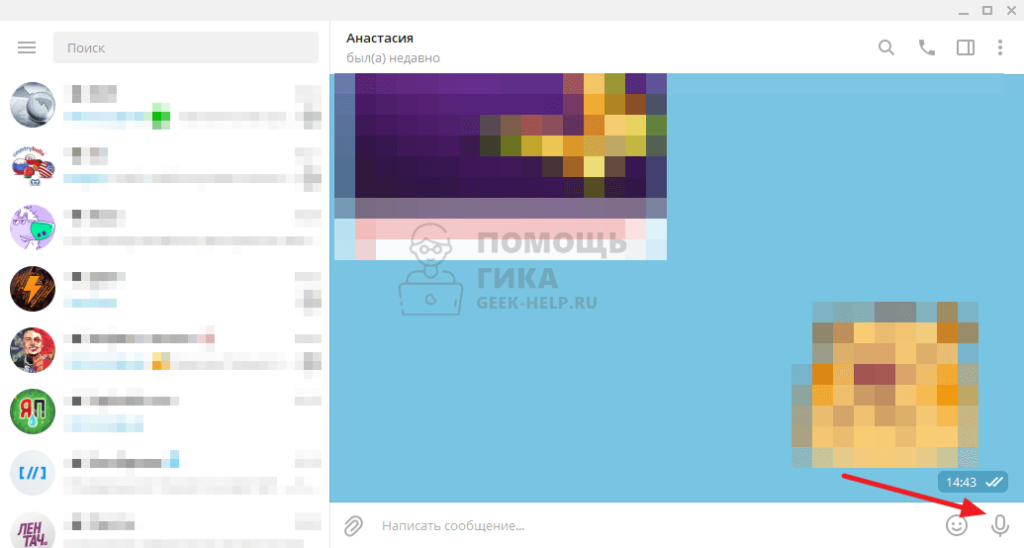
Начнется запись сообщения.
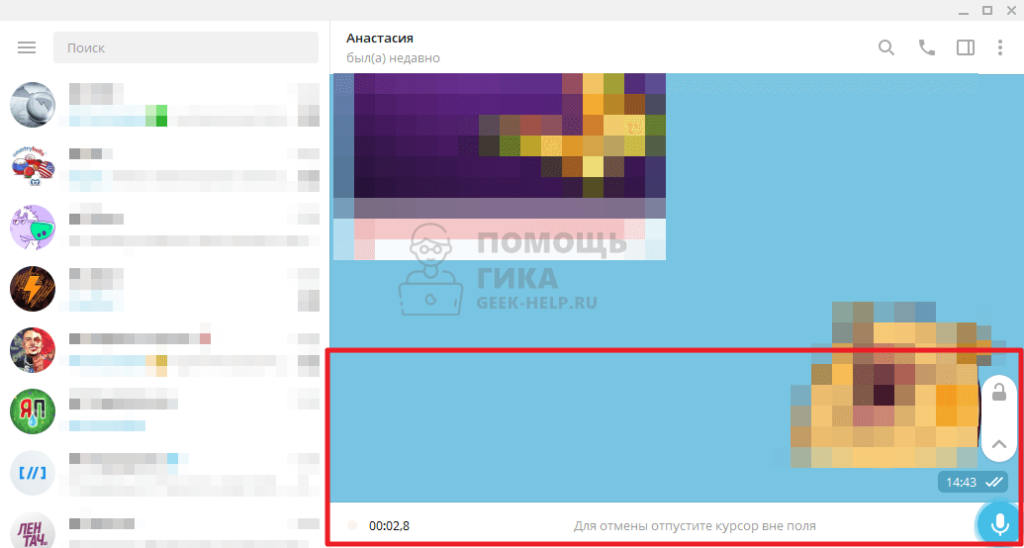
Если провести мышь наверх, можно включить запись без удержания кнопки с микрофоном. Можно заметить, что в таком случае появится кнопка “Стоп”, а кнопка отправки сообщения станет красной.
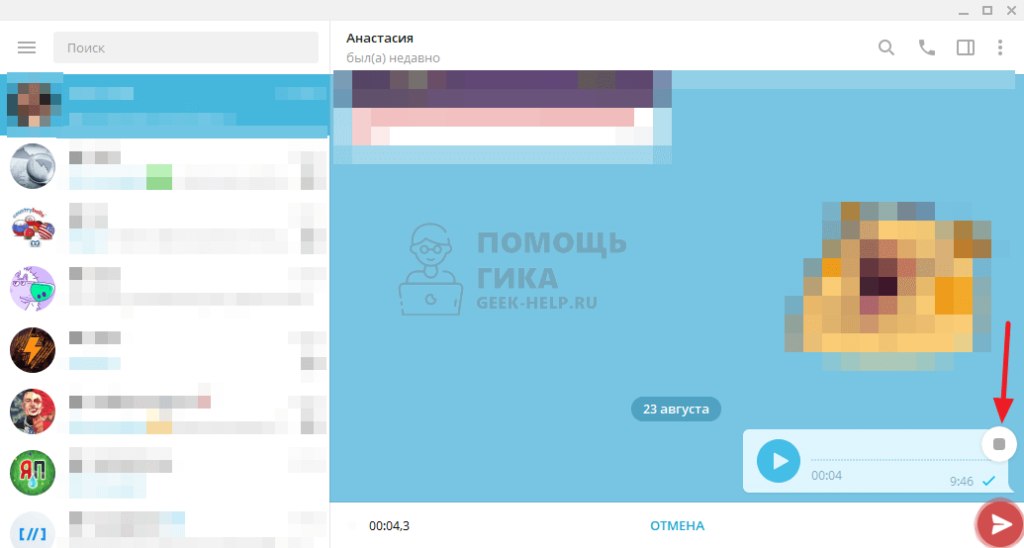
Нажав на “Стоп”, можно оставить запись сообщения и прослушать его, либо отправить, либо удалить.

Как можно видеть, процесс отправки голосового сообщения в Телеграмме на компьютере практически идентичен процессу на телефоне.
Источник: geek-help.ru