Вам может быть знакома эта ситуация: вы прослушиваете голосовое сообщение на Xiaomi, и вдруг экран начинает гаснуть, создавая неудобства и сбивая с толку.
Не беспокойтесь, мы готовы предоставить вам решение этой проблемы.
В этой статье мы расскажем о причинах, по которым экран гаснет при прослушивании голосовых сообщений на устройствах Xiaomi, поделимся полезными советами о том, как исправить эту и схожие с ней проблемы.
Содержание:
- Почему экран тухнет при использовании голосовых сообщений
- Как установить время работы экрана на Xiaomi
- Как сделать, чтобы экран не тухнул при прослушивании сообщений
- Отключаем сенсор приближения
- Отключаем датчик приближения сторонней программой
Почему экран тухнет при использовании голосовых сообщений?
Прежде, чем дать готовое решение, я опишу суть происходящего на экране Xiaomi.
Предположу, что вы слушаете аудиосообщение из WhatsApp или Telegram держа смартфон в руке и не прислонив его к лицу, как во время телефонного разговора.
ГАСНЕТ ЭКРАН ПРИ ПРОСЛУШИВАНИИ ГОЛОСОВЫХ СООБЩЕНИЙ НА IPHONE
В этом случае экран тухнет потому, что сообщение превышает длительность установленной в настройках работы дисплея.
Если же вы решили послушать голосовое сообщение поднеся смартфон к уху, тогда экран гаснет потому, что срабатывает датчик приближения.
Датчик специально встроен в смартфон, чтобы когда вы говорите, экран тух и отключался его сенсор. В противном случае вы ухом будете нажимать на всевозможные меню и команды, и пока вы разговариваете, или слушаете сообщение, телефон совершит множественные действия и потом будет невозможно понять почему всё изменилось и как это вернуть в исходное состояние.
Это две основных причины того, почему экран гаснет при прослушивании сообщений.
Но есть и хорошая новость: есть простые решения, которые заставят экран работать так долго, как длится голосовуха.
Как установить время работы экрана на Xiaomi
Начнём с простого решения – выставим время отключения дисплея так, чтобы вам было комфортно слушать сообщения.
Как транслировать экран iPhone и Mac в видеозвонках Telegram
С каждым обновлением мессенджер Telegram становится всё больше похож на такие программы, как WhatsApp, Signal и т.п. В недавнем обновлении появилась возможность транслировать свой экран в групповых видеозвонках с 1000 участников. Ниже мы расскажем, как транслировать экран своего устройства в Telegram на iPhone и Mac.

Недавно Apple добавила возможность транслировать экран устройства в звонках по FaceTime, но работает это только на устройствах Apple. Пользователи Android и Windows теперь могут участвовать в звонках по FaceTime, но делиться экраном или смотреть трансляцию вашего на своих устройствах они не могут. К счастью, теперь есть подобная функция в Telegram.
Telegram – отличный мессенджер для тех, кто пользуется разными платформами и общается с людьми, у которых разные устройства и операционные системы. Что самое лучшее, разработчики не в ставят в приоритет какую-то одну операционную систему. Если анонсируют новую функцию, то она сразу становится доступна на всех устройствах.
Убедитесь, что у вас стоит последняя доступная версия приложения Telegram.
Как транслировать экран iPhone в Telegram
Шаг 1: Запустите приложение Telegram на iPhone.
Шаг 2: Выберите чат, для которого хотите запустить видеозвонок.
Шаг 3: Нажмите имя контакта вверху экрана.
Шаг 4: В меню выберите Видео.

Шаг 5: Начните видеозвонок. Новая опция скрыта в меню Камеры.
Шаг 6: Нажмите значок камеры внизу экрана и отключите её. Теперь снова включите камеру, и Telegram предложит выбрать Back Camera, Front Camera или Phone screen.

Шаг 7: Выберите Phone screen и нажмите Продолжить.
Шаг 8: Нажмите Начать вещание и подождите появления таймера.

После этого ваш собеседник увидит экран вашего устройства.
Вы можете транслировать свой экран не только в личных чатах, но и в групповых звонках.
Шаг 1: Откройте групповой чат в Telegram.
Шаг 2: Вверху нажмите название чата.
Шаг 3: В меню выберите Аудиочат.

Шаг 4: Подождите, пока к звонку присоединятся другие участники. Участники будут отображаться вверху, а опции – внизу экрана.
Шаг 5: Внизу экрана нажмите Видео и выберите Phone Screen. Нажмите Продолжить.

Шаг 6: Через пару секунд все участники звонка увидят ваш экран.
Первые 30 участников группового видеозвонка тоже могут транслировать экраны своих устройств. В будущем этот лимит станет ещё больше. Это очень удобно для рабочих конференций, учёбы и и т.п.
Возможность транслировать экран работает в Telegram на iPhone, но намного удобнее пользоваться этой функцией на Mac.
Как транслировать экран Mac в Telegram
Шаг 1: Запустите приложение Telegram на Mac. Выберите чат и нажмите на имя контакта.

Шаг 2: Выберите Call и начните видеозвонок.
Шаг 3: Как только вам ответят, вы увидите кнопку Share внизу окна.

Шаг 4: Нажмите Share и дайте приложению Telegram разрешение отображать содержимое вашего экрана.
Шаг 5: Выберите экран, которым хотите делиться.

В групповых звонках транслировать экран Mac тоже можно.
Шаг 1: Откройте групповой чат в Telegram на Mac.

Шаг 2: Нажмите название чата и выберите Аудиочат.

Шаг 3: Подождите других участников звонка и нажмите Screen.
Шаг 4: Telegram откроет активные окна. Выберите нужное и нажмите Share.

Все участники группового видеозвонка будут видеть экран вашего устройства вместе с уведомлениями, так что будьте аккуратны.
Возможность делиться экраном в Telegram – очень удобная функция. Конечно, Zoom или Microsoft Teams она не заменит, но это уже начало.
Источник: it-here.ru
Как исправить неработающую функцию Диктовки на iPhone
Перестала работать функция диктовки в iOS. Иногда на клавиатуре не отображается соответствующая кнопка, а иногда смартфон не реагирует на её нажатие. Что делать?
Довольно удобная и полезная опция iOS позволяет управлять некоторыми функциями смартфона голосом, осуществлять голосовой ввод текстовых сообщений или заметок и, в отличие от Siri, может работать без подключения к сети.
Сейчас разберемся, что делать, если такая полезная фишка перестала работать на вашем гаджете.
Что делать, если не работает диктовка на iPhone
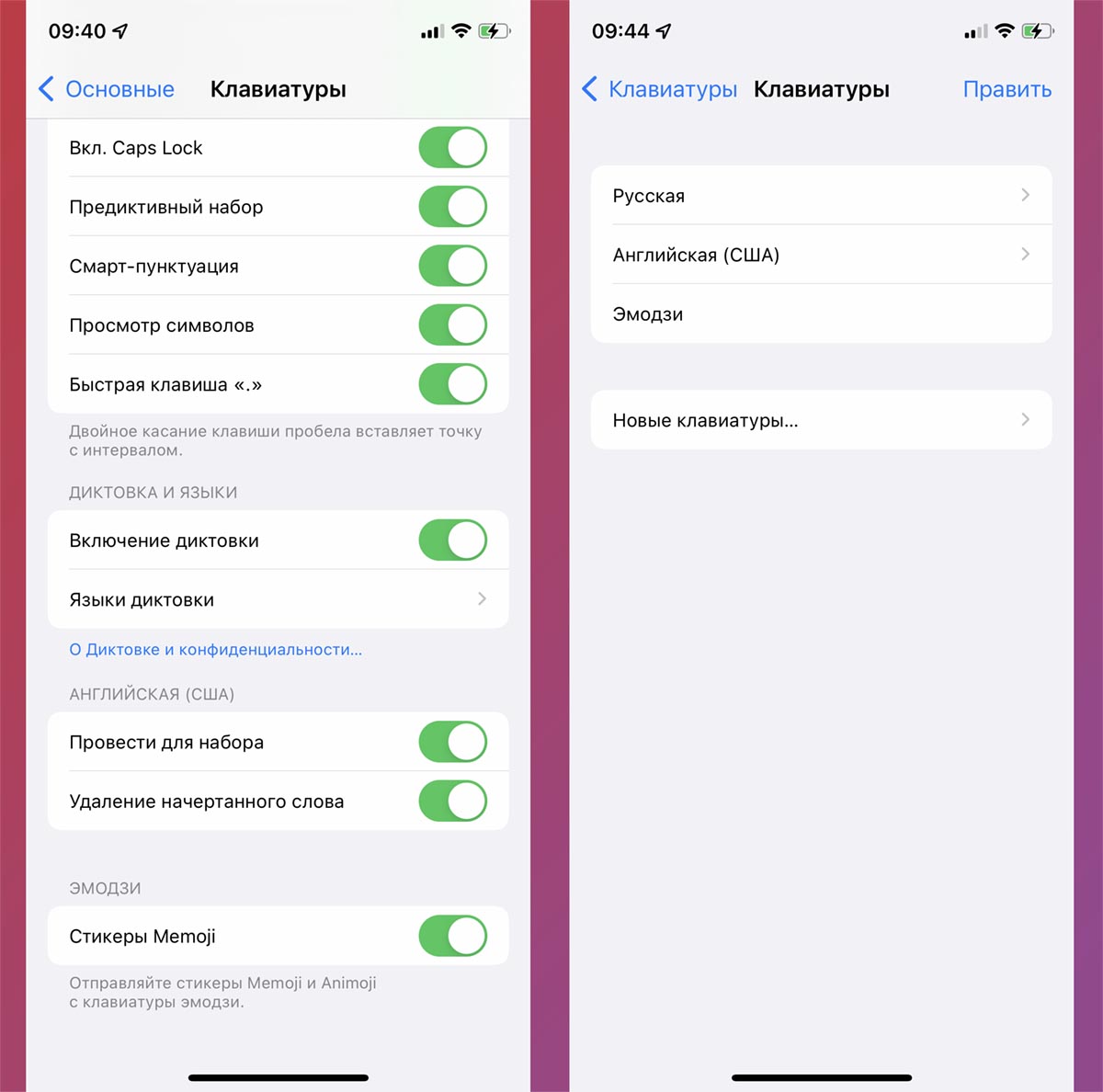
1. Перезагрузите смартфон. Это первое, что нужно делать в подобных ситуациях или для решения других мелких проблем в системе.
2. Выключите и повторно включите опцию. Для этого перейдите по пути Настройки – Основные – Клавиатура и найдите опцию Включение диктовки.
3. Удалите и заново загрузите языки диктовки. Начиная с модели iPhone 6s гаджеты Apple поддерживают локальное хранение данных, которые необходимы для работы опции. Если при их загрузке произошел сбой, диктовка может не работать.
Откройте раздел Языки диктовки, удалите уже добавленные языки и загрузите их снова.
4. Попробуйте добавить новые языки. Для этого в разделе Настройки – Основные – Клавиатуры добавьте новую клавиатуру, а затем попробуйте загрузить язык диктовки для неё. Иногда это помогает обновить уже имеющиеся данные для текущих языков и восстановить их работоспособность.
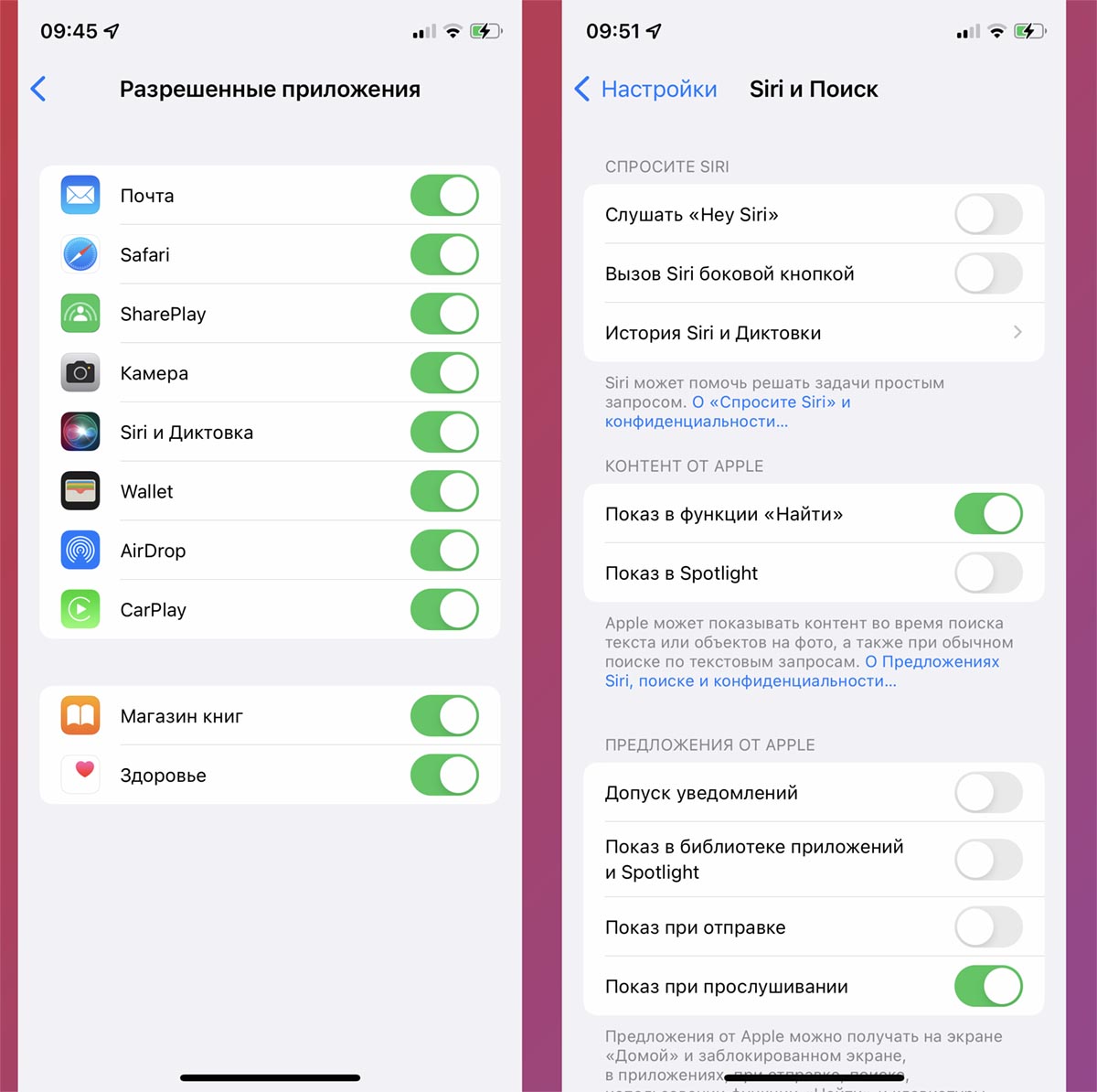
5. Отключите ограничение для Siri и диктовки. Возможно, в параметрах экранного времени активировано ограничение на работу данной опции. Проверить это можно в разделе Настройки – Экранное время – Контент и конфиденциальность – Разрешенные приложения. Тумблер возле Siri и Диктовка должен быть включен.
6. Выключите и включите работу Siri. Иногда сбой в работе голосового ассистента приводит к проблемам в работе режима диктовки. Нужно выключить и снова запустить опцию по пути Настройки – Siri и Поиск.
7. Если ничего из вышеперечисленного не помогло – придется полностью сбрасывать настройки или переустанавливать прошивку на iPhone.
Источник: www.iphones.ru