GIF-анимации — это специальные анимированные изображения, сохранённые в графическом формате GIF. В отличие от обычных статических картинок и фотографий, с их помощью можно передавать больше различных эмоций за счёт того, что изображение будет двигающимся, наподобие видео. Такие анимированные картинки очень популярны и чаще всего носят юмористический характер. Естественно, их не могли обойти стороной и мессенджеры. Через эти программы для обмена сообщениями ежедневно отправляются миллионы GIF-изображений.

В сегодняшнем материале мы рассмотрим с вами, как пользоваться GIF-анимацией в «Telegram». Мы подробнее узнаем, как найти нужную гифку штатными средствами приложения, как отправлять и сохранять анимацию в памяти своего устройства. Также мы расскажем об особенностях работы с GIF-анимацией на операционной системе iOS.
Search & Send Gif To Anybody on Telegram ….. Tenor GIF Bot
Особенности GIF-анимации в «Telegram»
GIF можно было отправлять через «Телеграм» с самого первого дня запуска программы, как любой другой файл. Поскольку такая картинка может весить совсем немало, и очень часто её создают на основе нескольких обычных фотографий, на первых порах они сильно грузили устройства и серверы «Telegram», а также потребляли много трафика.
Но относительно недавно был разработан новый алгоритм работы с файлами GIF, благодаря чему скорость их обработки увеличилась в 20 раз. За счёт чего? Файл начал преобразовываться в видеоформат MPEG4, за счёт чего стал занимать на 95% меньше места в памяти при сохранении оригинального качества. Разве это не прекрасно? Кроме того, возможности программы предусматривают одновременный просмотр множества гифок без необходимости их предварительного скачивания.
Как найти и отправить файл GIF
Если на своём устройстве вы уже храните множество GIF-анимаций, отправить какой-то из них через мессенджер «Telegram» не составит никакого труда. Просто к чату можно добавлять файл, нажав на значок скрепки. Но если такого файла нет, его можно искать в интернете прямо через меню программы. В зависимости от используемой платформы, последовательность действий при отправке будет несколько отличаться. Давайте рассмотрим подробнее.
На мобильных устройствах
- В любом чате, групповом или индивидуальном, нажмите на значок скрепки, позволяющий запустить меню выбора типа файлов. Кроме медиафайлов, с помощью этого меню можно отправить контакт и местоположение, а также запустить камеру.
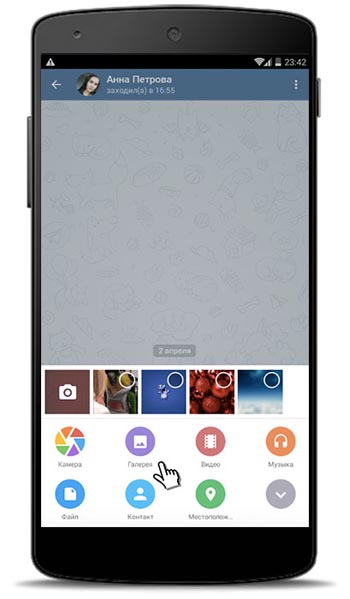
Меню выбора типа файлов
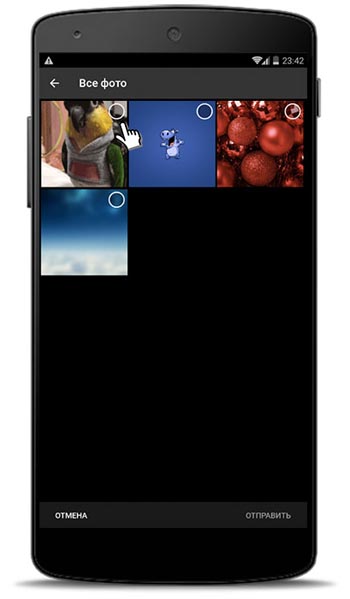
Выбор файла для отправки
На любой платформе
Как сохранить GIF
Помимо мгновенной отправки gif-анимаций, отправляемые файлы можно сохранить для дальнейшего пользования. Рассмотрим несколько способов, как это можно сделать.
Способ 1. Сохранить в GIF
Этот способ позволяет сохранить отправленную или полученную от другого пользователя гифку в меню программы для дальнейшего использования без необходимости поиска. В дальнейшем вы сможете получить к ним быстрый доступ в меню выбора стикеров и смайликов.
- После того как вы отправите или получите GIF-сообщение, нажмите на три вертикальные точки, если вы пользуетесь мобильной версией, либо кликните правой кнопкой мыши, если компьютерной, и выберите «Сохранить в GIF».
- Чтобы воспользоваться сохранёнными гифками позднее, в строке ввода текста нажмите на значок выбора стикеров, после чего вы сможете увидеть сохранённые гифки в соответствующем разделе.
Способ 2. Сохранить как
Этот способ даёт возможность сохранить любую гифку в памяти своего устройства и использовать при потребности в любом другом приложении.
- После того как вы отправите или получите GIF-сообщение, нажмите на три вертикальные точки, если вы пользуетесь мобильной версией, либо кликните правой кнопкой мыши, если компьютерной, и выберите «Сохранить как». Файл будет сохранён в формате MP4.
- Выберите папку в памяти устройства и нажмите кнопку «Сохранить».
Как сохранить GIF в iPhone
С выходом iOS 11 компания Apple разрешила многолетнюю проблему, когда стандартная галерея не была способна воспроизводить анимационные изображения. Да, гифка могла быть добавлена в галерею, она хранилась и отображалась в ленте, но вместо того, чтобы радоваться движущемуся изображению, пользователь мог видеть лишь статическую картинку. Теперь это всё позади, и сохранённые гифки хранятся в отдельной папке «Анимированные». Если же ваш Айфон не поддерживает новейшую версию iOS, у вас нет другого выбора, кроме как пользоваться сторонними просмотрщиками GIF-файлов, чтобы нормально видеть файлы, которые были сохранены в Айфоне.
Заключение
Разработчики мессенджера «Telegram» значительно упростили жизнь любителям анимационных картинок. Теперь, чтобы быстро найти и отправить интересную гифку, достаточно воспользоваться стандартными средствами приложения. В комментариях расскажите нам, пожалуйста, как часто вы отправляете анимации.
Источник: nastroyvse.ru
Как создать GIF-анимацию из видео в Telegram

Telegram — удобный и популярный мессенджер, который имеет множество функций, включая возможность создания анимированных GIF-изображений. GIF-анимация может быть использована для создания веселых и интересных мемов, забавных видео и многого другого. В этой статье мы рассмотрим пошаговую инструкцию о создании GIF-анимации в Telegram из видео материала.
Создание GIF-анимации в Telegram очень простое и не требует никаких специальных знаний или программ. Все, что нужно – это наличие видео материала, который вы хотите превратить в GIF-анимацию, и доступ к Telegram на вашем мобильном или настольном устройстве.
В этой статье мы покажем, как создать GIF-анимацию из видео в Telegram на основе шагов, включающих в себя открытие чата, загрузку видео, выбор начальной и конечной точек анимации, а также сохранение созданной анимации в галерее вашего устройства.
Как создать GIF-анимацию в Telegram: пошаговая инструкция
Шаг 1: Выберите видеофайл
Первым делом выберите видео, которое хотите превратить в GIF-анимацию. Загрузите его в Telegram, нажав на кнопку «Прикрепить файл» в окне чата.
Шаг 2: Настройте параметры GIF
Выберите видео из списка прикреплений и нажмите на значок стикера/GIF в нижней части экрана. Появится окно настройки параметров GIF, где вы можете настроить следующие параметры:
- длину анимации;
- размер файлов;
- размер изображения;
- скорость воспроизведения;
- добавление текстовых надписей.
Шаг 3: Создайте GIF

После того, как вы настроили параметры GIF, нажмите на кнопку «Создать GIF». Telegram начнет обработку видеофайла и создаст анимацию. Сохраните ее в свою галерею, чтобы использовать позже в любом чате.
Создавая GIF-анимацию в Telegram, следуйте данным простым и наглядным инструкциям и вы сможете создавать свои анимации с любыми видеофайлами!
Выбор видео для создания GIF-анимации
Перед тем, как выбрать видео для создания GIF-анимации, необходимо рассмотреть, какой контент должен содержаться в видео. Если вы хотите создать GIF-анимацию, которую люди будут смотреть и смеяться, то выберите забавное видео. Если вы хотите продемонстрировать процесс создания чего-то, то выберите видео, которое покажет этот процесс.
Длительность видео

Длительность видео также должна быть учтена при выборе видео. Если видео слишком короткое, вы можете не получить достаточного количества кадров, чтобы создать качественную и плавную анимацию. Если видео слишком длинное, вы можете столкнуться с проблемой слишком большого размера файла. Рекомендуется выбирать видео с длительностью от 3 до 10 секунд.
Качество видео
Качество видео также имеет значение при выборе видео для создания GIF-анимации. Если вы используете низкокачественное видео, созданная GIF-анимация также будет низкокачественной. Рекомендуется использовать видео с высоким качеством изображения.
Соответствие теме/цели GIF-анимации

Наконец, нужно убедиться, что выбранное видео соответствует цели и теме GIF-анимации. Не стоит использовать видео, которые не имеют никакого отношения к содержанию GIF-анимации.
Отправка видео в секцию GIF в Telegram
Шаг 1: Выбор видео для отправки

Для начала создания GIF-анимации из видео, нужно выбрать подходящее видео. Существует несколько способов открыть секцию GIF в Telegram: можно зайти в окно чата с другом и ввести команду /gif, либо нажать на кнопку GIF в строке сообщений. Затем нажмите на значок камеры и выберите видео для отправки.
Шаг 2: Обрезание видео
Telegram автоматически сократит видео до 6 секунд. Если вам нужно использовать другой промежуток из видео, используйте функцию обрезания. Для этого нажмите на кнопку «обрезать», которая появится под видео. Выберите нужное начало и конец. Можно использовать функцию перемотки для более точной настройки выделенного фрагмента.
Шаг 3: Создание GIF-анимации
После того, как вы выбрали подходящий фрагмент и настроили его, нажмите кнопку «Готово» в правом верхнем углу экрана. Затем Telegram превратит выбранный фрагмент в GIF-анимацию, которую можно найти в разделе GIF. Если же вы хотите сохранить анимацию, нажмите на неё и выберите «сохранить как фото».
Редактирование GIF-анимации в Telegram
Обрезка и изменение размера
В приложении Telegram можно обрезать и изменять размер GIF-анимации. Для этого нужно нажать на GIF, который нужно отредактировать, и выбрать пункт «Edit». Затем нужно выбрать вкладку «Crop» и выбрать нужный размер и обрезать анимацию, как требуется. После этого нужно нажать на галочку, сохранить изменения и отправить обработанный GIF.
Добавление текста и стикеров

Также в Telegram можно добавить текст и стикеры на GIF-анимацию. Для этого нужно нажать на GIF, выбрать «Edit», а затем вкладку «Add Text». Здесь можно ввести нужный текст и выбрать стиль для него. Также можно добавить стикеры, щелкнув на значок со стикером и выбрав нужный.
Создание слайд-шоу из GIF-анимации
В Telegram можно создавать слайд-шоу из анимации. Для этого нужно нажать на GIF, выбрать «Edit», затем вкладку «Slideshow». Здесь можно выбрать скорость, порядок кадров и добавить звук. После того, как все настройки будут завершены, нужно нажать на галочку и отправить свой слайд-шоу.
Использование фильтров

В Telegram можно использовать фильтры на GIF-анимации. Для этого нужно нажать на GIF, выбрать «Edit» и затем выбрать вкладку «Filters». Здесь можно выбрать нужный фильтр и настройки гаммы и яркости. После того, как все настройки будут завершены, нужно нажать на галочку и отправить свой отфильтрованный GIF.
Сохранение и использование GIF-анимации
Сохранение GIF-анимации
После создания GIF-анимации в Telegram, ее можно сохранить на устройство. Для этого нужно открыть готовую GIF и нажать на кнопку с тремя точками в правом верхнем углу. В открывшемся меню нужно выбрать опцию «Сохранить как файл».
Если же GIF-анимация была создана с помощью сторонних приложений, то для ее сохранения следует использовать функцию экспорта или сохранения файла.
Использование GIF-анимации

Сохраненную GIF-анимацию можно использовать в социальных сетях, мессенджерах, веб-страницах и других местах, где поддерживается данный формат. Для этого нужно загрузить GIF-файл на вашу страницу или использовать ссылку на файл.
Также GIF-анимация может быть использована в текстовых сообщениях как обычное изображение, при этом все кадры анимации будут сохранены и воспроизведены в виде анимации.
Важно помнить, что GIF-анимации могут иметь большой размер и занимать много места на устройстве. Также они могут быстро разрядить батарею, если будут воспроизведены в течение длительного времени. Поэтому следует использовать GIF-анимацию с умом и ограничивать ее размер и продолжительность в зависимости от конкретной ситуации.
Доступные функции для редактирования GIF-анимации в Telegram
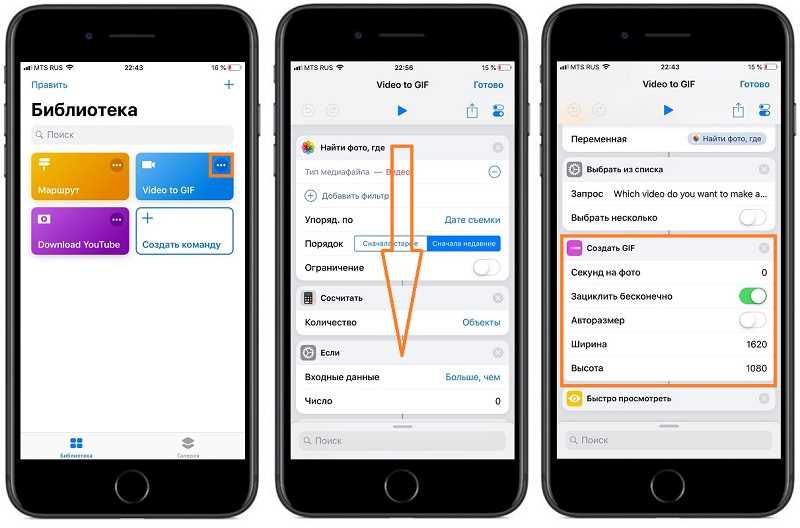
Выбор отрезка для GIF

В Telegram можно настроить нужный отрезок видео, чтобы создать GIF-анимацию. Для этого нужно выделить нужную часть видео при помощи панели инструментов при создании GIF-анимации.
Создание стикеров из GIF

Каждый сгенерированный в Telegram GIF-файл можно использовать в качестве стикера. Для этого нужно выбрать опцию «Создать стикер», которая появляется после создания GIF-анимации.
Добавление текста в GIF-анимацию
Telegram позволяет добавить текстовые надписи на GIF-анимацию перед ее отправкой. На этапе создания GIF-файла можно выбрать опцию «Добавить текст», ввести нужный текст и настроить его параметры: шрифт, размер, цвет, положение на экране.
Редактирование размера и кадров в GIF

В Telegram можно изменить размер GIF-анимации, а также удалить определенные кадры из нее. Это может быть полезно, если нужно сделать файл более компактным и меньшего размера.
Расширенные настройки GIF

Telegram предлагает дополнительные функции для настройки GIF-анимаций, такие как настройки цветового градиента и выбор цветного фона.
Отправка GIF-анимации в чатах и каналах

Telegram позволяет отправить созданную GIF-анимацию в чаты и каналы. Просто выберите нужный чат и нажмите кнопку «Отправить GIF».
Ответы на вопросы
Как убедиться, что мое видео совместимо с Telegram?
Видео должно быть в формате MP4 и не превышать размера 1 Гб. Также Telegram поддерживает некоторые другие форматы, такие как AVI, MKV, FLV и др., но они могут потребовать дополнительной настройки перед конвертацией в GIF.
Как найти функцию создания GIF-анимации в Telegram?
Для создания GIF-анимации в Telegram необходимо открыть чат с желаемым контактом или группой и загрузить файл видео. После загрузки файла нажмите на него в чате, чтобы открыть панель инструментов. В правом нижнем углу экрана вы увидите кнопку «Сделать GIF».
Как выбрать нужный фрагмент видео для создания GIF-анимации в Telegram?
После загрузки видео в чат и нажатия кнопки «Сделать GIF», вы увидите временную шкалу внизу экрана. С помощью концовок на концах шкалы вы можете выбрать нужный фрагмент видео для создания GIF-анимации. Также вы можете изменить длительность GIF-анимации, выбрав нужные кадры на временной шкале.
Как изменить качество и размер GIF-анимации в Telegram?
После выбора фрагмента видео для создания GIF-анимации в Telegram, вы увидите панель инструментов, которая позволяет изменить качество и размер GIF-анимации. Выберите один из предложенных вариантов качества и размера, или настройте их вручную.
Как сохранить созданную GIF-анимацию в Telegram?
После настройки качества и размера GIF-анимации в Telegram, вы можете сохранить ее, нажав на кнопку «Сохранить GIF». Созданная GIF-анимация будет сохранена в вашей галерее, и вы сможете ее использовать в любых чатах Telegram.
Можно ли добавить текст и стикеры к GIF-анимации в Telegram?
Telegram позволяет добавлять текст и стикеры к GIF-анимации после ее создания. Для этого откройте сохраненную GIF-анимацию в чате, нажмите на нее, чтобы открыть панель инструментов, и выберите нужный стикер или наберите текст. Текст можно изменять размер и выбирать цвет.
Могу ли я создавать GIF-анимацию в Telegram на своем компьютере?
Telegram позволяет создавать GIF-анимацию только в мобильном приложении. Но вы можете загрузить видео из своих файлов на компьютере в Telegram и создать GIF-анимацию, используя свой телефон или планшет.
Что делать, если GIF-анимация не загружается в Telegram?
Если у вас проблемы с загрузкой GIF-анимации в Telegram, попробуйте проверить соединение с интернетом. Также убедитесь, что видео соответствует требованиям Telegram. Если проблема сохраняется, попробуйте перезагрузить приложение или попробуйте загрузить файл позже.
Можно ли создать GIF-анимацию с помощью других приложений, не используя Telegram?
Да, существует множество приложений для создания GIF-анимаций, которые можно загрузить в App Store или Google Play Market. Некоторые из них бесплатны, а другие стоят относительно невысокую цену. Выберите то, которое подходит вам больше всего, и создайте свою GIF-анимацию.
Как отправить GIF-анимацию в Telegram?
Отправить GIF-анимацию в Telegram очень просто. Откройте чат с желаемым контактом или группой, нажмите на значок «+» в текстовом поле и выберите «Галерея». Выберите нужную GIF-анимацию из своей галереи, нажмите на нее, чтобы открыть панель инструментов, и отправьте ее с помощью кнопки «Отправить».
Источник: macdata.ru
Video to Gif Converter Bot
convert videos into Telegram GiFs, preserving their original quality.
Video to Gif Converter
Related Bots

Eagle Bots Maker
Utilities Tools Bot

Feed Reader Bot
Utilities Tools Bot
Featured Related Bots

Featured
ChatGPT bot
Utilities https://mytelegram.me/en/bot/VideoToGifConverterBot» target=»_blank»]mytelegram.me[/mask_link]