Переход на новый телефон — задача, которую многие сталкиваются в своей жизни. При этом возникает вопрос о сохранении всех контактов и важных данных, в том числе переписок в мессенджерах. Если вы решите сменить Android на iPhone, то перенос приложений может показаться непростой задачей. Однако, с помощью этой пошаговой инструкции, вы сможете перенести Telegram и сохранить все ваши сообщения без потерь.
Шаг 1: Резервное копирование данных на Android
Перед началом переноса вам необходимо создать резервную копию данных из Telegram на вашем Android устройстве. Для этого откройте приложение Telegram, перейдите в настройки, затем выберите «Конфиденциальность и безопасность» и найдите раздел «Резервная копия и восстановление». Нажмите на кнопку «Создать резервную копию» для сохранения всех ваших сообщений и настроек.
Шаг 2: Переход на iPhone
Когда вы будете готовы перейти на новый iPhone, вам нужно будет скачать приложение Telegram из App Store. После установки приложения на новое устройство запустите его и введите свой номер телефона для проверки.
Бесплатный iCloud для переноса. Как пользоваться
Примечание: Убедитесь, что используете тот же номер телефона, который использовали на Android устройстве, чтобы у вас был доступ к вашим старым чатам.
Совет: Если у вас уже есть активная учетная запись Telegram на вашем новом iPhone, вы можете использовать функцию «Войти через SMS» для входа в Telegram с вашим номером.
Telegram вышлет вам SMS-сообщение с кодом подтверждения, который вам нужно будет ввести в приложении. После успешной проверки вашего номера телефона, Telegram предложит вам восстановить свои данные из резервной копии.
Перенос Telegram с Android на iPhone: пошаговая инструкция
Шаг 1: Создание резервной копии данных на Android
Перед тем, как начать процесс переноса, необходимо создать резервную копию данных с вашего устройства Android. Для этого:
- Откройте приложение Telegram на Android и перейдите в настройки.
- В разделе «Настройки» выберите «Конфиденциальность и безопасность».
- Нажмите на «Создать резервную копию данных» и подождите, пока процесс завершится.
После завершения создания резервной копии данные будут сохранены на облачном сервере Telegram.
Шаг 2: Установка Telegram на iPhone
Теперь вам нужно установить приложение Telegram на ваш iPhone и войти в свою учетную запись или создать новую, если у вас еще нет аккаунта в Telegram.
Шаг 3: Восстановление данных на iPhone
После установки Telegram на iPhone нужно восстановить резервную копию данных, созданную на Android. Для этого:
- Откройте приложение Telegram на iPhone и введите свой номер телефона для авторизации.
- Telegram отправит вам код подтверждения по SMS. Введите его в приложении.
- После авторизации вам будет предложено восстановить переписку из резервной копии. Нажмите «Восстановить» и подождите, пока процесс завершится.
Восстановление переписки может занять некоторое время в зависимости от объема данных. После завершения восстановления ваша переписка будет доступна на iPhone.
Примечание:
Перенос переписки с Android на iPhone возможен только в случае использования облака Telegram. Если вы не создали резервную копию данных или не используете облако Telegram, восстановление переписки на новом устройстве не будет возможным.
Запомните, что переносятся только текстовые сообщения и медиафайлы, отправленные через Telegram. Если вы хотите сохранить другую информацию, такую как контакты или настройки приложения, вам потребуется использовать другие методы переноса данных.
Теперь вы знаете, как перенести Telegram с Android на iPhone без потери переписки. Следуйте указанным выше шагам, и вы сможете продолжить общение со своими контактами в Telegram, независимо от используемой платформы.
Создание резервной копии данных
Перед переносом Telegram с Android на iPhone необходимо создать резервную копию всех данных, чтобы избежать потери переписки и другой важной информации. Вот пошаговая инструкция:
- Откройте Telegram на своем Android-устройстве.
- Нажмите на иконку меню (три горизонтальные линии) в верхнем левом углу экрана.
- В открывшемся меню выберите «Настройки».
- Прокрутите вниз и выберите раздел «Данные и хранилище».
- В этом разделе найдите и нажмите на пункт «Резервное копирование и восстановление».
- В появившемся меню нажмите на «Создать резервную копию».
- Выберите опции для резервного копирования, например, можно выбрать сохранение фотографий и видео.
- Нажмите на кнопку «Создать резервную копию» и подождите, пока процесс завершится.
Теперь у вас есть резервная копия данных Telegram на вашем Android-устройстве. Вы можете использовать эту копию для восстановления данных на iPhone.
Установка Telegram на iPhone и вход в аккаунт
Чтобы перенести Telegram с Android на iPhone, вам нужно сначала установить приложение на ваш iPhone и затем войти в свой аккаунт. Вот пошаговая инструкция:
1. Откройте App Store
На главном экране вашего iPhone найдите иконку App Store и нажмите на нее, чтобы открыть магазин приложений.
2. Введите «Telegram» в поисковой строке
В верхней части экрана вы увидите поисковую строку. Нажмите на нее и введите «Telegram», чтобы найти приложение.
3. Выберите «Telegram Messenger» в результате поиска
После ввода «Telegram» в поисковую строку появится список результатов. Найдите и выберите приложение «Telegram Messenger».
4. Нажмите на кнопку «Установить»
На странице приложения найдите кнопку «Установить» и нажмите на нее. После этого приложение начнет скачиваться и устанавливаться на ваш iPhone.
5. Дождитесь завершения установки
Дождитесь завершения установки приложения. В зависимости от скорости вашего интернет-соединения это может занять несколько минут.
6. Запустите Telegram
После завершения установки найдите иконку Telegram на главном экране вашего iPhone и нажмите на нее, чтобы запустить приложение.
7. Нажмите на «Start Messaging»
После запуска приложения вы увидите экран приветствия. Нажмите на кнопку «Start Messaging», чтобы начать использовать Telegram.
8. Введите ваш номер телефона
На следующем экране вам будет предложено ввести ваш номер телефона. Введите его, используя международный формат (+код страны и номер телефона).
9. Подтвердите номер телефона
После ввода номера телефона вы получите СМС-сообщение с кодом подтверждения. Введите этот код в соответствующее поле, чтобы подтвердить свой номер телефона.
10. Войдите в ваш аккаунт
После подтверждения номера телефона вам будет предложено войти в свой аккаунт. Введите ваше имя пользователя и пароль, чтобы получить доступ к вашей переписке, контактам и настройкам.
Поздравляю! Вы успешно установили Telegram на iPhone и вошли в свой аккаунт. Теперь вы готовы перенести свою переписку с Android на iPhone.
Перенос переписки с Android на iPhone
Шаг 1: Убедитесь, что у вас есть активный аккаунт Telegram на устройстве Android и у вас установлено последнее обновление приложения.
Шаг 2: Откройте приложение Telegram на Android и зайдите в настройки. Для этого нажмите на значок «три полоски» в верхнем левом углу экрана и выберите «Настройки».
Шаг 3: В настройках найдите опцию «Перенос данных WhatsApp». Нажмите на нее.
Шаг 4: В открывшемся окне выберите «Экспорт чата». Выберите чат, который вы хотите перенести на iPhone.
Шаг 5: После выбора чата, вам предложат несколько вариантов экспорта. Выберите «E-mail». Введите свой адрес электронной почты и нажмите «ОК».
Шаг 6: Откройте почту на iPhone и найдите письмо от Telegram с экспортированным чатом. Откройте письмо и нажмите на файл с расширением .txt или .html, чтобы открыть его в Telegram на iPhone.
Шаг 7: После открытия файла в Telegram на iPhone, вы увидите все сообщения из выбранного чата. Теперь вы можете продолжить свою переписку на новом устройстве.
Обратите внимание, что данный метод переносит только текстовые сообщения. Фотографии, видео и другие медиафайлы не будут перенесены с Android на iPhone. Вы можете переслать их себе в чате с помощью Android, чтобы сохранить их на новом устройстве.
Проверка и завершение переноса
По завершении процедуры переноса данных с Android на iPhone необходимо убедиться, что все данные были успешно перенесены, и проверить правильность работы Telegram на новом устройстве.
Для проверки переписки откройте Telegram на iPhone и просмотрите все чаты и группы, в которых вы участвуете. Удостоверьтесь, что все сообщения, медиафайлы и другие данные присутствуют.
Также убедитесь, что все настройки, такие как уведомления, настройки учетной записи и конфиденциальность, а также любые настроенные темы или папки, перенесены и сохранены.
Если вы обнаружите какие-либо проблемы или отсутствующие данные, вы можете попробовать повторить процесс переноса или обратиться в службу поддержки Telegram для получения дополнительной помощи.
После проверки и подтверждения, что перенос данных завершен успешно, вы можете безопасно использовать Telegram на iPhone, зная, что вся ваша переписка и другие данные остались неизменными.
Источник: zamostovik.ru
4 способа перенести WhatsApp на другой телефон с полной историей
Как перенести WhatsApp на другой телефон с полной историей
При покупке нового смартфона у пользователей WhatsApp часто возникают проблемы с переносом чатов. Интерфейс программы нельзя назвать интуитивным, но все же несколько способов по сохранению старых диалогов разработчики предусмотрели.
Способы сохранения переписки в WhatsApp
Всем пользователям при первом запуске мессенджера рекомендуется настроить резервное копирование. Эта опция периодически сохраняет все чаты вместе с файлами на пользовательском устройстве или в облаке. Последнее место хранения данных предпочтительнее, т. к. смартфоны и планшеты часто ломаются и из-за этого доступ к данным может быть утрачен навсегда.
Как перенести данные между телефонами
Метод переноса чатов зависит от операционной системы и предпочитаемого пользователем способам работы с файлами. Отправить бэкап можно на облачное хранилище или на внешний носитель (SD-карту).
С Android на Android
Большинство пользователей Android предпочитают переносить копии диалогов через Google Диск. Этот способ очень удобный, т. к. не нужно копировать файлы вручную. Новый бэкап автоматически загружается в облако. Для того, чтобы перенести чаты со старого телефона в новый, необходимо:
- Авторизоваться в Google-аккаунте.
- Войти в WhatsApp и открыть раздел с настройками.
- Выбрать вкладку «Чаты».


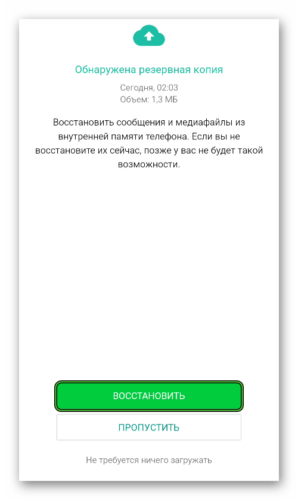
C iPhone на iPhone
На устройствах iOS копирование истории переписки осуществляется через iCloud. Пользователь загружает резервную копию данных из WhatsApp со старого устройства в облачное хранилище, а затем автоматически после авторизации на новом смартфоне информация копируется в мессенджер. Для того, чтобы воспользоваться этим способом, необходимо:
- Открыть настройки на старом аппарате.
- Перейти в раздел iCloud, тапнув по имени учетной записи.
- Активировать iCloud Drive.
- В настройках iCloud Drive переместить бегунов напротив WhatsApp во включенное положение.
- Вернуться в раздел настроек и открыть вкладку «Основные».
- Перейти в ««Хранилище iPhone» и удостовериться, что свободного места хватит для создания резервной копии диалогов.
- Открыть WhatsApp и перейти в настройки. Там найти вкладку «Чаты» и в ней перейти в подраздел «Резервная копия».
- В открывшемся окне выбрать «Создать копию».
- Дождаться завершения процедуры создания бэкапа и его загрузки в облако.
- На новом смартфоне авторизоваться в облачном хранилище iCloud в аккаунте, используемом для работы на старом устройстве.
- Запустить WhatsApp, ввести данные старой учетной записи.
- Согласиться с восстановлением резервной копии данных из облака.
Резервные копии мессенджера создаются с привязкой к номерам. Если у пользователя есть несколько учетных записей, он может загрузить их бэкапы на одно облачное хранилище и затем восстанавливать по очереди.
С Android на iPhone
Официального способа переноса с Андроид на iOS бэкапа из WhatsApp не существует. Но можно воспользоваться программой AppTrans. Ее нужно установить на компьютер. Дальнейший порядок действий:
- Запустите AppTrans на ПК.
- Подключите Андроид-устройство через USB в режиме отладки.
- Подключите iPhone к компьютеру.
- Убедитесь, что Андроид-устройство отображается в программе слева, а iOS справа. Если это не так, кликните на кнопку Switch.
- Кликните на «Transfer Now» и в открывшемся меню выберите WhatsApp.
- Программа предложит создать резервную копию мессенджера на iPhone. Необходимо согласиться.
- После создания бэкапа начнется перенос мессенджера из Андроида в Айфон. Когда процедура завершится, на iOS-устройстве будет версия WhatsApp со всеми нужными данными.
С iPhone на Android
Официальный способ доступен только для владельцев смартфонов и планшетов Samsung. Необходимо загрузить на компьютер Samsung SmartSwitch. Дальнейший порядок действий:
- Запустите программу на ПК.
- Подключите устройство Samsung по USB.
- При появлении запроса подключите по кабелю к компьютеру iPhone.
- Отсканируйте QR-код на Андроид-устройстве при помощи iPhone.
- Тапните «Начать» и дождитесь завершения переноса данных.
- Откройте мессенджер. Авторизуйтесь в том же аккаунте, который был использован на iOS.
- Кликните на «Импортировать».
- Дождитесь завершения процесса.
С Windows Phone на Android
Смартфоны на Windows Phone встречаются довольно редко, но даже на них можно сделать бэкап чатов WhatsApp и перенести на Андроид. Но сделать это намного сложнее, чем в случае с другими ОС. Для того, чтобы скопировать историю переписок, необходимо:
- Разблокировать параметры разработчика на Windows Phone в разделе «Настройки» — «Для разработчиков». Активируйте эту функцию.
- Загрузите на смартфон и запустите Interop Tools. Предоставьте программе необходимые для стабильной работы разрешения и перейдите к настройкам Interop Unlock. Там нужно активировать Engine Unlock и Interop Unlock.
- Создайте резервную копию чатов в мессенджере при помощи программы App Data Manage Tool. Запустите программу, найдите в списке приложений WhatsApp и выберите «Create Backup».
- Дождитесь завершения создания копии и перенесите её на Android. Для этого понадобятся 2 программы: File Manager/Explorer и 8 Zip. Их нужно установить перед началом переноса. С помощьюFile Manager/Explorer откройте файл по адресу Device-Backups. Разархивируйте файл Data припомощи 8 ZIP. Найдите там файл messages.db и загрузите его на OneDrive или отправьте на собственную электронную почту.
- Установите WhatsApp и WazzapMigrator на Андроид-смартфон. Запустите WazzapMigrator и выберите загруженный с электронной почты или OneDrive файл с бэкапом. После этого запустите мессенджер. Он обнаружен резервную копию на смартфоне и предложит ее восстановить.
Как перенести все данные на компьютер
Напрямую перенести информацию на ПК не получится. Такой опции у WhatsApp не предусмотрено. Но резервную копию данных можно отправить на компьютер. Для этого:
- Откройте нужный диалог и кликните в меню (три точки) на строку «Экспорт чата».
- Выберите вариант сохранения: с медиафайлами или без них.
- Выберите, где сохранить файл с перепиской. Для того, чтобы отправить его на компьютер, выберите вариант «Электронная почта».
Источник: www.internet-technologies.ru
Как восстановить iPhone из резервной копии iTunes

Многие пользователи iPhone и iPad предпочитают создавать резервные копии своих устройств не в облачном сервисе iCloud, а при помощи iTunes. Процесс создания резервных копий в iTunes не отличается сложностью, чего не скажешь о восстановлении, для которого на iPhone и iPad должны быть сделаны определенные настройки. Подробнее об этих параметрах и том, как восстановить iPhone или iPad из резервной копии iTunes рассказали в этой инструкции.
Как восстановить iPhone или iPad из резервной копии через iTunes
Шаг 1. На iPhone или iPad перейдите в меню «Настройки» → iCloud → «Найти iPhone» и выключите функцию «Найти iPhone». Для отключения потребуется ввести пароль учетной записи Apple ID.
Примечание: на iPad эта функция называется «Найти iPad».
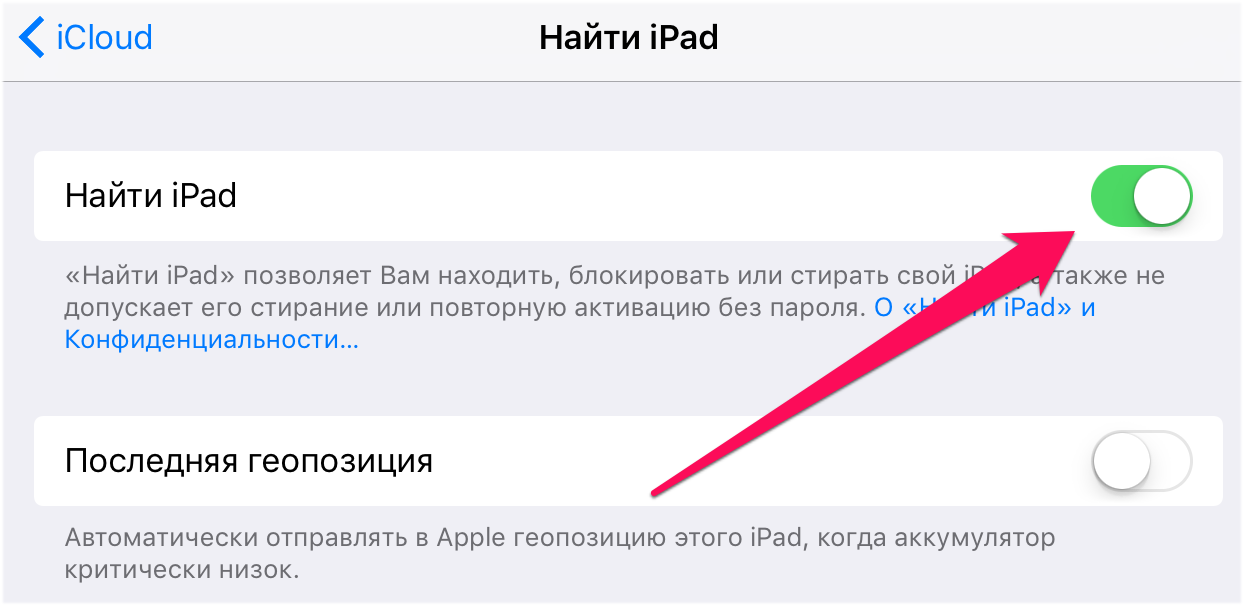
Шаг 2. Запустите iTunes на PC или Mac, на котором была создана резервная копия данных iPhone. Перед началом восстановления рекомендуется обновить iTunes до актуальной версии. На Windows для этого необходимо в iTunes перейти в меню Справка» → «Обновления», на Mac — проверить наличие обновлений в Mac App Store.
Шаг 3. Подключите iPhone или iPad к компьютеру при помощи USB-кабеля. При необходимости введите пароль устройства или подтвердите статус компьютера как доверенного.
Шаг 4. Выберите мобильное устройство в окне iTunes.
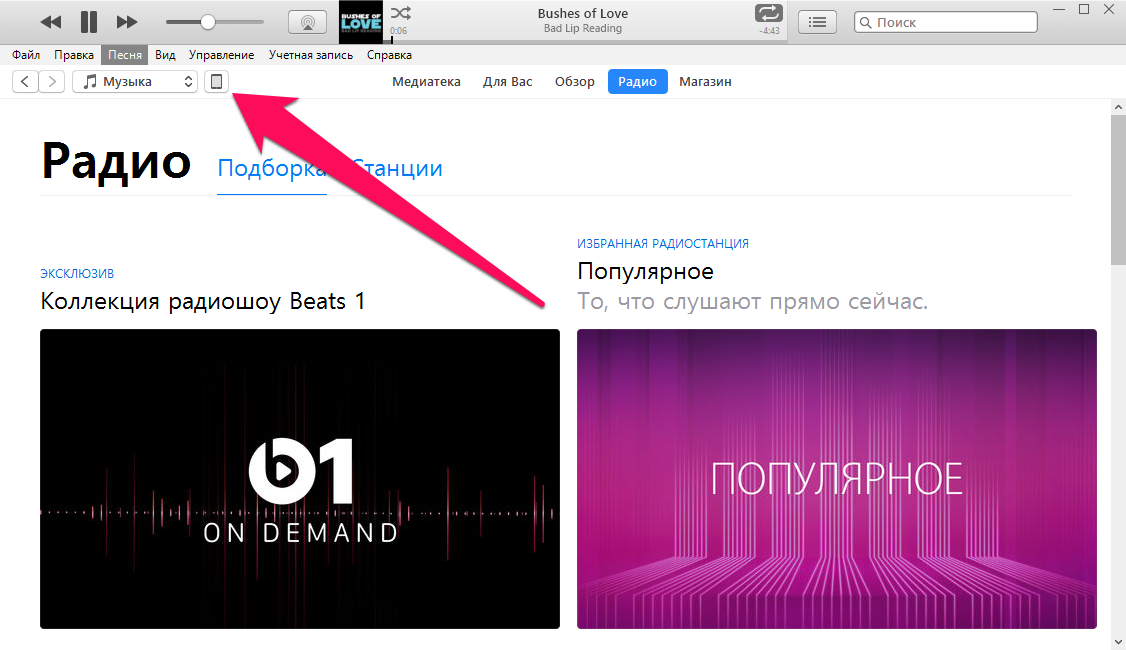
Шаг 5. Нажмите «Восстановить из копии» на вкладке «Обзор».
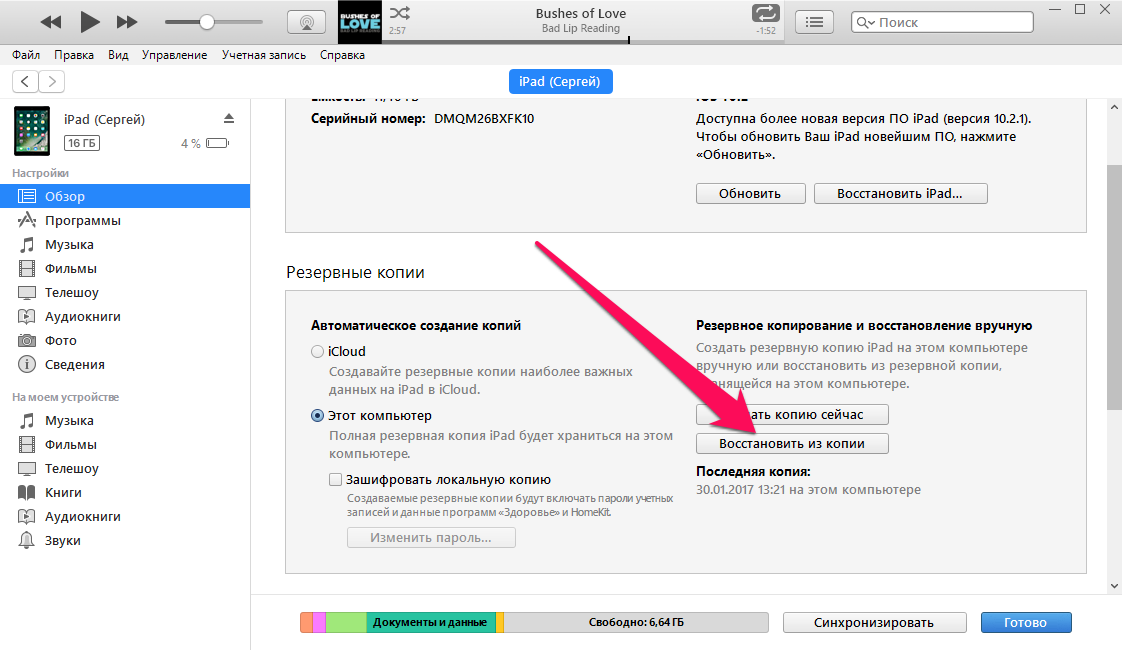
Шаг 6. В открывшемся окне выберите резервную копию, на которую требуется выполнить восстановление. Предварительно рекомендуется проверить дату создания и размер каждой резервной копии, для того чтобы выбрать последнюю созданную.
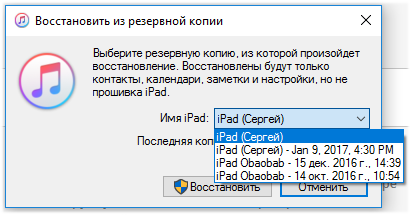
Шаг 7. Нажмите «Восстановить». Дождитесь окончания восстановления мобильного устройства из резервной копии. Важно! После перезагрузки iPhone или iPad не отключайте устройство от компьютера, а обязательно дождитесь его синхронизации с компьютером. После того как синхронизация завершится, устройство можно отключить.

Готово! Вы успешно восстановили свой iPhone или iPad из резервной копии при помощи iTunes.
- Как запретить iPhone и iPad отслеживать ваше местоположение
- Как узнать какие места посещает владелец iPhone
- Как показать на экране iPhone дополнительную информацию о звонящем
Источник: bloha.ru