Наверняка многие из пользователей уже встречались с буфером обмена. Одна часть пользователей уже давно пользуется этим удобным инструментом, другая же часть довольно смутно осознаёт, что это такое, каково его предназначение и базовые функции. Данный материал призван убрать «тёмные пятна» с этой темы, ниже я детально расскажу, что это такое буфер обмена, где в смартфоне расположен буфер обмена, и каковы его основные функции.

Что такое буфер обмена в мобильном телефоне
Буфер обмена в смартфоне — это небольшая часть памяти телефона, в которой временно хранятся какие-либо данные. Это могут быть тексты или вырезки из них, музыкальные файлы, фото и так далее, которые в дальнейшем будут перемещены с него в другое место на вашем устройстве.
То есть, буфер обмена – это своего рода «перевалочный пункт», созданный для облегчения копирования информации с одного места телефона на другое.
Наиболее часто буфер обмена (по англ. «clipboard») служит для переноса ссылок и кусков текста, необходимых пользователю (например, ссылку с помощью буфера обмена можно легко скопировать в «Заметки» и наоборот). Далее я расскажу, где находится буфер обмена в вашем мобильном устройстве.
Где в телефоне андроид находится буфер обмена
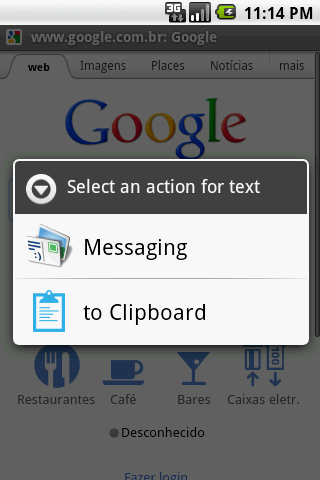
На ПК за работу с буфером обмена отвечают комбинации клавиш «Копировать» (в буфер) и «Вставить» (с буфера), также задействованы соответствующие клавиши Ctrl+C и Ctrl+V. На мобильных устройствах применяется несколько иная специфика работы с буфером, о котором я расскажу чуть ниже.
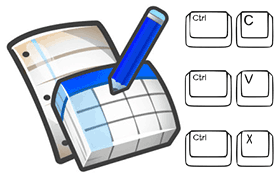
Если вы ещё не знакомы с такими понятиями как телетайп, HDR, NFC и кэшированные данные в смартфоне, тогда обязательно изучите данные технологии по ссылкам!
Как найти буфер обмена в телефоне и планшете
При ответе на данные вопросы сразу предупрежу читателя, что у операционной системы (в нашем случае «ОС Android») не существует чёткого адреса местоположения буфера обмена. По сути, буфер обмена – это виртуальное пространство в памяти вашего телефона, зарезервированное для переноса данных с одного места устройства на другое.
Если же вас интересует вопрос «как открыть буфер обмена» и возможность работы с его содержимым, тогда есть два основных пути:
1.Работа с буфером обмена с помощью функционала современных телефонов. Если у вас современная модель смартфона (хорошо работают с буфером обмена смартфоны от «Samsung» и «LG») с такой же современной ОС, тогда вы можете просмотреть его содержимое и осуществить с ним ряд действий.
- Для реализации этого выполните продолжительное нажатие (не отжимая) на любом поле для вставки (к примеру, в приложении «Заметки» нужно сначала нажать на плюсик для созданий новой заметки.
- А затем выполнить длительное нажатие на пустом месте в новой заметке), после чего появятся кнопки «Вставить» и «Буфер обмена».
- Нажав на «Буфер обмена», вы получите доступ к его содержимому и сможете провести с последним ряд действий.
- Например, если у вас там находится какой-то текст, тогда выполняем длительное нажатие на данном тексте, и в появившемся меню выбираем, что делать с данным текстом (удалить, заблокировать в буфере обмена и т.д.).
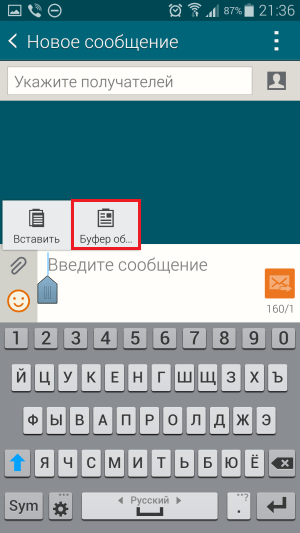
2.Находим буфером обмена с помощью специальных программ (уровня Clipper). Данная программа позволяет получить доступ к содержимому буфера обмена, и выполнить с ним различные манипуляции (редактировать, группировать, удалять, делиться с друзьями и так далее). Просто скачайте и установите данное приложение, запустите его, перейдите в закладку «Буфер обмена» и выберите необходимую вам функцию.
Как работать с хранилищем данных на Андроид
Если у вас есть какой то текст, часть из которого необходимо скопировать в буфер, тогда откройте его, выполните продолжительное нажатие на его участке до появления двух ограничителей. Данными ограничителями пометьте область текста, которую вы хотите копировать, а затем нажмите на «Копировать» (Copy), после чего помеченный фрагмент будет помещён в буфер обмена.
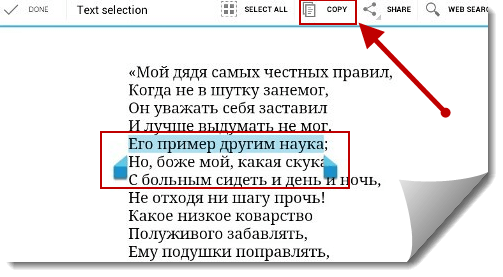
Скопируйте текст на Андроид
Затем перейдите туда, куда нужно вставить данный текст (например, в режим создания смс), и в строке для набора текста смс выполните длинное нажатие, пока не появится кнопка «Вставить». Нажмите на данную кнопку, и текст из буфера обмена появится в данной строке.

Такие операции можно проводить и с файлами, в чём вам помогут мобильные файловые менеджеры. При этом алгоритм работы здесь тот же, что и с текстом – копируем нужный файл в буфер, переходим в нужную для вставки директорию, и жмём на кнопку «Вставить».
Заключение
Где найти буфер обмена на мобильном? При ответе на данный вопрос следует заметить, что в телефоне не существует специально выделенного физического участка памяти, в котором обязан находиться буфер обмена. Система просто резервирует свободный участок памяти под функции буфера обмена, и выполняет с ним необходимые операции. При этом его использование может быть релевантным при работе с различными текстами – благодаря нескольким тапам нужный отрезок текста быстро переносится с одного места вашего устройства на другое.
Источник: sdelaicomp.ru
Что такое буфер обмена и где его найти


Буфер обмена clipboard содержит данные, которые скопировал пользователь. Этот раздел занимает место в ОЗУ и хранит только последнюю информацию. Как только юзер копирует следующие данные, предыдущие автоматически удаляются из буфера. Очистка clipboard происходит и при перезагрузке компьютера.
Временное хранилище предназначено для того, чтобы быстро перенести информацию из одного места в другое. Подробнее о том, как работать с буфером обмена на компьютере и телефоне — в нашей статье.
Где находится буфер обмена в компьютере
Clipboard находится на системном диске в директории WindowsSystem32 под видом приложения clip. Пользователям «Виндовс» 7, 8 и ранних сборок 10 версии недоступен режим просмотра или очистки файла. Также clip нельзя удалять, переименовывать, перемещать, выключать и включать. Зато беспрепятственное редактирование доступно пользователям XP. В этой системе буфер обмена называется clipbrd.
Как посмотреть буфер обмена
Владельцы 7 и 8 версий Windows могут посмотреть содержимое clipboard только посредством стороннего софта или воспользоваться одним простым способом: текст вставить в редактор, а изображение — в Paint. Но это касается последних скопированных файлов, историю изучить не получится. Чуть больше повезло владельцам «десятки», т. к. они могут воспользоваться стандартным инструментом.

В Windows 10
Повезло «чуть больше» потому, что этот способ доступен пользователям, на компьютерах которых установлена ОС Windows 10 сборки 1809 и выше. Чтобы открыть буфер обмена, нажмите win+v. Произойдет сортировка ранее скопированных объектов по дате, и они станут доступны для просмотра и редактирования. Записи можно поднять на вершину перечня либо закрепить, чтобы они не исчезли при очистке.
В некоторых случаях комбинация win+v не работает. Попробуйте сначала включить буфер обмена следующим способом:
- Кликните ПКМ по кнопке «Пуск» и перейдите в «Параметры».
- Откройте блок «Система».
- Разверните строку «Буфер обмена» и включите журнал.
После этого комбинация win+v должна стать доступной.
Встроенное средство может быть неудобным или совсем отсутствовать в конкретной сборке ОС. В этом случае для просмотра и редактирования clipboard следует воспользоваться сторонним софтом.
С помощью Punto Switcher

В качестве примера рассмотрим работу Punto Switcher. Прежде чем устанавливать ее, посмотрите, может, она уже есть у вас. Об этом скажет специальный значок в нижней правой части экрана — цветной квадратик с указанием используемого алфавита или . Кликаем по иконке ПКМ и, если есть строка «О Punto Switcher», значит, приложение точно уже инсталлировано.
В противном случае скачиваем его с официального сайта. Софт загружается автоматически при запуске ОС и внимательно отслеживает ваши действия во время печати. Приложение сохраняет до 30 фрагментов текста, которые всегда можно посмотреть через историю. Предварительно необходимо сделать специальные настройки.
- Открываем программу, переходим в общие и затем в дополнительные настройки.
- Отмечаем «Следить за буфером обмена» и, при желании, «Сохранять историю буфера обмена после перезагрузки Windows».
- Подтверждаем OK.
Теперь все скопированные фрагменты текста можно будет посмотреть в истории буфера обмена.
Как почистить буфер обмена
Иногда обычные случаи очистки буфера обмена (перезагрузка ПК либо копирование другой информации) не срабатывают. Это бывает, когда пользователь одновременно использует ресурсоемкий софт и копирует файлы очень большого размера. Оперативная память заполняется настолько, что компьютер уже не справляется с рабочими процессами и зависает. В этом случае необходимо перезагрузить ПК и, если ситуация не исправилась, то попробовать очистить буфер обмена с помощью стандартных средств Windows или стороннего ПО.
С помощью стандартных средств Windows
Открываем командную строку от имени администратора и вводим команду echo off | clip. Нажимаем Enter и получаем пустой clipboard. Если вы часто копируете файлы большого объема (аудио, видео), то целесообразнее настроить очистку в одно нажатие и время от времени выполнять это действие, чтобы не нагружать ОЗУ. Делаем следующее:
- Выходим на рабочий стол, кликаем по экрану ПКМ и выбираем «Создать»→«Ярлык».
- В строке указываем расположение объекта C:WindowsSystem32cmd.exe /c «echo off | clip».
- Далее называем ярлык, как удобно.
- Кликаем «Готово».
Все, на рабочем столе система создала ярлык, при нажатии на который быстро удаляется информация из буфера обмена.
Посредством стороннего софта
Можно использовать особые многофункциональные приложения, как, например, CCleaner. В процессе стандартной очистки компьютера от различного мусора программа удаляет данные и из буфера обмена. Так же хорошо справляется и Punto Switcher. Кроме управления clipdoard, софт предлагает пользователям и другие полезные опции.
Горячие клавиши при работе с текстом
Копировать и вставлять текст и другие файлы удобнее с помощью горячих клавиш:
- Ctrl + A — выделить весь текст или файлы в окне.
- Ctrl + C — копировать в буфер.
- Ctrl + V — вставить скопированный текстовый фрагмент или файл в другое окно.
- Ctrl + X — вырезать (функция тоже помещает информацию в буфер, но первоначальный текст или файл удаляется из своего прежнего местоположения).
Что такое буфер обмена в мобильном телефоне
В смартфоне буфер обмена занимает небольшой раздел в памяти и также временно хранит скопированную информацию (фрагменты текстов, изображения, видео и аудио-файлы) для перемещения в другое место. Например, затем, чтобы пользователь распределил файлы из загрузок по соответствующим папкам или скопировал поздравление для отправки в мессенджер.
Где в телефоне буфер обмена
В ОС Android нет четкого места расположения clipboard. Это — виртуальное пространство в памяти смартфона. Открыть буфер обмена и работать с ним можно двумя способами:
- Встроенными средствами. Подходит, если у вас современная модель. На любом поле, где возможна вставка данных, продолжительное время держим палец. Появляются кнопки «Вставить» и «Буфер обмена». Перейдя к последнему, получаем доступ к редактированию хранящейся в нем информации — удаляем, блокируем и т. д.
- Сторонними приложениями (о них ниже). Устанавливаем нужный софт, открываем «Буфер обмена» и работаем с ним — изменяем содержимое, группируем, удаляем, делимся с другими пользователями.
Как работать на Android
Чтобы скопировать часть текста для последующей вставки в сообщения или заметки, задерживаем палец на открытом участке и ждем, пока появятся два ограничителя. Разводим их в разные стороны (в начало и конец фрагмента) и выбираем «Копировать» (Copy). Все, скопированный текст размещен в буфере обмена. Теперь переходим в сообщения, заметки, документ и снова задерживаем палец на экране до появления кнопки «Вставить». Нажимаем на нее, и текст появляется в окне.
Копировать можно не только текст, но и файлы. Здесь хорошим помощником выступают файловые менеджеры (за неимением пользуемся встроенными возможностями Android). Принцип работы тот же — копируем данные, открываем нужную папку и вставляем.
Сторонние приложения для работы с буфером обмена
Сторонних приложений для работы с буфером обмена на Android большое количество. Пользователь может установить любое, скачав его из Play Market. Вкратце рассмотрим несколько из них:
- Менеджер буфера обмена. Простое, быстрое, легкое и надежное приложение. Держит clipboard перед глазами пользователя, что позволяет в любой момент получить доступ к сохраненной информации и совершить различные действия — удалить данные, очистить буфер обмена, вставить заметки, настроить автоочистку, сортировать фрагменты текста и т. д. Постоянные обновления добавляют программе новые полезные функции.
- Clipboard Actions https://itspectr.ru/chto-takoe-bufer-obmena-i-gde-ego-najti/» target=»_blank»]itspectr.ru[/mask_link]
Буфер обмена в телефоне — где находится и как посмотреть на Android

Ежедневно на своем телефоне каждый пользователь копирует какую-нибудь информацию. Но не все задумываются, где она хранится в памяти устройства в момент переноса с одного места на другое. Следует знать, что на этот случай предусмотрена функция буферизации, которая сохраняет данные на временной основе.
Она локализована в оперативной памяти, применяется автоматически, не требует осуществлять каких-либо настроек. Первоначально идея развивалась на персональных компьютерах, но впоследствии перешла на смартфоны. Информацию можно копировать, удалять и совершать другие действия. Если выполнять их неправильно, могут возникнуть проблемы.

Что такое буфер обмена в телефоне и его необходимость
Буфер обмена (clipboard) — место хранения оперативной памяти, требующееся для временного расположения информации, прежде чем отправить ее по дальнейшему пути. Работа осуществляется поэтапно:
- Первоначально пользователь осуществляет копирование (например, выделение текста с дальнейшим нажатием кнопки «Вырезать»).
- Первичное перемещение информации в буфер обмена на временной основе.
- Устранение этих данных в тот момент, когда осуществляется копирование или вырезание следующей части.
- Вставка вырезанной части в другое место, что приводит к освобождению данных из оперативной памяти и перемещению в требующееся место.
Буферную зону не требуется создавать самостоятельно. Она появляется автоматически, заложена в функциях операционной системы, такой как Android, Windows или iOS.
Необходимость опции заключается в следующих пунктах:
- возможность временного хранения минимального объема поступающих данных;
- перенесение, скопированных сведений в тот же документ, но в другой участок;
- перенесение сведений в разные приложения, не связанные между собой.
В основном буфер обмена работает на весь телефон. Но бывают и исключения. В некоторых приложениях осуществляется только местная буферизация, то есть сведения можно перемещать лишь в рамках одной утилиты. Это требуется для сохранения данных, отсутствия утечки информации.

Где находится буфер обмена в телефоне
Буферные системы локализуются в оперативной памяти, где нужно искать содержимое. Они занимают минимум места, так как принимают небольшое количество данных. На телефоне Android чаще всего папка именуется «clipboard».
Многие новые операционные системы пытаются расширить этот раздел, поэтому вместо стандартной клавиши «Вставить» можно увидеть значение «Буфер обмена».
То есть можно копировать сразу несколько значений, чтобы в дальнейшем выбрать место вставки. Это связано с тем, что создатели уходят от папки «clipboard».
Чтобы проверить наличие или отсутствие «clipboard», требуется скачать root-права. Однако делать так не рекомендуется, так как это не позволит применять любые приложения, работающие с банковскими картами. Без рут-прав локализацию найти невозможно, папка скрыта.

Способы очистки буфера обмена телефона
Выделяют 3 оптимальных метода, чтобы очистить область в смартфоне. Каждый человек сможет пользоваться нужной методикой, чтобы применять ее в любое время. Если своевременно почистить содержимое, телефон не будет засоряться, лишняя информация удалится.
Стандартный способ
Если пользователь может войти в буфер обмена без препятствий, пользуются стандартной методикой по этапам:
- открывают текстовый документ, где возможно введение текста;
- кликают пальцем по полю, чтобы появилось контекстное меню, в нем нужно выбрать раздел «Буфер обмена»;
- снизу монитора телефона откроется новый раздел, где локализованы все скопированные компоненты;
- смотрят на верхнюю, правую область, выбирая изображение корзины;
- просматривают содержащиеся элементы, выбирают, какие из них удалить.
Бывают случаи, когда иконка корзины отсутствует. Это может случиться на некоторых версиях телефонов с операционной системой Android.
Однако это не значит, что удалить некоторые параметры нельзя. Достаточно зажать их пальцем на несколько секунд, пока не возникнет контекстное меню. В нем выбирают функцию очищения.
С рут-доступом
После скачивания рут-прав можно не только узнать все про буфер обмена в телефоне, где находится и что в нем содержится, но также и удалять некоторые элементы:
- повторно переходят в корневую папку, расположенную на ОС Android;
- заново переходят в «clipboard»;
- кликают на меню «Настройки», выбирают «Приложения», где находят вкладку «Все»;
- в появившемся меню кликают на приложение «TestService», затем последовательно выбирают «Остановить», «Очистить»;
- выполняют перезагрузку телефона, затем проводят очистку требующихся файлов.
Первоначально рут-прав нет ни на одном смартфоне. Это опция, которую нужно скачать со сторонних источников.

Приложение Clipper
Если пользователь не смог зайти в буфер обмена прямыми методами, допустимо использовать сторонние приложения. Например, Clipper. Его нужно предварительно скачать, затем нажать на появившийся ярлык, который будет располагаться рядом с остальными приложениями телефона.
Кликают на иконку, затем последовательно выполняют ряд действий:
- Открывают приложение, в котором сосредоточены скопированные файлы.
- Нажимают на значок корзинки рядом с конкретным блоком, чтобы удалить одну запись.
- Если требуется удалить много записей или все содержимое, галочками отмечают файлы, затем нажимают на корзинку.
Приложение безопасное, не вредит телефону.

Варианты копирования данных
На большинстве устройств подобная система обладает крайне малыми размерами, поэтому вмещает в себя минимум информации. Например, один вырезанный объект. В этом случае для использования методики выполняют следующие действия:
- зажимают текст или изображение в документе;
- появляется контекстное меню, где выбирают кнопку «Копировать» (содержащаяся информация остается на месте, основа копируется) или «Вырезать» (содержимое удаляется с первичного места и переносится в область, которую выбирает пользователь);
- кликают 1 раз пальцем в новое место, выбирая кнопку «Вставить».
Подобный метод копирования используется на любых операционных системах, будь то Android, Microsoft.
Стороннее приложение для работы с буфером обмена
Выделяют несколько безопасных приложений, которые позволяют открывать и управлять буфером обмена. С ними можно легко выяснить, где найти скопированную ссылку на Андроиде. Их безопасность гарантирована, так как скачивание осуществляется с официального Play Market.
- Clipper. Простая и безопасная утилита, в которой функциональность осуществляется на интуитивном уровне. Достаточно скачать ее на устройство и открыть. Перед пользователем сразу же появляются файлы, которые были скопированы или вырезаны.
- Буфер обмена. Название простое, его легко запомнить. Оно предоставляет полную информацию по истории буфера обмена. Здесь можно просмотреть вставки, заметки, удалить содержимое.
Это наиболее распространенное приложение, которое не несет опасности для телефона. В Play Market можно найти много других утилит, которые будут отличаться по интерфейсу и функциональности. На некоторых из них можно даже восстановить удаленные файлы.

Возможные трудности с доступом к буферу
На некоторых устройствах при внутреннем сбое могут появляться трудности, из-за которых невозможно включить опцию буфера обмена или посмотреть его содержимое. Например, если пользователю требуется скопировать часть документа, но контекстное меню не появляется, поэтому перемещение в буферную зону невозможно.
В этом случае рекомендуется воспроизвести следующие действия:
- первоначально скачивают рут-права, которые можно найти только на сторонних источниках, в Play Market они не расположены;
- очищают оперативную память на случай, если там появились вредоносные программы, блокирующие доступ.
Если методика скачивания Root прав не помогает, рекомендуется сбросить настройки телефона до заводского уровня. Но этот способ несет в себе определенные опасности. В первую очередь пользователи потеряют всю информацию, которая хранилась у него на смартфоне. Поэтому предварительно сбрасывают содержимое на компьютер, флеш-карту, чтобы не потерять ее.
Для сбрасывания настроек до заводского уровня последовательно переходят по следующим папкам: «Настройки» — «Система» — «Сброс».
Так как после отката до заводских настроек теряется содержимое телефона, этот метод рекомендуется только на крайний случай.

Буфер обмена — полезная опция, которая содержится на любых смартфонах. Она хранится в разных участках оперативной памяти, в зависимости от даты выпуска устройства. Попасть внутрь сложно, но для этого выделяют разные методы. Пользователь может повторно скопировать информацию, удалить или изменить ее.
Автор Сергей Эльбакидзе
Сергей, 24 полных года. После окончания 9 классов школы, поступил в политехнический колледж на очное отделение, по специальности прикладная информатика. После окончания колледжа поступил в лесотехнический институт на заочное отделение, по той же специальности прикладная информатика, в данный момент на третьем курсе. Работал в компании специалистом по рекламе и сбыту, далее начал выполнять заказы по созданию и продвижению сайтов. В данный момент развиваю три своих информационных сайта.
Источник: itumnik.ru