Перенос истории переписки Telegram на другое устройство
- Автор записи: serg
- Запись опубликована: 20.06.2023
- Рубрика записи: Telegram
- Комментарии к записи: 0 комментариев
- Запись изменена: 20.06.2023
- Время чтения: 5 минут чтения
Содержание
У абонентов Телеграм периодически возникает необходимость сохранить тексты из чатов. Для переноса информации, имеющее важное значение, подписчики сервиса могут подобрать для себя оптимальный метод сохранения бесед. Секретный способ восстановления переписки Телеграм подразумевает использование системных файлов автозагрузки.
Типы данных, которые возможно копировать
Периодически у юзеров возникает потребность удалить слишком объемные беседы из мессенджера. При этом можно сохранять копии текстов и мультимедийных вложений из диалога.
Для полного сохранения содержимого используют опцию создания резервных копий. При записи в память устройства фрагментов текста или избранных файлов используют функцию обычного копирования.
Как сделать скриншот всей страницы на iPhone и подпись
Выгрузить можно следующие типы данных:
- Контактные данные собеседников.
- Файлы различного формата.
- Ссылки.
- Тексты переписки.
- Данные аккаунта.
- Звуковые и видео послания.
- Публикации из каналов и групповых чатов.
- Комплекты стикеров, GIF-ок, масок.
В мессенджере установлено предельное значение загружаемых файлов – не более двух гигабайт.
Способы сохранения контента
Подписчики Телеграм могут использовать не менее трех методов для копирования информации из мессенджера. Выбор способа зависит от типа контента, сохраняемого на ПК или телефоне.
Облачный архив
Облачный архив Телеграм представляет собой удаленный объем памяти, проходящий постоянную синхронизацию с гаджетом и учитывающий все трансформации абонентского профиля. После удаления беседы из «облака» переписка не подлежит восстановлению.
Работа с архивом Телеграм выполняется по следующей инструкции:
- Открыть пункт «Расширенные настройки» из меню компьютерной версии Telegram.
- Выбрать действие «Экспорт информации».
- Отметить «птичками» пункты, которые необходимо сохранить (данные аккаунта, перечень собеседников, прикрепленные файлы, звуковые и видео месседжи).
- Определить тип чатов, переписка из которых должна быть сохранена (персональные диалоги, боты, каналы).
- Указать предельную величину сохраняемых данных, используя ползунок.
- Назначить место хранения архива.
- Определить формат (HTML, JSON).
- Начать операцию копирования, нажав команду «Экспорт».
Ссылка на экран или скрин
Перед созданием web ссылки для сохранения переписки Telegram пользователю следует проверить, что чат не содержит конфиденциальных сведений, поскольку копия содержимого после просмотра URL будет сохранена внутри браузера.
Для сохранения личной информации удобнее всего сделать скриншот экрана. Обладатели мобильников могут использовать специальные приложения или просто одновременно нажать на корпусе телефона клавиши запуска и уровня звука.
Чтобы сделать скрин экрана на ПК, выполняют следующие действия:
- Вывести на экран фрагмент переписки, нуждающийся в сохранении.
- Нажать на клавишу «Print Screen» на клавиатуре.
- Зайти в графический редактор «Paint».
- Вставить картинку, нажав комбинацию клавиш «Ctrl» и «V».
- Выполнить запись файла.
Фрагменты секретных чатов можно «заскринить» только в мобильной версии Телеграм и для чатов, где не установлен таймер автоудаления месседжей. К собеседнику поступит уведомление, что переписка была скопирована. Чтобы соблюсти секретность, пользователь сможет просто сфотографировать экран устройства.
Видеозапись экрана, сделанная в режиме реального времени, поможет сохранить беседу полностью. Юзеру достаточно запустить диалог с начала, медленно перемещая переписку по экрану. Утилиты, дублирующие экранные действия, можно скачать через маркет приложений.
Экспорт истории
Сохранить копию переписки в чате можно из компьютерной версии Телеграм. Опция резервного копирования применяется для сохранения личных чатов или общедоступных пабликов.
Для полного импорта чата применяют следующий алгоритм:
- Открыть Telegram на компьютере.
- Зайти в нужную беседу.
- Кликнуть по иконке с тремя точками.
- Выбрать опцию экспорта.
- Удостовериться, что мультимедийные файлы будут скопированы с начала беседы до настоящего времени без установленного лимита.
- Выполнить экспорт отчета в формате HTML.
Запись в «Избранном»
Внутри мессенджера существует особенный метод сохранения важной информации – персональный архив «Избранное».
- Выделить письмо.
- Нажать на стрелку влево.
- В качестве адресата указать чат «Избранное».
- Переслать копию.
Выделенный текст можно сохранить также путем стандартного копирования.
Веб-версия в PDF
Для копирования чата с мобильника без использования опции экспорта, пользователь может применить возможности браузера, воспользовавшись следующей инструкцией:
- Пройти авторизацию в веб-версии Telegram.
- Включить режим чтения на компьютере.
- Открыть беседу, чтобы нужный фрагмент занял пространство экрана.
- Использовать опцию браузера «Печать в формате PDF».
Выполнить загрузку веб-копии на телефон при помощи контекстного меню.
Перенос чатов при замене смартфона
Перед переносом мессенджера на новое устройство содержимое закрытых чатов следует сохранить внутри раздела «Избранное», поскольку этот контент уничтожается при закрытии текущей сессии. Для восстановления сохраненной переписки пользователю достаточно заново пройти процедуру авторизации на новом устройстве.
Восстановление переписки
Копию сохраненных чатов можно найти на любом гаджете внутри папки «Загрузки». Мультимедийные вложения, отсортированные в соответствии с типом файлов, копируются внутри каталога Telegram, который можно найти при помощи файлового менеджера.
Загрузить удаленный контент на другое устройство не получится. Облачный архив мессенджера содержит только активные сообщения.
Копирование текстов из бесед проще всего выполнять при помощи опции пересылки или копипаста. При замене учетной записи пользователь может экспортировать все содержимое мессенджера или отдельный чат.
Для сохранения текстов «на память» следует воспользоваться встроенной опцией сохранения экранной картинки.
Заключение
Статья рассказывает о методах копирования переписки Телеграм. Перечислены типы данных, которые возможно копировать, а также основные способы сохранения контента. Описаны методы переноса чатов при замене смартфона, а также восстановления переписки.
Источник: messeng.ru
Быстро скрин всей переписки тг
Будь в курсе последних новостей из мира гаджетов и технологий
iGuides для смартфонов Apple

Как вынудить собеседника перестать делать скриншоты переписки в Telegram

Олег Воронин — 3 декабря 2022, 16:00
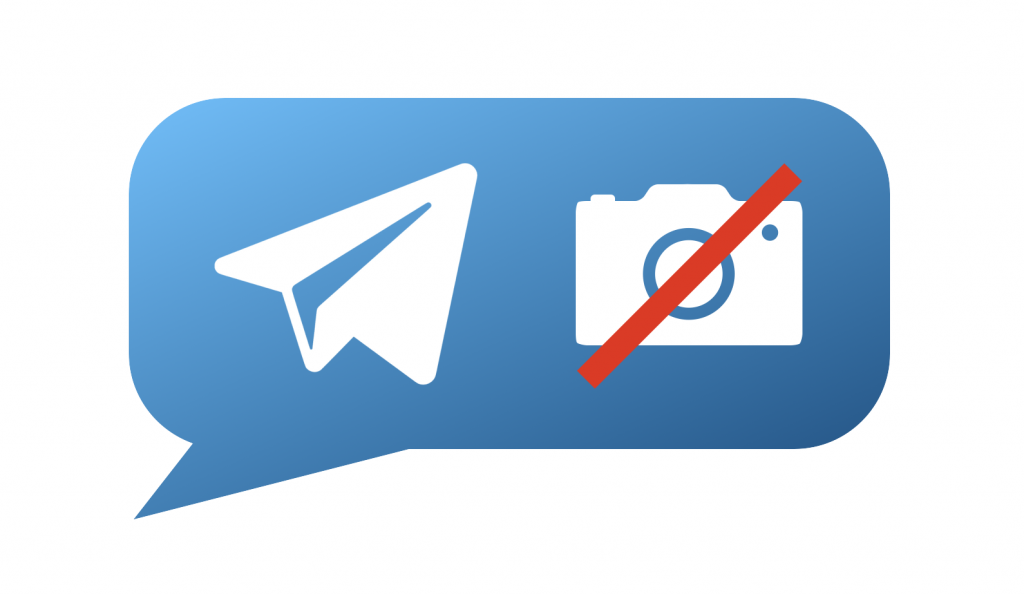
В последние годы пользователи смартфонов всё чаще пользуются скриншотами для сохранения какой-то информации.
Чаще всего мы создаем скриншоты в двух типах приложений — браузер или мессенджер. И если в первом случае никаких претензий нет и быть не может, то вот фиксация переписки в мессенджерах может кому-то не понравиться — ведь никогда не знаешь, как собеседник использует эту информацию дальше.
К сожалению, Telegram не позволяет полностью запретить делать скриншоты переписки, но он предоставляет пару инструментов, которые могут отбить охоту их создавать.
Первый — использование «секретных чатов».
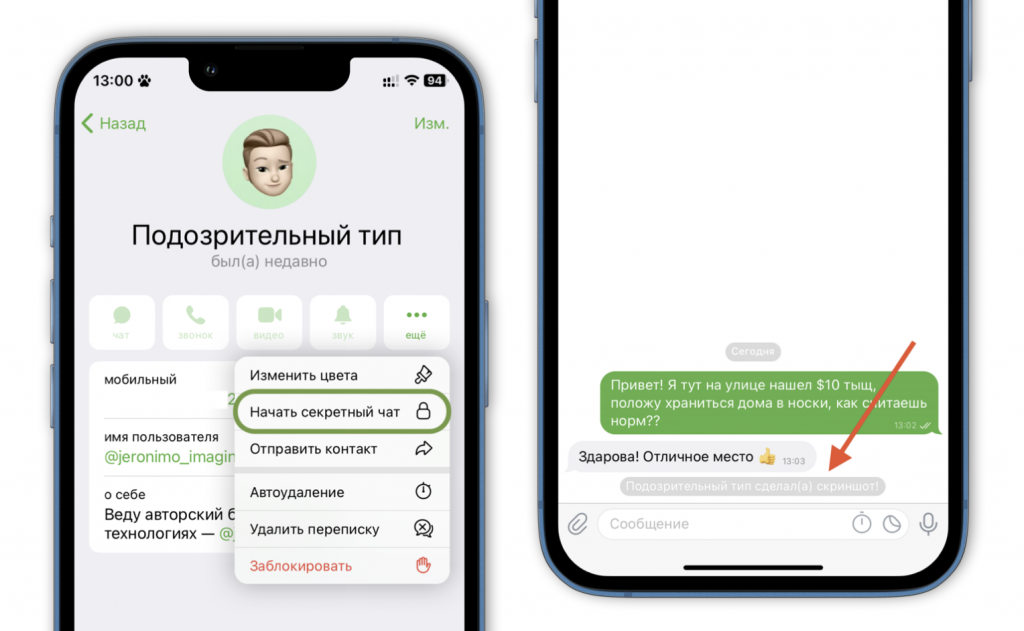
- Откройте Telegram и найдите нужного человека в контактах
- Нажмите на его профиль, потом на «три точки»
- Выберите «Начать секретный чат».
Теперь вы можете продолжить общение в этом чате. Когда любой из участников переписки сделает скриншот, уведомление об этом появится в чате, а второй стороне придет push-уведомление об этом. Если переписка чувствительная, то любителю «скринов» придется объясняться, зачем он сделал снимок экрана — это может отбить желание делать скриншоты в секретных чатах.
Второй — самоуничтожающиеся сообщения. Это удобно, поскольку можно использовать даже в обычных чатах. К сожалению, самоуничтожающимися можно сделать лишь сообщения с медиафайлами.
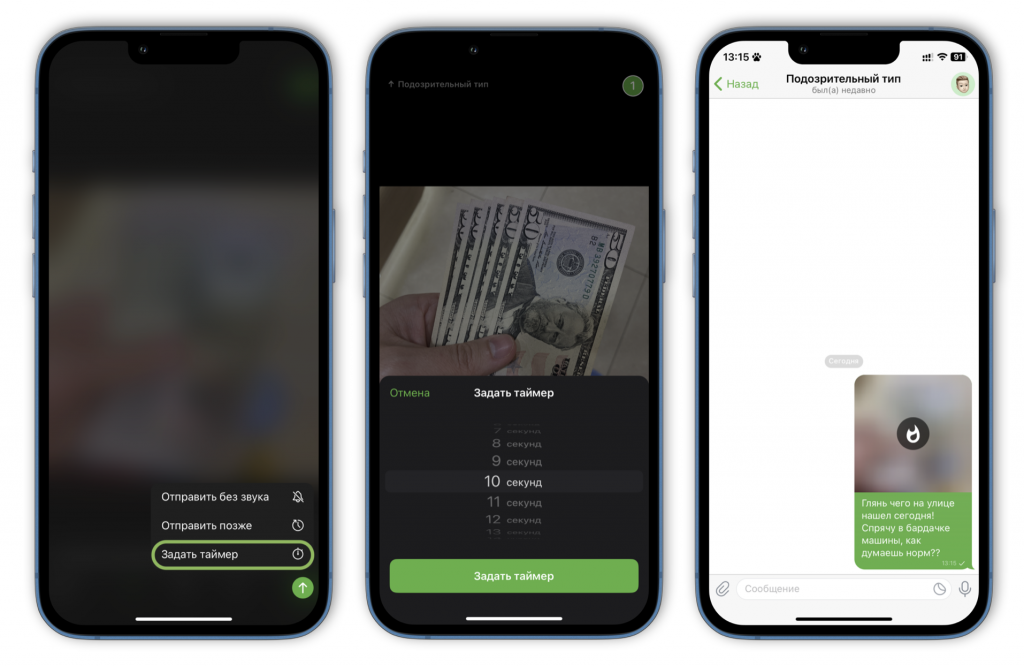
- Нажмите на «скрепку»
- Выберите медиафайл в галерее
- Зажмите кнопку отправки сообщения и выберите «Задать таймер»
- Задайте время уничтожения и отправьте сообщение в чат.
Пока собеседник не посмотрит файл, он будет скрыт в чате, а потом самоуничтожится. Если он сделает скриншот вашего медиафайла, в чате появится уведомление.
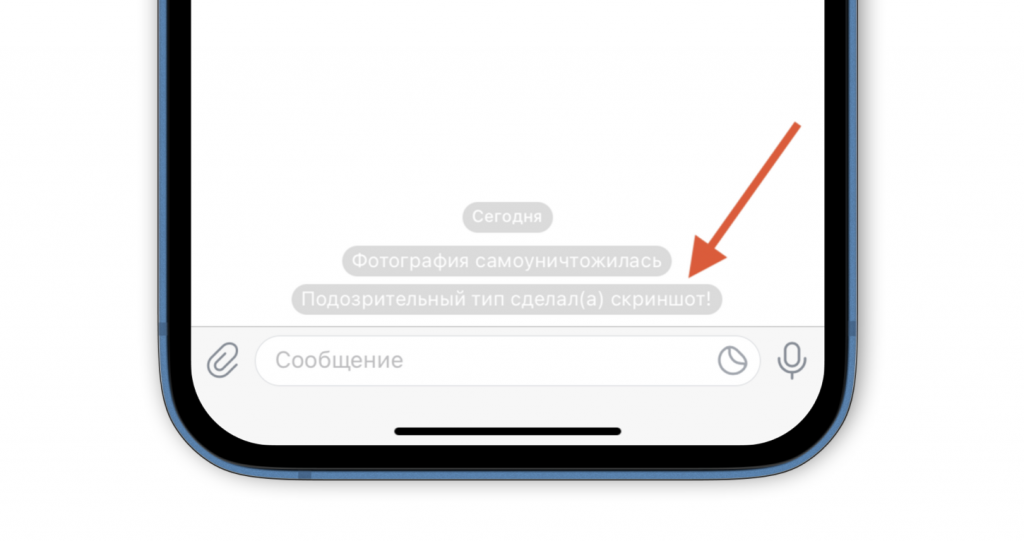
Еще один вариант не фигурировать на чужих скриншотах — отправлять голосовые сообщения, поскольку «скринить» их в большинстве случаев нет никакого смысла. Однако войсы — это «палка о двух концах»; ранее мы подробно обсудили, как использовать их правильно и не рассориться с собеседником.
Источник: www.iguides.ru
Как сделать скриншот в телеграмме в секретном чате, почему не получается
Как можно сделать скриншот в мессенджере Телеграм. Пошаговая инструкция для Android, iOS и компьютера. Как разрешить делать скриншот секретного чата.
Как разрешить делать скриншот
Рассмотрим настройку снимков экрана на андроид устройстве. На других устройствах настройки сильно не отличаются, поэтому можете следовать и этим инструкциям.
Инструкция «Как разрешить сделать скриншот в телеграмме»:
- Открываем приложение и переходим в настройки.

- Далее пролистываем вниз и открываем вкладку «Конфиденциальность».

- В открывшемся диалоговом окне находим блок «Безопасность» и нажимаем на «Код-пароль».

- Осталось нажать на кнопку «Разрешить снимки экрана» и функция скриншотов будет доступна в телеграмме.

Как включить функцию создания скриншотов
Для того чтобы можно было сделать скрин в Телеграме в любом режиме, нужно включить двухфакторную аутентификацию при взаимодействии с приложением. Закрытая функция создания скриншотов появится по умолчанию, впоследствии ее можно будет регулировать в настройках тогда, когда это понадобится.
Поэтапно ваши действия должны выглядеть таким образом:
- Откройте главный экран «Телеграм».
- Смахните вправо, в новом окне выберите «Настройки».
- Пролистайте список доступных опций вниз, выберите «Конфиденциальность».
- В рубрике «Безопасность» нажмите на первый пункт «Код-пароль».
- Установите код (пароль может состоять из четырех цифр или любого цифро-буквенного обозначения).
- Нажмите на галочку в правом верхнем углу для подтверждения.
- В новом меню вам будет предоставлен полный функционал настроек, из которых нужно будет выбрать «Разрешить снимки экрана» и сместить ползунок в сторону, чтобы разрешать/запрещать устройству делать скриншоты.