Начиная с 5 сентября 2022 года, пользователи из России начали сталкиваться и проблемами доступа к сайтам и сервисам Google, а также ошибками в работе магазина расширений Chrome (Интернет-магазин Chrome) и Google Play Market.
Пользователи отмечают следующие проблемы:
- Перестал работать сайт chrome.google.com .
- Не загружается Google-контент и сбрасывается соединение в браузере.
- Не устанавливаются расширения в Интернет-магазине Chrome. Также не загружается картинки.
- Веб-версия photos.google.com не грузит фото.
- Не грузятся обложки в Youtube Music.
- Не грузятся lh3.googleusercontent.com , h4.googleusercontent.com , lh5.googleusercontent.com и lh6.googleusercontent.com
- В Google Play Games нет иконок игр.
- Не грузится изображение профиля в любом из сервисов Google.
- Не загружаются обои из интернета на телефонах Google Pixel.
При попытке установить расширения из интернет-магазина Chrome, пользователи получают ошибку:
В Браузер Chrome Google После обновлений вк Не работает
При добавлении продукта в Chrome произошла ошибка. Обновите страницу и повторите попытку. Image decode failed.

Сервис GlobalCheck показывает 0% доступности к части сайтов и URL-адресов Google.

При этом стоит отметить, что в списке заблокированных страниц Роскомнадзора данные сервисы Google не находятся. В настоящий момент, единственное решение данной проблемы – использование VPN-соединения.
Остаётся ожидать, когда данная проблема будет решена и Google прокомментирует эту ситуацию.
Источник: www.comss.ru
Google Chrome не открывает страницы в браузере — причины и решение

Google Chrome
Просмотров 616 Обновлено 13.05.2021
- Почему не открываются страницы
- Способ 1: перезапуск Google Chrome
- Способ 2: настройка даты и времени
- Способ 3: чистка кеша Google Chrome
- Способ 4: обновление Хрома
- Способ 5: редактирование свойств ярлыка
- Способ 6: сканирование на наличие вирусов
- Способ 7: сброс настроек до заводских
- Способ 8: переустановка Гугл Хром
Причин, почему Гугл Хром не открывает страницы, может быть множество. Если с интернет-соединением все в порядке, и невозможно посмотреть ни один сайт, то проблема может крыться в самом обозревателе, а также в операционной системе. Рассмотрим самые распространенные ошибки и пути их ликвидации.
Почему не открываются страницы
Если после перехода по ссылке в окне Google Chrome не отображается страница сайта, то проблема может заключаться в большом количестве мусорных файлов, устаревшей версии обозревателя, повреждении системных файлов или из-за работы антивирусной программы. Большинство неисправностей можно исправить самостоятельно. Разберемся более подробно, как это сделать.
что делать если google chrome не открывается
Способ 1: перезапуск Google Chrome
Самый простой способ решить проблему – это попробовать перезапустить Chrome. Также необходимо убедиться в том, что он не работает в фоновом режиме. Для этого действуйте согласно алгоритму:
- Кликните по крестику в правом верхнем углу окна браузера.

- Если в системном трее он продолжает функционировать, то закройте его с помощью контекстного меню.
- Затем откройте «Диспетчер задач». Сделать это можно, если щелкнуть правой кнопкой мыши по нижней рабочей панели и выбрать соответствующий пункт в списке. Утилита запускается при нажатии комбинации горячих клавиш Ctrl + Shift + Esc .
- Во вкладке «Процессы» убедитесь, что Google Chrome не запущен. Если он отображается, то выделите строку и нажмите на кнопку «Снять задачу» внизу.
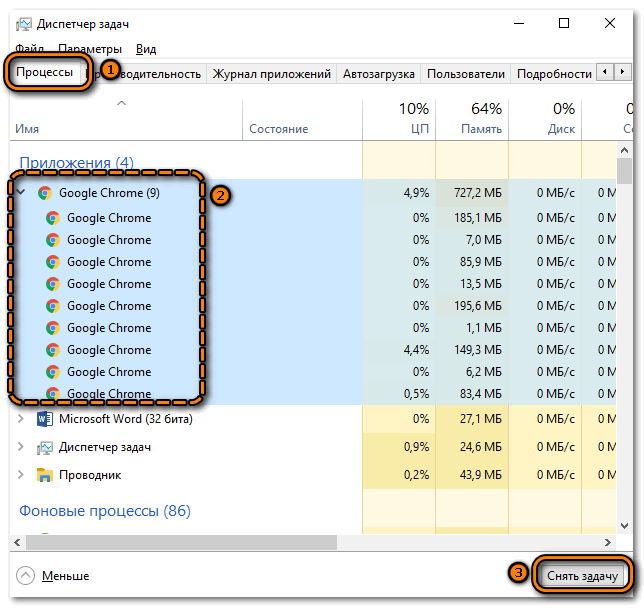
После этого можно снова запустить Хром, чтобы проверить его работоспособность. В большинстве случаев такая процедура помогает. Также можно перезагрузить операционную систему.
Способ 2: настройка даты и времени
Если на компьютере сбиты настройки времени или даты, то это становиться причиной, почему Хром не грузит страницы. Для проверки сертификатов безопасности сайтов требуется, чтобы параметры определялись автоматически, и были корректны.
Для решения проблемы достаточно установить верные значения даты и времени на компьютере:
- Через меню «Пуск» ОС перейдите в параметры, кликнув по иконке в виде шестеренки.
- В появившемся окне выберите раздел «Время и язык».
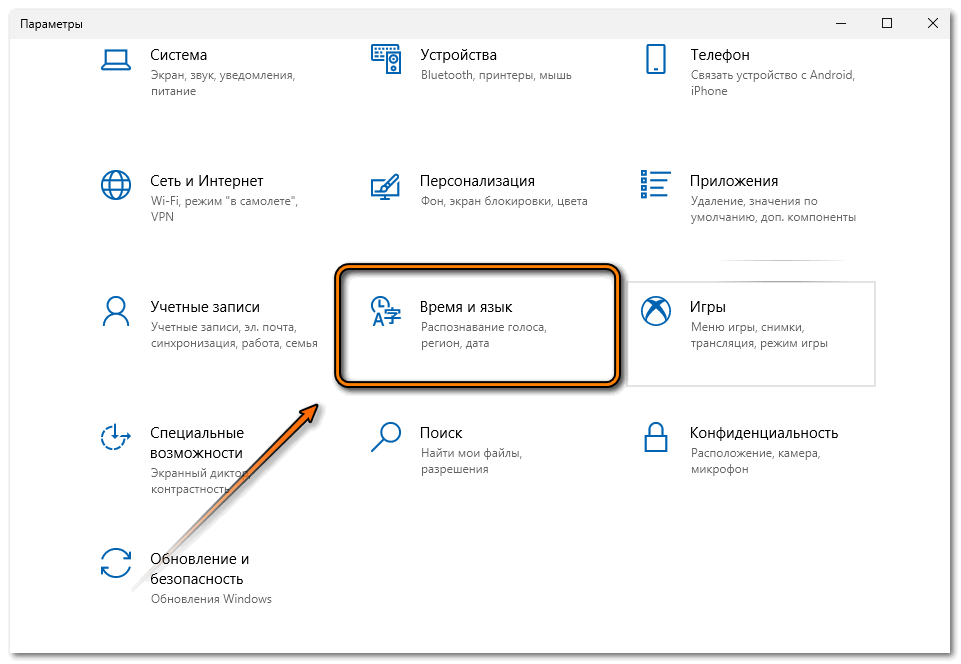
- Слева нажмите на вкладку «Дата и время», затем переведите переключатели в активное состояние напротив двух верхних параметров.
- Кликните по кнопке «Синхронизировать».
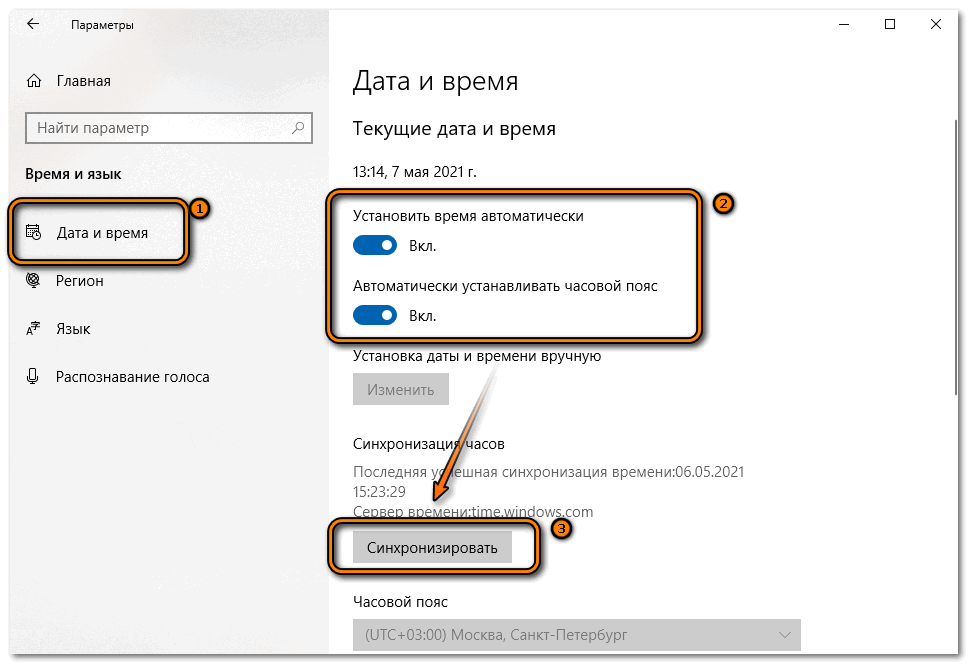
Для настройки параметров необходимо подключение к интернету. Все данные система берет из сети, что исключает неверную информацию.
Способ 3: чистка кеша Google Chrome
Google Chrome не открывает страницы, если он забит временными и мусорными файлами. Встроенные инструменты позволяют очистить браузер от файлов кеша и куки, которые хранятся в памяти и могут влиять на работу программы.
Чтобы очистить cache и cookie, действуйте следующим образом:
- Нажмите на иконку в виде трех вертикальных точек в верхнем правом углу в интерфейсе Хрома.
- Наведите мышку на пункт «История», затем в появившемся окне выберите одноименный параметра. Также можно воспользоваться комбинацией клавишей Ctrl + H .
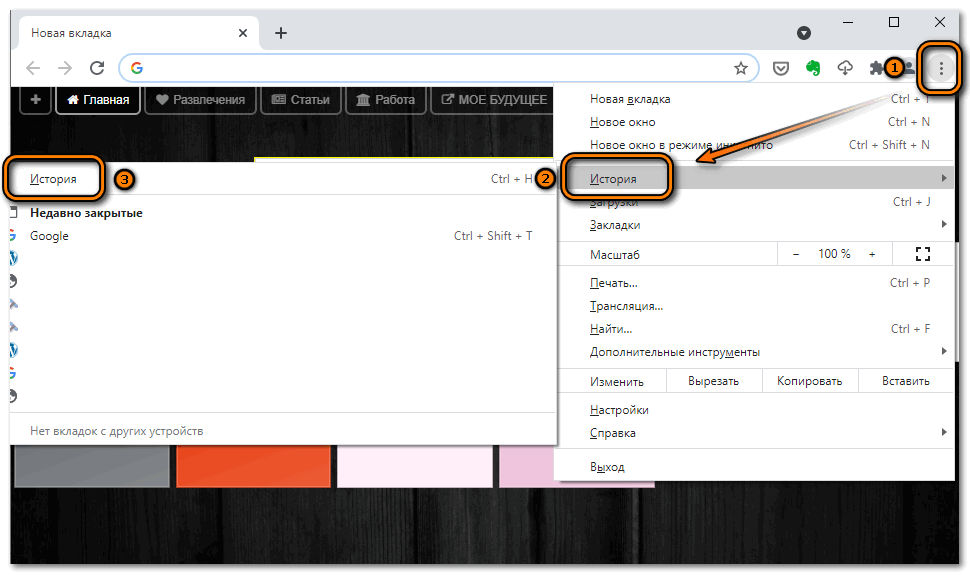
- Кликните по ссылке слева «Очистить историю».
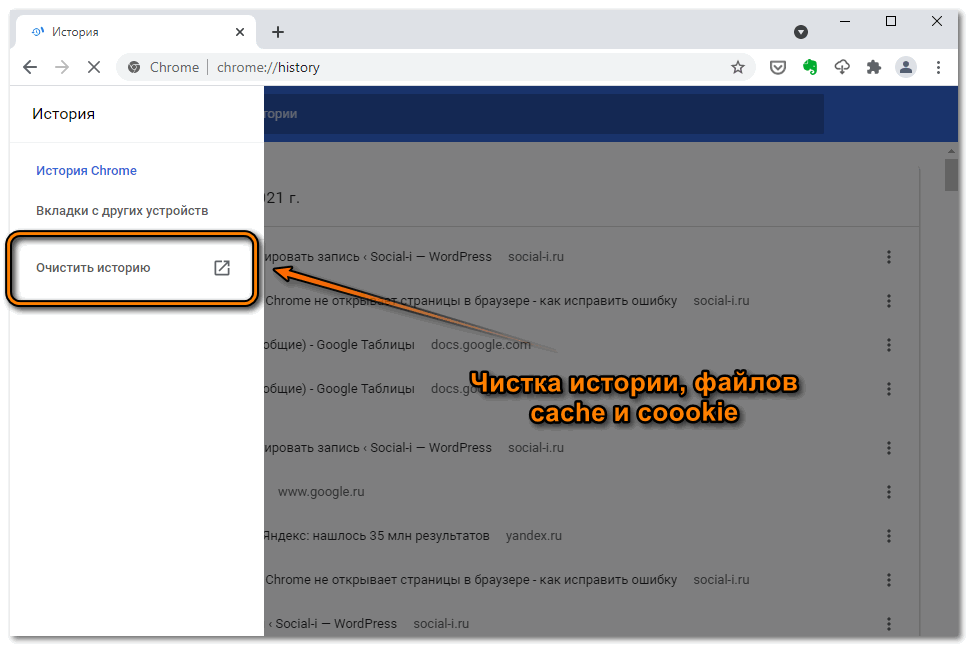
- В новом окне отметьте пункты с кешом и куки и определите временной диапазон.
- Нажмите на кнопку для очистки, затем подтвердите действие.
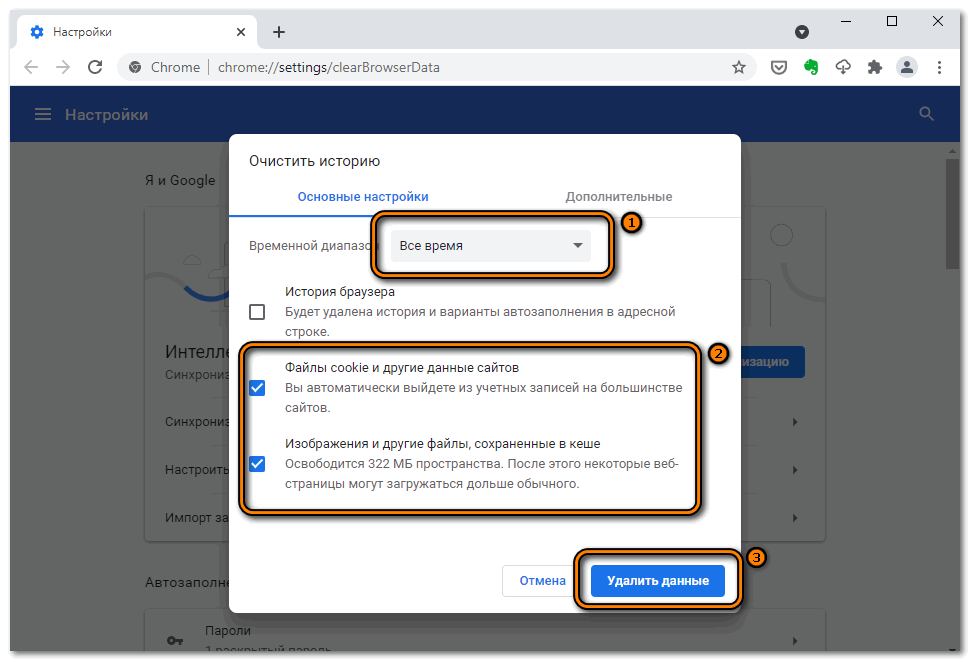
Рекомендуется заблаговременно сделать резервную копию важных данных, поскольку после очистки информация удалится.
Способ 4: обновление Хрома
Разработчики регулярно выпускают обновления для улучшения и оптимизации работы Google Chrome. Для проверки актуальности используемой версии обозревателя, сделайте следующее:
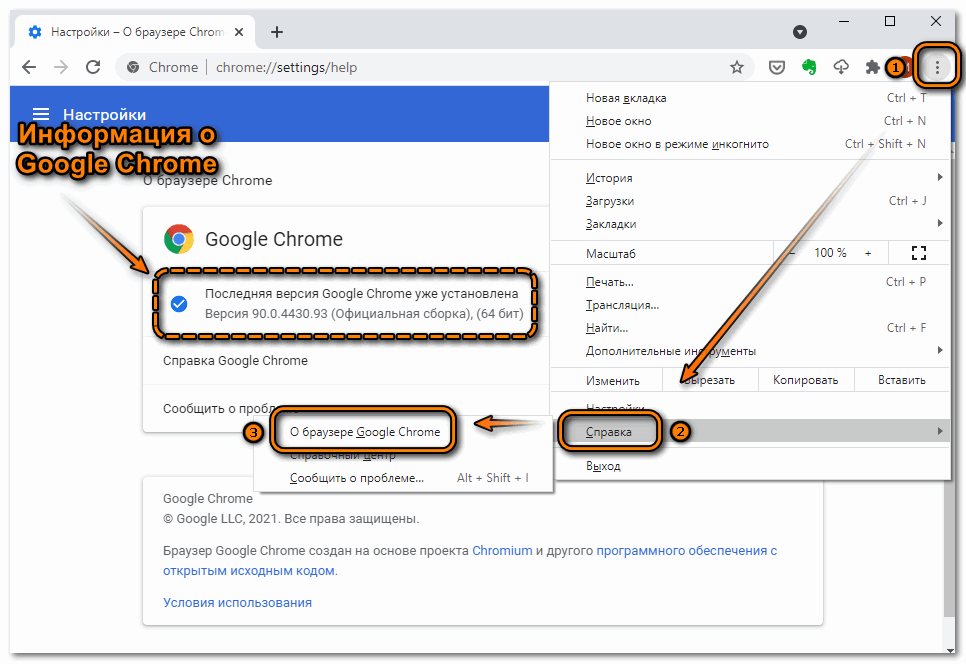
- Откройте меню, кликнув по троеточию в верхнем правом углу.
- Наведите курсор на пункт «Справка».
- В дополнительном списке кликните по «О браузере Google Chrome».
В открывшемся окне отобразится информация о версии обозревателя. Если доступно обновление, то будет уведомление об этом.
Способ 5: редактирование свойств ярлыка
Запуск обозревателя осуществляется в основном через ярлык, которые находится на рабочем столе или в панели быстрого доступа. В результате деятельности вредоносных утилит меняются его свойства, отчего Гугл Хром не работает.
Чтобы исправить поврежденный ярлык, следуйте алгоритму:
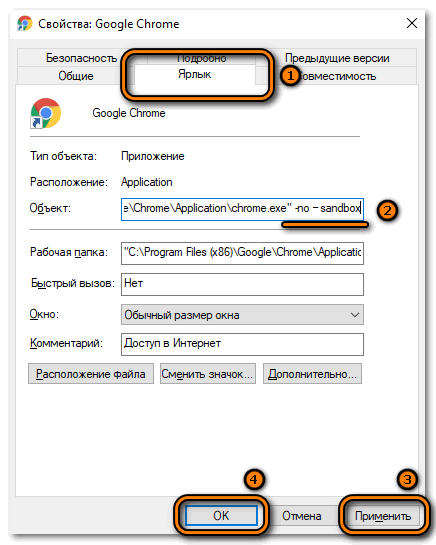
- Для начала закройте Гугл Хром, затем найдите его ярлык на рабочем столе.
- Щелкните правой кнопкой мыши по значку, чтобы вызвать контекстное меню, и перейдите в его свойства.
- На вкладке «Ярлык» есть строка «Объект». По умолчанию, его значение должно быть таким: C:Program Files (x86)GoogleChromeApplicationchrome.exe.
- В конце значения после кавычек введите -no – sandbox или — -no – sandbox для систем 64-bit и 32-bit, соответственно.
- Кликните сначала по кнопке внизу «Применить», затем «ОК».
После изменения свойств ярлыка запустите Google Chrome и проверьте, открываются ли страницы. Если этого не происходит, то верните прежние параметры.
Если Хром открывается через панель задач, то его иконку следует оттуда удалить, затем добавить обновленный ярлык.
Способ 6: сканирование на наличие вирусов
Браузер не открывает сайты из-за активности вредоносного ПО на компьютере. Проверить на наличие вирусов компьютер можно с помощью стороннего софта, но Google Chrome имеет встроенную функцию, позволяющую просканировать программу и избавиться от нежелательных элементов в ней.
Для запуска сканирования через Хром действуйте следующим образом:
- Откройте меню и перейдите в раздел настроек.
- Пролистайте список до конца и кликните по кнопке «Дополнительные».
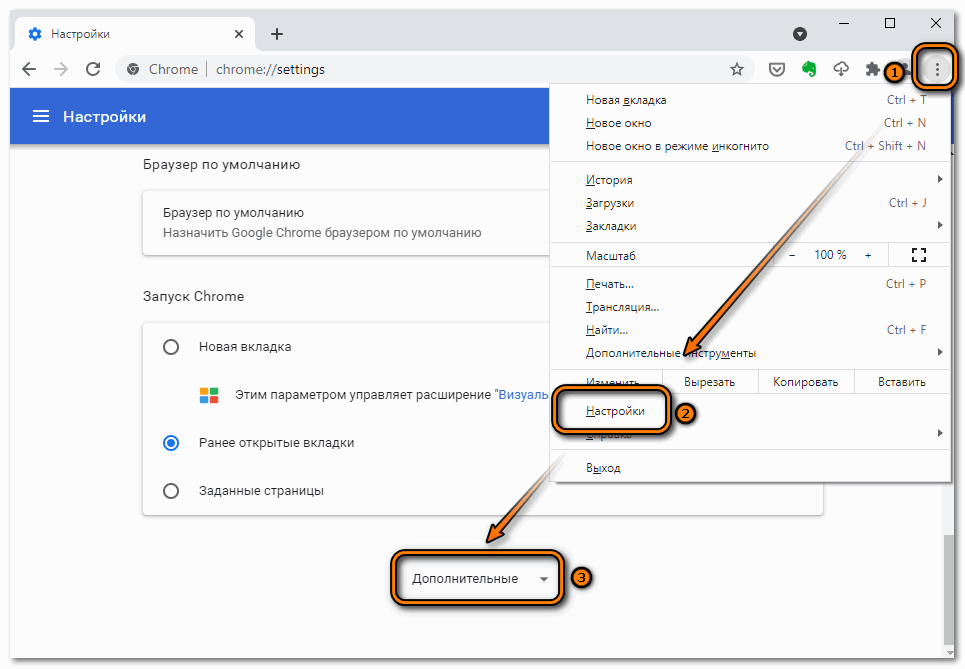
- В блоке «Сброс настроек и удаление вредоносного ПО» кликните по функции «Удалить вредоносное ПО с компьютера».
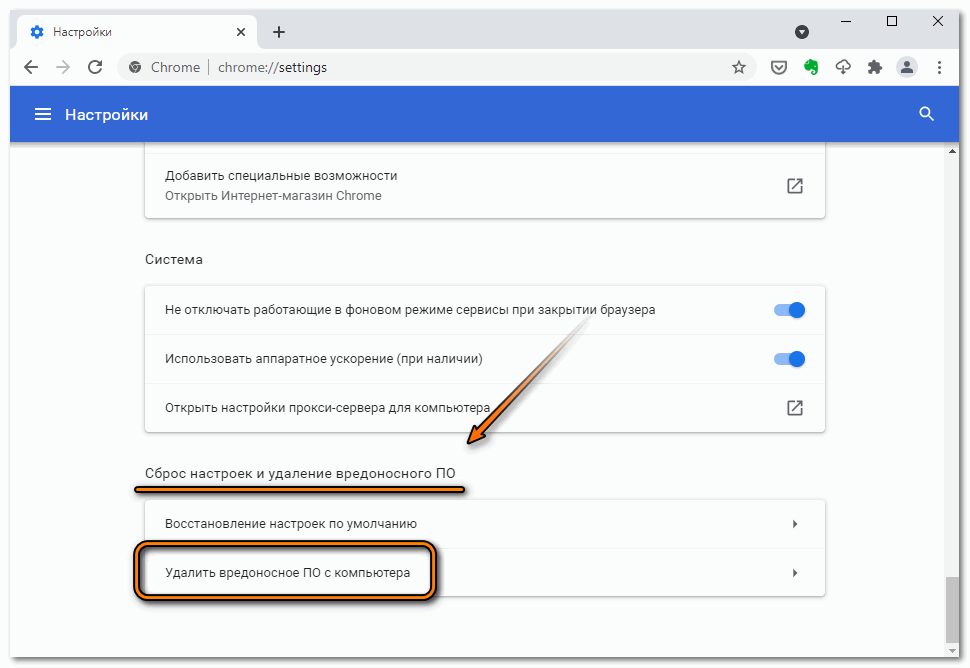
- В появившемся окне нажмите на кнопку «Найти».
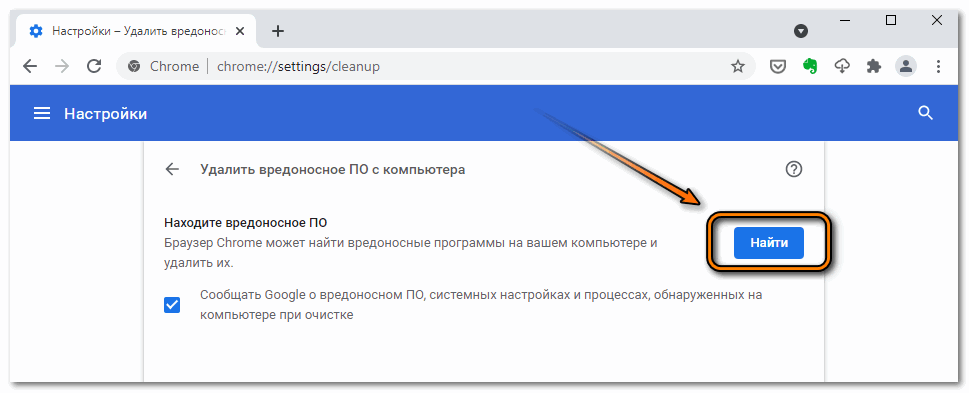
Если вредоносные утилиты будут выявлены, то их можно сразу удалить. Средство Google Chrome предназначено для обнаружения вирусов только в обозревателе, поэтому для сканирование всей системы понадобятся специализированный софт.
Способ 7: сброс настроек до заводских
Сброс настроек зачастую решает большинство проблем и ошибок в работе Хрома. Но для начала рекомендуется синхронизировать аккаунт, чтобы восстановить все важные данные после процедуры.
Чтобы сбросить все настройки до заводских, действуйте так:
- Через меню браузера перейдите в настройки, затем прокрутите страницу вниз.
- В разделе «Дополнительные» найдите пункт «Восстановление настроек по умолчанию».
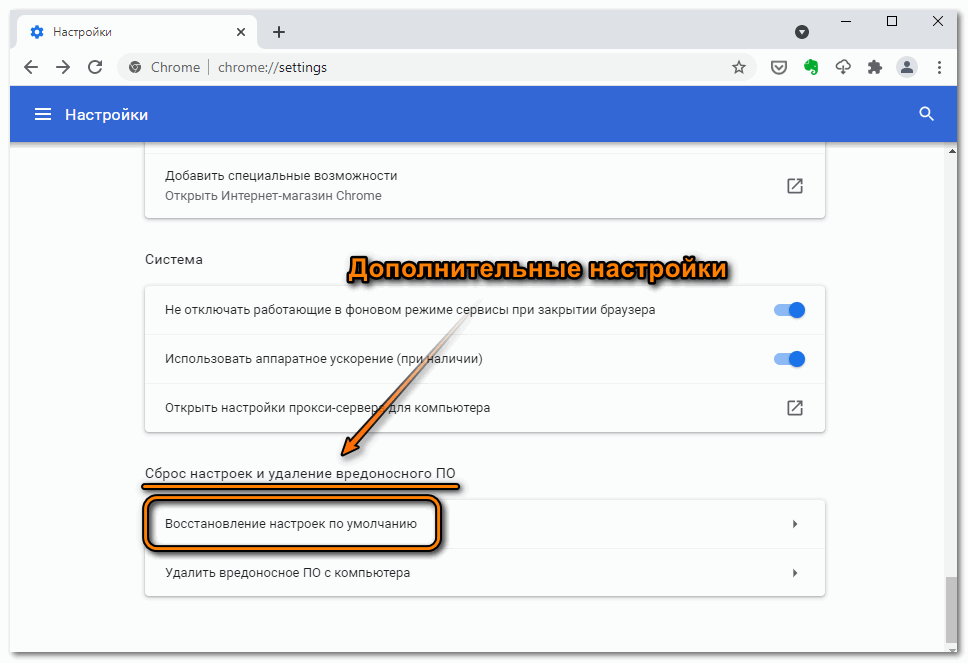
- Появится небольшое окно, где будет предложено сбросить все настройки. Щелкните по соответствующей кнопке и подтвердите действие.
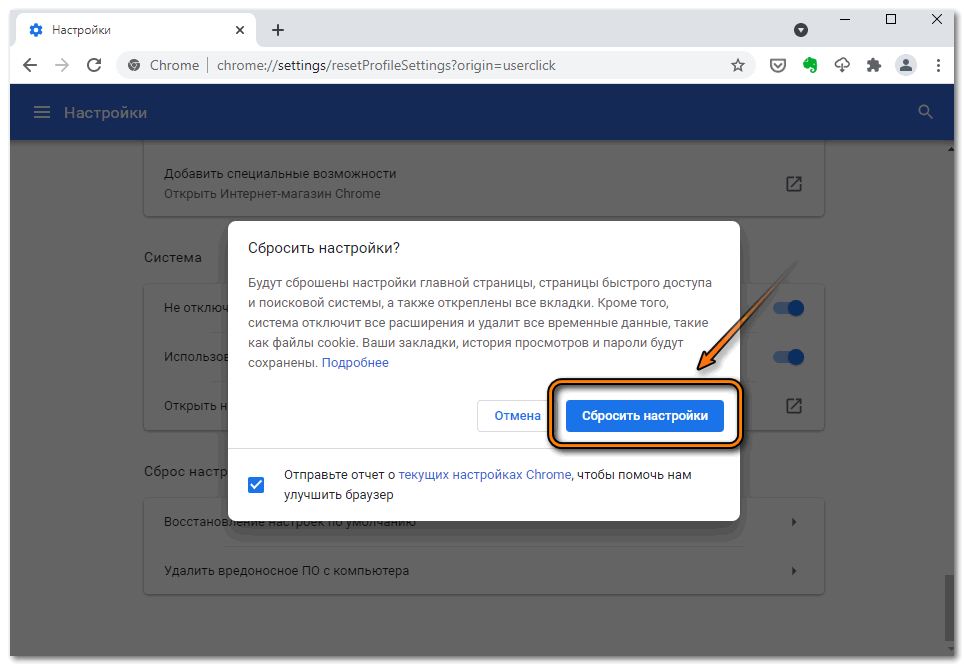
Через некоторое время Хром примет свой изначальный вид. Чтобы восстановить пользовательские настройки, войдите в аккаунт Google и активируйте синхронизацию.
Способ 8: переустановка Гугл Хром
Если ни один способ не помог, то рекомендуется переустановить Google Chrome. Для начала потребуется скачать актуальную версию обозревателя с официального сайта. После полностью удалить софт из операционной системы:
- Перейдите в системные параметры через меню «Пуск».
- Найдите раздел «Приложения».
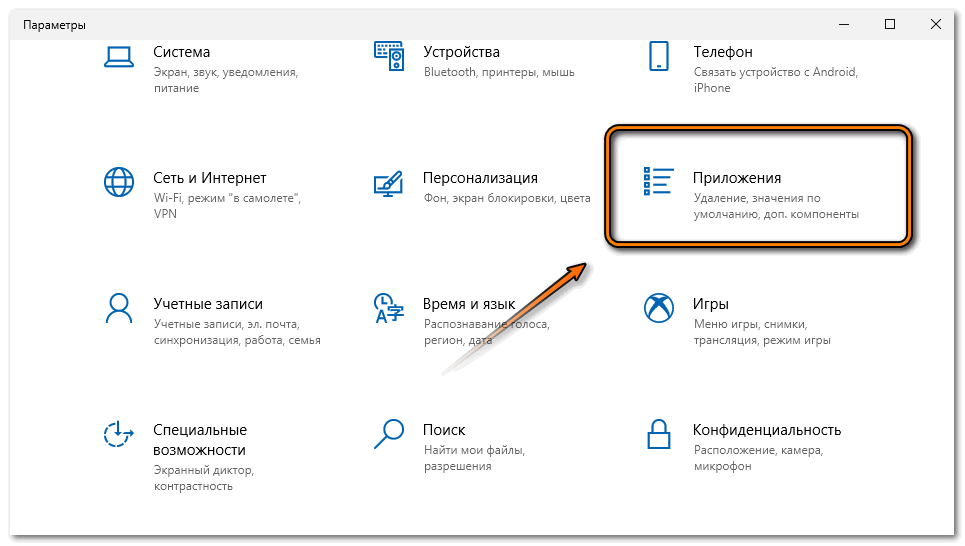
- В списке установленных программ найдите браузер Хром, выделите его и нажмите на кнопку «Удалить».
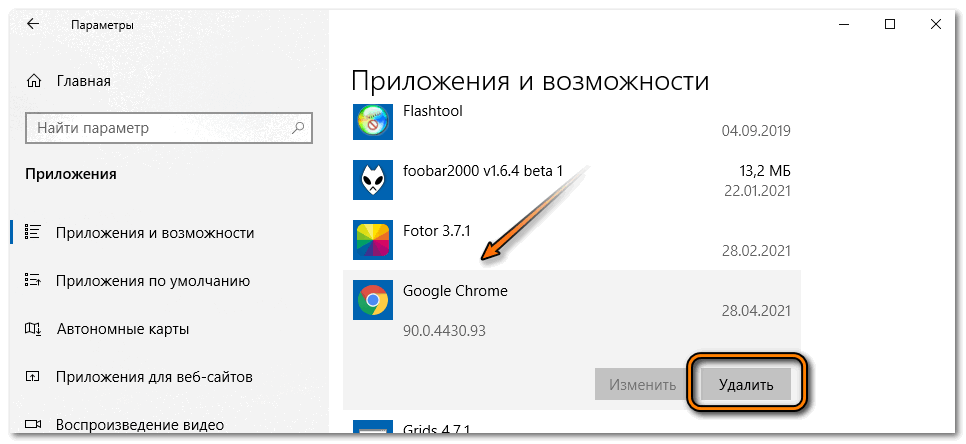
- Подтвердите действие.
- Запустите установочный файл, скачанный с сайта разработчиков, и следуйте подсказкам пошагового мастера.
Если не загружаются страницы в браузере, то проблему можно решить самостоятельно. В большинстве случаев помогает простой перезапуск Хрома, но иногда понадобится сбросить все настройки или даже переустановить его.
Источник: social-i.ru
Как решить проблему, из-за которой некоторые сайты не открываются в Google Chrome на компьютере

Некоторые сайты не открываются в Google Chrome, это большая проблема, но не волнуйтесь, уважаемый читатель, мы представим 9 способов решения этой проблемы, так как браузер Google Chrome является Google Chrome Это один из самых известных и мощных интернет-браузеров, поскольку он содержит множество замечательных функций и возможностей, и поэтому он является любимым браузером многих пользователей Интернета во всем мире.
Но иногда мы обнаруживаем, что некоторые веб-сайты не открываются в Google Chrome. Google Chrome, будь то на компьютере или на смартфоне, и это является источником больших неудобств для нас, из-за этого сайты падают и не открываются, и это причиняет нам вред, будь то на работе или в Интернете в целом , но не волнуйтесь, дорогой, мы представим несколько решений проблемы некоторых сайтов, которые не открываются в Google Chrome, оставайтесь с нами.
Вам также может быть интересно увидеть: Загрузите браузер Google Chrome 2022 для всех операционных систем
Обязательный вопрос Что делать, если Google Chrome неправильно загружает страницы на моем компьютере?
Первое, что вам нужно сделать, это завершить все процессы Google Chrome из диспетчера задач и проверить, помогает ли это. Если нет, попробуйте очистить кеш или подумайте о переходе на другой браузер.
Содержание статьи Спрятать
Как исправить проблему с перезагрузкой недоступной веб-страницы?
1. Перезагрузите компьютер или смартфон.
Если Google Chrome загружает страницы некорректно, самым быстрым решением будет закрыть все процессы Chrome и перезагрузить компьютер. Вот как это сделать:

- Нажмите на Ctrl-Shift-Esc начать Управление задачами .
- в окне Управление задачами , Нажмите Google Chrome , затем коснитесь Завершить процесс .
- Теперь перезагрузите компьютер.
- После перезагрузки компьютера вы можете запустить Google Chrome и проверить, правильно ли загружаются страницы.
Если после этого решения страницы не загружаются должным образом, вы можете перейти к следующему решению.
2. Попробуйте другой браузер.

Если у вас возникают проблемы с открытием определенных веб-сайтов, может быть, вы хотите попробовать другой браузер? Браузер UR похож на Chrome, но он больше ориентирован на безопасность и конфиденциальность пользователей.
Этот браузер будет проверять все ваши загрузки и блокировать загрузку любых вредоносных файлов. Он также предупредит вас о любых вредоносных или фишинговых веб-сайтах, которые вы можете посетить.
UR Browser также защищает вашу конфиденциальность благодаря функциям VPN Благодаря встроенной функции защиты от отслеживания вы сможете безопасно и анонимно просматривать веб-страницы.
Это моя рекомендация

- Быстрая загрузка страницы
- Конфиденциальность на уровне VPN
- улучшенная безопасность
- Встроенный антивирусный сканер
Также рекомендуем другой качественный и популярный браузер.
Вместо того, чтобы исправлять проблемы в Chrome, вы можете попробовать лучший браузер: Opera
Вы заслуживаете лучшего браузера! 350 миллионов человек используют Opera каждый день, и это полноценная навигация с различными встроенными пакетами, оптимизированным потреблением ресурсов и великолепным дизайном.
Вот что умеет Opera:
- Простая миграция: воспользуйтесь помощником Opera Для передачи существующих данных, таких как закладки, пароли и т. Д.
- Оптимизация использования ресурсов: оперативная память используется более эффективно, чем Chrome
- Повышенная конфиденциальность: встроенный бесплатный и безлимитный VPN
- Без рекламы: встроенный блокировщик рекламы ускоряет загрузку страницы и защищает от интеллектуального анализа данных.
- Скачать Opera
3. Используйте CCleaner, чтобы очистить кеш.
Иногда очистка кеша может помочь, если Google Chrome неправильно загружает страницы или некоторые сайты не открываются в Google Chrome, поэтому вы можете очистить кеш с помощью CCleaner:

- Скачайте CCleaner.
- Установите и следуйте инструкциям, чтобы завершить установку.
- После установки запустить Ccleaner Затем нажмите Меню очиститель .
- В списке Registry Cleaner , не забудьте выбрать Google Chrome во вкладке Приложения .
- Теперь нажмите на вариант анализируя .
- После того, как CCleaner завершит сканирование, щелкните Запустите очиститель .
Кроме того, вы можете очистить кеш внутри окна Google Chrome, нажав Ctrl Alt Клавиши удаления .
4. Обновите Google Chrome.
Удалить компьютерные ошибки
Запустите сканирование компьютера с помощью инструмента для ремонта Ресторо Чтобы найти ошибки, которые вызывают проблемы с безопасностью и замедляют работу. После завершения сканирования в процессе восстановления поврежденные файлы заменяются новыми файлами и компонентами Windows.
Отказ от ответственности: чтобы удалить ошибки, вам необходимо перейти на платный план.
Устаревший браузер также может привести к тому, что веб-сайты не загружаются должным образом, а некоторые веб-сайты не открываются в Google Chrome. Итак, вам нужно обновить Google Chrome, чтобы решить проблему. Вот как это сделать:
- выпускать Google Chrome>┇> Справка> О Google Chrome . Это проверит наличие доступных обновлений Google Chrome.

- Найдите Обновите Google Chrome .
- Теперь дождитесь завершения обновления.

- После этого перезапустите Google Chrome.
5. Удалите ненужные расширения и надстройки.
Если Google Chrome не загружает страницы правильно, проблема может быть в ваших расширениях. Следовательно, вы должны либо отключить, либо удалить проблемные расширения.
Выполните следующие действия, чтобы найти проблемное расширение:
- Наполнять Google Chrome .
- В окне Google Chrome перейдите в ┇> Дополнительные инструменты> Диспетчер задач .

- Нажмите на аксессуар и нажмите на Завершить процесс Чтобы отключить расширение.

- Затем вы можете приступить к удалению расширения.
Кроме того, вы можете отключить расширения Google Chrome, открыв страницу расширения.
Вот как это сделать:
- Запустите Google Chrome.
- В окне Google Chrome перейдите в ┇> Дополнительные инструменты>Дополнения . или скопируйте и вставьте хром: // расширение в строке URL в Google Chrome.

- Затем найдите расширение, которое вы хотите отключить, и установите флажок Может быть Чтобы отключить расширение Chrome.

- Чтобы удалить расширение Chrome, нажмите на опцию زالة рядом с расширением Chrome.
6. Отключите аппаратное ускорение.
Аппаратное ускорение позволяет Google Chrome использовать все преимущества вашего оборудования для повышения производительности. Однако эта функция может помешать работе некоторых веб-сайтов в Google Chrome. Поэтому вам следует отключить аппаратное ускорение в Google Chrome. Вот как это сделать:

- Наполнять Google Chrome .
- В окне Google Chrome перейдите в ┇> Настройки>Дополнительно> Использовать аппаратное ускорение, если доступно .
7. Переустановите Google Chrome.
Если Google Chrome по-прежнему не открывает некоторые сайты, возможно, вам придется переустановить его. Вот как переустановить Google Chrome:
- Перейти к Начало > открыть Приложения и функции > Найдите и выберите Google Chrome.

- Выберите вариант удалить

- Теперь перейдите на официальный сайт Google и установите новую версию браузера.
Чтобы убедиться, что Google Chrome полностью удален, вам следует использовать программу удаления, например Деинсталлятор IOBit Чтобы удалить все оставшиеся файлы Chrome или записи реестра.
8. Сброс настроек Google Chrome до заводских.
Чтобы сбросить настройки браузера Google Chrome, откройте его и нажмите кнопку Больше опций В левом верхнем углу браузера в появившемся раскрывающемся меню щелкните Настройки Затем прокрутите страницу настроек вниз и нажмите «Дополнительно».Расширенный поискЗатем прокрутите вниз, пока не увидите параметр «Восстановить настройки до исходных значений по умолчанию».Восстановление настроек по умолчаниюи щелкните по нему.
Затем подтвердите процесс сброса Chrome И вы должны знать, что процесс сброса не удалит вашу историю, закладки или пароли.
Вы также можете увидеть сброс режима Google Chrome по умолчанию в этой статье, которая Как восстановить заводские настройки (установить по умолчанию) для Google Chrome
9. Решить Проблема не открытия сайтов в Google Chrome в Windows 10 через редактор реестра Windows
Первый открытый Редактор реестра Windows Это делается нажатием следующих клавиш на клавиатуре.Выиграть R’, с целью открыть окно Run , напишите слово regedit в коробке и нажмите Enter , и вам нужно будет включить права администратора Администратор Чтобы иметь возможность вносить изменения в реестр.
После этого для вас появится список, и через этот список перейдите по следующему пути:
HKEY_CURRENT_USER Программное обеспечение Microsoft SystemCertificates Root
И после перехода по этому пути и перед тем, как что-либо нажимать, сделайте резервную копию ключа Ключевой корень , затем щелкните правой кнопкой мыши ключ Защищенные корни , и выберите Разрешения. из списка.
В появившемся окне выберите Пользователь свой собственный и включите полный доступ »В полностью Контроль» его, а затем сделайте еще одну резервную копию ключа корень.

Затем откройте диспетчер задач Сложность задачи менеджер И останови службу КриптоСвк Затем перейдите по следующему пути и удалите ключ корень от него:
HKEY_CURRENT_USER Программное обеспечение Microsoft SystemCertificates
после удаления Основные корень По этому пути перезагрузите компьютер, а затем запустите браузер Google Chrome, и, скорее всего, вы обнаружите, что проблема была решена, но если вы все еще сталкиваетесь с проблемами, вы должны перезагрузить браузер, и, как мы упоминали в методе № 8 , то есть сбросить настройки браузера Google Chrome.
Это лишь некоторые из решений, которые могут помочь вам, если Google Chrome не открывает страницы должным образом. Не стесняйтесь опробовать все наши решения и сообщить нам, какое из них подходит вам.
Источник: www.tazkranet.com