Доброго времени суток!
Опишу довольно распространенную ситуацию, по которой частенько получаю вопросы. Итак …
На обычный «средний» по современным меркам ноутбук, с видеокартой IntelHD (возможно плюс еще какая-то дискретная Nvidia), устанавливают Windows 7. После того, как система будет установлена, и появится впервые рабочий стол — пользователь замечает, что экран стал какой-то маленький, по сравнению с тем, что было (прим.: т.е. у экрана стало низкое разрешение). В свойствах экрана — разрешение установлено на 800×600 (как правило) и другое выставить нельзя. И что делать в этом случае?
В этой статье приведу решение подобной проблемы (дабы ничего здесь хитрого нет :)).
РЕШЕНИЕ
Такая проблема, чаще всего, возникает именно с Windows 7 (или XP). Дело в том, что в их комплекте нет (точнее их намного меньше) встроенных универсальных видео-драйверов (которые, кстати, есть в Windows 8, 10 — именно поэтому, при установке этих ОС проблем с видео-драйверами существенно меньше). Причем, это касается драйверов и на другие компоненты, не только видеокарты.
Как сделать так ,что бы Вашу страницу видели только друзья в ВКонтакте
Чтобы посмотреть, с какими драйверами есть проблемы, рекомендую открыть диспетчер устройств . Проще всего это сделать, воспользовавшись панелью управления Windows (на всякий случай — скрин ниже, как ее открыть в Windows 7).

ПУСК — панель управления
В панели управления откройте адрес: Панель управленияСистема и безопасностьСистема . Слева в меню есть ссылка на диспетчер устройств — открываем ее (скрин ниже)!

Как открыть «Диспетчер устройств» — Windows 7
Далее, обратите внимание на вкладку « Видеоадаптеры «: если в ней присутствует « Стандартный VGA графический адаптер » — то это подтверждает, что драйверов в системе у вас нет (из-за этого и низкое разрешение, и на экран ничего не помещается :)).

Стандартный VGA графический адаптер.
Важно! Обратите внимание, что значок показывает, что для устройства нет драйвера совсем — и оно не работает! Например, на скриншоте выше показано, что, например, нет драйвера даже для Ethernet-контроллера (т.е. для сетевой карты). А это значит, что драйвер для видеокарты будет не скачать, т.к. нет сетевого драйвера, а сетевой драйвер не скачаешь, т.к. нет сети… В общем, тот еще узел!
Кстати, на скрине ниже показано, как выглядит вкладка « Видеоадаптеры «, если драйвер установлен (будет видно название видеокарты — Intel HD Graphics Family).

Я СДЕЛАЛ ГИГАНТСКИЙ БАСКЕТ KFС ИЗ СТРАУСА .
Драйвер на видеокарту есть!
Самый простой способ решить это проблему — это достать диск с драйвера, который шел в комплекте к вашему ПК (к ноутбукам, правда, такие диски не дают :)). И с помощью него — все быстро восстановить. Ниже же я рассмотрю вариант, что можно сделать и как все восстановить даже в тех случаях, когда у вас не работает сетевая карта и нет интернета, чтобы скачать даже сетевой драйвер.
1) Как восстановить сеть.
Совсем без помощи друга (соседа) — будет не обойтись. На крайний случай можно воспользоваться обычным телефоном (если у вас на нем есть интернет).
Суть решения в том, что есть специальная программа 3DP Net (размер которой около 30 МБ), которая содержит в себе универсальные драйвера практически для всех типов сетевых адаптеров. Т.е. грубо говоря, скачав эту программу, установив ее, она подберет драйвер и у вас заработает сетевая карта. Вы сможете скачивать все остальное уже со своего ПК.
2) Авто-установка драйверов — полезно/вредно?
Если у вас работает интернет на ПК — то хорошим решением может стать авто-установка драйверов. В своей практике я, конечно, встречался, как с корректной работой таких утилит, так и с тем, что иногда они обновляли драйвера так, что лучше бы вообще ничего не делали…
Но в подавляющем большинстве случаев, обновление драйверов проходит, все же, корректно и все работает. А плюсов от их использования целый ряд:
- экономят кучу времени на определение и поиск драйверов под конкретное оборудование;
- автоматически могут находить и обновлять драйвера до последней версии;
- в случае неудачного обновления — подобная утилита может откатить систему до старого драйвера.
В общем, тем, кто хочет сэкономить время, рекомендую следующее:
- Создать точку восстановления в ручном режиме — как это делается см. в этой статье: https://pcpro100.info/kak-sozdat-tochku-vosstanovleniya/
- Установить один из менеджеров драйверов, рекомендую вот эти: https://pcpro100.info/obnovleniya-drayverov/.
- Произвести с помощью одной из программ приведенных выше, поиск и обновление «дров» на ПК!
- В случае форс-мажора — просто откатите систему с помощью точки восстановления (см. чуть выше пункт-1).

Driver Booster — одна из программ для обновления драйверов. Все делается с помощью 1-го клика мышкой! Программа приведена по ссылке выше.
3) Определяемся с моделью видеокарты.
Если решили действовать в ручную — то прежде чем, скачивать и устанавливать видео-драйвера, нужно определиться, что за модель видеокарты у вас установлена в ПК (ноутбуке). Самый простой способ это сделать — воспользоваться специальными утилитами. Одна из лучших, на мой скромный взгляд (к тому же бесплатная) — это HWiNFO (скриншот ниже).

Определение модели видеокарты — HWinfo
Будем считать, что модель видеокарты определена, сеть функционирует :)…
Кстати, если у вас ноутбук — то видео-драйвера для него можно найти на сайте производителя ноутбука. Для этого нужно знать точную модель устройства. Об этом можете узнать в статье про определение модели ноутбука: https://pcpro100.info/kak-uznat-model-noutbuka/
3) Официальный сайты
Здесь, как бы уже и комментировать нечего. Зная свою ОС (например, Windows 7, 8, 10), модель видеокарты или модель ноутбука — все, что вам нужно сделать — это зайти на сайт производителя и скачать требуемый видео-драйвер (кстати, не всегда самый новый драйвер — самый лучший. Иногда лучше поставить более старый — т.к. он более стабильный. Но здесь угадать довольно сложно, на всякий случай рекомендую вас скачивать пару версий драйверов и попробовать экспериментально…) .
Сайты производителей видеокарт:
- IntelHD — http://www.intel.ru/content/www/ru/ru/homepage.html
- Nvidia — http://www.nvidia.ru/page/home.html
- AMD — http://www.amd.com/ru-ru
Сайты производителей ноутбуков:
- ASUS — http://www.asus.com/RU/
- Lenovo — http://www.lenovo.com/ru/ru/
- Acer — http://www.acer.com/ac/ru/RU/content/home
- Dell — http://www.dell.ru/
- HP — http://www8.hp.com/ru/ru/home.html
- Dexp — http://dexp.club/
4) Установка драйвера и настройка «родного» разрешения экрана
Установка…
Как правило, не представляет из себя ничего сложного — только запустить исполняемый файл и дождаться конца установки. После перезагрузки компьютера — экран пару раз мигнет и все начнет работать, как и прежде. Единственное, так же рекомендую перед установкой сделать резервную копию Windows — https://pcpro100.info/kak-sozdat-tochku-vosstanovleniya/
Изменение разрешения…
Полное описание изменения разрешения можете найти в этой статье: https://pcpro100.info/razreshenie-ekrana-xp-7/
Здесь постараюсь быть кратким. В большинстве случаев достаточно щелкнуть правой кнопкой мышки в любом месте рабочего стола, а затем открыть ссылку на параметры видео-карты или разрешения экрана (что я и сделаю, см. скрин ниже :)).

Windows 7 — разрешение экрана (правой клик мышкой на рабочем столе).
Далее просто нужно выбрать оптимальное разрешение экрана (в большинстве случаев оно помечается, как рекомендуемое , см. скрин ниже).

Разрешение экрана в Windows 7 — выбор оптимального.
Кстати? изменить разрешение можно и в настройках видео-драйвера — обычно он всегда виден рядом с часами (если что — нажмите стрелку — « Отобразить скрытые значки «, как на скрине ниже).

Значок видео-драйвера IntelHD.
На этом миссия статьи завершена — разрешение экрана должно было стать оптимальным и рабочее пространство вырасти. Если есть, чем дополнить статью — заранее благодарю. Удачи!
Источник: pcpro100.info
Как уменьшить или увеличить масштаб MIUI. Официальный способ
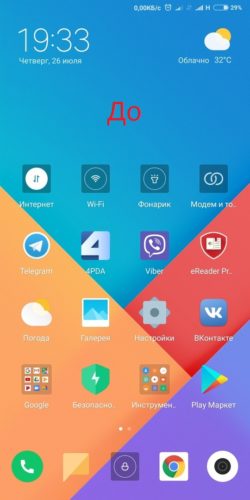

Помните, мы с вами говорили, как можно изменить масштаб MIUI? Сделать его крупнее, или мельче. В том варианте, вам потребуется выполнить довольно много действий. Но, с недавних пор, разработчики добавили такую возможность в стабильные прошивки и теперь, вы можете установить нужное значение прямо в настройках смартфона. Для этого, заходим в:
-
Настройки—>Расширенные настройки—>Спец. Возможности—>Масштаб изображения на экране. С помощью ползунка выбираем нужный вариант.
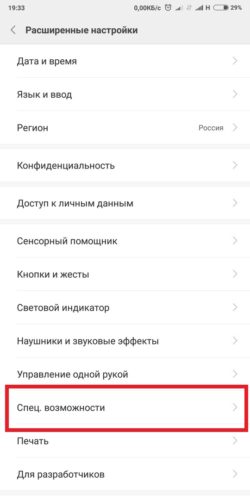
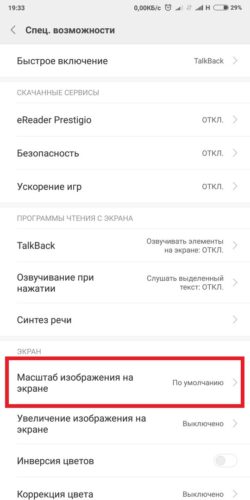
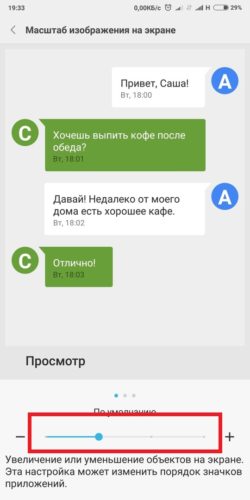
Теперь вы знаете, как настроить свой смартфон Xiaomi для более комфортной работы. В какой-то степени, эта функция может помочь людям со слабым зрением, т.к. появляется возможность увеличить шрифт в строке состояния и сами иконки.
Источник: faqpda.ru
Почему изображение игры не помещается на экран монитора (невидно часть изображения, какое-то неправильное масштабирование)

Доброго времени!
В последнее время большинство ноутбуков идет с разрешением FullHD+ (1920 на 1080, и выше). Причем, такое высокое разрешение идет как на экранах в 13,3 дюйма, так и на 17+ дюймах. Разумеется, если бы в Windows 10/11 не было масштабирования — то изображение на небольших экранах было бы очень мелким, и работать было бы не комфортно.
Всё это, конечно, хорошо, но масштабирование работает некорректно со многими старыми приложениями (включая игры). И можно столкнуться с двумя проблемами:
- либо у вас на экране окно запущенного приложения будет очень мелким (но по крайней мере с ним можно будет работать);
- либо изображение, при запущенной игре (например) у вас просто не впишется в экран (суть проблемы показал на двух фото ниже). А тут уже даже если захочешь — работать не сможешь, т.к. часть экрана просто не видна.
В общем, в этой статье предложу парочку простых способов исправить ситуацию.
Итак.

Изображение просто не вписывается в экран (два фото на одном и том же экране). Игра Civilization IV (2004 г.)
Как исправить ситуацию
Вариант #1 — отключить масштабирование
Это самый простой и быстрый способ, однако он привносит определенные неудобства. Переключать постоянно масштабирование не очень удобно, к тому же многие элементы могут стать маленькими и для глаз это не очень хорошо (будут быстро уставать).
Для изменения масштабирования:
-
зайдите в настройки дисплея. Самый простой и быстрый способ сделать это — нажать сочетание кнопок Win+R (после появится окно «Выполнить») , ввести команду desk.cpl и нажать OK.

desk.cpl — открыть свойства экрана

Настройки дисплея (Windows 10) / Было
Что получится.
Примечание : в новой Windows 11 см. вкладку «Система / Дисплей / Настраиваемое масштабирование» .

Windows 11 — масштабирование
Вариант #2 — переопределить режим масштабирования для одного приложения
Этот вариант мне нравится больше, т.к. масштабирование будет изменяться только в одном отдельно взятом приложении, а в остальной работе — будет так, как вы задали в параметрах Windows. Правда, сразу отмечу, что работает данная фишка не со всеми программами.
Итак, сначала необходимо открыть папку с игрой (для примера взял Civilization IV, т.к. сам столкнулся с этим) .
Далее нужно найти в ней исполняемый файл игры (тот, который вы запускаете при входе в игру) : кликнуть по нему правой кнопкой мышки и в контекстном меню открыть его свойства .

Свойства (исполняемый файл игры)
После чего следует открыть вкладку «Совместимость» и:
- поставить галочку, чтобы игра запускалась в режиме совместимости с более старой ОС (например, с Windows XP SP 2);
- открыть настройки для изменения параметров DPI (см. стрелку-3 на скриншоте ниже);

Вкладка совместимость

Переопределить режим масштабирования (для приложения)
Примечание : заметил, что не всегда параметры DPI, которые мы задали чуть выше, сохраняются (т.е. может так стать, что вы поставили галочку, нажали OK — а настройки не сохранились. Если заново открыть свойства, вкладку «Совместимость» — галочки стоять не будет). Чтобы такого не было — изменять настройки нужно под администратором !
Дополнения по теме — приветствуются!
Первая публикация: 10.02.2019
Источник: ocomp.info