Здравствуйте. Все мы хоть раз в жизни за компьютером пользовались буфером обмена. Что такое буфер обмена? Это некое временное хранилище данных, которое позволяет копировать или переносить данные между различными приложениями, благодаря операциям «Копировать» (Ctrl + C), «Вырезать» (Ctrl + X), «Вставить» (Ctrl + V). Приведем пример.
Предположим, вы набрали некий текст в блокноте или редакторе Word и вам нужно затем его вставить в другой текстовый файл или в форму на сайте. Что мы делаем в таком случае? Просто выделяем текст или его фрагмент и из контекстного меню выбираем пункт «Копировать» или «Вырезать». Затем указываем место куда нам нужно его вставить и выбираем из меню «Вставить».
Обычный набор команд, который мы ежедневно используем. Но у стандартного буфера обмена один недостаток: он запоминает только последние ваши данные. То есть, например, вы сначала скопировали слово «Азбука», вставили его в нужное место, затем скопировали «Инета», его вставили. В буфере обмена в таком случае будет содержаться последнее слово «Инета».
Где находится буфер обмена в телефоне
Слово «Азбука» вы просто так не вставите. Его нет в буфере обмене. Нужно снова идти в текст и копировать это слово. Тогда оно окажется в буфере обмена. Соответственно «Инета» больше в нем не будет.
Это бывает не всегда удобно. Приходится по несколько раз копировать часто повторяющиеся фрагменты текста. Чтобы облегчить работу с буфером обмена существует программа Clipdiary. Она позволяет сохранять все ваши скопированные фрагменты текста, данных и в нужное время и место быстро вставить тот или иной фрагмент. Таким образом создается как бы создается история всех ваших данных, которые вы сохраняли в буфер обмена.
Установка программы Clipdiary
Русскую версию Clipdiary скачать можно по ссылке clipdiary.com/rus 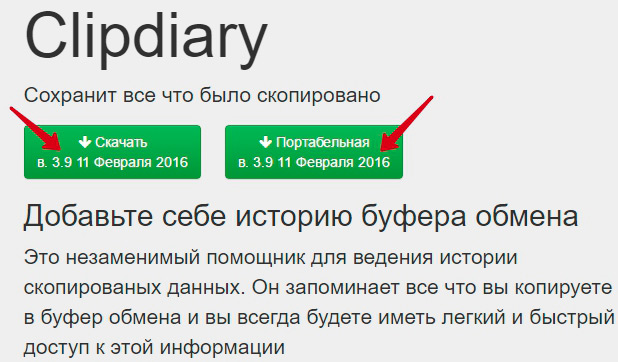 И выберите нужную версию программы: обычная или портабельная. Отличие между ними в том, что портабельную версию можно установить на любой внешний носитель (флэшку, внешний жесткий диск) и запускать на любом устройстве.
И выберите нужную версию программы: обычная или портабельная. Отличие между ними в том, что портабельную версию можно установить на любой внешний носитель (флэшку, внешний жесткий диск) и запускать на любом устройстве.
Мы же установим обычную версию. На момент, когда пишется данная статья, актуальная версия программы Clipdiary 3.11. Нажимаем на левую кнопочку, загрузится программный установщик. Открываете свою папку загрузок и запускаете установку. Установка довольно стандартна, поэтому не будем сильно заострять на ней внимание.
В конце установки вам предложат установить на ваш выбор горячие клавиши. Можете сразу изменить или пропустить, нажимая Далее. Горячие клавиши, если вам нужно, можно будет позднее изменить в Настройках программы. Также вам предложат выбрать язык программы. Выбираете русский язык, выделив «Russian».
После установки откроется окно программы 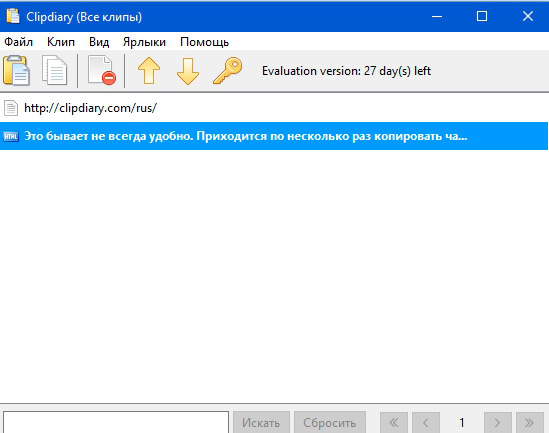 Поскольку я копировал ссылку на сайт программы для вставки в текст статьи выше, то она была уже в буфере обмена, поэтому она отображается в окне программы. Также для наглядности, я скопировал еще один фрагмент текста в буфер обмена. Он тоже в окне программе. Как ими пользоваться мы рассмотрим ниже.
Поскольку я копировал ссылку на сайт программы для вставки в текст статьи выше, то она была уже в буфере обмена, поэтому она отображается в окне программы. Также для наглядности, я скопировал еще один фрагмент текста в буфер обмена. Он тоже в окне программе. Как ими пользоваться мы рассмотрим ниже.
Буфер обмена в телефоне Android: что такое, где находится, как открыть, очистить и т.д.
Бесплатная регистрация Clipdiary
Изначально программа предлагается в пробной версии на 1 месяц. Можно купить коммерческую лицензию за $7, либо приобрести бесплатную некоммерческую лицензию.
Для этого в пункте меню «Помощь» выбираем «Активировать бесплатно» 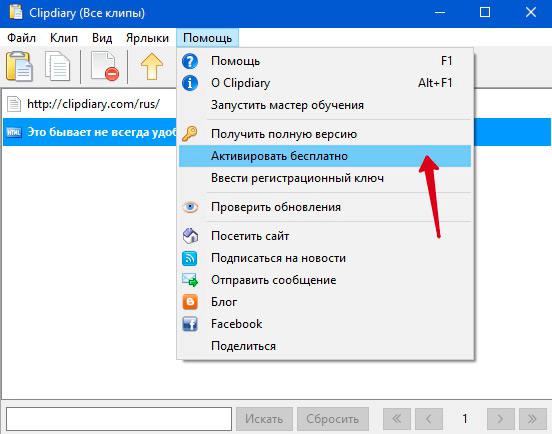 Откроется окно браузера, где нам предложат приобрести ключ. Внимательно ознакомьтесь с условиями предоставления бесплатной лицензии.
Откроется окно браузера, где нам предложат приобрести ключ. Внимательно ознакомьтесь с условиями предоставления бесплатной лицензии.
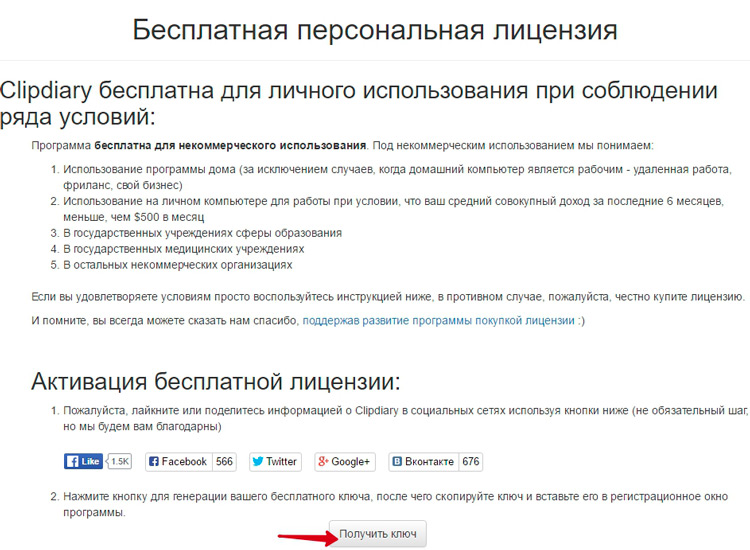 Для получения персонального ключа, нажмите кнопку «Получить ключ».
Для получения персонального ключа, нажмите кнопку «Получить ключ». 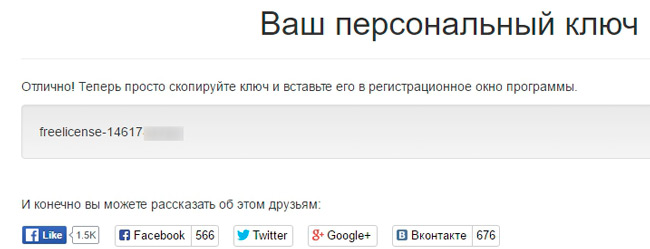 На следующей странице нам выдадут ключ. Копируем его.
На следующей странице нам выдадут ключ. Копируем его.
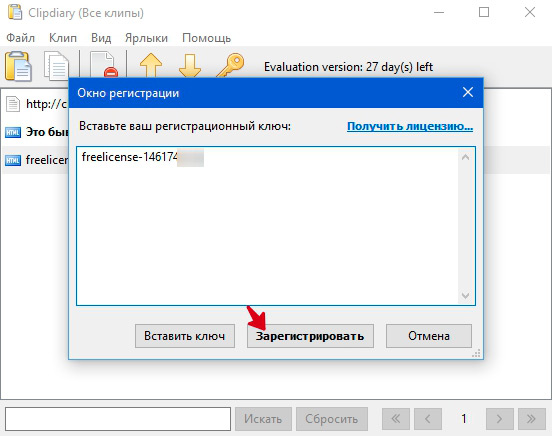 Активируем окно программы Clipdiary (для быстрого открытия окна программы нажмите Ctrl + D). В окне регистрации вставляем ключ и нажмите «Зарегистрировать». Все, теперь у нас бесплатная активированная версия.
Активируем окно программы Clipdiary (для быстрого открытия окна программы нажмите Ctrl + D). В окне регистрации вставляем ключ и нажмите «Зарегистрировать». Все, теперь у нас бесплатная активированная версия.
Теперь для того, чтобы нам вставить нужный фрагмент текста или фразу, которые отображаются в списке в заранее установленное место, достаточно выделить его воспользоваться двумя способами: — через верхнюю панель инструментов — или кликнув правой кнопкой и из меню выбрать необходимую операцию 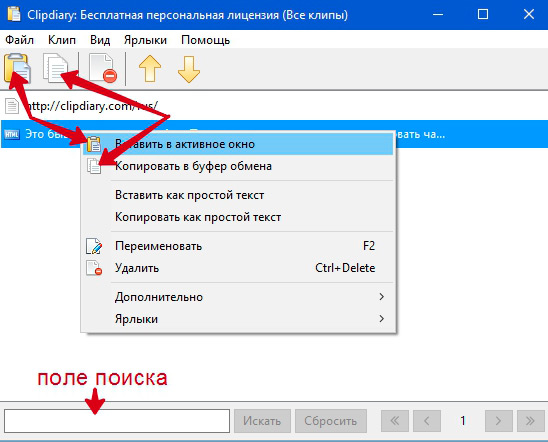 Как видно верхняя панель дублирует основные действия. Предположим, нам нужно выделенный фрагмент вставить в поле ввода «О себе» на каком-нибудь ресурсе.
Как видно верхняя панель дублирует основные действия. Предположим, нам нужно выделенный фрагмент вставить в поле ввода «О себе» на каком-нибудь ресурсе.
Предварительно вы должны установить курсор в то место, куда вам нужно вставить. Затем на верхней панели нажимаем «Вставить в активное окно». Текст встанет в указанное место. Точно также можно быстро заполнить остальные поля или вставить в другие приложения или программы. Достаточно один раз занести часто используемые фрагменты в список программы и в необходимый момент одним кликом вставлять в нужное место.
Настройки программы Clipdiary
И напоследок рассмотрим некоторые настройки, которые помогут вам в работе с этой программой. Для перехода к Настойкам можно использовать клавишу F4 или перейти в меню «Файл» и там выбрать «Настройки» 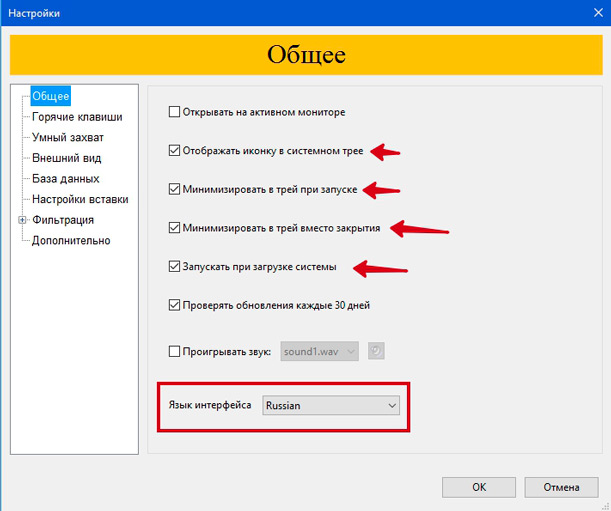 Общие.
Общие.
Здесь указаны стандартные настройки: загружать ли программу при старте работы системы, сворачивать ли в трей (рядом с часами), изменить язык программы. 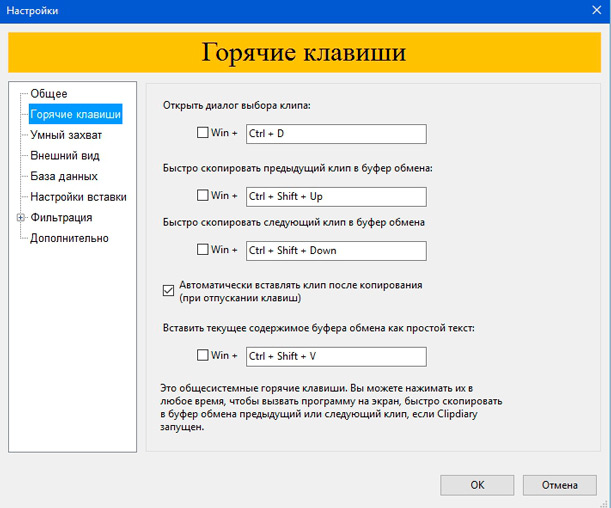 Горячие клавиши. Здесь вы можете поменять клавиши для выполнения той или иной операции.
Горячие клавиши. Здесь вы можете поменять клавиши для выполнения той или иной операции.
Для изменения клавиш установите курсор в то поле, где вы хотите поменять клавиши и затем поочередно нажимайте нужную комбинацию клавиш, при этом не отпуская предыдущую клавишу. Например, вы решили поменять на Ctrl + Alt + V. соответственно сперва нажмите клавишу Ctrl, затем не отпуская ее нажимаете Alt, также не отпуская ее нажмите V 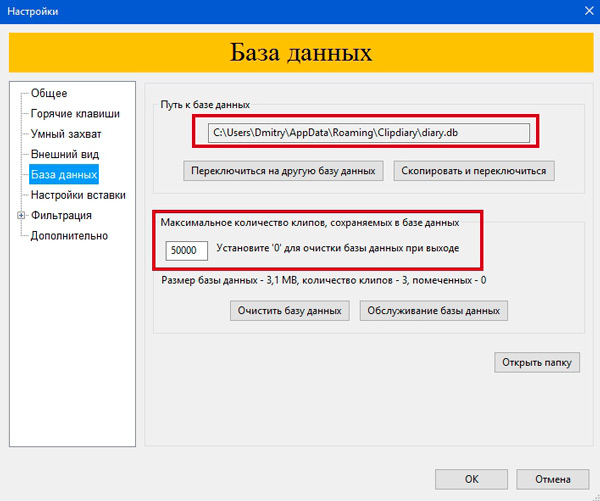
Все наши фрагменты хранятся в файле, который называется «База данных». Он хранится на диске С, как видно из пути к этому файлу. Это нежелательно, лучше перенести его на другой раздел жесткого диска. Поскольку при сбое работы системы, ее переустановки, база данных будет утеряна.
Поэтому, если у вас уже хранятся несколько фрагментов (клипов) и вы хотите их перенести в другой файл базы данных, то нажмите кнопку «Скопировать и переключиться». Откроется окно Проводника, где вы сами указываете папку и даете имя файлу новой базы данных.
Но как правило, в программе будут хранится не важная информация, то можно сильно не переживать и оставить все как есть. Также здесь установите количество клипов. По умолчанию установлено 50000. Если установить 0 (ноль), то при закрытии программы база будет очищаться. Остальные настройки не столь важны и не так сложны, их можете разобрать на досуге самостоятельно.
Надеюсь, статья была для вас полезной и интересной. До новых встреч!
Каждый час, посвящённый ненависти, — вечность, отнятая у любви. Карл Людвиг Бёрне
Если вам понравилась наша статья, поделитесь с вашими друзьями.
Источник: azbuka-ineta.ru
Что такое буфер обмена?
Что такое буфер обмена. Этот термин довольно часто встречается в статьях на компьютерную тематику. И многие авторы, используя его, не подозревают, что некоторые читатели не знают, что это такое и как им пользоваться!

Мой предыдущий пост был посвящен термину “Репост”, а сегодня я подробно расскажу вам, что такое буфер и как им пользоваться.
Что такое буфер обмена?
Говоря простыми словами, буфер обмена – это временное системное хранилище данных (скопированные изображения, тексты и т.д.), которые копируются путем стандартной функции “Копировать”. Буфер предоставляет система, после чего любые программы используют его.

Также некоторые приложения могут создавать свой отдельный буфер, который будет доступен только внутри этого самого приложения.
Буфер обмена предназначен для копирования и/или перемещения необходимых данных. К примеру, если вы скопировали изображение, фрагмент текста или целый текст, он сохраняется в буфере обмена и продолжает храниться там до тех пор, пока вы не скопируете какие-либо другие данные. При вставке скопированных данных, они извлекаются из буфера и помещаются туда, куда вы их вставляете.
Где расположен буфер обмена?
Местом расположения буфера обмена является оперативная память ПК. Когда вы копируете данные, они помещаются в оперативную память и продолжают храниться там, пока вы не скопируете что-либо другое.
Оперативная память, используемая буфером обмена, является энергозависимым типом памяти, поэтому сохраненные данные действительны только до тех пор, пока поступает электропитание. То есть, при отключении ПК все ранее сохраненные в буфер обмена данные подвергнутся удалению!
Как пользоваться буфером обмена?
Пользоваться данной функцией предельно просто: необходимо выделить копируемый объект и кликнуть по нему ПКМ, после чего нажать на “Копировать” или же ”Вырезать”. Для вставки скопированных данных нужно установить курсор в то место, куда вы желаете вставить данные и опять нажать на ПКМ, после чего выбрать “Вставить”.
Также можно воспользоваться системными комбинациями клавиш:

Подписывайтесь на наш канал яндекс дзен и присоединяйтесь на ютубе.
С уважением, Умид Шаюсупов 29 декабря 2019
Источник: moicom.ru
Буфер обмена что это и где находится
Буфером обмена называют логическое хранилище информации, которое используется между программами и интерфейсами для обмена некоторыми данными при помощи особых функций: «Вставить», «Вырезать», «Копировать». В этой статье вы узнаете более подробно, что такое буфер обмена, а также где он находится в вашем ПК.
Важно помнить, что буфер обмена очень ненадежное и временное хранилище данных. Поэтому при копировании важной информации не забывайте вставлять данные в новое место.
Что такое буфер обмена
По сути, буфер обмена — это участок памяти. В нем сохраняется на время (пока мы не скопируем следующий файл) определенный файл, папка, участок текста, для вставки его в другой документ или место на диске.
После того, как мы нажали на функцию в контекстном меню «Копировать», скопированную информацию можно вставить по всюду, где это возможно бесконечное число раз. Эта информация удалиться в том случае, если вы скопируете другой файл. Второй способ чистки буфера обмена — перезагрузка операционной системы Windows.
Таким образом, скопированная информация хранится на компьютере неограниченное количество времени с условием, что компьютер не будет перезагружен и не будет скопирована другая информация. Поэтому обращайтесь внимательней со скопированной важной информацией.
Место нахождения буфера обмена в Windows XP
Если вы хотите наблюдать то, что находится на данный момент в буфере обмена в ОС Windows XP, выполните следующие действия:
- Откройте локальный диск на вашем компьютере, на котором находится операционная система.
- Далее откройте папку «Document and Settings».
- После нее в следующем окне откройте папку «System32».
Если вам удобнее работать через строку «Выполнить», откройте ее нажатием «Win» + «R», введите команду «clipbrd.exe», а потом нажмите «Enter».
Местонахождение буфера обмена в Windows XP.

- Чтобы при проверке вы узнали скопированный файл, выделите участок текста из любого текстового файла и нажмите «Копировать».
- Далее любым из предложенных вариантов запустите «clipbrd», и вы увидите свой участок текста, который находится в буфере обмена на данный момент времени.
Таким образом это и есть то место, где хранится буфер обмена, им выступает системная утилита «clipbrd.exe». Если вы совершите проверку без копирования текста, возможно, что буфер не будет иметь никакой информации. В этом случае вы не получите никакого результата. Узнать, где находится буфер обмена в телефоне можно на сайте Sdelaicomp.ru.
Хранение информации в Windows 7, Vista
Программа, которая есть в Windows XP, в Windows 7 и Windows Vista отсутствует. Правильнее будет сказать, что она есть, но она вам не выдаст никакой информации и она не запускается, как любая другая программа.
Clip.exe хранит всю информацию, которую вы копируете в буфер обмена. Нам доступна только информация, что этот файл хранит скопированные файлы. Существуют специальные программы сторонних разработчиков, которые предоставляют более широкие возможности и настройку копирования, например рассмотренная нами ранее программа Clipdiary.
Буфер обмена в Windows 7, Vista.

Журнал буфера обмена в Windows 10
В операционной системе Виндовс 10 существует возможность использовать специальный журнал буфера обмена. В новой ОС можно сохранять несколько элементов в буфер для удобной работы. Для этого нужно нажать комбинацию клавиш «Win» + «V», после этого вы сможете просматривать журнал буфера обмена и вставлять сохраненное из него в нужные места.

Еще важным дополнением является возможность не только просматривать буфер обмена и вставлять сохраненный элемент, но и активировать синхронизацию с несколькими устройствами. При включении этой функции вы сможете синхронизировать данные из буфера обмена между своими устройствами.
CLCL — программа для удобной работы с буфером обмена
Первая программа, которая доступна для пользователей — CLCL. Это приложение не требует установки на компьютер.
Среди возможностей CLCL обратите внимание на следующие функции:
- Всплывающее меню вы можете увидеть, нажав «Alt» + «С».
- Приложение поддерживает все популярные форматы буфера обмена.
- Картинки, которые копируются отображены в меню.
- Меню имеет всплывающие подсказки.
- Можно настраивать, какие форматы ну будут копироваться.
- Поддерживаются использование плагинов.
- ПО абсолютно бесплатно и свободно для распространения.
- Поддержка популярных языков и плагинов форматов и сервисов.
Как только вы нажмете на рабочем столе иконку программы, система свернет ее в трей, это рабочее место утилиты. Нажав на пиктограмму в трее (области уведомлений), вы развернете рабочее окно приложения и сможете увидеть все файлы, которые были вами скопированы ранее, а также настроить копирование и другие функции программы.
Программа для работы с буфером обмена CLCL.

Comfort Clipboard — менеджер функции копирования
Для пока еще достаточно популярной версии Windows 7 есть специальная утилита для работы с копированием — Comfort Clipboard. Приложение поддерживает работу в операционных системах Windows 10, Windows 8.1, Windows 8.
Эта программа предоставляет пользователям следующие функции:
- Софт способен сохранять набранные сообщения в браузерах, например, в чатах или письмах. В них, как правило, нет таких функций, чтобы сохранить набранный текст, Comfort Clipboard выполняет это.
- Программа настраивается таким образом, что копирование файлов происходит на определенную папку, которую вы укажите, что предотвращает возможность утери данных при перезагрузке или выключении компьютера.
- Еще одной отличительной чертой программы является копирование без форматирования текста, то есть без выделений слов жирным шрифтом, наклона, подчеркивания и т. д.
- Копирование HTML-текста и вставка с сохранением в том же виде HTML, нажимая соответствующий пункт в программе.
Программа для работы с буфером обмена Comfort Clipboard.

Программа имеет поддержку популярных языков, различные темы для настройки интерфейса, поддержка истории копирования. Comfort Clipboard Pro доступна в качестве однопользовательской лицензии за 990 рублей.
Punto Switcher — программа для сохранения файлов и текста
Еще один менеджер для ОС Windows, который имеет более широкую настройку, чем предыдущие программы и работает во всех версиях Windows. Вы можете копировать до 30 фрагментов и файлов, которые после этого доступны через историю действий программы. Программа также позволяет сохранять файлы и фрагменты текста даже после перезагрузки системы или при настройке некоторых пунктов меню.
Для этого выполните настройку приложения:
- Откройте настройки программы Punto Switcher.
- Выберите галочками пункты «Сохранять историю буфера обмена после перезагрузки Windows» и «Следить за буфером обмена», нажмите «ОК» для сохранения настроек.
- Чтобы обратиться к истории, нажмите правую кнопку мыши и выберите «Просмотреть историю».
Окно настройки Punto Switcher.

На сегодняшний день ПО доступно для некоммерческого использования. Программа принадлежит компании Яндекс.
Вам также может быть интересно:
- Дневник Punto Switcher — сохранение текста и клавиатурный шпион
- Punto Switcher — программа для автоматического переключение клавиатуры
Чистка буфера обмена
В большинстве случаев, как уже было сказано, буфер обмена чистить не нужно. Он будет очищен после перезагрузки компьютера или будет заменен при копировании следующего файла.
При копировании информации она временно хранится не на жестком диске, а в оперативной памяти, этим и объясняется исчезновение скопированных файлов после перезагрузки (оперативная память полностью стирается при отключении компьютера от питания).
Но бывают случаи, когда скопированы были большие файлы, например, папка с фотографиями или видеороликами. В этом случае память сильно нагружается и при эксплуатации ресурсоемких программ или игр, компьютер может не справиться с поставленной задачей (так как оперативная память заполнена), а в некоторых случаях даже зависнуть.
Чтобы это предотвратить, необходимо очистить буфер обмена одним из двух способов:
- перезагрузите компьютер;
- скопируйте одно слово или предложение из любого текста.
Горячие клавиши при работе с текстом
При работе с текстом очень удобно использовать горячие клавиши. Функция «Вырезать» действует как «удалить» + «копировать», то есть слово или файл, который вы вырежете, пропадет из текущего документа и поместится в буфер обмена.
Использование меню Проводника Windows для работы с буфером обмена.

Основные способы копирования или вставки информации в Windows:
- Для того, чтобы вырезать, нажмите «Ctrl» + «X».
- Для выделения всего текста в окне или всех объектов, используют клавиши «Ctrl» + «A».
- Чтобы скопировать текст в буфер, нажмите «Ctrl» + «C».
- И наконец, чтобы вставить скопированный текст или объект в новое окно, нажмите «Ctrl» + «V».
Вот мы и ответили на вопрос, что же такое буфер обмена и где он находится на вашем ПК.
Выводы статьи
Работая за компьютером, пользователи часто сталкиваются с необходимостью копирования или вставки информации, которую необходимо переместить в документах или программах. В операционной системе Windows эту роль выполняет буфер обмена. Пользователи могут использовать встроенные функции системного инструмента или воспользоваться услугами стороннего программного обеспечения — специальными приложениями для работы с буфером обмена.
Похожие публикации:
- Как изменить дату создания файла — 5 способов
- Как переименовать все файлы в папке с помощью Total Commander
- 10 способов узнать температуру видеокарты (GPU)
- Как скопировать текст в окне Windows или в окне программы
- 5 способов получить список файлов в папке
Источник: vellisa.ru