Skype Есть бесплатный тариф Мы используем этот сервис в Startpack и рекомендуем его
Сервис для организации видеоконференций и передачи файлов.
VK Teams Есть бесплатный тариф
(Нет отзывов)
Корпоративный мессенджер для общения сотрудников.
Сервис для организации видеоконференций и передачи файлов.
Корпоративный мессенджер для общения сотрудников.
Кликайте на нужные функции, чтобы выбрать сервис по баллам.
Цены и тарифы
Skype
Бесплатный тариф
Способ оплаты: По подписке
Бесплатно при совершении звонков между пользователями Skype. От 210 ₽ в месяц при совершении вызовов на мобильные или городские номера.
VK Teams
Бесплатный тариф
Способ оплаты: По подписке
Есть бесплатная версия с ограниченной функциональностью и количеством пользователей. Стоимость подписки начинается от 3990 ₽ в месяц.
Интеграции с другими сервисами
Skype
ПланФикс
Битрикс24
VK Teams
Возможности
Только различия Показать только различающиеся характеристики
Зоны Фибоначчи forex! Обзор аналитической стратегии.
Коммуникации
Запись разговоров
Работа с разных устройств
Уведомления
Работа с СМС
Мессенджеры
Групповые чаты
Смайлы и стикеры
Голосовые звонки
Видеозвонки
Отправка файлов
Геолокация
Шифрование
Оффлайн-сообщения
Поддержка ботов
Видеоконференции
Максимальное число участников
Текстовый чат
Отправка файлов участникам
Демонстрация рабочего стола
Безопасность и конфиденциальность
Персональные данные
Не собираются
Не собираются
Доступ по протоколу
Многофакторная
Общие
Веб-приложение Приложение Android Приложение iOS Приложение Windows Приложение Mac Приложение Linux
Веб-приложение Приложение Android Приложение iOS Приложение Windows Приложение Mac Приложение Linux
Развёртывание
Доступные языки
Русский, English, Украинский
Русский, English
Кликайте на нужные функции, чтобы выбрать сервис по баллам.
Какой сервис вам подходит?
VK Teams
Оцените, пожалуйста, это сравнение
Сравнение интерфейсов Skype и VK Teams
Skype
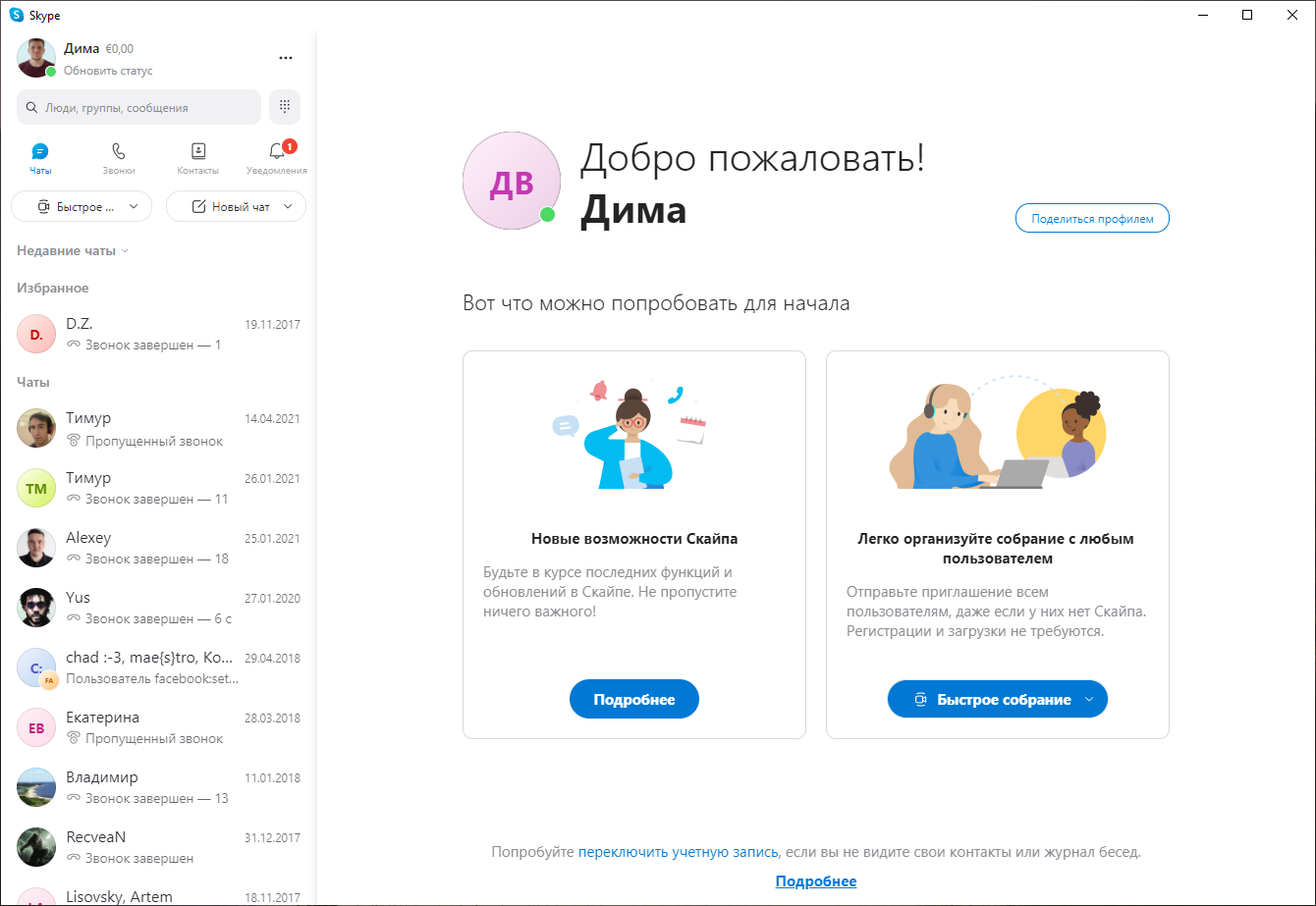
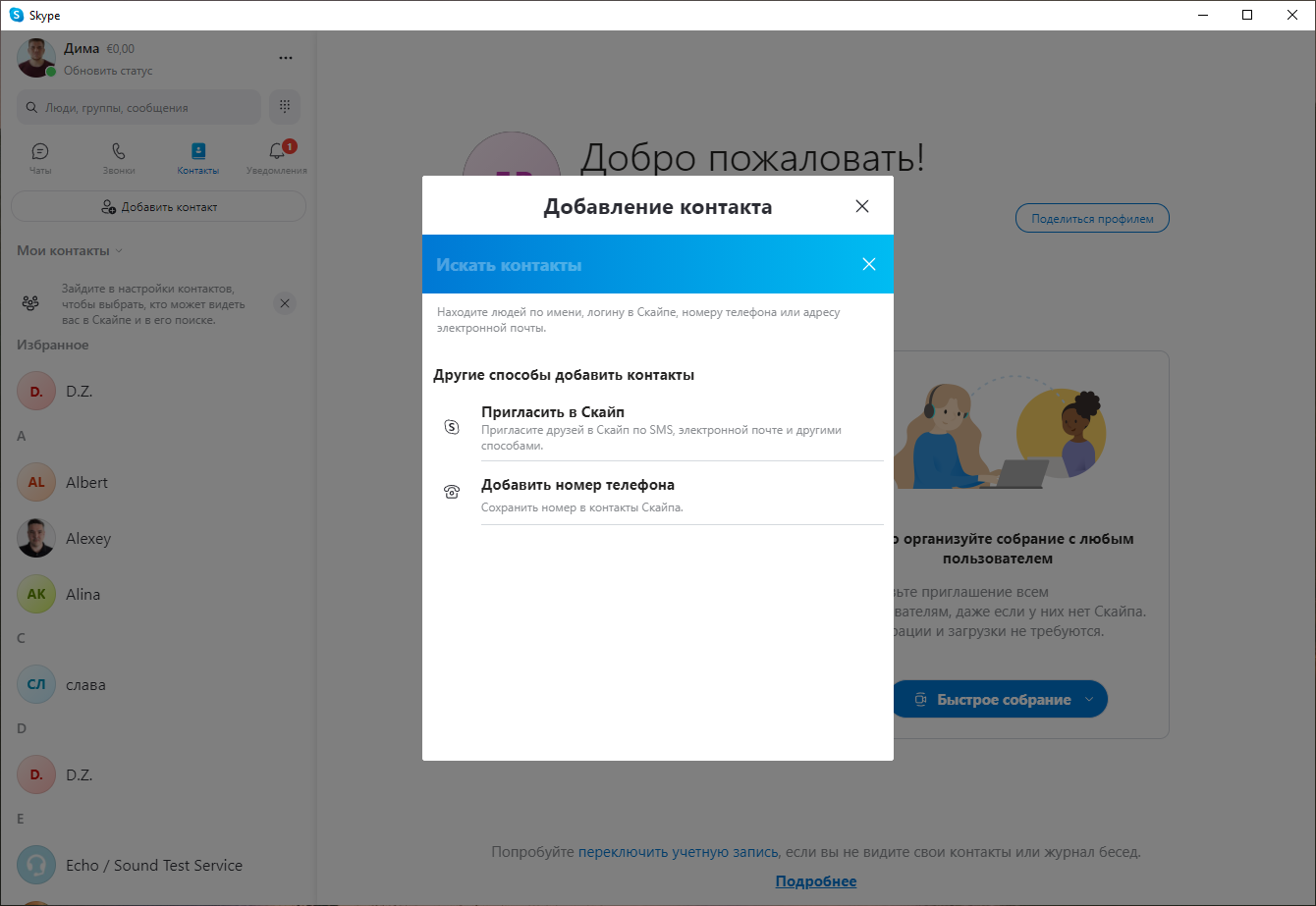
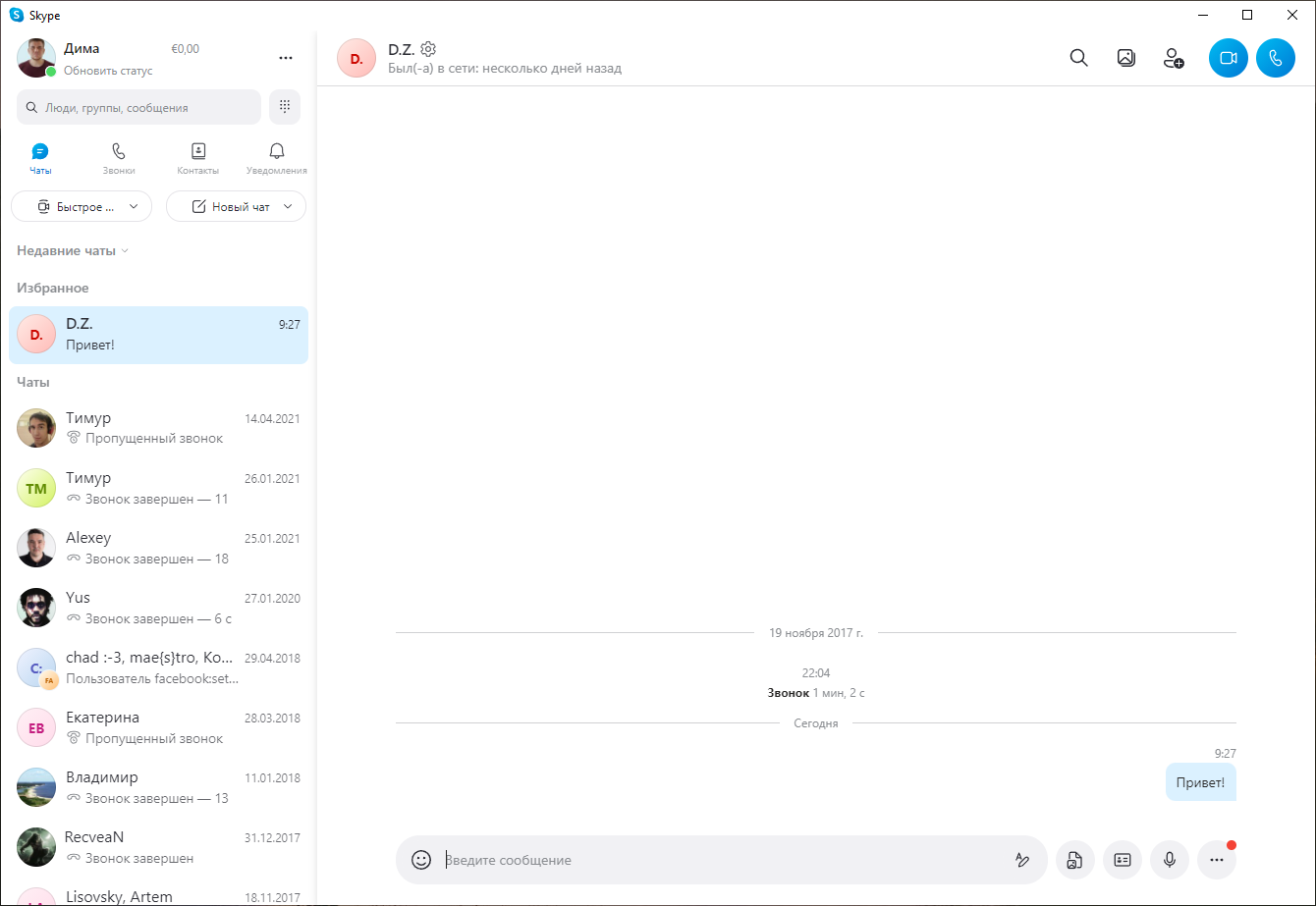

VK Teams
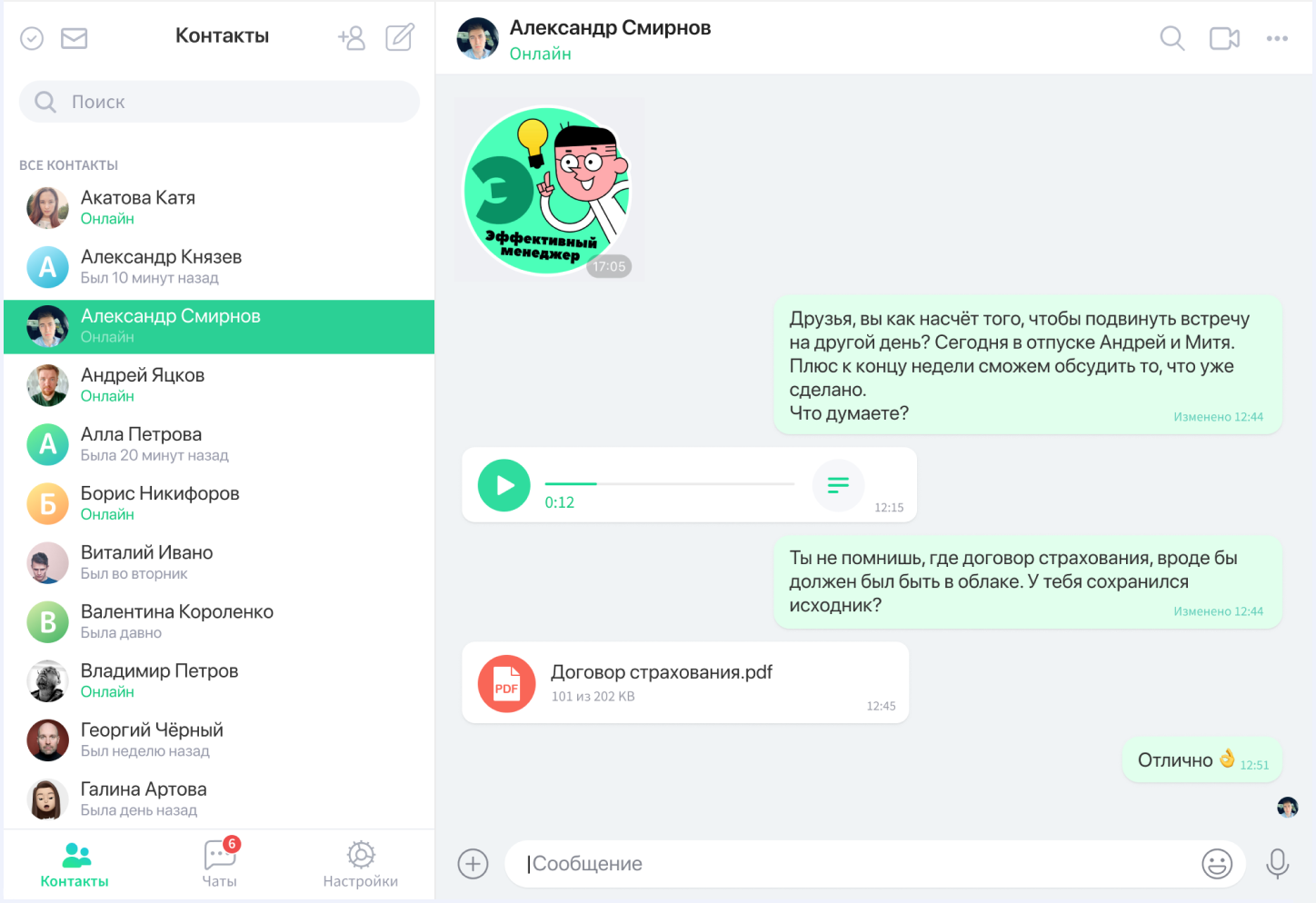
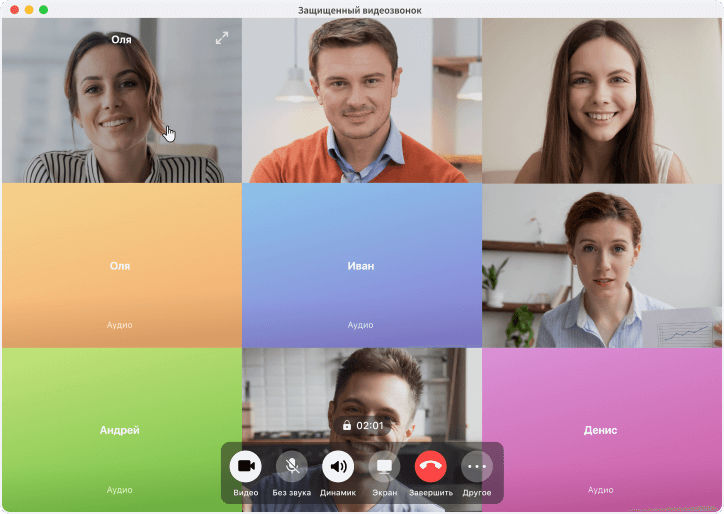
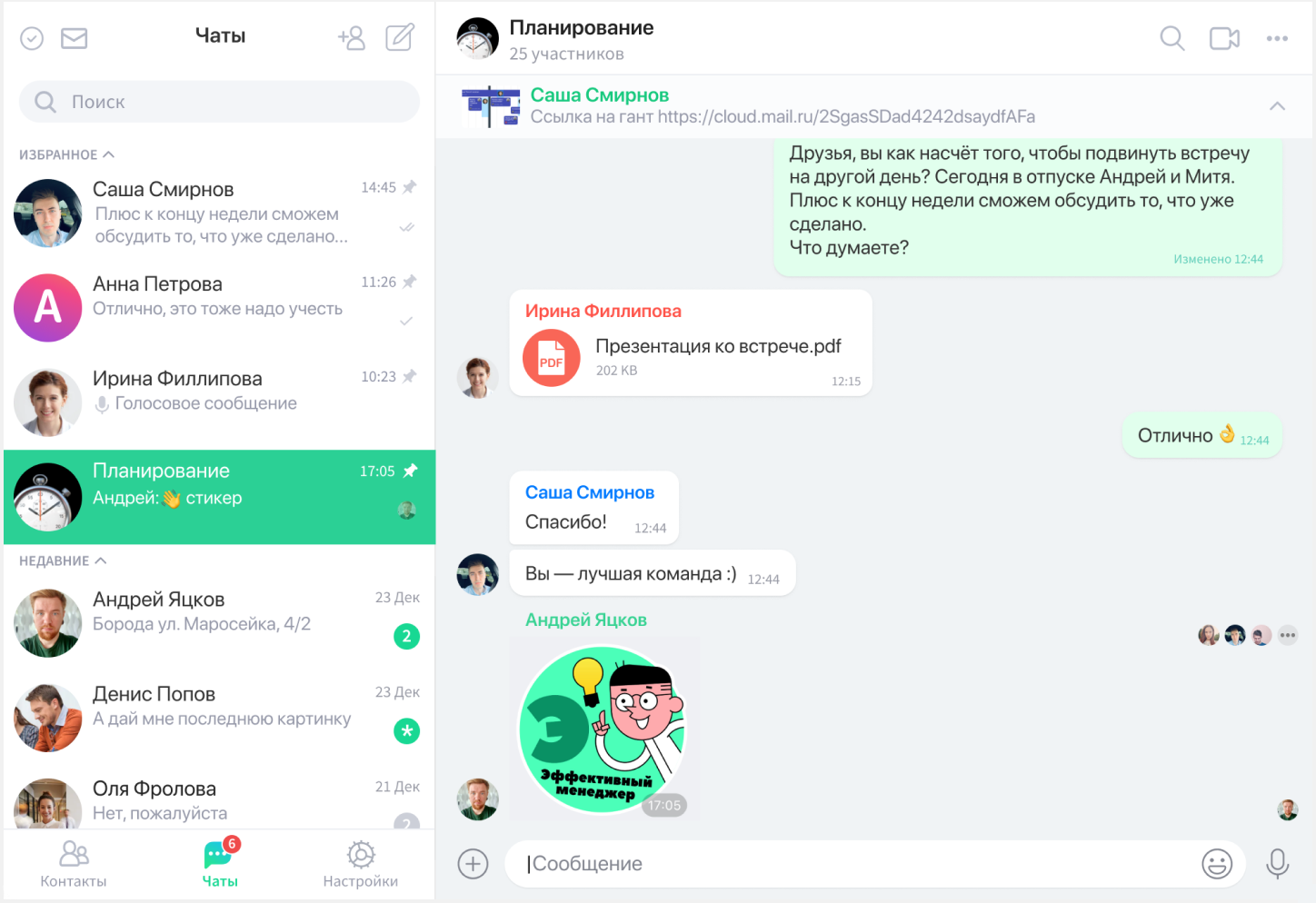
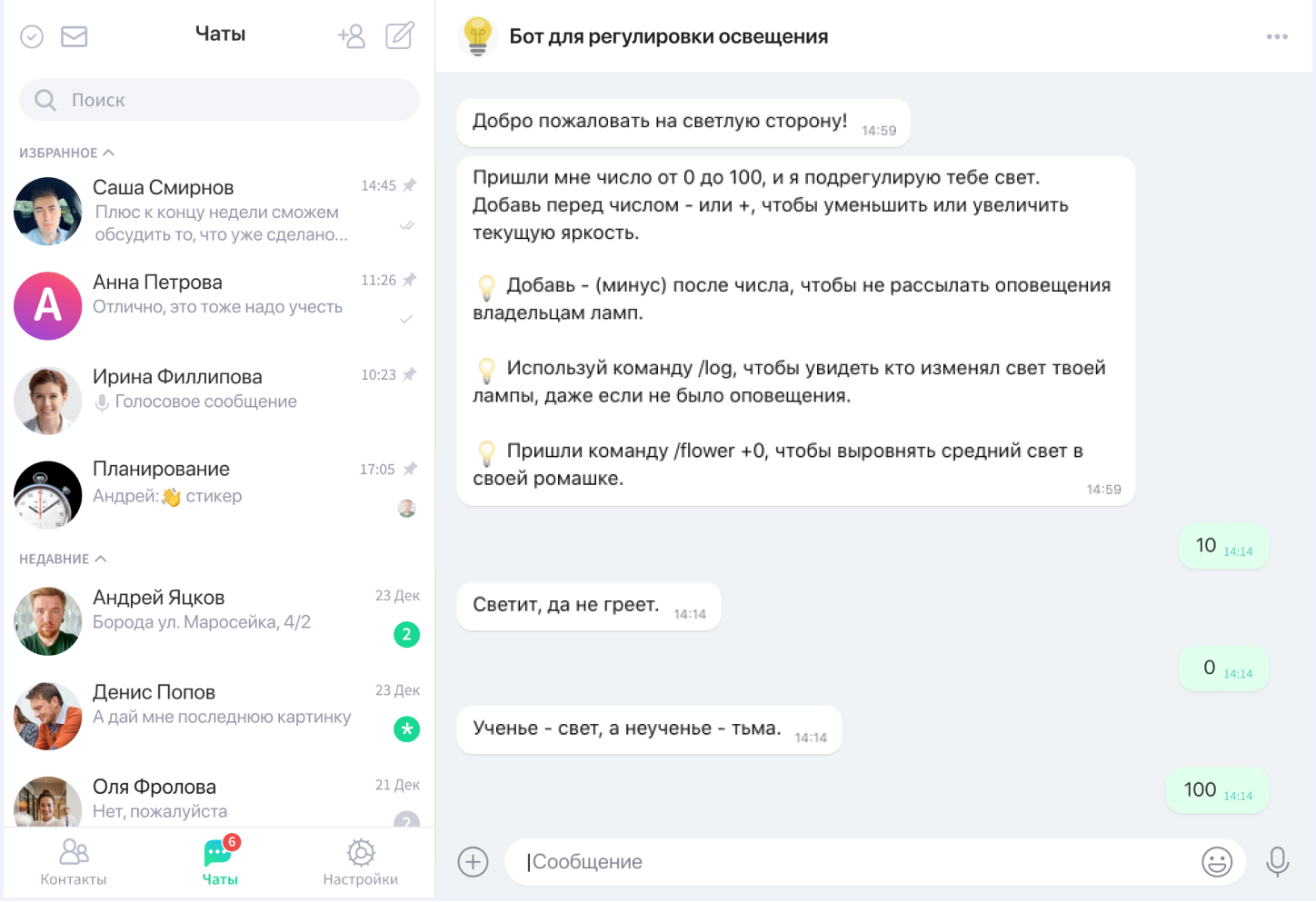
Отзывы о Skype и VK Teams
Skype
База skype из соц сети Вконтакте
Убить, нельзя пользоваться
Плюсы
- Распространенность
- Былая слава
Минусы
- Полный эпикфейл последнего релиза
- Жуткие тормоза
- Полный не адекват разработчиков
- Никаких положительных изменений
- Сорванные встречи и потерянные сообщения
- Ужасная связь
Скайп в свое время стал стандартом для онлайн видео связи, но после покупки майкрософтом и тем более после релиза 2017 года превратился в редкостное унылое создание, не выполняющее свою прямую функцию — аудио и видео связь.
Напичкали эмодзи, статусами и прочей ерундой, а встречи срываются, потому что нет связи даже на 100 мегабитных сетях у обоих абонентов.
Скайп из бизнес инструмента превратился в погремушку для домохозяек.

удобное приложение для работы
Плюсы
бесплатные видео звонки
Минусы
медленная авторизация, огромные раздражающие смайлы на полэкрана, в мобильной версии не хватает функциональности
пользуюсь достаточно давно и в целом претензий не имею

Когда уже от него откажутся все
Плюсы
- видеозвонки и возможность расшаривания рабочего стола
Минусы
- постоянные зависания сообщений в непрочитанных
- плохая синхронизация при использовании на разных устройствах
- плохо работающие пуш уведомления на мобильных телефонах
- версия linux ужасна
- web версия периодически подвисает по не непонятным причинам и не понять пока не увидишь непрочитанные сообщения на других устройствах. После обновления страницы сообщения появляются
Жду конец эры Skype. Но к сожалению пока нет конкурентов с аналогичным функционалом

Когда же скайп наконец-то полноценно заработает?!
Плюсы
Бесплатные звонки, видео звонки
Минусы
Качество связи, постоянные сбои, не отображаются непрочитанные сообщения на айфоне также и на андроиде, сильная эксплуатация батареи, постоянная неконтролируемая работа на заднем плане. Уже столько на рынке и до сих пор нет полноценной версии без глюков и сбоев.
Жду версии без глюков, которые усложняют использование данной программы, и надеюсь на новые умы!
Хороший, но меняется не в ту сторону
Плюсы
Популярный (у многих он есть)
Доступность с разных устройств
Удобная система звонков на мобильные телефоны
Часто достаются ваучеры ;))
Минусы
Тяжелый для android
Дизайн на Windows
Использую Skype уж без понятия с какого года. Сначала для личных нужд — чат и голосовые звонки. Потом для работы, по тем же функциям. Даже применял для собеседований разного плана. Видеочаты мне нигде не нравятся, поэтому оценивать их не хочется. Простые звонки со Skype на Skype радуют, а вот на стационарные и, тем более, мобильные телефоны иногда заканчиваются повторным звонком.
Но это вообще предсказуемое явление.
После покупки Microsoft этого сервиса клиент под Windows изменился в худшую сторону и вот такие тренды в дизайне меня не радуют. Но пользуюсь приложениями всё равно активно, только вот под Android не прижился, слишком тяжёлый.
Источник: startpack.ru
Skype — что это такое, как его установить, создать аккаунт и начать пользоваться Скайпом
Человеку невозможно полностью отказаться от общения с окружающими людьми. Возможно, кто-то предпочитает как можно меньше контактировать с людьми, кто-то же, наоборот, как можно больше, даже на значительном расстоянии от них.

И специально для того, чтобы можно было поддерживать постоянный контакт со своими родными, близкими, друзьями или деловыми партнерами, создана такая программа как Скайп (по сути, это мессенджер).
Что такое Скайп и как его установить
Что такое Skype? По утверждениям самих разработчиков, это бесплатное программное обеспечение, которое обеспечивает голосовую, текстовую и видеосвязь по Интернету между компьютерами, мобильными устройствами и даже игровыми консолями. По состоянию на конец 2010 года в Скайпе зарегистрировано более 660 миллионов пользователей.
Кратко рассмотрим некоторые возможности данной программы:
- Совершение конференц-звонков. Функция предусматривает наличие до 25 абонентов, включая самого инициатора звонка.
- Видеосвязь. Скайп делает доступным как обычное общение между двумя пользователями, так и видеоконференцию с возможностью подключения до 10 соединений.
- Передача текстовых сообщений. По сути представляет собой обычный чат.
- Передача различных файлов. Объем передаваемых файлов может быть любой, начиная от нескольких килобайт и заканчивая гигабайтами информации.
- Передача изображения с экрана монитора на монитор одного из абонентов.
На сегодняшний день программное обеспечение Skype можно найти на MacOS, Windows, Android, WindowsPhone, PSP, Xbox 360, PS 3,4 и на других платформах. Учитывая многофункциональность, доступность, простоту в использовании и другие преимущества, Скайп на сегодняшний день является мировым лидером голосовых звонков.
И если вы еще не успели оценить все преимущества использования данной бесплатной программы, то сегодня именно для вас мы рассмотрим все нюансы, которые касаются установки и использования. Прежде всего рассмотрим, как правильно установить Скайп.
Как установить Skype на компьютер
Рассмотрев, что представляет собой эта программа, мы вплотную приблизились к вопросу о том, как установить Скайп. Делается это все достаточно просто. Опишем установку в несколько шагов:
- Существует два варианта установки данной программы. Первый — это скачивание и установка со стороннего ресурса. Второй — установка Skype с официального сайта. Мы рассмотрим второй вариант, как наиболее безопасный и надежный. В адресной строке вашего браузера или поисковой системы прописывайте skype.com и переходите по адресу. Как правило, страница сразу же откроется на русском языке, но если этого не произошло, то можно поменять язык в ее нижней части. В дальнейшем вам будет предоставлена возможность создать Скайп на русском языке на все последующие этапы.
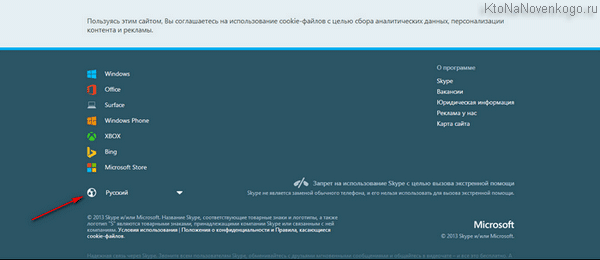
- После того, как вы определились с языком, необходимо нажать на кнопку «Загрузка», которая находится в верхней части страницы.

- После клика вы попадаете на следующую страницу, где вам предлагается выбрать тип устройства, на которое нужно установить Skype. Сайт автоматически определяет, чем вы пользуетесь, а затем может предложить установить программу именно для вашей операционной системы. Вы можете выбрать Скайп для Windows, Linux, MacOS и для других систем, в том числе для игровых консолей.
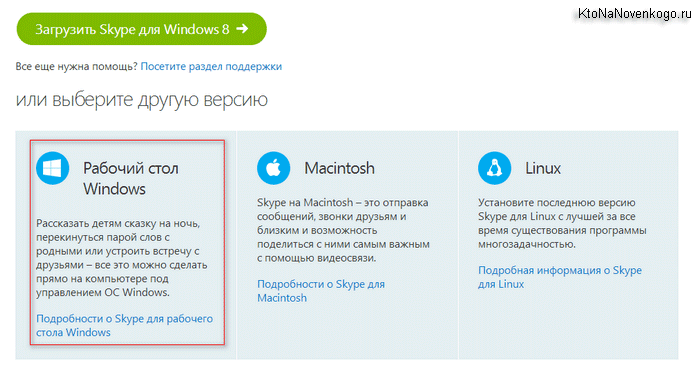
- Следующим шагом вам нужно выбрать, куда именно будет устанавливаться Скайп (в нашем случае это компьютер), после чего нужно нажать на зеленую кнопку с надписью «Skype для рабочего стола Windows». После этого страница обновится и начнется автоматическая загрузка приложения.
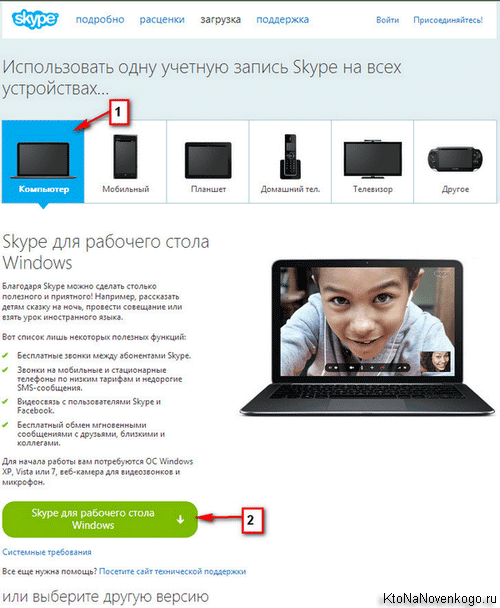
Сразу же после того, как приложение загрузится, пользователю будет предложено зарегистрироваться в системе. Здесь нужно ввести данные, которые необходимы для дальнейшего пользования программой.
Как создать учетную запись в Skype
Когда пользователь разобрался, как установить Скайп на компьютер, необходимо понять, как его использовать в дальнейшем. Перед использованием нужно пройти процедуру регистрации, которая, по большому счету, стандартна и не представляет никаких сложностей.
Если у вас автоматически не появилась регистрационная форма, то в правой верхней части экрана находится кнопка «Регистрация». Перед вами появится окно, в котором необходимо ввести некоторые данные. Сюда относятся:
- Фамилия и имя. Желательно вводить свои настоящие данные, чтобы в дальнейшем можно было идентифицировать вас в сети Скайп.
- Адрес электронной почты. Стоит заметить, что необходимо использовать только тот адрес, который еще не использовался при создании других учетных записей в Skype.
- Личные данные. Сюда относится пол, язык, дата рождения и место проживания.
- Мобильный телефон. Указывать не обязательно, однако можно его использовать для полноты заполнения формы и он сможет вам помочь быстро восстановить пароль в случае его утери.
- Логин и пароль. Необходимы для того, чтобы вы в дальнейшем могли выполнять вход на свою страницу. Советую воспользоваться советами по их выбору приведенными по ссылке.
- Последний шаг — это введение данных для подтверждения того, что регистрация проводится человеком, а не роботом.
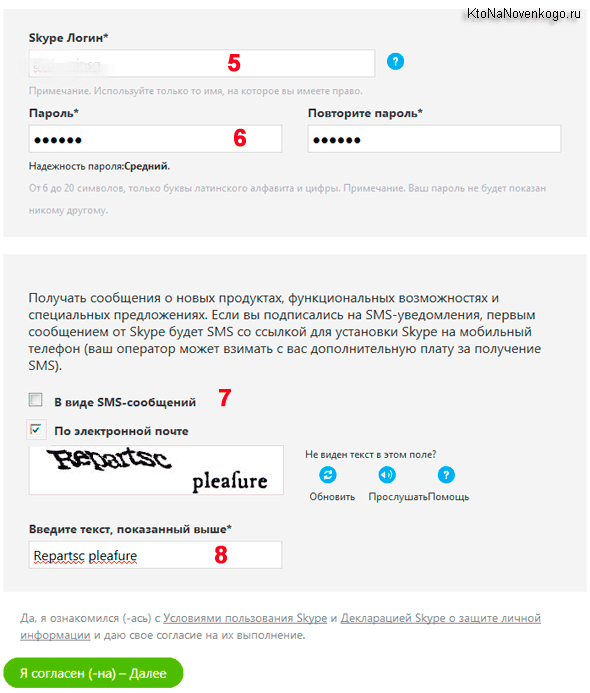
После того, как вы заполнили все (или только некоторые) данные, нужно нажать на кнопку «Я согласен — Далее». Вы зарегистрированы в системе и можете использовать его для общения. Это все действия, необходимые для того, чтобы создать учетную запись в Скайпе.
Как пользоваться Скайпом
У каждого человека, который впервые использует специальную программу, всегда возникают вопросы касательно некоторых нюансов использования. И Скайп не является исключением, поскольку помимо того, что надо создать аккаунт (что это такое?), необходимо провести некоторые настройки для дальнейшего общения с пользователями.
Итак, вы зарегистрировались, ввели свои логин и пароль и оказались на главной странице своего аккаунта. Что теперь нужно сделать и как пользоваться Скайпом?
- Все настройки Skype всегда выставлены по умолчанию. Именно поэтому возможна ситуация, когда у нового пользователя не получается откорректировать изображение или звук при общении. Для корректировки необходимо зайти в раздел «Настройки», где можно произвести настройку микрофона и веб-камеры. Чтобы настроить микрофон, нужно зайти в подраздел «Настройки звука» и выбрать свое аудиоустройство, которое используется на вашем компьютере. После этого нужно нажать кнопку «Сохранить».
- Аналогично с предыдущим проводится и настройка веб-камеры. В подразделе настроек выбирается пункт «Настройка видео». После установки своего видеоустройства можно сразу же проверить его работу.
- Следующим шагом необходимо выбрать людей, с которыми вы собираетесь общаться. В разделе «Контакты» нужно перейти в раздел «Поиск абонентов Skype» и в появившемся окне ввести ник, имя или электронную почту человека, которого вы хотите добавить. После того, как поисковая система нашла необходимый контакт, его можно добавить к себе.
- Для совершения голосового звонка нужно выбрать кнопку «Позвонить», а для звонка с видеосвязью — кнопку, находящуюся рядом и называющуюся «Видеозвонок». Следует заметить, что звонки возможны только тогда, когда собеседник находится онлайн. В оффлайн-режиме можно только отправлять текстовые сообщения.
Выполняя все эти пункты, регистрация и использование Скайпа не составит для вас никаких сложностей. Тем не менее, лучше один раз увидеть, чем сто раз услышать, поэтому я предлагаю вам посмотреть видеоурок по тому, как пользоваться этой замечательной программой:
Удачи вам! До скорых встреч на страницах блога KtoNaNovenkogo.ru
Не помогла статья разобраться со скайпом. Учетную запись сделала, а что дальше? Статья, наверное, немного устарела. Сейчас в настройках только «редактировать личные данные», «изменить пароль» и «настройки счета». Где «настройки звука», которые Вы упоминаете в статье?
Не могли бы Вы добавить скриншот экрана, где показать все кнопки, которые в статье упоминаются, пожалуйста.
Скайп то установил, а что с ним дальше делать вообще неясно. Нет ни кнопок кликабельных, ничего. Одна реклама лезет со всех щелей, а собственно где он? Убожество.
Пользуюсь Скайпом уже лет 12, а может и больше — самый первый видеомессенжер. Конечно, сейчас его во многом перекрывают Ватсап и Вайбер, но раньше-то их не было. Причем так, с самого начала у меня без проблем получилось и скачать программу, и зарегистрироваться.
Никаких затупов не обнаружил. И самый первый аккуант — он же стал и окончательным, пользуюсь до сих пор по нескольку раз в неделю.
А я сейчас больше ватсапом пользуюсь, тем более, что смартфон более для меня актуален, чем компьютер, правда Skype, как я понял, на смартфон тоже установить можно, но пусть он лучше останется только на ПК.
Ваш комментарий или отзыв
Источник: ktonanovenkogo.ru
Что такое Skype

Скайп остается популярным мессенджером несмотря на большое количество аналогичных приложений. Каждый день в нем регистрируются новые пользователи, поэтому следует разобраться, что такое Skype, как им пользоваться и какие возможности в нем доступны.
Возможности Скайпа
Skype можно бесплатно скачать на компьютеры с операционными системами Windows, macOS X, Linux и на мобильные устройства Android, iOS. Функционал мессенджера ничем не отличается ни на одной из платформ. Пользователю доступны следующие возможности Скайпа:
- Личные и групповые чаты. Обмен текстовыми сообщениями, медиафайлами, документами, ссылками.
- Индивидуальное и групповое общение по голосовой связи, видео, демонстрация экрана.
- Запись звонков.
- Использование субтитров, автоматически генерируемых встроенным переводчиком, при общении с иностранцами.
- Платные звонки на мобильные и стационарные номера, не зарегистрированные в мессенджере.
Скайп на компьютере
Чтобы стать клиентом Skype, необходимо скачать программу на ее официальном сайте в разделе «Загрузки» ( https://www.skype.com/ru/get-skype ). Выбрать нужную операционную систему и нажать на ссылку. Дождаться конца загрузки и дважды кликнуть по файлу. Когда мессенджер будет установлен, на рабочем столе появится ярлык мессенджера.

Для ОС Windows доступно два варианта приложения: настольная версия – для Windows и классическая – для Windows 10. По функциям они ничем не различаются, однако десктопный вариант (это новая версия Скайпа) облегчен: он не занимает место в памяти и не нагружает процессор.
Регистрация
Пошаговая инструкция по созданию новой учетной записи для чайников:
-
Открыть Скайп, под формой входа выбрать «Создайте ее!».


На заметку:
Этап настройки можно пропустить и выполнить отдельно в параметрах мессенджера.
Как пользоваться
Чтобы начать переписку или осуществить звонок, нужно добавить первый контакт. Инструкция для начинающих, как это можно сделать нескольким способами:
-
Найти уже зарегистрированного пользователя. В строке поиска, под именем владельца аккаунта, ввести данные контакта: номер телефона, e-mail, логин или имя в Skype.


После выбора человека нужно перейти в чат с ним и кликнуть по кнопке «Поприветствовать». Пользователь получит приглашение о дружбе, после принятия которого можно будет начать общаться. Инструкция для новичков, как пользоваться чатом:
- Перейти в раздел «Контакты», нажать на имя нужного пользователя. После этого откроется диалог с ним.
- Напротив имени контакта в правом верхнем углу расположены значки начатия аудио- и видеозвонка. Там же можно создать группу с этим пользователем.
- Внизу страницы расположено поле для ввода сообщения. Справа от него находится значок смайлика. При нажатии на него откроется каталог стикеров и гифок, которые можно отправить вместо текстового сообщения.
- Чтобы вставить и отправить собеседнику документ, фото, видео и другие файлы, нужно нажать на первую иконку справа от поля для ввода текстового сообщения. Рядом с ней будет располагаться значок отправки карточки другого контакта.
- Вместо текста можно отправить голосовое или видеосообщение. Первый вариант доступен при нажатии на значок микрофона. Видеосообщение, а также создание опроса, планирование звонка и отправка геолокации доступны при нажатии на многоточие в правом нижнем углу.

Если кликнуть на имя собеседника, то откроется меню, где также доступно начала звонка, создание группы и прочее. Также здесь можно отправить запрос на автоматический перевод беседы (если абонент говорит на иностранном языке), а также заблокировать или удалить пользователя из своей адресной книги.

Как пользоваться Скайпом на телефоне
Чтобы начать пользоваться Скайпом на телефоне, нужно скачать приложение для своей операционной системы:
- для iOS – в Apple Store ( https://apps.apple.com/us/app/skype-for-iphone/id304878510 );
- для Android – в Google Play ( https://play.google.com/store/apps/details?id=com.skype.raider ).
Регистрация
При открытии приложения на экране появится точно такая же форма для входа в аккаунт Майкрософт. Чтобы пройти регистрацию, нужно нажать на надпись «Создайте ее!». Процесс ничем не отличается от того, как он описан в разделе «Скайп на компьютере».

На заметку:
При регистрации с помощью e-mail удобнее всего использовать почтовый домен Gmail.
Как пользоваться
В программе Skype на смартфоне функционал ничем не отличается. Войдя в аккаунт, пользователь попадает во вкладку «Чаты», где расположены все личные и групповые переписки. Внизу экрана он может перейти в «Звонки» и «Контакты», где расположены все доступные пользователи.

Владелец аккаунта может выполнить синхронизацию контактов из телефонной книги, чтобы не искать друга вручную. Это можно сделать следующим образом:
- Тапнуть по иконке своего профиля вверху экрана, открыть «Настройки».
- Перейти в раздел «Контакты», перевести тумблер напротив надписи «Синхронизация контактов» в рабочее состояние.
- После того как выполнится перенос абонентов из телефона, они станут доступны в разделе «Контакты».
Если таким образом друга найти не получается, следует перейти во вкладку «Контакты» и нажать на синюю круглую кнопку внизу экрана. Там пользователю доступны следующие варианты:
- Поиск по логину, имени, номеру телефона или e-mail.
- Приглашение в Скайп еще не зарегистрированных людей.
- Сохранение отдельного номера в контактах мессенджера.

Чтобы начать общение с пользователем, нужно также отправить ему приветствие и дождаться приятия заявки. После этого пользователю становятся доступны следующие возможности:
- Текстовые, голосовые и видеосообщения.
- Отправка файлов при нажатии на плюс в левом нижнем углу.
- Стикеры, гифки и эмодзи при нажатии на значок смайлика.
- Чтобы начать разговаривать по голосовой или видеосвязи, нужно нажать на значок телефонной трубки или камеры соответственно.
- При нажатии на имя абонента доступны те же функции, что и в компьютерной версии.

Частые вопросы
Где в мобильном приложении я могу просмотреть заблокированные контакты?
Нужно тапнуть по аватару, перейти в «Настройки». Открыть «Контакты» и «Заблокированные контакты».
Где я могу найти файлы, которые мне присылал контакт?
Нужно зайти в переписку с абонентом, нажать на его имя. В открывшемся окне будет доступен раздел «Коллекция чата». Чтобы ознакомиться со всеми файлами, нужно нажать «Дополнительно». На открывшейся странице будут располагаться все документы, медиафайлы и ссылки когда-либо отправленные или полученные в этом чате.
Советы
Совет №1
Чтобы пользователя было проще отыскать, следует установить на аватар свою фотографию и указать в местоположении город.
Совет №2
На слабом, старом компьютере или на ноутбуке, работающем на Windows ниже 10 версии, следует использовать версию Скайпа для рабочего стола.
Skype работает на большинстве современных операционных систем. Его удобно использовать как на компьютере, так и в мобильном устройстве. Стать клиентом мессенджера можно, пройдя простую регистрацию. После этого пользователю открывается возможность общаться с другими абонентами с помощью текстовых сообщений, а также по голосовой связи и видео.
Источник: messengers.guru