При нажатии на запись или стоп-запись, происходит кратковременное отключение камеры. При записи в hd такого нет, только иногда происходит замирание картинки на 2-3 кадра. Смотреть obs black screen open broadcast sofware черный экран при записи скачать mp4 360p, mp4 720p. Ни графика встроенная (hd4k) ни сами ядра не загружены даже на 40. Лагов нет, ни малейшего намека на нехватку мощности, просто во время режима захвата игры прерывается запись — в любых других.
Покупайте лучшие komery af2 48m 4k video камера видеокамера для видеоблога live broadcast nightshot 3,0-дюймовый сенсорный экран anti-shake видеокамера wifi app control запись видео dv с микро по гарантированно самой низкой цене. 23 days ago читайте отзывы, сравнивайте оценки покупателей, просматривайте снимки экрана и получайте дополнительную информацию об этом контенте (du recorder — запись экрана). Загрузите этот контент (du recorder — запись экрана) и используйте его на iphone. Что за процесс broadcast dvr server грузит процессор или систему, вирус ли это.
Стрим за 02.05.2023
Популярные запросы
- Что такое vk broadcast запись экрана
- Vk broadcast запись экрана что такое
- Что такое vk broadcast запись экрана на iphone
- Что такое vk broadcast запись экрана на айфоне
- Что такое vk broadcast запись экрана на айфон
Источник: redactor-online.ru
OBS Studio: как записывать видео с экрана
Существуют различные ситуации, когда требуется сделать запись экрана. Обычно этой функцией пользуются геймеры для сохранения прямой трансляции игры. Пригодиться запись экрана со звуком может и при создании различных руководств и гайдов. Идеальной программой для осуществления этой задачи является OBS Studio — Open Broadcast Software. Софт рассчитан исключительно на запись с экрана, при этом он «отсекает» все лишнее, что в эту деятельность не входит.
Возможности OBS Studio
Большинство платного софта, оснащенного функцией записи, не может даже половины того, на что рассчитана OBS Studio. Функционал программы следующий:
- запись видео с экрана монитора компьютера;
- запись непосредственно с веб-камеры;
- присоединения окна веб-камеры в запись;
- запись звука, который может быть как от встроенного, так и от внешнего микрофона.
Помимо этого, в OBS Studio присутствуют настройки улучшения звукового качества, программа может убирать звук позади видео (этому способствует встроенный Хромакей), а также закрывать экран при помощи нажатия отдельной кнопки, что весьма удобно во время ввода данных.
Таким образом, с помощью всего одной программы у вас получится реализовать совершенно разные задачи — убрать ненужный фон с камеры или смонтировать видео со звуком.
Как Сделать Отложенную Запись в Вк в 2023 году
Как настроить OBS Studio
Перед установкой программы требуется скачать ее «сетап» файл, желательно сделать это непосредственно с сайта — www.obsproject.ru, где перед загрузкой следует выбрать систему, установленную на вашем ПК.
После загрузки следует запустить установщик, инсталляция программы не вызовет трудностей даже у новичков. Достаточно будет согласиться с вопросами системы и выбрать путь расположения софта на компьютере.
Программа OBS Studio обычно запускается сразу же после установки. Далее следует заняться настройками софта для его адекватной работы и включения полного функционала.
1. В правом нижнем углу выбрать вкладку Настройки.
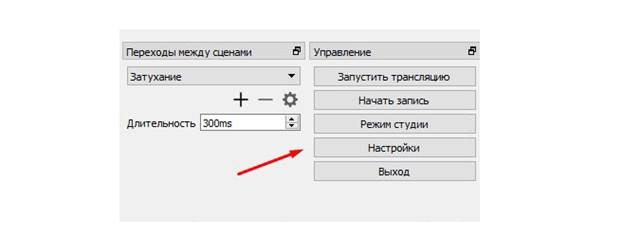
2. В открывшемся новом меню выбрать вкладку Вывод. В самой верхней строчке желательно оставить режим Простой. Расширенный вариант пригодится, когда появится опыт в использовании программы для записи видео.
На строчке Путь записи можно изменить место, где будут размещаться новые видео, по умолчанию это диск С. Если на нем недостаточно место, можно выбрать любую другую папку с помощью кнопки Обзор. Формат записи желательно поставить mp4. После установок настроек нажать Применить, не нажимая при этом ОК, поскольку это вызовет полное закрытие контекстного меню.
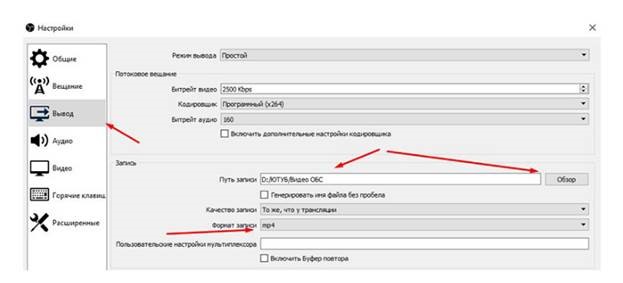
3. Теперь следует перейти в настройки Видео. Разрешение базовое следует сделать таким, как оно указано в опциях компьютера. Выходное разрешение видео можно сделать аналогичными или оставить все по умолчанию. Если ваш ПК не слишком мощный, общее значение FPS можно изменить с 30 на 20. Нажать Применить.
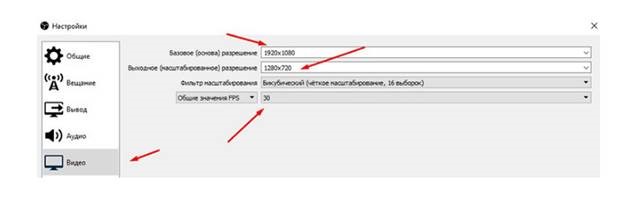
После того как все настройки были введены, следует нажать клавишу ОК.
Следующий этап — добавление источников, с которых будет проводиться запись с экрана в Open Broadcast Software. Основанием при этом уже задано в саму программу, осталось только добавить источники, в качестве которых могут выступать веб-камера, экран и т. д.
Однако возможен и такой вариант, что сцена в изначальных настройках OBS Studio отсутствует. Исправить ситуацию не составит труда. Сначала необходимо выбрать значок «+» внизу экрана, а затем добавить источник во вкладке Источников.
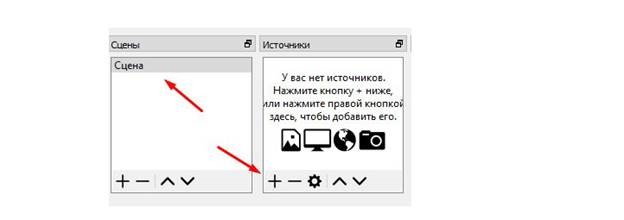
В появившемся списке выбрать строчку Захват экрана и нажать ОК.
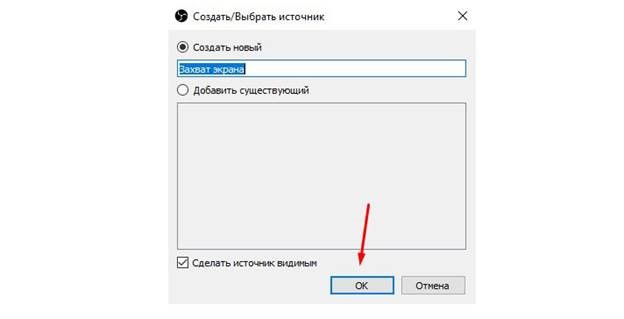
Теперь откроются последние настройки, где нужно снять пометку напротив строчки Захват курсора. Это позволит убрать отображение курсора во время записи видео. Нажатием ОК настройка завершается.
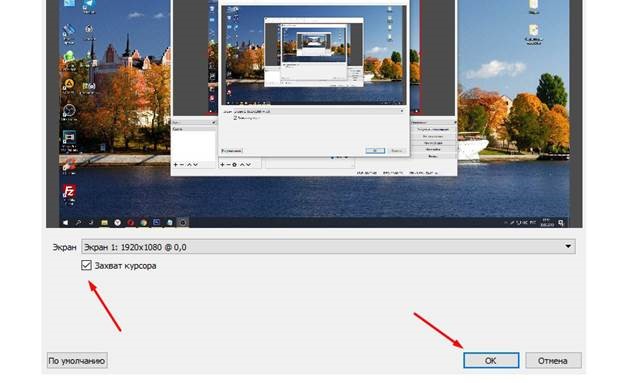
Чтобы добавить камеру в качестве источника, следует выполнить ряд простых действий:
1. В списке следует строку Устройство захвата видео.
2. Это откроет окно с настройками веб-камеры. Их можно не менять и просто нажать ОК.
Такая настройка позволит получить «присутствие головы» в записи экрана.
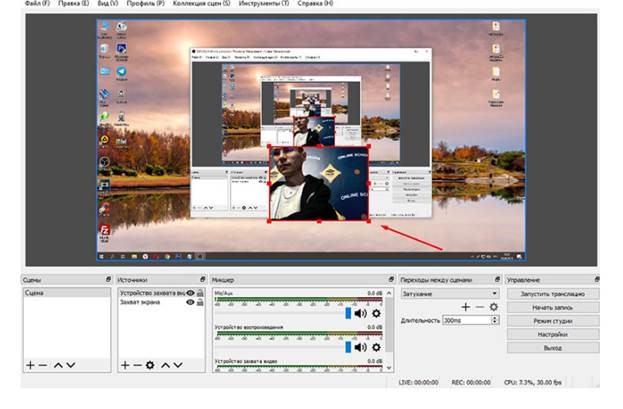
Окно камеры можно перемещать с помощью мышки, также доступно изменение его размеров.
Как вести запись с OBS Studio
Сам процесс записи экрана с помощью программы OBS Studio предельно просто:
1. В окошке нажать на кнопку Начать запись.
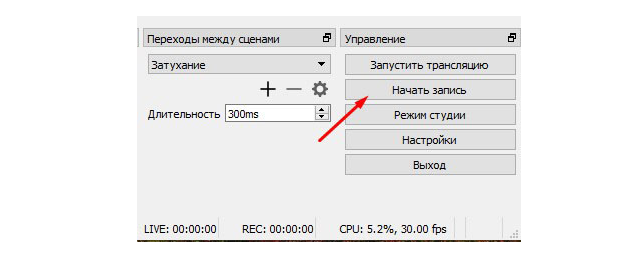
2. Свернуть программу и продолжать запись столько, сколько требуется.
3. После завершения перейти в папку, путь которой был указан при настройках OBS Studio.
Регулировать звук во время записи можно с помощью ползунка динамика.
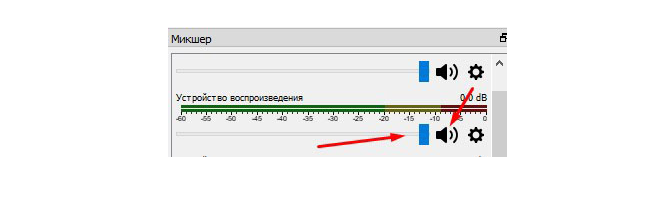
Звук с экрана во время записи пишется по умолчанию.
О качестве звука при записи
Если микрофон на вашем ПК оставляет желать лучшего, можно воспользоваться внешним устройством или попытаться улучшить настройки встроенного. Достаточно зайти в Микшеры и задать параметры фильтров.
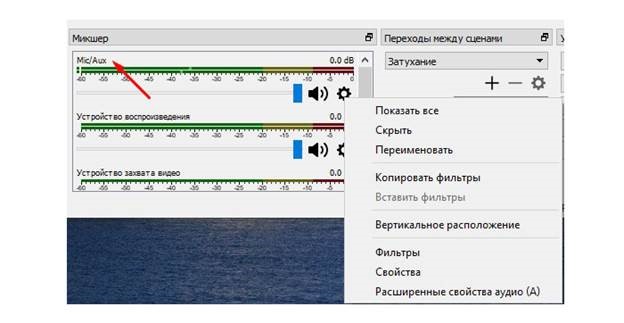
Запись экрана с помощью программы OBS Studio не доставить сложностей даже начинающему пользователю. Достаточно скачать софт и следовать простому руководству.
Источник: obsproject.ru
Скачать видеокодер для ВК бесплатно настройка

ВК
На чтение 5 мин Опубликовано 16.06.2017
Привет ! Сегодня я покажу вам где и как скачать видеокодер для трансляции в ВК.
ВК рекомендует для создания прямой трансляции видеокодер — Open Broadcast Software . Скачать вы его сможете бесплатно с официального сайта разработчика — https://obsproject.com/download. Перейдите по адресу и нажмите на кнопку — Download Installer . Программа загрузится на ваш компьютер.

Создать трансляцию в ВК
Перед тем как настроить видеокодер, вам необходимо получить необходимые данные для трансляции в ВК.
Зайдите на свою страницу. Слева в боковой панели перейдите на страницу Видео . На данной странице нажмите на кнопку — Создать трансляцию .

Далее, у вас откроется окно Прямые трансляции . Нажмите на кнопку Попробовать .
Обратите внимание, сервис прямых трансляций находится в режиме бета-тестирования. Вы можете прочесть документацию и провести предварительный тест.

Далее, для создания трансляции вы можете указать:
— Загрузить свою обложку трансляции.
— Указать название и описание.
— Вам нужно скопировать ссылку URL и ключ KEY потока, которые вы вставите в настройки видеокодера.
— Никому не сообщайте ссылку и ключ ! С их помощью любой пользователь может провести трансляцию на вашей странице.
— При необходимости вы можете сгенерировать новые настройки.

Далее, вы можете настроить видимость трансляции, указать кто может комментировать видео трансляции. Можно опубликовать трансляцию на странице и отправить уведомления о начале трансляции своим подписчикам.
Нажмите на кнопку — Сохранить .

После сохранения настроек, видео трансляции появится в ваших видео-записях и на вашей странице.

Настройка видеокодера для ВК
После того как вы скачаете и установите программу на свой компьютер, запустите её.
Обратите внимание ! При установке программы Open Broadcast Software , в окне установщика, уберите галочку возле параметра Browser Source , чтобы на ваш компьютер не установилось лишнее и не нужное ПО. Должна стоять галочка только возле OBS Studio .

Запустить и открыть программу вы сможете с помощью ярлыка на рабочем столе.

Далее, у вас откроется окно программы. Вверху слева нажмите на вкладку Файл . В открывшемся окне нажмите на вкладку Настройки .

Далее, в настройках перейдите на вкладку Вещание .
— Тип вещания — выберите — Пользовательский сервер вещания.
— Укажите URL ссылку и Ключ потока, которые вы получили на ВК при создании трансляции (смотри выше).

Далее, перейдите на вкладку Вывод . Здесь вам нужно:
— В поле Видео битрейт задайте битрейт видео в соответствии с выбранным качеством трансляции:
| Разрешение видео: | Битрейт видео: |
| 1280×720 (30 кадров в секунду) | 1 500–4 000 |
| 1280×720 (60 кадров в секунду) | 2 250–6 000 |
| 1920×1080 (30 кадров в секунду) | 3 000–6 000 |
| 1920×1080 (60 кадров в секунду) | 4 500–9 000 |
— В поле Кодировщик выберите — Программный (x264).
— Аудио битрейт, выберите 128.
— Предустановки кодировщика (выше = меньше ЦП), должно быть указано — veryfast.
— Остальные параметры оставьте по умолчанию.

Далее, на вкладке Аудио:
— В поле «Частота дискретизации» выберите пункт «44.1khz»;
— В поле «Desktop Аудиоустройство» выберите нужное устройство воспроизведения звука (если на компьютере всего одно звуковое устройство, то оставьте «По умолчанию»);
— В поле «Mic/Auxiliary Аудиоустройство» выберите нужный микрофон (если на компьютере всего одно устройство записи звука, то оставьте «По умолчанию»);
— Остальные параметры оставьте по умолчанию.

Далее, на вкладке Видео:
— Установите базовое разрешение, которое соответствует разрешению вашего монитора.
— Установите выходное (масштабированное) разрешение — разрешение потока, который отправляется на сервера ВКонтакте: если поставить ниже, чем базовое, то это уменьшит расход трафика и использование процессора.
— В поле «Фильтр масштабирования» выберите «Бикубический (чёткое масштабирование, 16 выборок)».
— В поле «Общие значения FPS» задайте требуемую частоту кадров — 30 или 60.

Далее, в окне трансляции, возле параметра Источники , вы можете выбрать тип трансляции:
— Захват входного аудиопотока (звук из вне).
— Захват выходного аудиопотока (звук из компьютера).
— Устройство захвата видео.
Пример. Если вы выберите Захват экрана, то в трансляции будет показываться то, что отображается у вас на экране компьютера и т.д.
Вы также можете создавать Сцены — это наборы источников, между которыми можно быстро переключаться прямо во время трансляции.

Далее, в конце, после того как вы настроите трансляцию, нажмите на кнопку — Запустить трансляцию .

Всё готово ! На вашей странице в ВК начнётся прямая трансляция.

Как быстро запустить трансляцию в ВК без видеокодера .
Скачать музыку с ВК на компьютер бесплатно!
Остались вопросы ? Напиши комментарий ! Удачи !
Источник: info-effect.ru