
Telegram стал одним из наиболее часто используемых приложений для обмена мгновенными сообщениями в мире. Угроза до сих пор бесспорному господству WhatsApp. Одним из аспектов, по которому он, например, превосходит своих конкурентов, является возможность использования в любом типе устройства. Telegram Web это пример.
Это версия этого приложения, специально разработанная для использования через браузер. Но, в отличие от WhatsApp Web, Telegram Web — гораздо более гибкий инструмент. Мы объясним причины и все, что вам нужно знать об этой версии ниже.
- 1 Что такое Telegram Web?
- 1.1 Основные преимущества
- 1.2 Доступные версии
- 2.1 На компьютере
- 2.2 На планшете Android или iPad
- 2.3 На мобильном телефоне (Android или iPhone)
Что такое Telegram Web?
Хотя многие люди игнорируют это, Telegram Web родился как проект, совершенно отличный от известного всем нам Telegram. Создан и спроектирован в 2014 году разработчиком. Игорь Жуков. Изначально это приложение было известно как «Вебограмма» и это позволило пользователям использовать Telegram через веб-браузер.
Что такое WebApp в Telegram. Как работает и какие преимущества дает
Пришлось подождать до 2021 года, пока не увидит свет финальная веб-версия Telegram. Поскольку Telegram хранит настройки учетной записи в облаке, можно использовать приложение для обмена сообщениями через Интернет без необходимости постоянно держать мобильный телефон подключенным. Это то, чего, например, не происходит с WhatsApp или с Сообщения Google.
Таким образом, можно сказать, что Telegram Web версия Telegram, идеально подходящая для использования на любом устройствеКонечно, если у вас есть подключение к Интернету и доступ к браузеру.
Основные преимущества
Помимо возможности использования Telegram на любом устройстве, веб-версия Telegram предлагает множество других преимуществ, которые нельзя найти в настольных версиях других приложений для обмена сообщениями. Это краткая подборка наиболее важных из них:
- Его можно использовать без необходимости подключения мобильного телефона к той же сети Wi-Fi, что и компьютер. Фактически, даже не обязательно, чтобы мобильный телефон был подключен к Интернету.
- Можно обслуживать несколько разных учетных записей Telegram через разные окна браузера.
- Это позволяет нам экономить место и мобильные ресурсы, поскольку нет необходимости загружать приложение Telegram.
- Это более безопасный способ использовать Telegram на общедоступных устройствах (например, на общем компьютере на нашем рабочем месте), поскольку при простом закрытии сеанса все данные автоматически удаляются.
- Доступные функции мобильного и десктопного приложений Telegram практически не отличаются.
Доступные версии

Доступны две версии приложения: WebK и WebZ.
Несмотря на все его огромные преимущества, справедливо отметить, что существующая сегодня веб-версия Telegram еще не идеальна. Это приложение на основе JavaScript с некоторыми ограничениями по сравнению с полной версией приложения.
Что это значит? В основном, что некоторые его функции недоступны, например голосовые чаты или аудиозвонки. Чтобы восполнить эти пробелы, в Telegram решили создать две новые версии из Telegram Web, называемых Telegram WebK и Telegram WebZ:
- Телеграмма ВебК. Это переработанная и улучшенная версия Telegram Web. У него меньше ограничений, чем в исходной редакции. Среди прочего, он включает в себя управление наклейками, доступ к QR-коду, темный режим и, прежде всего, улучшенную и гораздо более гибкую операцию.
- Телеграмма ВебЗ. Очень похоже на предыдущий, но с некоторыми изменениями в пользовательском интерфейсе и способе отображения сообщений.
И Telegram WebK, и Telegram WebZ являются очень легкие веб-приложения (Размер загрузки всего 400 КБ). Кроме того, их можно установить как прогрессивные веб-приложения, чтобы получить доступ с домашней страницы нашего устройства, как если бы это было приложение для использования.
Наконец, следует отметить, что независимо от того, какая версия была выбрана, способ обработки приложения будет одинаковым. Единственное, что изменится, — это количество разных функций.
Как пользоваться Telegram Web

Как использовать Telegram на других устройствах
Теперь, когда вы знаете немного больше о Telegram Web, его версиях и преимуществах, пришло время узнать, как использовать это приложение:
На компьютере
Чтобы использовать Telegram Web на компьютере (с Windows, Linux или Mac), необходимо выполнить следующие шаги:
- Сначала мы открываем приложение браузера на нашем ПК.
- Затем мы получаем доступ к Telegram Web (или Telegram WebK или Telegram WebZ, в зависимости от версии, которую вы хотите использовать).
- Мы авторизуемся, введя свой номер телефона и код подтверждения, который мы получим на свой мобильный телефон. Вы также можете войти в систему, отсканировав QR-код.
На планшете Android или iPad
Telegram Web также является отличным вариантом для использования Telegram на планшете, будь то Android или iPad. Следующие шаги очень просты и аналогичны предыдущему процессу:
- Открываем приложение-браузер на нашем планшете.
- Мы получаем доступ к той версии Telegram Web, которую хотим использовать.
- Затем мы авторизуемся, введя свой номер телефона и код, который мы получим на ваш мобильный телефон. Как и в предыдущем случае, это также можно сделать путем сканирования QR-кода.
Важная деталь: Telegram Web — это идеально оптимизирован для работы на устройствах с сенсорным экраном как и таблетки. Таким образом, у нас не будет проблем с общением в любой из трех доступных версий.
На мобильном телефоне (Android или iPhone)
Используете Telegram Web на мобильном телефоне? Вход, это может показаться абсурдным, уже имеющая обычную версию. Однако для этого есть причина: иметь более легкую альтернативу приложению Telegram, особенно если нам не нужны все функции, доступные в исходном приложении.
Чтобы использовать Telegram Web в качестве веб-приложения на нашем мобильном телефоне Android или iPhone, выполните следующие действия:
- Открываем приложение браузера на нашем Android-смартфоне или iPhone.
- Мы получаем доступ к некоторым версиям Telegram Web, которые мы видели.
- Мы авторизуемся, вводя наш номер телефона с кодом, который мы получаем на свой мобильный телефон. Или, как и в других случаях, сканированием QR-кода.
Содержание статьи соответствует нашим принципам редакционная этика. Чтобы сообщить об ошибке, нажмите здесь.
Полный путь к статье: Мобильный форум » Социальные сети » Как использовать Telegram Web и отличия от мобильного приложения
Источник: movilforum.com
Телеграмм в браузере

Telegram Web: как скачать, установить, войти и настроить для работы
Telegram Web для ПК — это версия популярного мессенджера для компьютера. Он удобен для работы и личного пользования. Приложение Телеграм для ПК работает независимо от мобильного приложения в отличие от того же Вайбера и Вотсапп (их ПК версии работают только в синхронизации с приложением на смартфоне).
В статье расскажем, как скачать, установить и настроить Telegram на компьютере.
Рекомендуем: Click.ru – маркетплейс рекламных платформ:
- Более 2000 рекламных агентств и фрилансеров уже работают с сервисом и получают вознаграждение.
- Подключиться можно самому за 1 день.
- Зарабатывайте с первого потраченного рубля, без начальных ограничений, без входного барьера.
- Выплаты на WebMoney, на карту физическому лицу, реинвестирование в рекламу.
- Прямые доступы в рекламные кабинеты, рай для бухгалтерии по документообороту и оплатам.
Установка Телеграмм для браузера Google Chrome
В интернет-магазине Chrome представлено несколько вариантов расширений мессенджера. Рассмотрим процесс установки и авторизацию в программе для обеспечения быстрого доступа к Telegram в браузере.

2. Введите в окно поиска название приложения «Telegram».

3. На странице выдачи выберите один из вариантов расширения и ознакомьтесь с отзывами. Отдавайте предпочтение программам с наибольшим числом пользователей.

4. Нажмите на синюю кнопку «Установить» и во всплывающем окне щелкните по «Установить расширение».


5. После завершения установки в правом верхнем углу браузера появится иконка Telegram.
6. Для запуска онлайн Телеграм кликните по значку мессенджера.
7. При наличии аккаунта укажите страну и введите номер телефона. В случае отсутствия учетной записи читайте статью «Как зарегистрироваться в Telegram».

8. Введите код подтверждения в поле формы. Приложение отправляет пароль в установленный на смартфон или ПК мессенджер.
9. При корректном вводе кода открывается окно с диалогами пользователя. Внешний вид похож на интерфейс приложения на компьютере и телефоне.
Для удаления виджета перейдите на страницу расширения в магазине Chrome и нажмите «Удалить из Chrome».



Отличное дополнение разработал Igor Zhukov. На октябрь 2019 года этому решению отдают предпочтение 495 758 пользователей. Несмотря на популярность программы, расширение не найти через поиск в магазине Google Chrome. Для установки утилиты перейдите по ссылке.


Телеграм Веб: функционал сервиса
Веб версия Телеграма практически ничем не отключается от приложения. В веб версии доступны те же функции, что и в полноценной.
Пользуясь Веб Телеграмом вы можете:

- Выйти в меню. Для этого необходимо нажать на клавишу в верхнем левом углу. Так вам откроются разные разделы: Новая група, Контакты, Настройки,TelegramFAQ, О программе.


2. В отведенном поле указать код , пришедший в СМС сообщении или в приложение на другом устройстве (в смартфон или ПК).

Нам код пришел в версию для ПК, смотрим :

Также придет оповещение и на телефон :

Если пользователь уже зарегистрирован, ему откроются контакты. Если нет – необходимо будет ввести свое имя и выбрать аватар (по желанию).

По умолчанию, Webogram доступен на английском языке, однако есть альтернативные ссылки на русском.
Вход через браузер
Приводим подробную пошаговую инструкцию по авторизации со скриншотами и пояснениями из семи восьми действий.
1. Загрузите через браузер Яндекс или Google Chrome online-версию Telegram Web K или Web Z на компьютере или портативном устройстве.
2. Перейдите по ссылке «Продолжить на русском».

3. Откройте мессенджер на телефоне с Android или iOS и перейдите к настройкам.
4. Выберите раздел «Устройства».
5. Перейдите по голубой ссылке «Сканировать QR-код» над списком активных сеансов.
6. Ознакомьтесь с инструкцией на экране iPhone или смартфона с Андроид и тапните по голубой кнопке внизу экрана.
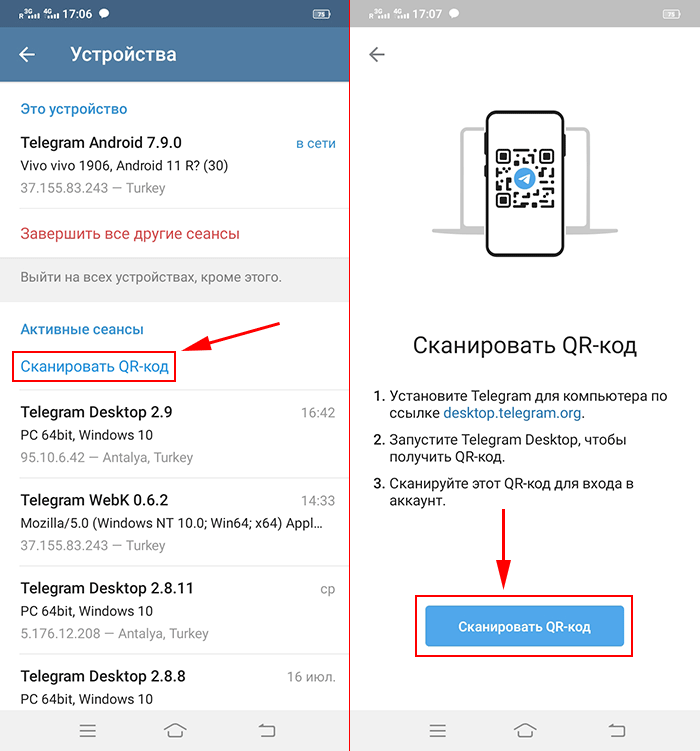
7. Смартфоном считайте шифр с дисплея монитора или с сенсорного экрана мобильного устройства.

8. Выберите русский язык в настройках и пользуйтесь Телеграмм в браузере онлайн без установки программы.
Если считать QR-код не получилось, для входа через браузер перейдите по ссылке «Log in by phone number» внизу экрана, введите привязанный к аккаунту номер телефона и нажмите на голубую кнопку «Next». Скопируйте пятизначный код подтверждения из мессенджера, установленного на другом устройстве, и вставьте в форму на сайте.

Как войти без смартфона и кода
При попытках входа в Телеграмм с другого устройства каждый раз требуется вводить активационный код, который поступает на телефон. Этот код является гарантией того, что злоумышленник, получивший доступ к аккаунту вашему, не сможет привязать его к другому номеру или деактивировать. Но порой доступа к телефону не оказывается. Как же попасть в Телеграмм без смартфона и кода?
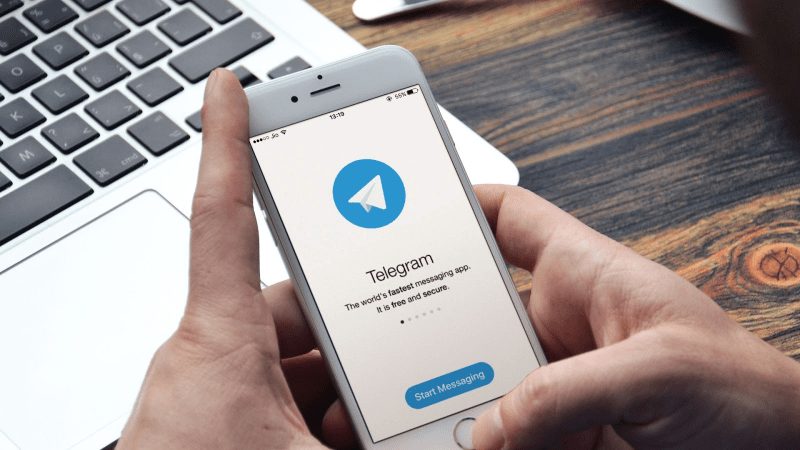
Попасть в этот мессенджер без смартфона можно в следующих ситуациях:
- Если вы не разлогинились.
- Если у вас имеется доступ к Телеграмм на компьютере.
Если не произошло разлогинивание, то вы можете просто запустить мессенджер и начать общаться. Единственное, может понадобиться указать пароль локальной защиты. Но для безопасного использования Телеграмм разработчики рекомендуют пользоваться кнопкой Logout. Ведь смартфон могут украсть.
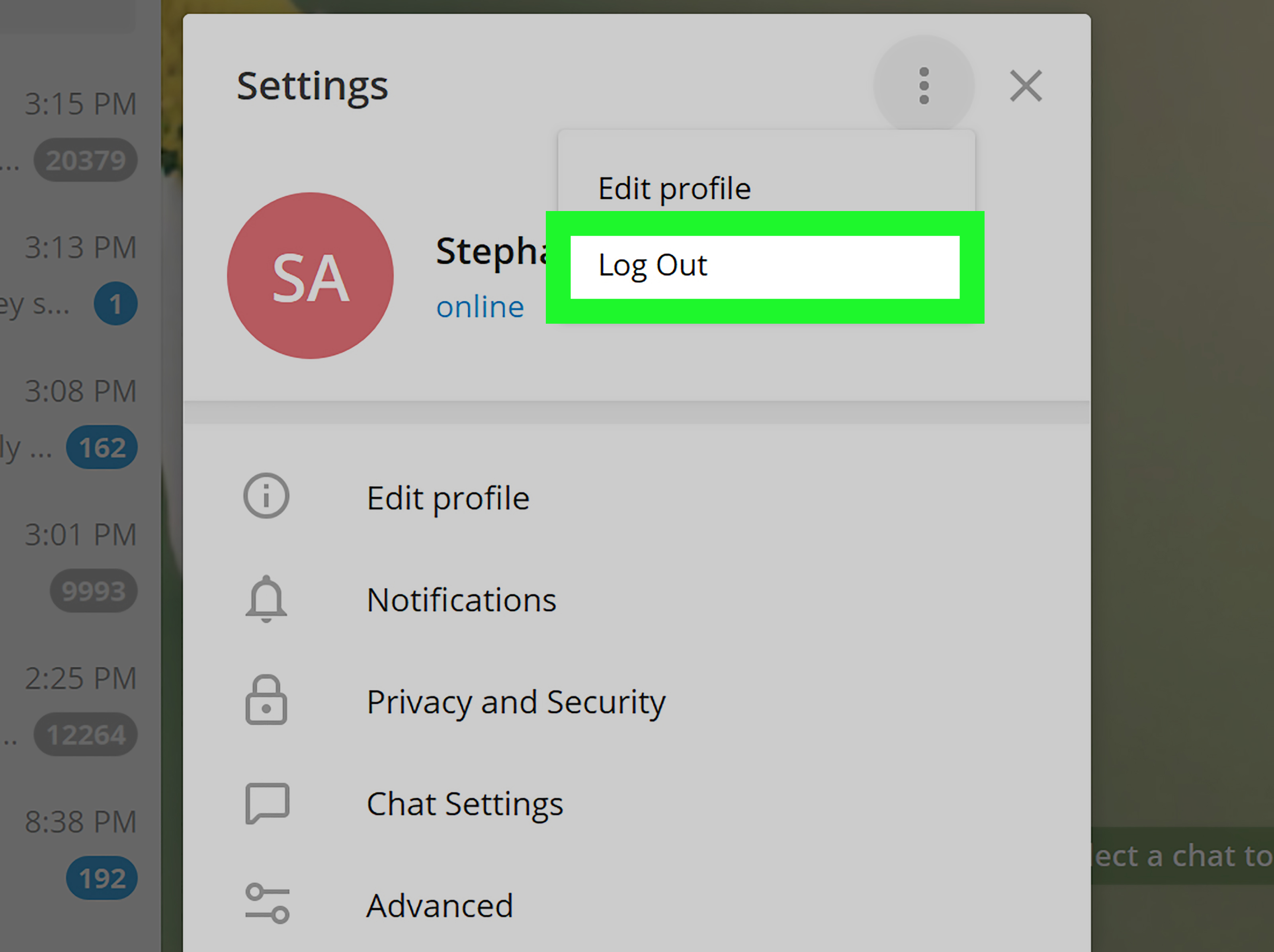
Если вы разлогинились на смартфоне, а на компьютере покинули мессенджер без нажатия на Logout, то можете зайти в аккаунт без введения телефонного номера. Если же вы разлогинились и на ПК, и на смартфоне, то попасть в Телеграмм без активационного кода не удастся.
Важно! Обратите внимание на то, что в интернете появилось множество программ, предлагающих попасть в аккаунт без телефонного номера. Не устанавливайте подобные программы, ведь они могут содержать вирусы.
Возможные проблемы
Серверы Telegram заблокированы на территории России. Это связано с конфиденциальностью пользователей мессенджера, ФСБ и другие службы не имеют доступа к закрытым группам.
Если на ПК отсутствует соединение с сетью, необходимо активировать прокси:
- Открыть программу на ПК.
- Зайти в меню настроек, выбрать TCP по умолчанию.

- Установить соединение через Socks 5.

- Заполнить ID-адреса и порты Proxy.
- Сохранить настройки, проверить работу приложения.
Если вышеперечисленные действия не помогли, настроить Telegram нужно с использованием VPN. Схема подключения аналогична прокси-серверу. Виртуальные частные сети хорошо функционируют со всех операционных систем на всех компьютерах.
Если при запуске программы не отображается окно регистрации или обнаружена ошибка, следует перезапустить Телеграм. Если при авторизации не приходит проверочный код в СМС, необходимо перепроверить корректность ввода номера мобильного телефона с учетом территориального префикса.
Мессенджер Telegram для браузера во время установки не требует много времени и навыков. При возникновении неполадок при входе в аккаунт следует перепроверить настройки, пробовать перезагрузить приложение снова. Для использования всех возможностей софта пользователю лучше устанавливать полную версию.
Заключение
Телеграм веб в браузере на компьютер идеально подходит для экстренного входа. Вы можете завершить активные сессии или отправить кому-нибудь сообщение. Но, увы, урезанный функционал не даёт использовать все возможности мессенджера. Зачем пользоваться обрезком, если можно скачать десктопную версию и брать от жизни всё?
А о том, как использовать Одноклассники с ПК, смотрите в статье по ссылке.
Источник: fobosworld.ru
Создание telegram web apps и взаимодействие с ними в телеграм ботах
В обновлении Bot API 6.0 телеграм-боты получили много новых функций. Из них для разработчиков самая примечательная — Telegram Web Apps (Веб-приложения внутри телеграм). С этим нововведением разработчики могут подключать к своим ботам web-приложения, которые открываются в дополнительном окне, что сильно расширяет инструментарий, а, следовательно и функционал ботов в телеграм.

Приложения Telegram известны своей скоростью, плавностью и кросс-платформенным дизайном. Ваше веб-приложение в идеале должно соответствовать этим принципам.
— Все элементы должны быть отзывчивыми и спроектированы с учетом мобильной ориентации устройств.
— Интерактивные элементы должны имитировать стиль, поведение и назначение уже существующих компонентов пользовательского интерфейса.
— Все анимации должны быть плавными, в идеале 60 кадров в секунду.
— Все input и изображения должны содержать label для доступности.
— Приложение должно обеспечивать бесшовную работу, отслеживая изменение цветов темы с помощью API, и используя их соответствующим образом.
Давайте же опробуем это на практике!
Создание кнопки
Первое, что нам нужно сделать — создать кнопку запуска веб-приложения. Это можно сделать двумя способами:
1.2. Далее выбираем бота, которому нужна кнопка веб приложения
1.3. Отправляем ссылку по которой доступно наше веб-приложение
1.4. Пишем имя кнопки — будет отображаться внизу слева
Вот и все. В целом, если у вас есть адаптивный сайт и вы хотели просто добавить его в бота, тут можете остановиться.
Только при добавлении кнопки этим способом мы можем получить информацию о пользователе.
2. В коде бота — клавиатурные кнопки.
Запуск бота с inline-кнопки даёт суть тоже самое, что и предидущий вариант. Однако, запуск с keyboard button дает возможность отправлять данные из веб-приложения в бота.
Покажу на примере pytelegrambotapi — я понимаю, что это не самая популярная библиотека для написания телеграмм-ботов, но так получилось, что я пишу именно на ней. Если вы пользуетесь другой библиотекой/языком, думаю, вам не составит труда действовать по аналогии. Вы можете сразу посмотреть пример или перейти в репозиторий и посмотреть код с комментариями:
2.1. Делаем все стандартные штуки для запуска бота — импорт библиотеки, ввод токена, infinity_polling, обработчик команды start. Если вы не понимаете о чем я, вам сюда.
2.2. Создаем функцию, которая вернет нам клавиатуру с нужной кнопкой.
Для того, чтобы создать кнопку, нужно сначала создать WebAppInfo-объект внутри которого будет url на наш сайт.
def webAppKeyboard(): #создание клавиатуры с webapp кнопкой keyboard = types.ReplyKeyboardMarkup(row_width=1) #создаем клавиатуру webAppTest = types.WebAppInfo(«https://telegram.mihailgok.ru») #создаем webappinfo — формат хранения url one_butt = types.KeyboardButton(text=»Тестовая страница», web_app=webAppTest) #создаем кнопку типа webapp keyboard.add(one_butt) #добавляем кнопки в клавиатуру return keyboard #возвращаем клавиатуру
2.3. Отправляем сообщение с нашей клавиатурой при отправке команды или любом другом действии:
bot.send_message( message.chat.id, ‘Привет, я бот для проверки телеграмм webapps!)’, reply_markup=webAppKeyboard())
Готово. Кнопки у нас есть.
Тут можно вообще закончить, если вы просто хотели, чтобы пользователь мог открыть ваш сайт из бота (зачем-то). Работать это будет вот так:
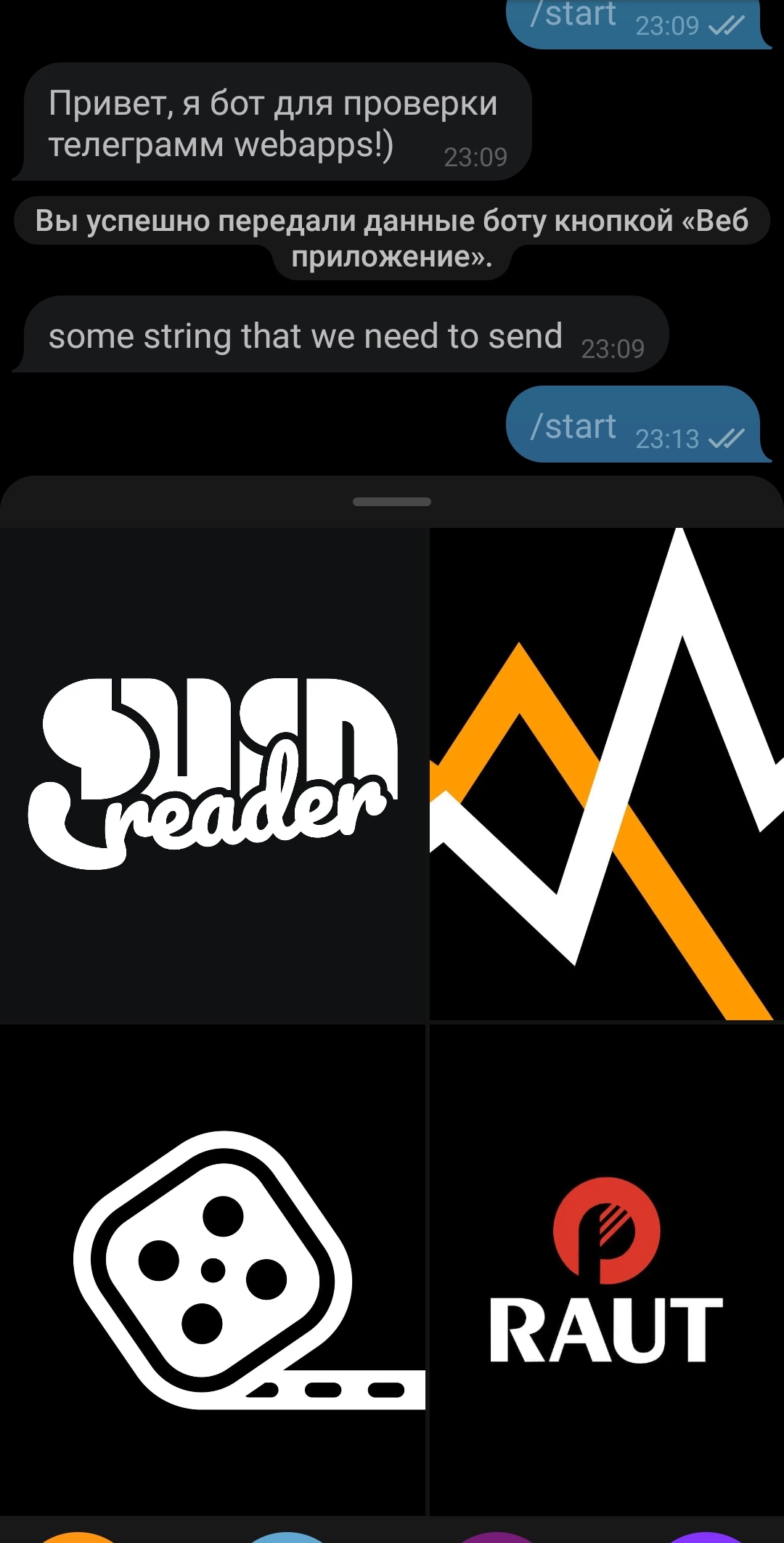
Работа с веб-приложением
Теперь идем в наше веб-приложение. На момент написания статьи открывается любая ссылка, даже на codepen.
Инициализация
Чтобы взаимодействовать с телеграм подключаем скрипт:
После этого нам будет доступен объект: window.Telegram.WebApp
Записываем его в переменную и начинаем нашу работу.
let tg = window.Telegram.WebApp;
Что же мы теперь можем? Не так много, как хотелось бы, но и не мало. Приложение состоит из: основной кнопки (telegram-объект) и самой страницы, которая загрузилась по ссылке. Остальные элементы telegram-интерфейса нам не доступны. Однако, доступны цвета темы пользователя:
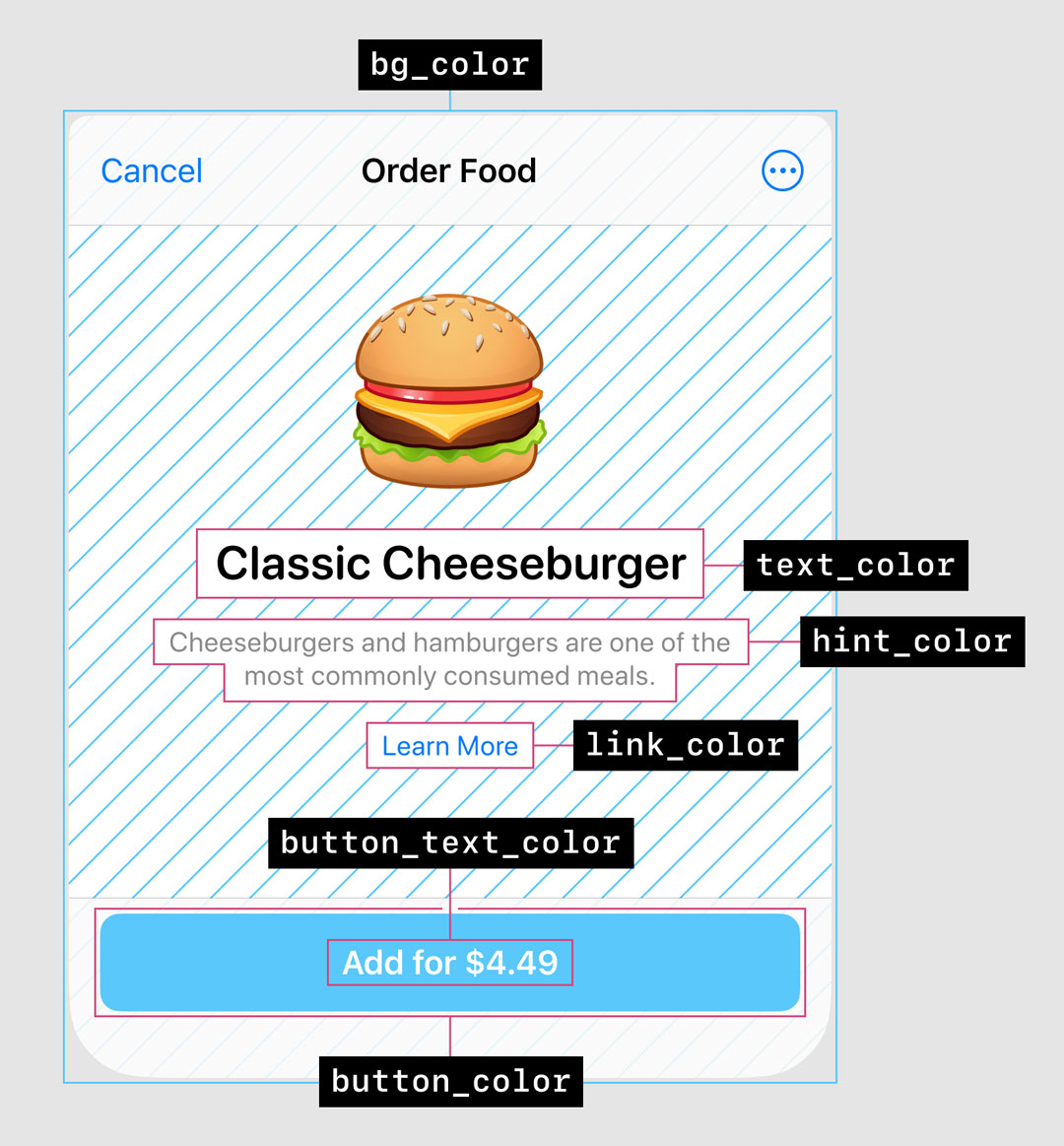
Цвета
Они доступны в формате hex как css-переменные:
var(—tg-theme-bg-color)
var(—tg-theme-text-color)
var(—tg-theme-hint-color)
var(—tg-theme-link-color)
var(—tg-theme-button-color)
var(—tg-theme-button-text-color)
Или как объект ThemeParams в js (вместо window.Telegram.WebApp я использую переменную tg):
Но будьте осторожны, цвета — необязательный параметр, поэтому стоит проверять, есть ли они, перед тем как использовать.
Также имеется обработчик события изменения цветовой схемы:
При изменении цветовой схемы или размеров окна можно поменять что-то и в нашем веб-приложении.
Основные возможности
С цветами разобрались — теперь к другим основным параметрам:
tg.initData //получаем данные от пользователя в виде строки (работает только при запуске из меню команд бота). tg.initDataUnsafe // получаем данные от пользователя в виде объекта (работает только при запуске из меню команд бота). tg.isExpanded // возвращает true, если приложение открыто на всю высоту, false — если нет. tg.viewportHeight // вернёт ширину окна. tg.sendData(data) // отправляет данные боту в строковом виде, после чего закрывает приложение (работает только если приложение запущено с keyboard button). tg.ready() // метод позволяет отследить, когда приложение готово к отображению. tg.expand() // метод позволяет растянуть окно на всю высоту. tg.close() // метод закрывает приложение.