Возможности Telegram давно уже превысили возможности обычного мессенджера. Этот сервис отлично подходит для онлайн-обучения, видеопрезентаций, деловых встреч и т.д. Помогает в этом такая функция, как совместное использование экрана. Собеседник может не просто слышать вас и видеть, но и наблюдать, что именно находится у вас на рабочем столе. Иногда проще показать, чем объяснить.
В Telegram функция работает на разных платформах.
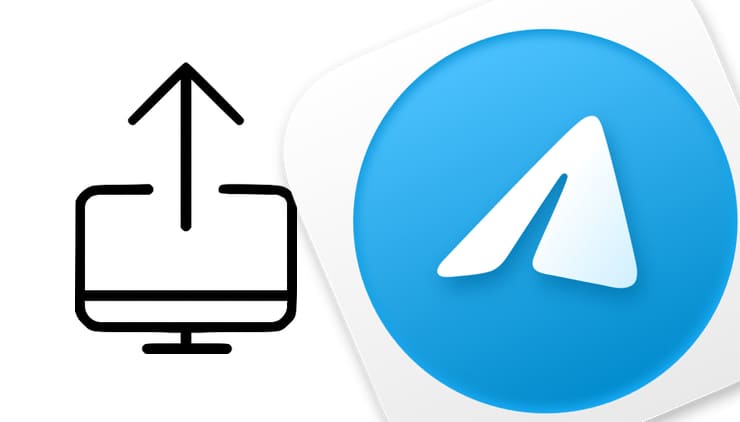
Другими словами, вы можете показать собеседнику экран своего устройства вне зависимости, какое устройство и на какой операционной системе используете (iOS, macOS, Android, Windows). В этой статье мы расскажем вам, как можно поделиться экраном вашего iPhone или Mac с одним человеком или группой в Telegram.
Почему нельзя просто использовать демонстрацию экрана в FaceTime?
Начиная с iOS 15, пользователи Android и Windows могут присоединяться к вызовам FaceTime с помощью своего веб-браузера (Chrome или Edge). Но самостоятельно пользователи этих систем не могут начать вызов FaceTime, а могут только присоединиться к вызову, инициированному кем-то с помощью iPhone, iPad или Mac.
ТРАНСЛЯЦИЯ В TELEGRAM. НАСТРОЙКИ. НЮАНСЫ
Однако предоставить общий доступ к экрану или получить его могут только участники вызова FaceTime на iPhone, iPad и Mac. Это означает, что даже если кто-то присоединился к вызову FaceTime через свой телефон с Android или ПК с Windows, то он не сможет поделиться своим экраном или просмотреть экран, который используют даже другие пользователи Apple в ходе этого вызова FaceTime.
Вот что мы имеем в итоге:
- Вы можете использовать FaceTime, если хотите поделиться своим экраном на iPhone, iPad или Mac с кем-то, кто использует устройство Apple.
- Однако, если другая сторона использует Android или ПК с Windows, вам придется использовать другие варианты, такие, как Zoom или Telegram.
В этом руководстве будет рассказано, как поделиться экраном iPhone или Mac с помощью приложения Telegram. А прежде чем начать, убедитесь, что ваш мессенджер Telegram обновлен на вашем iPhone, iPad или Mac до актуальной версии.
Как поделиться экраном iPhone через Telegram?
Вы можете поделиться своим экраном во время индивидуального или группового звонка.
Демонстрация экрана во время разговора один на один
Вот как можно поделиться экраном iPhone или iPad с помощью Telegram:
1. Откройте Telegram и зайдите в чат с человеком, с которым хотите поделиться своим экраном. Если у вас нет текущего с собеседником чата, то нажмите кнопку создания сообщения в правом верхнем углу и выберите контакт нужного человека.
2. Нажмите на имя или изображение профиля в верхней части экрана чата.
3. Выберите «Видео», что сразу же запустит видеовызов.
4. Как только ваш собеседник ответит на звонок в Telegram, коснитесь значка «Камера», чтобы отключить ее работу для этого видеозвонка.
Как в Телеграм сделать групповой видеозвонок или как начать видеочат в Telegram.
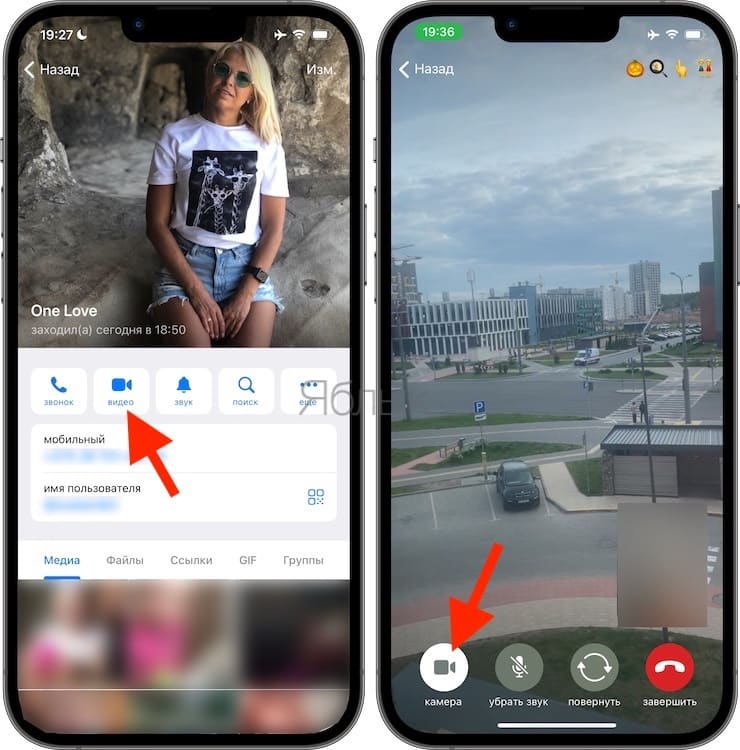
5. А теперь снова нажмите на кнопку камеры.
6. Свайпом вправо перейдите до пункта «Экран телефона», затем нажмите кнопку «Продолжить» внизу.
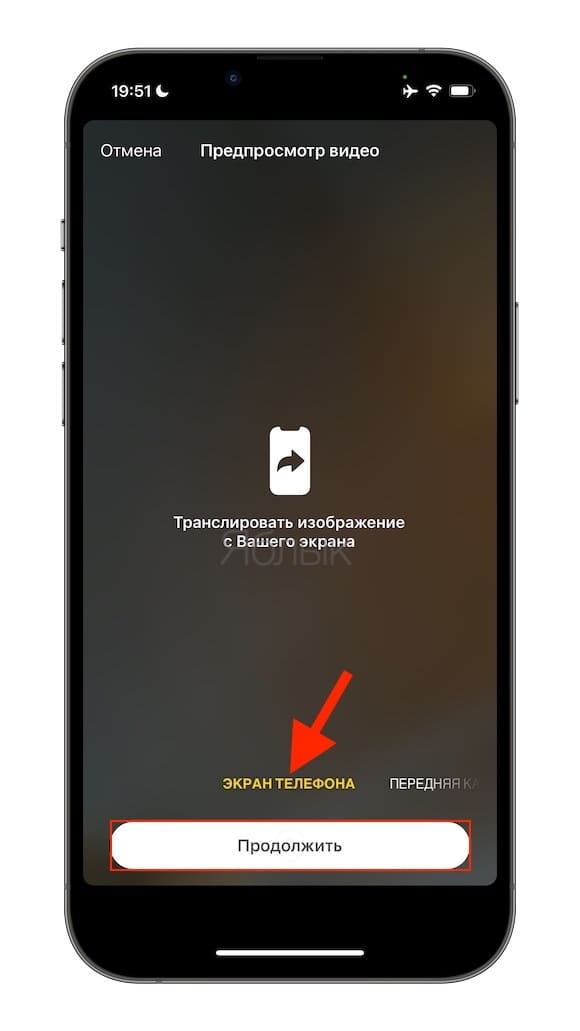
7. Во всплывающем окне «Трансляция экрана» будет выбран Telegram. Просто нажмите «Начать вещание». Через 3 секунды все, что есть на экране вашего iPhone, начнет отображаться в этом звонке Telegram.
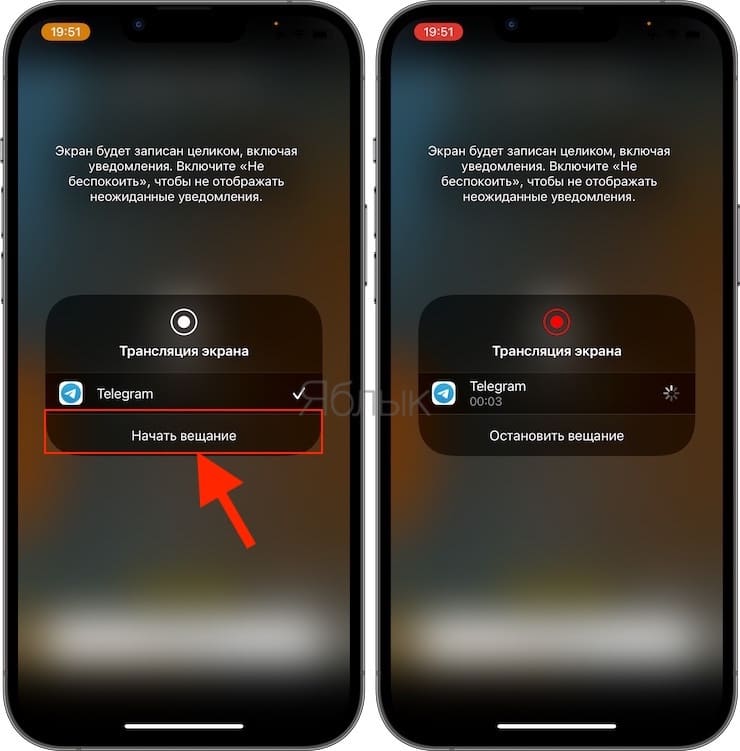
8. Коснитесь любого другого места на экране, чтобы вернуться к звонку в Telegram. Теперь вы можете провести пальцем вверх или нажать кнопку «Домой», чтобы свернуть Telegram и вернуться на главный экран iPhone. Все дальнейшие ваши действия будут показаны вашему удаленному собеседнику. Вы можете открыть любое приложение, документы – все это отобразится в ходе вызова в Telegram.
Чтобы прекратить совместное использование экрана iPhone через Telegram, используйте любой из следующих способов:
- Коснитесь красной круглой кнопки или полосы в верхней части экрана iPhone, а потом нажмите на «Стоп».
- Откройте Telegram и коснитесь камеры со значком iPhone.
- Откройте Пункт управления iPhone, нажмите кнопку записи экрана и коснитесь «Остановить трансляцию».
Использование вышеуказанных методов только остановит совместное использование экрана, но сам вызов продолжится. При желании можно просто открыть приложение Telegram и нажать «Завершить», чтобы завершить вызов и идущее с ним совместное использование экрана.
Как поделиться экраном iPhone во время групповых звонков Telegram?
Для того, чтобы поделиться своим экраном iPhone с помощью групповых звонков Telegram, необходимо проделать похожие шаги. Вот они:
1. Перейдите в групповой чат и коснитесь изображения или имени группы сверху.
2. Коснитесь кнопки «Видеочат», а потом нажмите «Начать видеочат».
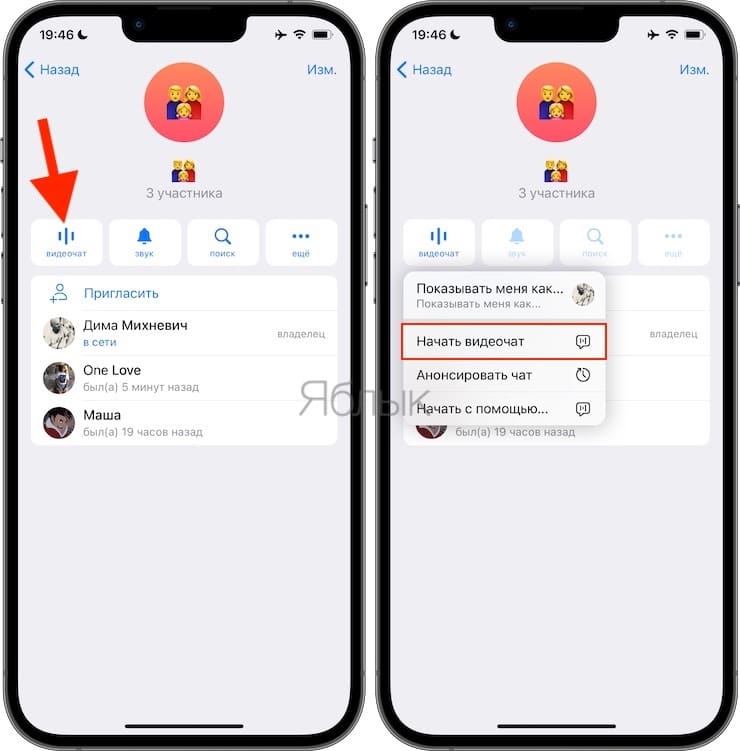
3. Коснитесь значка «Видео», проведите вправо до надписи «Экран телефона» и коснитесь «Продолжить» внизу экрана телефона.
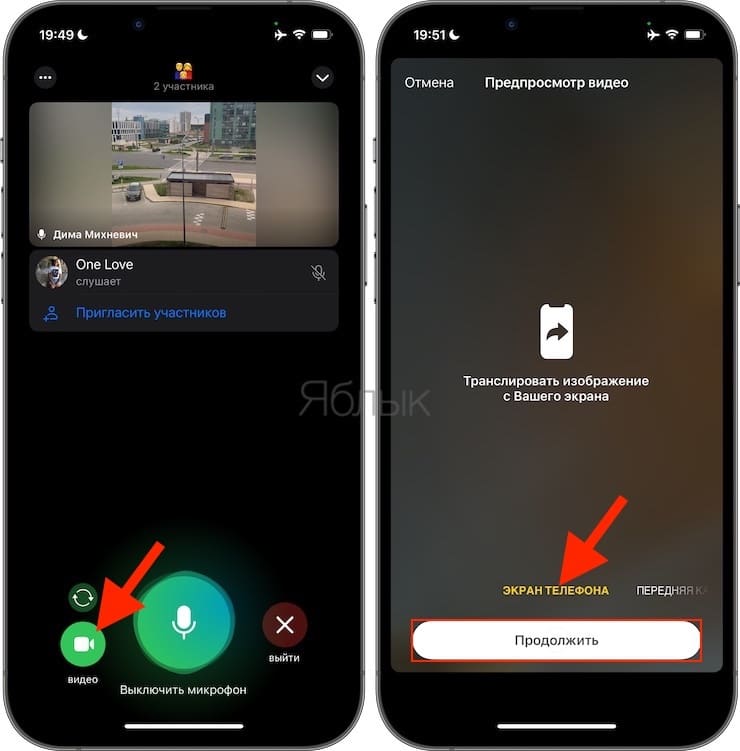
4. Коснитесь пункта «Начать трансляцию», теперь экран вашего iPhone будет транслироваться всем участникам группы.
Как показывать одновременно и видео, и свой экран?
Во время группового звонка выполните описанные выше шаги, чтобы начать совместное использование экрана iPhone. Теперь, когда это будет сделано, нажмите «Видео», а затем нажмите «Продолжить» под полоской выбора передней или задней камеры.
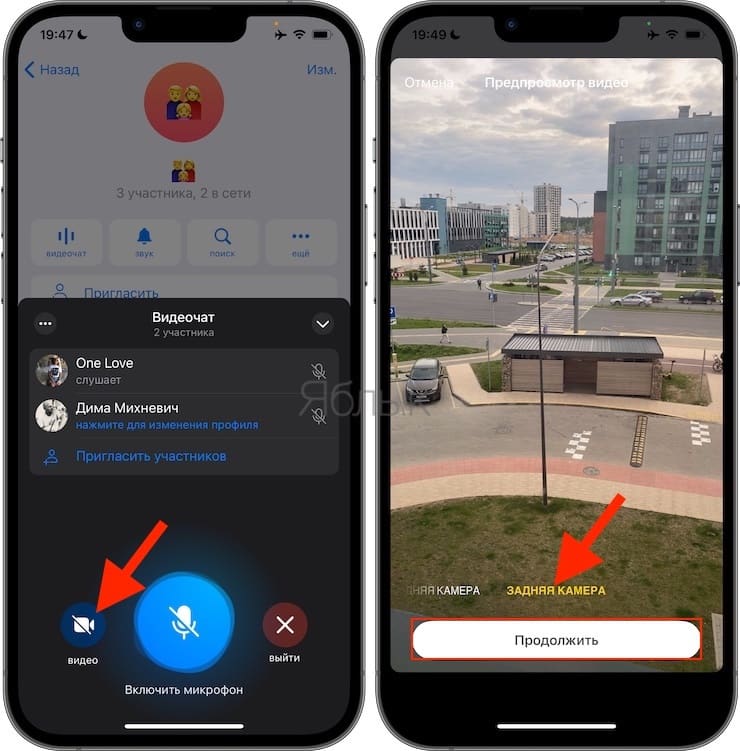
Затем снова нажмите значок «Видео», но выберите уже «Экран телефона».
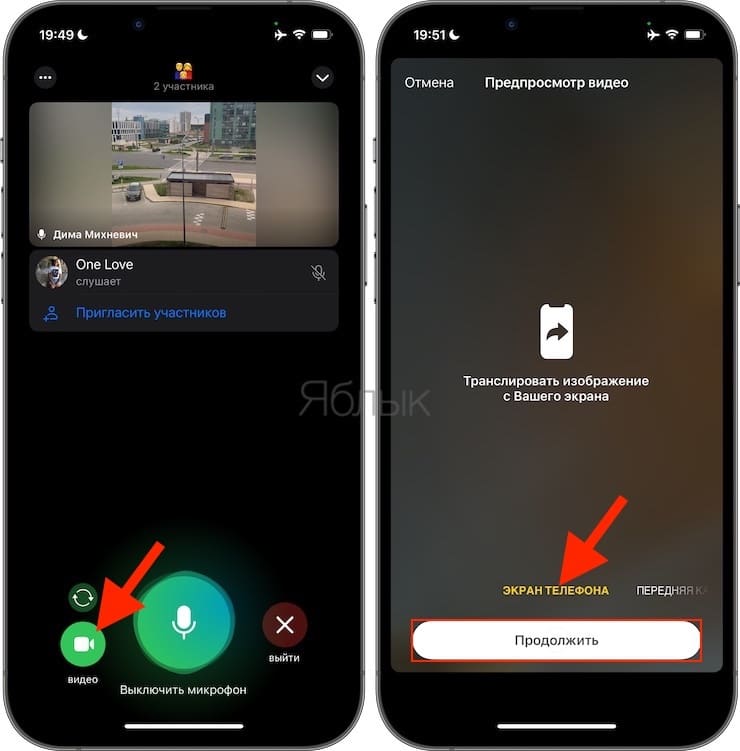
Теперь экран вашего iPhone и снимаемое камерой видео будут отображаться в двух плитках на экране получателей.
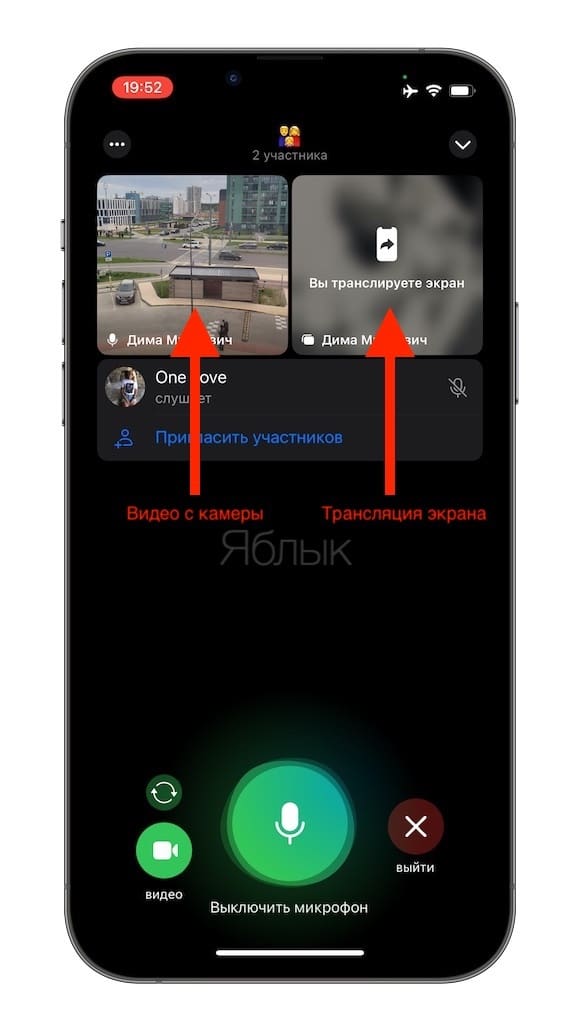
Но на iPhone при выходе из приложения Telegram для показа своего экрана остановится видеопоток. Показ картинки с камеры возобновится, когда вы снова войдете в приложение Telegram.
Чтобы остановить совместное использование экрана:
- Коснитесь окошка с надписью «Вы транслируете экран», а потом нажмите на «Остановить трансляцию».
- Нажмите кнопку записи экрана в Пункте управления iPhone и нажмите «Остановить трансляцию».
- Вы также можете выйти из Telegram или завершить работу программы, что также закроет групповой вызов.
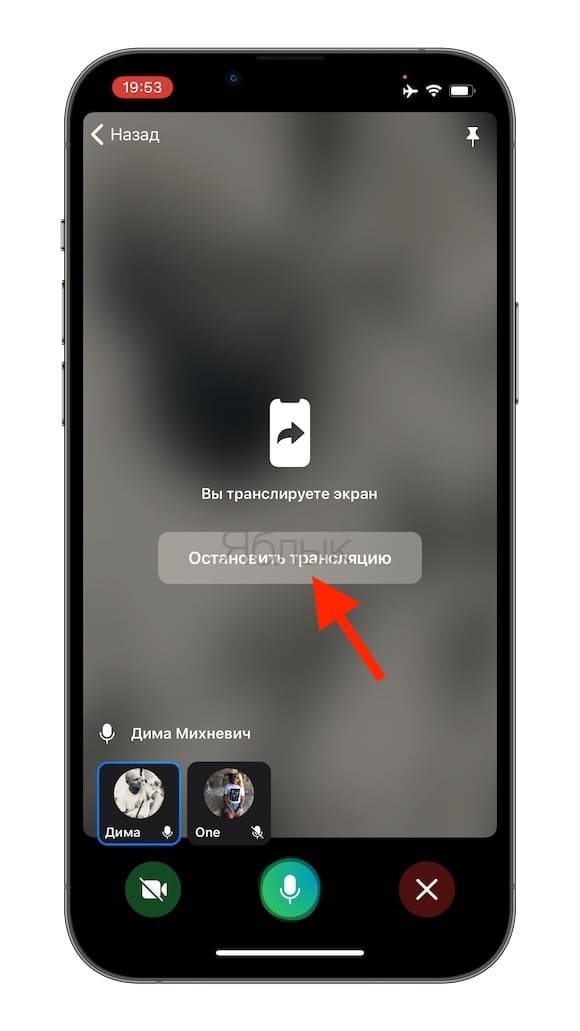
Как поделиться экраном Mac через Telegram?
Как и в случае с iPhone, вы можете поделиться экраном своего Mac с помощью Telegram в ходе личного или группового звонка.
Для начала убедитесь, что у вас установлена актуальная версия приложения Telegram для macOS из Mac App Store или с официального сайта разработчиков.
Неплохо было бы заранее разрешить Telegram записывать экран вашего Mac. Если вы не сделаете этого предварительно, то этим придется заняться во время первого звонка. При этом вызов будет сброшен – приложению надо будет перегрузиться для внесения изменений. Итак, лучше предварительно выполнить следующие шаги:
1. Откройте приложение «Системные настройки», и перейдите в раздел «Конфиденциальность и безопасность».
2. Выберите меню «Запись экрана».
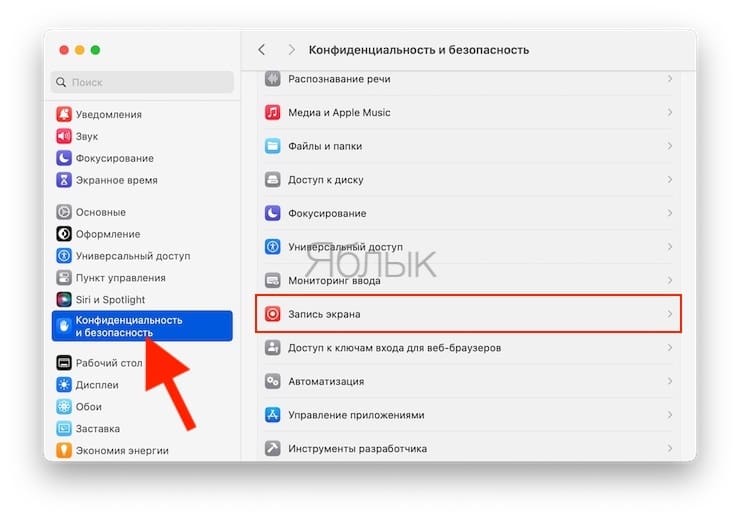
3. Установите переключатель напротив пункта Telegram в положение Включено.
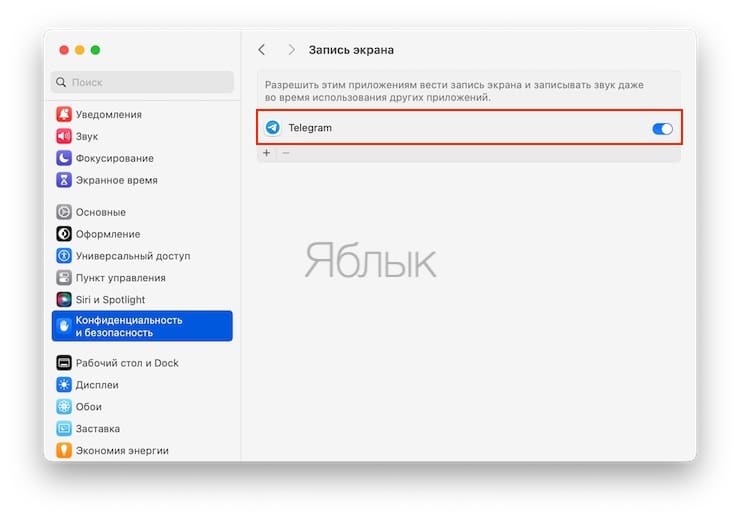
3. Теперь можно выйти из окна настроек.
Выполните следующие действия, чтобы поделиться экраном вашего Mac через Telegram:
1. Перейдите к личному или групповому чату в приложении Telegram для macOS.
2. Нажмите на имя пользователя или группы сверху.
3. Нажмите на кнопку с тремя точками «Еще» и выберите «Видео». Для групповых вызовов нажмите Еще → Видеочат.
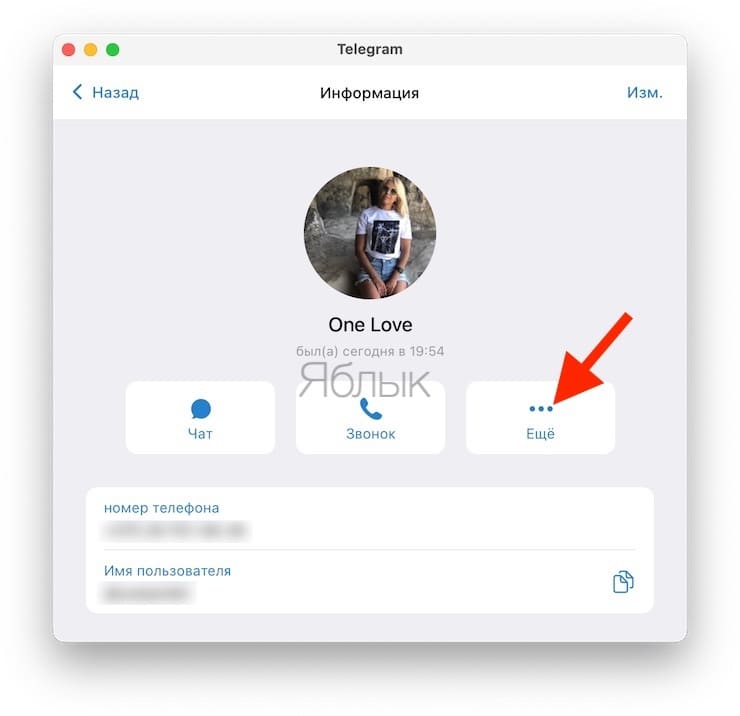
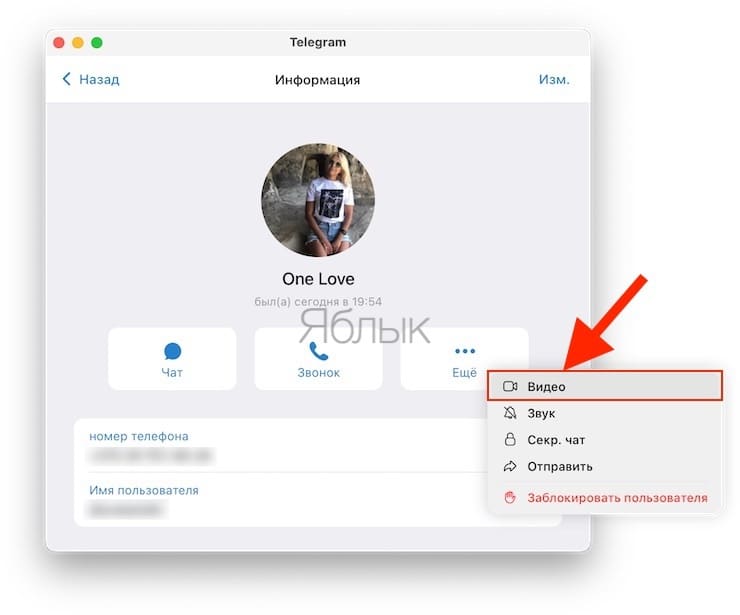
4. Когда вы будете разговаривать по телефону, нажмите на кнопку «Экран».
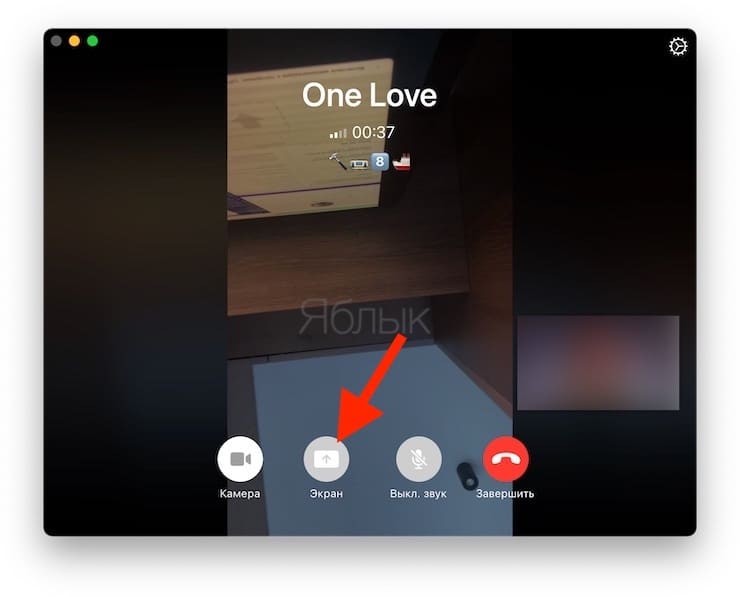
5. Выберите источник видео:
- Экран (Screen): это означает, что весь экран вашего Mac и все приложения, Dock, уведомления и т. д. на нем будут доступны для показа в вызове Telegram.
- Индикатор статуса (Status Indicator): добавляет размытую оранжевую точку на черном фоне.
- Telegram: при выборе этого параметра будет доступно только ваше окно Telegram, а не другие приложения. Если вы переключитесь на любое другое приложение во время демонстрации экрана, то получатели по-прежнему будут видеть только ваше окно Telegram.
- Другие источники: если в том же пространстве macOS открыты другие приложения, такие как Chrome, то вы также можете выбрать их для показа. При этом будет доступен только экран этого приложения и ничего больше.
6. Наконец, нажмите «Поделиться», чтобы поделиться экраном вашего Mac при вызове Telegram.
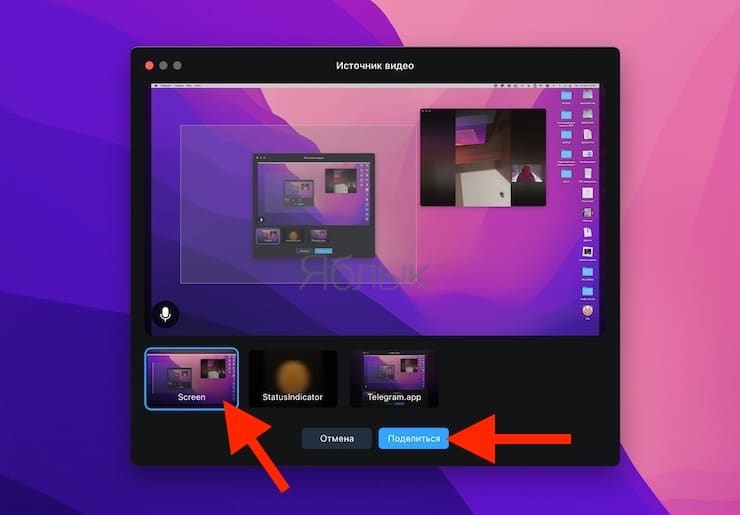
Чтобы прекратить совместное использование экрана Mac во время вызова Telegram, перейдите в приложение Telegram и нажмите на кнопку «Экран» или завершите звонок.
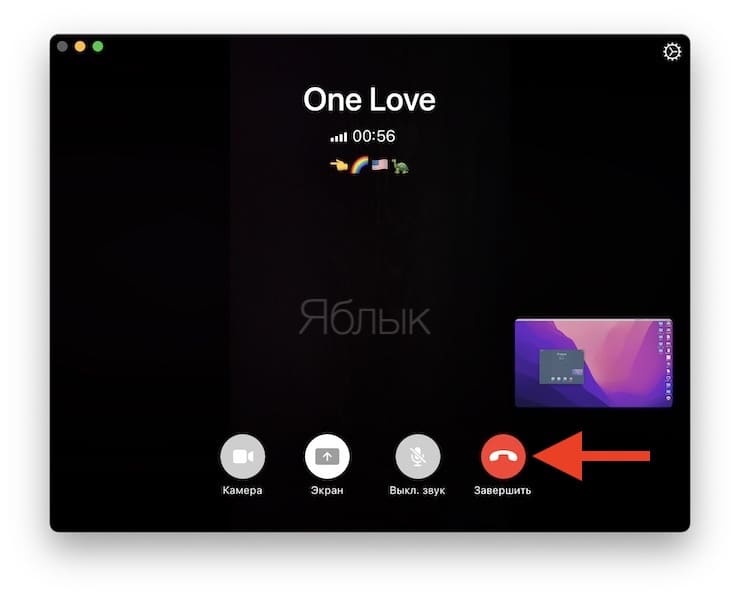
Демонстрация экрана в Telegram
Как транслировать экран iPhone и Mac в видеозвонках Telegram
С каждым обновлением мессенджер Telegram становится всё больше похож на такие программы, как WhatsApp, Signal и т.п. В недавнем обновлении появилась возможность транслировать свой экран в групповых видеозвонках с 1000 участников. Ниже мы расскажем, как транслировать экран своего устройства в Telegram на iPhone и Mac.

Недавно Apple добавила возможность транслировать экран устройства в звонках по FaceTime, но работает это только на устройствах Apple. Пользователи Android и Windows теперь могут участвовать в звонках по FaceTime, но делиться экраном или смотреть трансляцию вашего на своих устройствах они не могут. К счастью, теперь есть подобная функция в Telegram.
Telegram – отличный мессенджер для тех, кто пользуется разными платформами и общается с людьми, у которых разные устройства и операционные системы. Что самое лучшее, разработчики не в ставят в приоритет какую-то одну операционную систему. Если анонсируют новую функцию, то она сразу становится доступна на всех устройствах.
Убедитесь, что у вас стоит последняя доступная версия приложения Telegram.
Как транслировать экран iPhone в Telegram
Шаг 1: Запустите приложение Telegram на iPhone.
Шаг 2: Выберите чат, для которого хотите запустить видеозвонок.
Шаг 3: Нажмите имя контакта вверху экрана.
Шаг 4: В меню выберите Видео.

Шаг 5: Начните видеозвонок. Новая опция скрыта в меню Камеры.
Шаг 6: Нажмите значок камеры внизу экрана и отключите её. Теперь снова включите камеру, и Telegram предложит выбрать Back Camera, Front Camera или Phone screen.

Шаг 7: Выберите Phone screen и нажмите Продолжить.
Шаг 8: Нажмите Начать вещание и подождите появления таймера.

После этого ваш собеседник увидит экран вашего устройства.
Вы можете транслировать свой экран не только в личных чатах, но и в групповых звонках.
Шаг 1: Откройте групповой чат в Telegram.
Шаг 2: Вверху нажмите название чата.
Шаг 3: В меню выберите Аудиочат.

Шаг 4: Подождите, пока к звонку присоединятся другие участники. Участники будут отображаться вверху, а опции – внизу экрана.
Шаг 5: Внизу экрана нажмите Видео и выберите Phone Screen. Нажмите Продолжить.

Шаг 6: Через пару секунд все участники звонка увидят ваш экран.
Первые 30 участников группового видеозвонка тоже могут транслировать экраны своих устройств. В будущем этот лимит станет ещё больше. Это очень удобно для рабочих конференций, учёбы и и т.п.
Возможность транслировать экран работает в Telegram на iPhone, но намного удобнее пользоваться этой функцией на Mac.
Как транслировать экран Mac в Telegram
Шаг 1: Запустите приложение Telegram на Mac. Выберите чат и нажмите на имя контакта.

Шаг 2: Выберите Call и начните видеозвонок.
Шаг 3: Как только вам ответят, вы увидите кнопку Share внизу окна.

Шаг 4: Нажмите Share и дайте приложению Telegram разрешение отображать содержимое вашего экрана.
Шаг 5: Выберите экран, которым хотите делиться.

В групповых звонках транслировать экран Mac тоже можно.
Шаг 1: Откройте групповой чат в Telegram на Mac.

Шаг 2: Нажмите название чата и выберите Аудиочат.

Шаг 3: Подождите других участников звонка и нажмите Screen.
Шаг 4: Telegram откроет активные окна. Выберите нужное и нажмите Share.

Все участники группового видеозвонка будут видеть экран вашего устройства вместе с уведомлениями, так что будьте аккуратны.
Возможность делиться экраном в Telegram – очень удобная функция. Конечно, Zoom или Microsoft Teams она не заменит, но это уже начало.
Источник: it-here.ru
Как включить видеозвонки в Телеграм
Видеозвонки в Телеграм — одна из самых ожидаемых функций в этом мессенджере. До недавнего времени в сервисе отсутствовала возможность видеосвязи, однако теперь её можно активировать в тестовом режиме. Попробовать новую функцию могут владельцы устройств на таких операционных системах, как iOS, Android и macOS. Прежде чем вы сможете воспользоваться видеосвязью необходимо проделать несколько несложных манипуляций. В этой статье мы расскажем, как включить видеозвонки в Телеграм.
Как включить видеозвонки в Телеграм на iOS
Чтобы начать пользоваться функцией видеосвязи в Телеграм на iOS, вам необходимо сделать следующее:
- Убедитесь, что у вас установлена версия мессенджера 6.3. В противном случае обновите Телеграм в App Store.
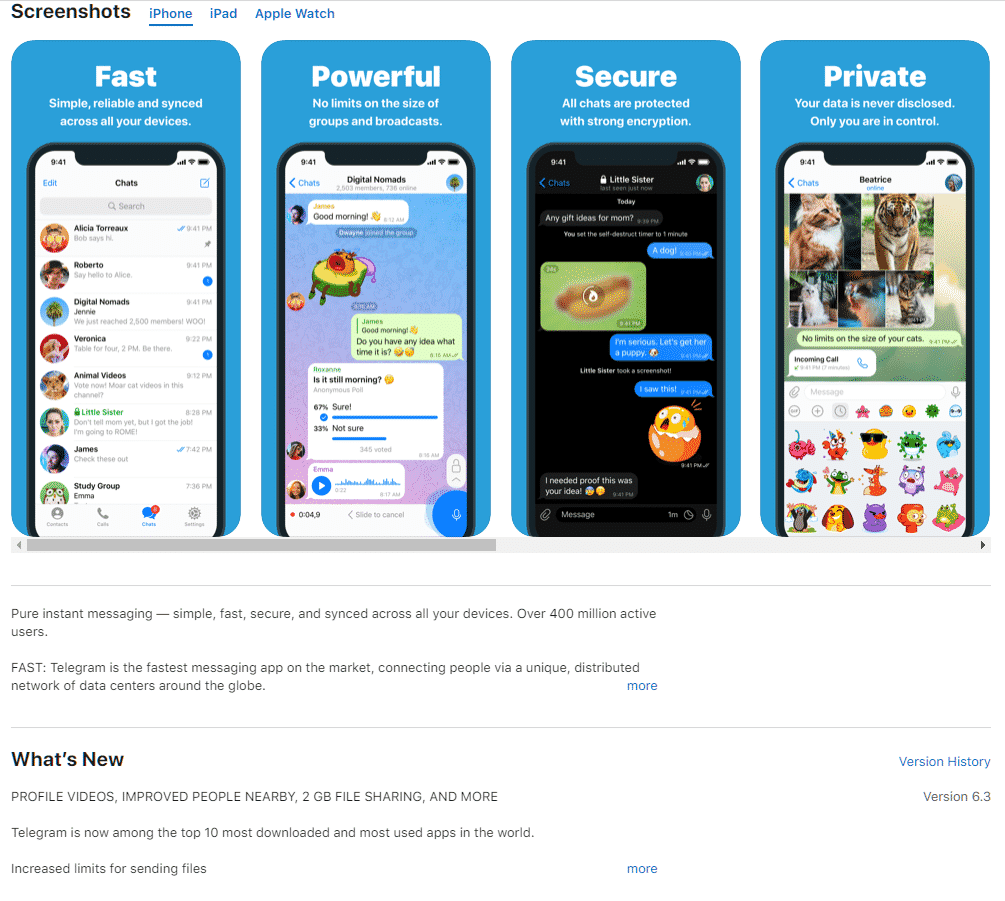
- Нажмите на знак настроек десять раз подряд. Он обозначен шестерёнкой.
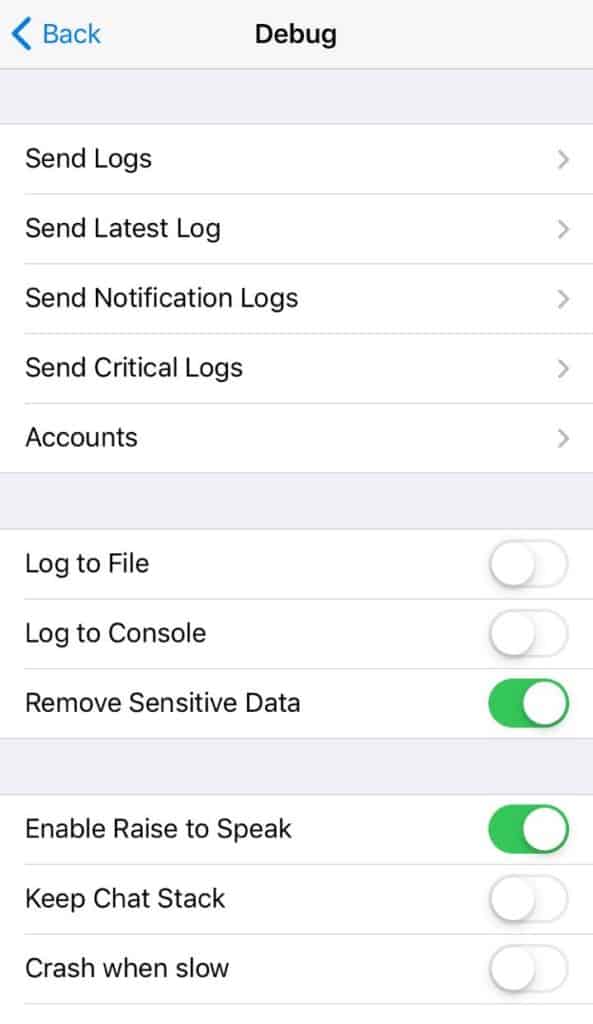
- В появившемся дебаг-меню активируйте настройку «экспериментальные функции». Она также может называться Experimental Feature.
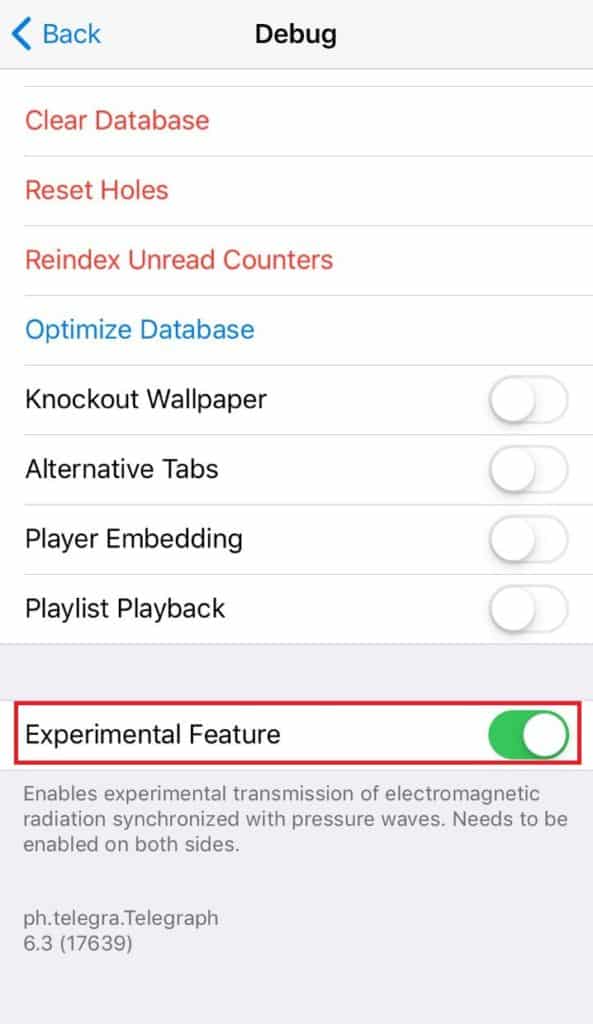
- Вернитесь к диалогам и нажмите на собеседника, у которого тоже есть iPhone. Для совершения видеозвонка нажмите на кнопку со знаком видеокамеры. Она расположена под аватаром собеседника.
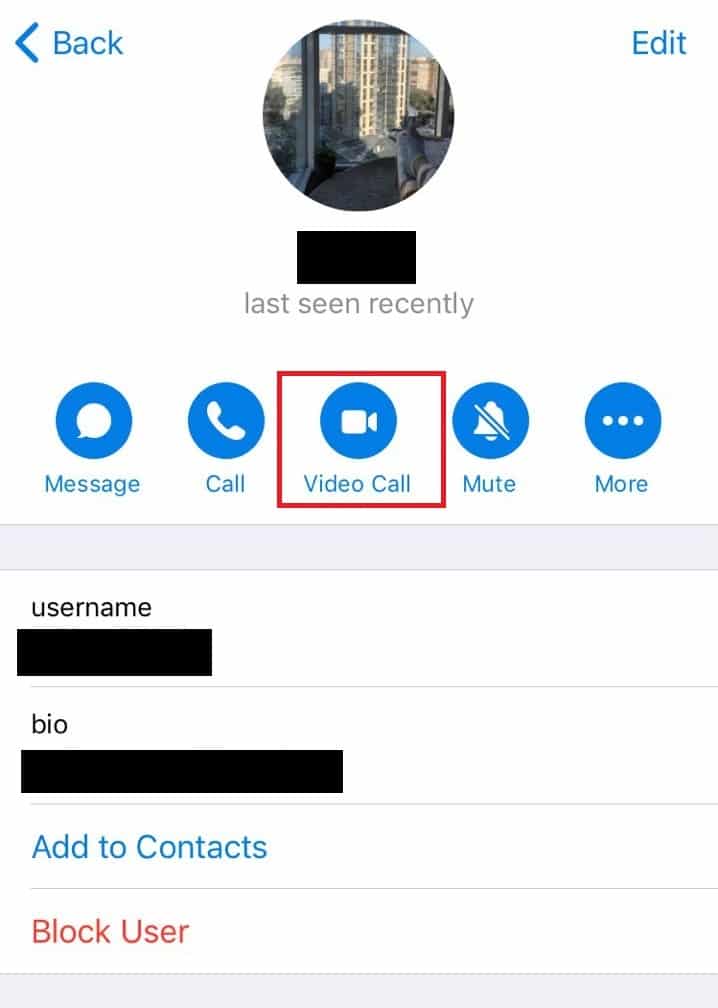
Как включить видеозвонки в Телеграм на Android
Для активации видеозвонков в Телеграм для устройства на базе операционной системы Android воспользуйтесь следующей инструкцией:
- Убедитесь, что у вас установлена версия мессенджера 7.0. В противном случае обновите Телеграм в Play Market.
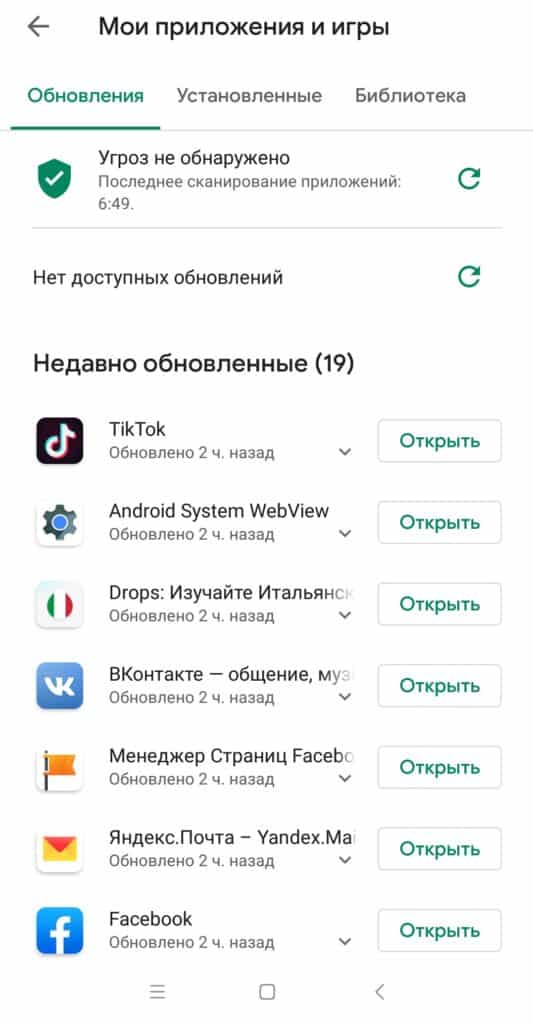
- Откройте чат с собеседником и нажмите на знак меню. Он расположен в верхнем правом углу.
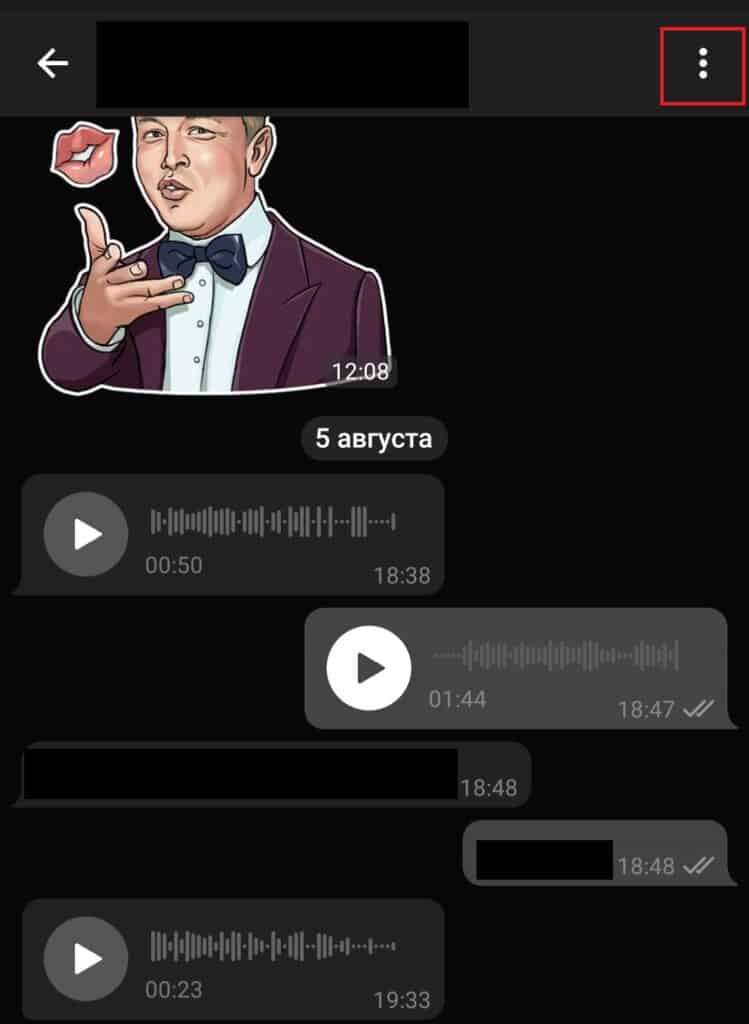
- Нажмите на видеовызов. Функция появится при наличии новой версии приложения у обоих собеседников.
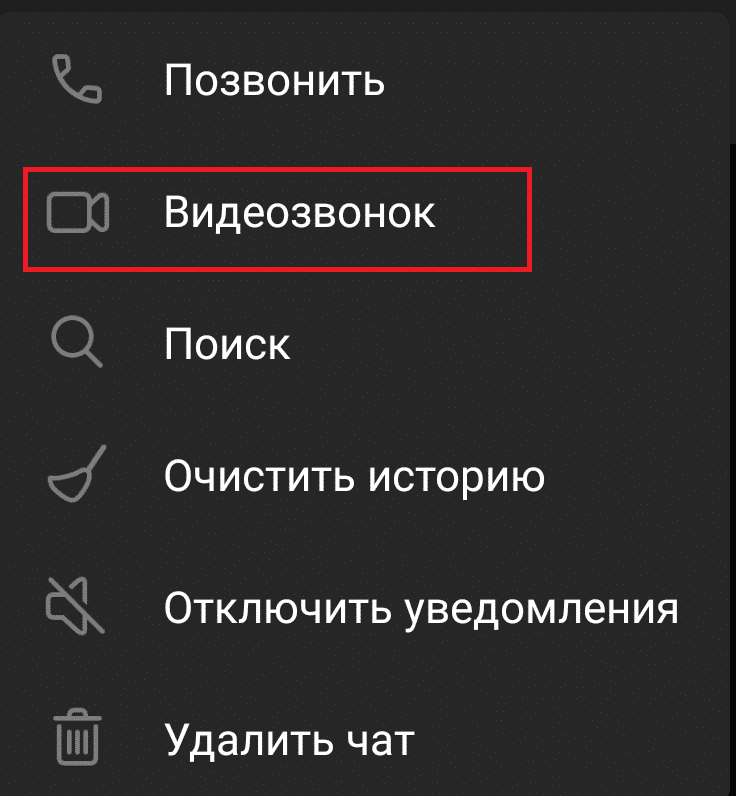
Что нужно учитывать
Обратите внимание на то, что видеозвонок может не сработать даже после его активации. Чтобы видеосвязь стала возможной, необходимо выполнить несколько условий:
- выбрать собеседника, у которого установлен Телеграм для iOS, macOS или Android;
- активировать у него функцию видеозвонков описанными выше способами.
Кроме того, видеосвязь в Телеграм находится в тестовом режиме. Это значит, что во время звонков могут возникать неполадки. Также качество связи может быть низким. Со временем эти и другие проблемы должны устранить, однако до тех пор не стоит забывать о том, что мессенджер дебютировал с видеозвонками совсем недавно.
Напоследок
Если у вас есть iPhone, вы уже можете оценить преимущества видеосвязи в Телеграм. Чтобы активировать эту функцию, просто следуйте описанной нами инструкции. Обладателям устройств на других операционных системах мы советуем запастись терпением — рано или поздно видеосвязь появится и в их приложениях. О плюсах и минусах Телеграм читайте в нашем обзоре. Вы также можете скачать мессенджер для своего устройства на нашем сайте.
Вам также могут быть интересны эти статьи:
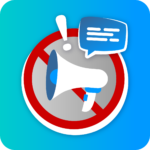
Как убрать рекламу в Яндекс почте
Почтовый сервис от компании «Яндекс» известен как своими достоинствами, например, бесплатным доменным именем, так и недостатками, особенно рекламой. Навязчивые баннеры мешают просмотру писем и портят впечатление об этом e-mail. Однако существует несколько способов убрать всё лишнее (или большую его часть) из интерфейса. Мы расскажем, как убрать рекламу в Яндекс почте 3 способами.

Как пользоваться менеджером паролей?
Такие программы, как менеджеры паролей, позволяют легко управлять своими данными. Кроме того, они помогают не забыть важную информацию. Но как пользоваться менеджером паролей? Об этом мы расскажем в нашей статье. Отметим, что в качестве примера мы взяли бесплатную версию сервиса LastPass, однако у всех подобных программ схожий принцип работы.

Безопасная почта: как проверить свой e-mail
Вы уверены, что вашу электронную почту никогда не взламывали? Если вы думаете, что в этих случаях вам обязательно присылают сообщение о блокировке или звонят друзья, которым приходит спам от вашего имени, вы ошибаетесь. Нередко об утечке информации становится известно спустя много времени. Если вам нужна безопасная почта, советуем время от времени проверять её так, как описано в нашей инструкции.
Источник: sravni.cc