Облако Телеграм предполагает большое количество вариаций его применения. Вы можете либо просто хранить данные в облаке Телеграм, либо создать корпоративный чат, который станет заменой Google Диску либо Dropbox. Использование сервиса зависит только от личных потребностей пользователя и ограничивается лишь фантазиями в его голове.

Пользоваться облаком Телеграм удобно и просто:
- выберите файл, который хотите поместить в облачное хранилище Телеграм;
- тапните или кликните мышью по значку «Поделиться» и выберите в списке чата Telegram «Избранное»;
- теперь ваш медиафайл будет храниться в облачном хранилище мессенджера.
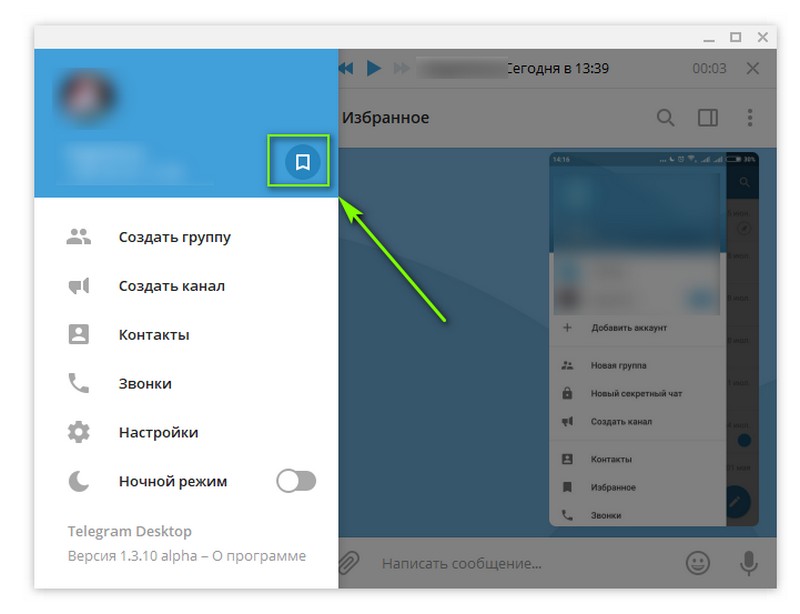
Чтобы начать управлять файлами в облаке Телеграм, нужно перейти в облачное хранилище. Для этого перейдите в меню мессенджера по пункту «Избранное» или тапните по иконке, которая размещается рядом с вашим ником.
Как почистить память в Telegram без потери чатов и данных
Находясь в облачном хранилище Telegram, тапните или кликните правой кнопкой мыши, если это десктопная версия приложения, на нужный вам медиафайл. Вам откроется подменю, в котором будут доступны такие действия:
- переход к сообщению в диалоговом окне. Вы сможете узнать, когда и кто отправил вам медиафайл. Это функция наиболее актуальна в общем чате;
- пересылка выбранного сообщения в другой чат;
- удаление сообщения;
- возможность выделения одного или нескольких сообщений. В последствии является доступной функция трех вышеуказанных действий.
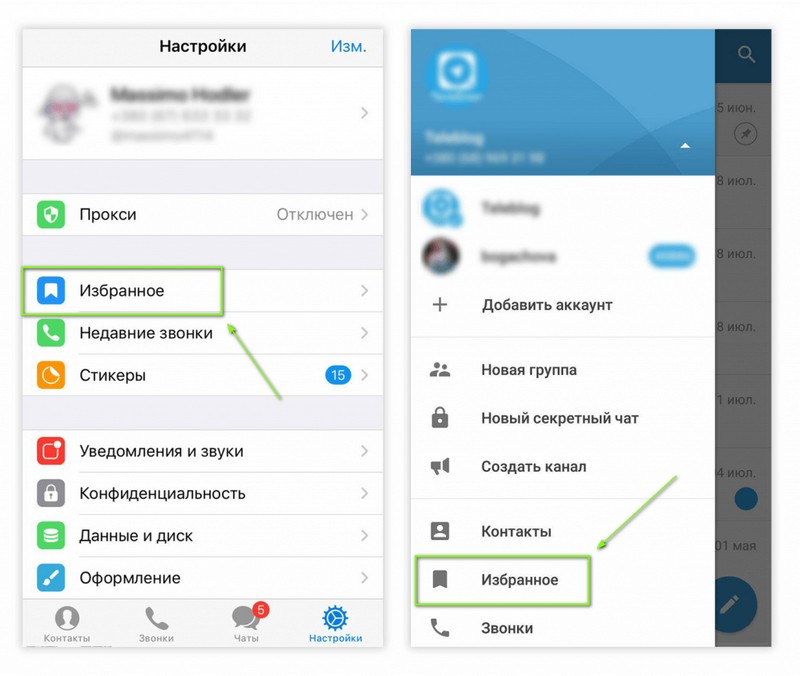
Небольшой лайфхак. Для удобства пользования облачным хранилищем Телеграм, закрепите «Избранное» в списке диалогов. Для этого тапните или кликните правой кнопкой мыши по пункту «Избранное» и из появившегося списка выберите «Закрепить». К слову, мессенджер Telegram включает возможность закрепления 5-ти диалогов.
Как создать резервную копию Telegram?

Резервное копирование Telegram это очень важный вопрос для тех, кто беспокоится о потере своей информации.
Например, вы хотите сохранить детали чата в файле Word или экспортировать их в другой формат в памяти.
Пользователи Telegram могут обмениваться сообщениями, изображениями, видео и документами в зашифрованном виде.
Он официально доступен для Android, Windows Phone и iOS, и пользователи могут обмениваться сообщениями, фотографиями, видео и файлами размером до 1.5 ГБ.
️Чистим пямять и кэш на Айфоне
Одна из проблем с мессенджером Telegram — вы не можете создать резервную копию из чатов! но не волнуйтесь, у каждой проблемы есть решение.
Иногда вы можете по ошибке удалить чат сообщений TFelegram или потерять их по другим причинам.
Когда это произойдет, вы увидите, как трудно снова создать резервную копию ваших чатов или, возможно, вы вообще забудете.
Потому что у Telegram нет возможности резервного копирования, и вам придется делать это вручную.
ваше «я являюсь» Джек Райл от Телеграм Советник team, и в этой статье я хочу показать, как вы можете создать файл резервной копии из всех данных вашего чата.
Оставайтесь со мной до конца и присылайте нам свои комментарий для предоставления более качественных услуг.
Получите бесплатных участников Telegram и виртуальные номера!
➡️ Перейти к Salva Bot ⬅️
Что вы прочитаете?
Что такое резервное копирование Telegram?
Telegram Backup — это функция в приложении для обмена сообщениями Telegram, которая позволяет пользователям создавать резервные копии своих чатов и медиафайлов и хранить их в облаке.
Это может быть полезно по нескольким причинам, например, если вы меняете устройства или хотите иметь копию своих чатов и мультимедиа в безопасном месте.
Чтобы создать резервную копию в Telegram, вы можете перейти в меню «Настройки», а затем нажать на опцию «Резервное копирование».
Оттуда вы можете выбрать, какие чаты и медиафайлы вы хотите включить в резервную копию, а затем нажмите кнопку «Начать резервное копирование», чтобы начать процесс.
Вы также можете запланировать автоматическое создание регулярных резервных копий.
Чтобы создать резервную копию Telegram, выполните следующие действия:
- Откройте приложение Telegram на вашем устройстве.
- Нажмите на значок «Настройки», который выглядит как шестеренка.
- Нажмите на опцию «Резервное копирование».
- В меню «Настройки резервного копирования» вы можете выбрать, какие чаты и медиафайлы вы хотите включить в резервную копию. Вы также можете выбрать, включать ли секретные чаты в резервную копию.
- После того, как вы выбрали чаты и медиафайлы, которые хотите включить, нажмите кнопку «Начать резервное копирование», чтобы начать процесс.
- Вы увидите индикатор выполнения, показывающий ход резервного копирования. Когда резервная копия будет завершена, она будет сохранена в облаке.
Примечание: Вы также можете запланировать автоматическое создание регулярных резервных копий, переключив переключатель «Резервное копирование по расписанию» и установив частоту, с которой вы хотите создавать резервные копии.
3 метода создания полной резервной копии из Telegram
- Распечатайте историю чата.
- Создайте полную резервную копию десктопной версии Telegram.
- Используйте расширение Google Chrome «Сохранить историю чатов Telegram».
Первый метод: Скопируйте и вставьте тексты чата, а затем распечатайте их.
Самый простой способ создать резервную копию истории чата Telegram — скопировать и вставить ваше сообщение.
Таким образом, вы должны открыть свой Аккаунт Telegram на рабочем столе (Windows), а затем выберите все (CTRL+A), а затем нажмите (CTRL+C), чтобы скопировать все тиражи в буфер обмена, а затем вставить их в файл Word.
Теперь вы можете его распечатать. Обратите внимание, что в этом методе у вас могут возникнуть проблемы, потому что, возможно, ваша история чата такая длинная! в этом случае используйте другой способ создания резервной копии и экспорта истории чата.
Второй способ: Создайте полную резервную копию десктопной версии Telegram.
В последней версии Telegram который был выпущен для настольных компьютеров (Windows), вы можете легко создать полную резервную копию из своей учетной записи Telegram со многими параметрами.
Пользователи, у которых установлена более старая версия Telegram для ПК, не увидят этот параметр в настройках, поэтому сначала вам необходимо обновить приложение или загрузить последнюю версию.
Следуй этим шагам: Настройка -> Дополнительно -> Экспорт данных Telegram

Когда вы нажмете на кнопку «Экспорт данных Telegram», на вашем экране появится новое окно.
Вы можете настроить файл резервной копии Telegram. давайте знать эти варианты.
Информация Об Учетной Записи: Информация вашего профиля, такая как имя учетной записи, идентификатор, изображение профиля, номер и …, также будет экспортирована.
Список контактов: Эта опция используется для резервного копирования контактов Telegram (номера телефонов и имена контактов).
Личные чаты: это сохранит все ваши личные чаты в файл.
Чаты с ботами: Все сообщения, которые вы отправили роботам Telegram, также будут сохранены в файле резервной копии.
Похожие сообщения
Частные группы: Чтобы архивировать историю чатов из закрытых групп, к которым вы присоединились.
Только мои сообщения: Это параметр подкатегории для параметра «Частные группы», и если вы включите его, в файле резервной копии будут сохранены только сообщения, отправленные вами в частные группы, а сообщения от других пользователей в группах не будут включены.
Частные каналы: Все сообщения, которые вы отправили в закрытые каналы, будут храниться в файле резервной копии Telegram.
Публичные группы: Все сообщения, отправленные и полученные в общедоступных группах, будут сохранены в окончательной резервной копии.
Публичные каналы: Сохраняйте все сообщения на общедоступных каналах.
Фото: Сохраняйте все отправленные и полученные фотографии.
Видео файлы: Сохраняйте все видео, которые вы отправляли и получали в чатах.
Голосовые сообщения: В файл резервной копии будут включены все ваши голосовые сообщения (формат .ogg). Чтобы узнать, как скачать голосовые сообщения Telegram взгляните на эту полезную статью.
Круглые видео сообщения: Видеосообщения, которые вы отправили и получили, будут добавлены в файл резервной копии.
стикеры Для бэкапа со всех стикеров, которые существуют в вашем текущем аккаунте.
Анимированный гифка: Включите эту опцию, если вы хотите сделать резервную копию всех анимированных GIF-файлов.
файлы: Используйте эту опцию для резервного копирования всех файлов, которые вы загрузили и загрузили. под этой опцией находится ползунок, который может установить ограничение громкости для нужного файла. например, если вы установите ограничение объема на 8 МБ, файлы размером менее 8 МБ будут включены, а файлы большего размера будут игнорироваться. если вы хотите сохранить всю информацию о файле, перетащите ползунок в конец, чтобы сохранить все файлы.
Активная сессия: Для хранения данных активного сеанса, которые доступны в вашей текущей учетной записи.
Разные данные: Сохраните всю оставшуюся информацию, которой не было в предыдущих параметрах.
Почти сделано! Чтобы установить файл местоположения, нажмите «Путь загрузки» и настройте его, затем укажите тип файла резервной копии.
Этот файл может быть в формате HTML или JSON, я рекомендую выбрать HTML. наконец, нажмите кнопку «ЭКСПОРТ» и дождитесь завершения резервного копирования телеграммы.
Третий метод: Расширение Google Chrome «Сохранить историю чатов Telegram».
Если вы используете Google Chrome на свой компьютер установите «Сохранить историю чата Telegram» расширение и легко создайте резервную копию Telegram.
Для этого нужно использовать Веб-телеграмма и это не работает на телефонах или настольных версиях.
1- Установить «Сохранить историю чата Telegram» хром расширение для браузера.

2- Войти, чтобы Веб-телеграмма затем перейдите в целевой чат и щелкните значок расширения, он находится в верхней части браузера.
![]()
3- В этом разделе нажмите кнопку «Все», чтобы собрать всю историю чатов.
Если вы не видите все сообщения чата в поле, перейдите к окнам чата и прокрутите до конца, а затем повторите этот шаг. в конце нажмите на значок сохранения.
Почти сделано! вам просто нужно сохранить файл резервной копии (.txt). теперь вы можете открыть файл с помощью WordPad или блокнота.
Медиафайлы (изображения, видео, наклейки и GIF) не будут храниться в этой резервной копии, и вам следует отправить СМИ для сохранения сообщений.

Как удалить резервную копию Telegram?
Чтобы удалить резервную копию Telegram с вашего устройства, вы можете выполнить следующие действия:
- Откройте приложение Telegram на вашем устройстве.
- Нажмите на кнопку «Меню» (три горизонтальные линии) в левом верхнем углу экрана.
- Нажмите «Настройки» в меню.
- Нажмите «Настройки чата» в меню настроек.
- Нажмите «Резервное копирование» в меню настроек чата.
- Нажмите на кнопку «Удалить резервную копию», чтобы удалить резервную копию с вашего устройства.
Обратите внимание, что удаление резервной копии не удалит ни один из ваших чатов или сообщений, но удалит копию резервной копии, хранящуюся на вашем устройстве. Чаты и сообщения по-прежнему будут храниться на серверах Telegram и будут доступны на любых других устройствах, на которых у вас установлен Telegram.
Надеюсь, это поможет! Дайте мне знать, если у вас есть еще вопросы.
Как установить лимит для резервного копирования Telegram?
В Telegram нет встроенной функции, позволяющей установить ограничение на размер ваших резервных копий. Однако вы можете вручную удалить свои резервные копии, чтобы они не стали слишком большими.
Чтобы удалить резервную копию Telegram с вашего устройства, вы можете выполнить следующие действия:
- Откройте приложение Telegram на вашем устройстве.
- Нажмите на кнопку «Меню» (три горизонтальные линии) в левом верхнем углу экрана.
- Нажмите «Настройки» в меню.
- Нажмите «Настройки чата» в меню настроек.
- Нажмите «Резервное копирование» в меню настроек чата.
- Нажмите на кнопку «Удалить резервную копию», чтобы удалить резервную копию с вашего устройства.
Обратите внимание, что удаление резервной копии не удалит ни один из ваших чатов или сообщений, но удалит копию резервной копии, хранящуюся на вашем устройстве. Чаты и сообщения по-прежнему будут храниться на серверах Telegram и будут доступны на любых других устройствах, на которых у вас установлен Telegram.
Надеюсь, это поможет! Дайте мне знать, если у вас есть еще вопросы.
Источник: www.telegramadviser.com
Как посмотреть облако Телеграмм

Мессенджер Телеграм можно использовать не только для обмена сообщениями, но и в качестве облачного хранилища данных. В материале рассмотрим, как посмотреть облако в Телеграмм.
В Telegram Web
Последовательность шагов следующая:
- В адресной строке браузера написать Telegram Web.
- Пройти авторизацию в аккаунт по QR-коду или номеру мобильного телефона.
- После загрузки Телеграмм, вверху экрана нажать на кнопку «Настройки».
- В перечне кликнуть по пункту «Избранное».
Отобразится чат, куда можно переместить сообщения, загрузить медиафайлы из внутренней памяти устройства.
Как пользоваться облаком в Telegram
Рассмотрим пошаговую инструкцию, как загружать файлы в общее облако и пересылать данные другим пользователям.
Выгрузка файлов
Чтобы выгрузить в облако информацию на смартфонах Android и iPhone:
- Запустить приложение Телеграмм и перейти в «Избранное» (как указано в инструкциях выше).
- Внизу экрана найти строку ввода текста.
- Рядом тапнуть по пиктограмме скрепки.
- Откроется контекстное меню, где надо перейти в раздел «Внутренняя память».
- Отметить элементы, которые будут выгружены в облачное хранилище.
- Коснуться большой круглой кнопки со значком самолета.
На персональном компьютере с Windows и в Web Telegram:
- Перейти в чат Telegram Cloud.
- Рядом со строкой ввода текста нажать по значку скрепки.
- Отобразится проводник операционной системы.
- Зайдите в директорию и выделите элементы для выгрузки.
- Нажмите на кнопку «Открыть» и на экране появится меню редактирования.
При необходимости допускается сжать фото или видео, подписать их или скрыть под спойлер, а картинки сделать невидимыми. Для отправки нажмите на кнопку с самолетом. Чтобы посмотреть в дальнейшем скрытые медиа, придется кликнуть на них.
Пересылка файлов
Пошаговая инструкция для облака на Android и iPhone:
- Перейти в Telegram Cloud и подождать загрузки.
- Найти посты для пересылки и применить к ним жест удержание.
- Отметьте публикации, которые нужно переслать.
- На панели инструментов вверху экрана тапните по значку стрелки.
- Отобразится диалоговое окно, где надо выбрать пользователей, с которыми хотите делиться информацией.
- Внизу активируйте параметр «Переслать», чтобы файлы смогли посмотреть другие собеседники.
Последовательность шагов на ПК и в Телеграмм Web:
- Дождаться загрузки ленты и стартового экрана.
- Перейти в чат облачного хранилища мессенджера.
- Щелкните правой кнопкой мыши по публикации.
- Поочередно отмечайте те посты, которые нужно переслать.
- Вверху экрана кликните по пиктограмме со стрелкой.
- Во всплывающем окне определите пользователей, которые получат возможность посмотреть ваши файлы.
- Внизу нажмите «Переслать».
Идентичные действия можно проделать для пересылки файлов из публичных групп в «Избранное» Телеграмм. Зайдите на канал, нажмите по посту и в контекстном меню выберите «Репост». В списке отметьте чат и подтвердите действие.
Фото: José Ramos Unsplash
Источник: telega-blog.ru