В Telegram автоматически включена функция автозагрузки картинок, файлов, видео, голосовых сообщений, которые хранятся в памяти телефона или ПК. Но сегодня расскажем, как сделать так, чтобы медиафайлы не сохранялись в памяти телефона и ПК. Автозагрузка удобна тем, что в любой момент можно отсмотреть отправленный материал и сохранить на устройство. Но и другая сторона автозагрузки медиа файлов заключается в недостаточном объеме памяти устройства, быстрое израсходование интернет-трафика. Так как же сделать так, чтобы файлы не скачивались на телефон? На самом деле, можно контролировать автозагрузку файлов из разных чатов (личные чаты, каналы, группы) и через какую сеть интернета (Wi-Fi, мобильная сеть, роуминг) будут автоматически загружаться.
Android
- Открыть приложение Telegram;
- Открыть дополнительное меню (три линии в правом верхнем углу);
- Перейти в категорию «Настройки»;
- Выбрать пункт «Данные и память»;
- Настройка параметров сети и памяти и для этого нужно перейти к разделам: «Использование памяти», «Автозагрузка медиа».
Здесь пользователь может выбрать, какие файлы загружать на его электронное устройство, а какие – нет, а также установить ограничения по размеру. Предоставляется еще возможность включить автоматическую очистку кэша. Очистка кэша может происходить и в то время, когда устройство выключено.
Как добавить программу в автозагрузку в Windows 11
iOS
Чтобы отключить автоматическое сохранение файлов, пользователю нужно:
- Открыть Telegram;
- Через меню приложения перейти в категорию «Настройки»;
- Открыть пункт «Данные и память»;
- В разделах «Автозагрузка медиа» и «Использование памяти» можно полностью отказаться от автосохранения или ограничить загрузку некоторых файлов.
Дополнительно можно воспользоваться опцией очистки кэша. Данная опция также подключается в разделе «Использование памяти».
ПК система Windows
Чтобы отключить автозагрузку в десктопной версии Telegram, нужно:
- Открыть приложение;
- Зайти в меню расположенное в левом верхнем углу;
- Перейти в категорию «Настройки»;
- Нажать на пункт «Продвинутые настройки»;
- Выбрать раздел «Автозагрузка медиа», где откроются три вкладки:
- И здесь можно настроить, какие данные стоит хранить, а какие нет. Также есть возможность установить лимит на размер загружаемых фотографий.
- Также во вкладке «Продвинутые настройки» есть раздел «Данные и память».
- Далее нажать «Управление памятью устройства», где можно установить ограничение на скачанные медиа файлы, также очистить кэш и установить периодичность очистки кэша.
macOS
Чтобы отключить автоматическое загрузку фото в Telegram и других файлов, пользователю надо:
- Открыть мессенджер Telegram;
- Нажать на шестеренку, расположенную в нижней части экрана;
- Перейти в «Настройки»;
- Выбрать пункт «Данные и память»;
- Затем открыть вкладку «Использование памяти» или «Автозагрузка медиа»:
— «Автозагрузка медиа» — здесь можно выборочно отметить, какие материалы из чатов сохраняются на электронном устройстве, а какие нет. Также можно обозначить размер загружаемых материалов и отметить пункт «Выключить автозагрузку»;
— «Использование памяти» — в данном разделе можно настроить время (от 1 недели до 12 месяцев, или не очищать никогда) хранения загруженных файлов.
Это прекрасный способ сэкономить память на устройстве и расходование интернет-трафика.
Источник: linkbaza.com
Добавление программы в автозагрузку Windows 10

Порой может возникнуть ситуация, когда та или иная программа должна всегда автоматически запускаться при загрузке Windows 10. Но далеко не каждый пользователь знает как это можно сделать.
В данной статье мы расскажем вам как добавить любую программу в автозагрузку в Windows 10 без использования сторонних приложений.
Процедура добавления программы в автозагрузку
Итак, для начала нужно создать ярлык той программы, запуск которой должен будет осуществляться при старте операционной системы. Если ярлык уже есть, к примеру на рабочем столе, значит пропускаем этот шаг.
Если же все таки ярлыка программы у вам нет, то нужно его создать. Сделать это очень просто. Нужно всего лишь нажать правой кнопкой мыши на исполняемый файл в папке с нужной программой и в открывшемся контекстном меню выбрать “Отправить”-> “Рабочий стол (создать ярлык)”.
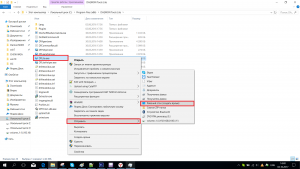
Создание ярлыка для добавления в автозапуск
После этого на рабочем столе отобразится только что созданный ярлык программы.
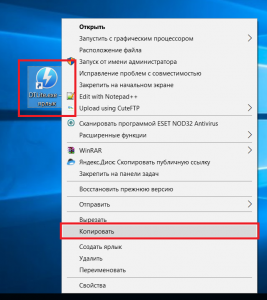
Копирование созданного ярлыка
Далее нужно включить отображение скрытых файлов, так как папка с автозагрузкой в Windows 10 скрыта.
Теперь нужно скопировать ярлык нашей программы в папку с автозагрузкой. Она находится по следующему пути:
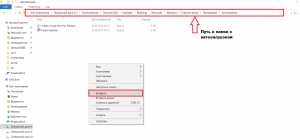
Вставка ярлыка в папку автозагрузки Windows 10. Вид пути в проводнике windows
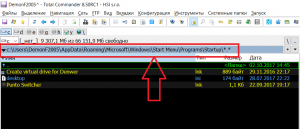
Вид пути к папке автозагрузки в Total Commander
![]()
Вставленный ярлык программы в автозагрузку windows 10
Как только ярлык окажется в этой папке программа начнет запускаться вместе с Windows 10 при каждом ее старте.
Если программу нужно убрать из автозагрузки, то просто удаляем ее ярлык из вышеуказанной папки или отключаем по этой инструкции.
Чтобы посмотреть все программы, которые запускаются вместе с операционной системой Windows 10 нужно открыть диспетчер задач и перейти на вкладку “Автозагрузка”.
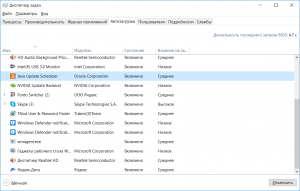
Список всех программ в автозагрузке Windows 10
Источник: helpadmins.ru
Настройка автозагрузки Windows 7
Многие программы создаются с автоматическим добавлением ярлыка в меню автозапуска. Этот фактор характерен для программного обеспечения, которое должно работать в фоновом режиме. Таким образом, после включения компьютера, происходит автоматический запуск приложения.
Со временем, накопленные программы могут повлиять на производительность и быстродействие системы Windows 7 (стоит отметить, что автозагрузка приложений Steam и Skype может очень существенно увеличивать загрузку операционной системы). Если после включения системы в процессах функционирует только один антивирус, то компьютер работает без потери производительности, но если запущено несколько приложений, могут возникнуть разные неполадки, включая общую заторможенность и нестабильность работы ПК, что особо заметно на обычных или слабых компьютерах.
Удаление программы из папки автозагрузки

Чтобы избавиться от присутствующих проблем и наладить общую функциональность ПК, производится настройка автозапуска Windows 7. Существует несколько методов контроля приложений, которые интегрируются в ОС при инсталляции. По умолчанию ярлыки программ автозапуска Windows 7 находятся в основном меню, привычном для каждого пользователя. Чтобы найти этот раздел, необходимо (рис. 1):
- На рабочем столе кликнуть на клавишу Пуск.
- Затем выбрать подкатегорию «Все программы».
- Среди изобилия различных ярлыков приложений и папок необходимо перейти в раздел «Автозапуск».
Рисунок 1. Переход к папке автозагрузки через меню Пуск.
Здесь открываются именно те приложения, которые функционируют с момента загрузки ОС. Если удалить ярлыки из этой папки, в следующей загрузке они работать в фоне больше не будут. Таким образом, можно удалять приложения из автозагрузки. Но что если ярлык нужной программы в этом списке отсутствует, а сама программа загружается вместе с операционной системой?
Чтобы выполнить настройку автозапуска стороннего или системного программного обеспечения, можно применить несколько разных инструментов. Наиболее простой и понятный метод — это использование штатных ресурсов, интегрированных в ОС. Существует два метода настройки приложений участвующих в автозапуске – это реестр и командная строка (командная строка потребуется только для запуска утилиты msсonfig). Как бы устрашающе ни звучал второй способ, msсonfig — очень простая и универсальная утилита, которая помогает выполнять самые разнообразные изменения в системе простыми командами.
Как отключить автозапуск приложения прописанный в реестре Windows с помощью удобной программы, встроенной в Windows 7
msсonfig — это серьезная системная утилита с большими возможностями для управления операционной системой Windows 7, но освоить ее сможет любой. Найти ее в Windows можно по названию через привычный поиск в меню Пуск. Также вы можете нажать сочетание клавиш Win + R, после чего ввести ее название в строку и нажать Enter (рис. 2).
 Рисунок 2. Запуск утилиты msсonfig через окно «Выполнить».
Рисунок 2. Запуск утилиты msсonfig через окно «Выполнить».
Включив приложение, мы переходим на вкладку автозагрузки. В этом меню внимательно осматриваем каждый пункт, чтобы определить конкретное назначение. Не следует отключать все приложения, поскольку антивирус и подобные программы должны обязательно быть активными. Расставляя галочки напротив приложений, осуществите настройку. Присутствие галочки означает выполнение программы при загрузке операционной системы. Отсутствие, соответственно, деактивирует его.
 Рисунок 3. Настройка автозагрузки из вкладки «автозагрузка» утилиты msсonfig.
Рисунок 3. Настройка автозагрузки из вкладки «автозагрузка» утилиты msсonfig.
Метод настройки с помощью msсonfig достаточно эффективен и актуален, поскольку обеспечивает тонкую, результативную и наиболее понятную настройку автозагрузки и других манипуляций.
Как просмотреть автозагрузку приложений в реестре Windows 7

Чтобы открыть редактор реестра, вам необходимо нажать клавиши Win + R, после чего в открывшемся окне «Выполнить» написать команду regedit и нажать клавишу Enter (рис. 4).
Рисунок 4. Запуск редактора реестра с помощью нажатия клавиш Win+R и ввода команды regedit.
Открывшееся окно редактора реестра выглядит устрашающе, но на самом деле напоминает проводник Windows.

Чтобы изменить автоматический запуск текущего сеанса, необходимо найти в списке (в левой колонке) папку под названием «HKEY_CURRENT_USER» и перейти по пути HKEY_CURRENT_USERSoftwareMicrosoftWindowsCurrentVersionRun (рис. 5).
Рисунок 5. Поиск необходимых разделов реестра для настройки автозагрузки приложений.
Таким образом можно с легкостью настроить запуск приложений.
Список разделов реестра Windows 7, где необходимо искать прописанные в автозагрузку приложения:
Раздел реестра с записями
В каком случае запускаются
Что нужно для добавления нового приложения в автозапуск?
Для реализации решения этой задачи понадобится создать ярлык нужного программного обеспечения в папке автозапуска. Выполнить это несложно. С рабочего стола следует скопировать по вышеуказанному пути ярлык необходимого приложения, и после очередной перезагрузки программное обеспечение запустится вместе с операционной системой.
Так производятся отладка автозапуска приложений в Windows 7. Не забывайте сохранять точки восстановления, чтобы при неправильных действиях, была возможность вернуть систему в исходное состояние.
Источник: esate.ru