Добавить программу (ярлык) в автозагрузку в Windows можно было добавив в меню пуск в папку StartUp (Автозагрузка). Начиная с Windows 8 было убрано меню пуск, а соответственно, возможность перетаскивать ярлыки мышкой. Меню по-прежнему доступно как для конкретного пользователя так и для всех пользователей. Но искать этот путь в проводнике не очень удобно, особенно в локализованных версиях. Безусловно, есть множество вариантов, как добавить программу в автозапуск. Я остановлюсь лишь на нескольких.
Первый способ: быстрый переход в каталоги автозагрузки используя Shell-команды.
Для текущего пользователя:
Win+R → shell:Startup → Enter
Для всех пользователей:
Win+R → shell:Common Startup → Enter
Нужная папка будет открыта, перетащите в неё подготовленный ярлык или создайте новый.
Следует заметить, что Shell-команды сработают и в предыдущих версиях Windows, а также в серверных версиях.
Второй способ: Создать задачу в планировщике заданий.
На рабочем столе нажимаем комбинацию
Как добавить программу в автозагрузку в Windows10
Win + I (i) → Панель управления → Администрирование → Планировщик заданий → Создать задачу.

При создании задачи можно указать «Выполнить с наивысшими правами», если необходимо выполнить задачу от имени Администратора.
Далее перейти на вкладку «Триггеры» и выбрать действие «При входе в систему»

В параметрах можно указать срабатывание триггера при входе любого пользователя или указать конкретного пользователя.
Второй вариант позволяет настраивать условия запуска и различные параметры, и доступен также на Windows 7 и серверных платформах.
В большинстве случаев устраивает первый вариант.
Кроме того, можно воспользоваться программой Autostarter, которая позволяет не только настроить автозапуск программ, но и настроить очередность запуска, включать/выключать задачи и многое другое.
P.S. Microsoft усиленно внедряет комбинации клавиш. Как видно, это особенно актуально в новых версиях Windows. Тем более для планшетов, где отсутствует клавиатура =)
(Visited 387 times, 1 visits today)
- , Метки: autostarter, Windows 10, Windows 2008 R2, Windows 2012, windows 7, windows 8, Windows 8.1, Windows Server, Запуск при старте, настройка
Источник: subreal-team.com
Как включить и отключить автозапуск программ в Windows?

Автоматический запуск той или иной программы при загрузке компьютера – это удобная функция, и ей стоит пользоваться, если имеется базовый набор приложений, которые вы всегда держите открытыми. Некоторые программы имеют собственные настройки, в которых можно выставить автоматический их запуск при каждой новой загрузке Windows, другие не обладают подобной функциональностью, но это позволяет сделать операционная система. В рамках данной статьи мы посмотрим, как отключить автозагрузку программ средствами Windows и, при необходимости, включить автоматический запуск отдельных приложений.
Отключение автозапуска программ через «Диспетчер задач»
Начиная с Windows 7, стандартный «Диспетчер задач» операционной системы имеет массу полезных функций и служит не только для завершения зависших программ и диагностики загруженности компонентов компьютера. В частности, в «Диспетчере задач» появился пункт «Автозагрузка», в котором отображаются все программы, автоматически стартующие с загрузкой Windows. Чтобы оказаться в данном пункте, вызовите диспетчер задач по нажатию клавиш Ctrl+Alt+Del и выберите в верхней части открывшегося окна вкладку «Автозагрузка».
Чтобы отключить автозагрузку приложения в Windows через «Диспетчер задач», необходимо нажать на конкретную программу в списке правой кнопкой мыши и выбрать пункт «Отключить».
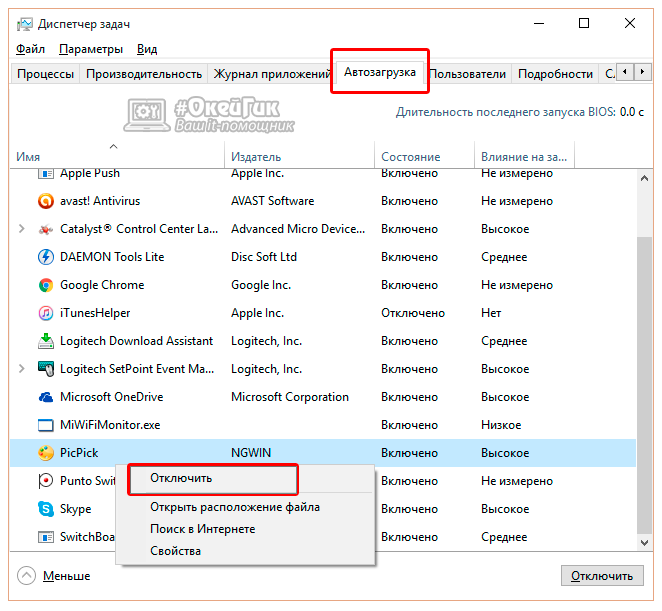
Обратите внимание, что в «Диспетчере задач» также отображается влияние конкретного приложения на скорость запуска операционной системы. Через «Диспетчер задач» нельзя добавить новые программы в автоматическую загрузку при старте компьютера.
Как включить или отключить автозапуск программ через реестр
Реестр позволяет получить доступ практически к любым функциям операционной системы. В том числе, через него можно настроить список программ, которые автоматически загружаются при старте Windows. Чтобы это сделать, необходимо:
- Нажать на клавиатуре сочетание клавиш Windows+R и прописать команду regedit;
- Далее в реестре перейдите по следующему пути:
HKEY_CURRENT_USER SOFTWARE Microsoft Windows CurrentVersion Run
- Справа в редакторе отдельных элементов реестра вы увидите список файлов, которые операционная система Windows автоматически загружает при запуске.
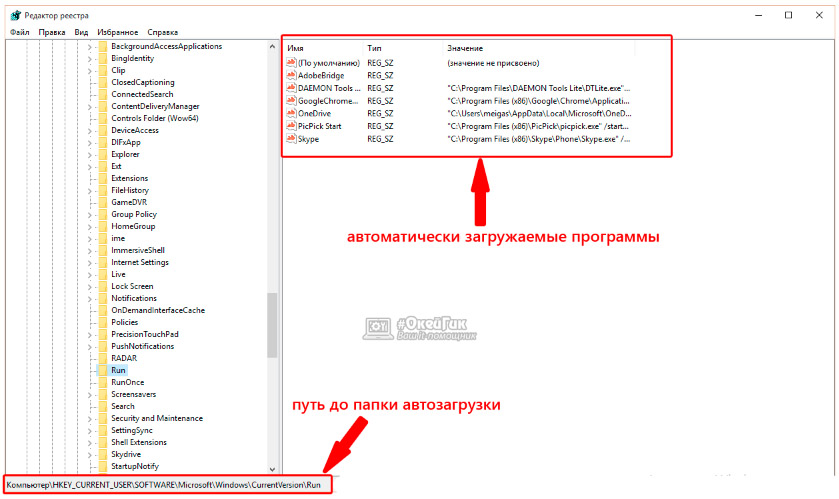
- Чтобы отключить запуск той или иной программы, просто нажмите на ее параметр в окне реестра правой кнопкой мыши и выберите пункт «Удалить». После этого программа перестанет автоматически стартовать при перезагрузке системы.
- Чтобы добавить новую программу в список автозагрузки, необходимо в правой части редактора окна реестра нажать на любое пустое место правой кнопкой мыши и выбрать пункты «Создать» — «Строковый параметр». Далее пропишите название нового строкового параметра.
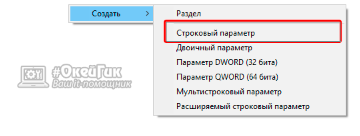
Следует отметить, что по инструкции выше задаются параметры автозагрузки программ для пользователя, от имени которого в данный момент происходит редактирование реестра. Если требуется установить параметры для всех пользователей, в левой части окна редактирования реестра нажмите на папку Run правой кнопкой мыши и выберите пункт «Перейти в раздел HKEY_LOCAL_MACHINE». После этого проделайте процедуры для добавления или удаления программы из списка автозагрузки.
Папка автозагрузки программ в Windows
Включить автозагрузку отдельных приложений можно через специальную папку. В нее достаточно поместить ярлык программы, чтобы она автоматически запускалась при каждой загрузке Windows. Чтобы перейти в данную папку, достаточно нажать на клавиатуре сочетание клавиш Windows+R и в окне «Выполнить» прописать команду shell:startup.
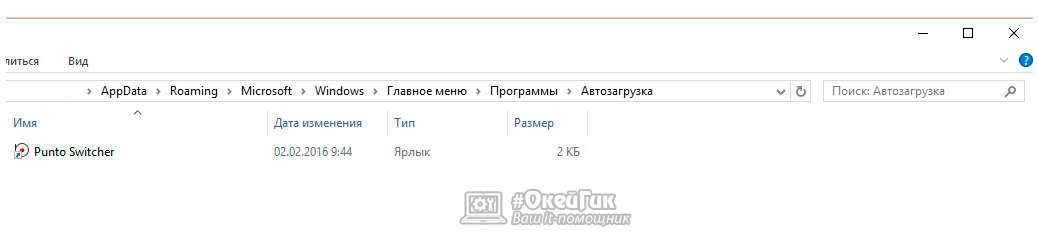
Следует отметить, что в этой папке содержатся не все программы, которые поставлены на автоматический запуск при старте операционной системы. Через нее нельзя отключать системные приложения.
Источник: okeygeek.ru