В некоторых ситуациях, у пользователей возникает вопрос, как перенести Excel в Word для того, чтобы вставить данные из табличного редактора в текстовый документ. К сожалению, нет простого ответа на вопрос о том, как Эксель перевести в Ворд, потому что не получится сохранить файл из одного формата в другой формат.
Между собой форматы «XLSX», «XLS» или «DOCX», «DOC» никак не связаны из-за разной структуры, поэтому напрямую сохранить файл одного формата в другом формате не получится. Нам придется переносить документ Excel в Word вручную или воспользоваться помощью программ или онлайн сервисов для конвертации файлов.
Сейчас мы разберемся, как вставить Эксель в Ворд разными способами. В этой статье вы найдете инструкции для переноса данных из Excel в Word: вручную (копирование содержимого файла Excel для последующей вставки в документ Word), и конвертированием файла Excel в Word в программе или на онлайн сервисе.
Как таблицу в Экселе перенести в Ворд — 1 способ
Сначала рассмотрим самый простой способ, как перенести таблицу из Excel в Word вручную: простым копированием содержимого файла. При этом способе мы скопируем содержимое листа Excel, а затем вставим его в документ Word.
Как сохранить документ в ворде
Выполните следующие действия:
- Откройте книгу Excel.
- На открытом листе Excel выделите диапазон содержимого, который нужно перенести в документ Ворд.
- Щелкните правой кнопкой мыши внутри выделенной таблицы, в контекстном меню выберите «Копировать». Другой вариант для копирования: нажмите на клавиши «Ctrl» + «C».

- Откройте документ Word.
- Щелкните правой кнопкой мыши внутри документа, в контекстном меню в пункте «Параметры вставки:» выберите вариант: «Сохранить исходное форматирование». Другой способ для вставки: кликните мышью в открытом документа Word, а затем нажмите на клавиши «Ctrl» + «V».

При выборе варианта вставки в Word, можно использовать другие способы сохранения таблицы:
- Использовать стили конечного фрагмента — используется стиль таблицы Word.
- Связать и сохранить исходное форматирование — таблица Excel будет связана с документом Word, при изменении данных в исходной таблице Эксель, спросят ваше согласие на изменение связанного содержимого в таблице Ворд.
- Связать и использовать конечные стили — таблица Excel и документ Word будут связаны, при изменении в таблице Excel поменяется содержимое таблицы в Word, будет использован стиль таблицы Word.
- Рисунок — таблица вставится в документ в качестве изображения.
- Сохранить только текст — после копирования каждая строка будет находится в отдельном абзаце, а столбцы разделены пробелами.
При наведении курсора мыши к одному из возможных вариантов вставки, на странице отобразится стиль вставляемой таблицы. Вы можете выбрать самый подходящий вариант.

При использовании данного способа мы сможем отредактировать скопированную таблицу в Word. Можно изменить содержимое таблицы: изменить данные, форматирование, ширину и высоту, шрифт и т. д.
Из минусов этого способа можно отметить то, что если данные на листе Excel занимают больше места, чем на листе Word, то вся таблица не поместится по ширине (особенно это станет заметно при представлении «Разметка страницы»).
Как вставить таблицу Эксель в Ворд — 2 способ
В этом способе мы вставим содержимое таблицы Excel в документ Word, в котором отрыта пустая таблица Excel.
Пройдите следующие шаги:
- В окне программы MS Word войдите во вкладку «Вставка», в группе «Таблицы» нажмите на стрелку внизу кнопки «Таблица».
- В меню «Вставка таблицы» выберите «Таблица Excel».

- В окне документа Word откроется пустая таблица Excel.

- Откройте книгу MS Excel.
- Выделите содержимое таблицы на листе Excel.
- В меню «Главная» кликните на значок «Копировать», который находится в группе «Буфер обмена».

- В окне программы Word нажмите на кнопку «Вставить».
- Таблица Excel открыта в окне программы Word.

Если таблица не помещается по ширине документа, то можно уменьшить ширину. Для просмотра невидимых областей таблицы используйте колесики прокрутки.

После изменения данных, сохраните документ Word на компьютере. В сохраненном документе форматирование таблицы будет в стиле Word.
Как вставить Excel в Word — 3 способ
Следующий способ предполагает вставку таблицы или другого содержимого из листа Excel на страницу документа Word в качестве графического объекта. Следовательно, изменить содержимое таблицы уже не получится.
Проделайте следующие действия:
- В окне программы Excel выделите таблицу.

- В меню «Главная», в группе «Буфер обмена» нажмите на треугольничек на кнопке «Копировать».
- В открывшемся меню выберите пункт «Копировать как рисунок…».

- В окне «Копировать как рисунок» нужно выбрать параметры копирования изображения.

- Откройте страницу документа Word в меню «Главная», а затем нажмите на кнопку «Вставить», находящуюся в группе «Буфер обмена».

При необходимости, изображение таблицы можно увеличить до нужного размера. Если при копировании был выбран векторный формат, то качество картинки не поменяется. При увеличении изображения в растровом формате качество рисунка станет хуже.
Вам также может быть интересно:
- Excel онлайн бесплатно — 5 способов
- Как поставить пароль на файл Excel
Уменьшение ширины таблицы Excel после вставки в документ Word
Часто бывает, что таблица не помещается по ширине листа документа Word. Если ширина таблицы не очень большая, то таблицу можно слегка модифицировать:
- Выделите вставленную таблицу Excel в документе Word.
- Откройте меню «Макет».
- В группе «Размер ячейки» нажмите на кнопку «Автоподбор», выберите пункт «Автоподбор по содержимому».

Таблица уменьшилась до требуемого размера и поместилась на странице документа.

Как Excel перевести в Word в программе — 4 способ
Сейчас я расскажу, как вставит таблицу из Excel в Word с помощью программы ABBYY FineReader. Программа ABBYY FineReader предназначена для оптического распознавания символов, приложение переводит изображения документов или PDF файлы в редактируемые форматы.
ABBYY FineReader — платная программа на русском языке от российского разработчика. Компания ABBYY — один из мировых лидеров в своей нише программного обеспечения.
Для конвертирования файла из формата Excel в формат Word, необходимо сделать следующее:
- Запустите программу ABBYY FineReader на компьютере.
- В окне программы в разделе «Просмотр и редактирование PDF-документов» нажмите на кнопку «Открыть PDF-документ» (да-да, именно так).

- В окне Проводника на нижней панели вместо «PDF-файлы» выберите «Все файлы».
- Выберите на ПК документ Excel, нажмите на кнопку «Открыть».
- Программа выполнит распознавание файла, а затем откроет его содержимое в окне «Новый — ABBYY FineReader».

- Нажмите на стрелку кнопки «Сохранить копию документа», а контекстном меню выберите «Документ Microsoft Word».

- В окне Проводника присвойте имя новому документу, нажмите на кнопку «Сохранить».
- После выполнения конвертирования, на Рабочем столе откроется окно программы Word со вставленной таблицей из книги Excel.

Таблицу после конвертирования в документ Ворд можно редактировать.
Как конвертировать Excel в Word онлайн — 5 способ
Сейчас мы разберемся, как таблицу из Excel перебросить в Word с помощью онлайн сервиса. Мы воспользуемся услугами бесплатного онлайн сервиса CoolUtils.com, на котором можно конвертировать файлы различных форматов между собой.
Преобразование Excel в Word онлайн проходит в следующем порядке:
- Войдите на страницу сервиса CoolUtils.com для загрузки на онлайн сервис файла Excel.
- Нажмите на кнопку «Browse» для выбора файла на своем компьютере. Эта кнопка станет активной после включения в браузере Adobe Flash Player.
- В пункте «Настройте опции», в настройке «Конвертировать в» выберите формат «Doc».
- В пункте «Получить файл» нажмите на кнопку «Скачать конвертированный файл».

Откройте скачанный файл в программе Word, посмотрите на результат преобразования формата и внешний вид таблицы.

Если нужно, отредактируйте файл, а затем сохраните его в формате Word.
Выводы статьи
Если пользователь не знает, как скопировать содержимое из Экселя в Ворд, существует несколько способов решить эту проблему. Прямого сохранения между форматами не существует. Пользователь может скопировать таблицу Excel в документ Word вручную несколькими способами, воспользоваться программой или онлайн сервисом для конвертирования файла в другой формат.
Похожие публикации:
- Как в Excel снять защиту листа не зная пароль — 2 способа
- Как сделать рамку для оформления текста в Word
- Как сделать нумерацию страниц в Word
- Как удалить нумерацию в Word
- Как убрать водяные знаки в Word — 2 способа
Источник: vellisa.ru
Как отправить сообщение или документ на WhatsApp
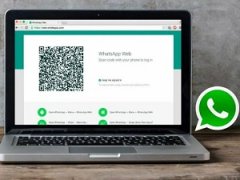
Ватсап является популярным мессенджером среди российских юзеров. Он используется не только на мобильных платформах, но и на ПК. Следует разобраться, как отправить сообщение на Ватсап с компьютера и можно ли делиться файлами.
Загрузка и установка Ватсапа на компьютер
Пользователям WhatsApp представлено две версии – приложение и веб-сервис. Загрузить мессенджер можно на официальном сайте по ссылке https://www.whatsapp.com/download . После скачивания нужно кликнуть по файлу и дождаться конца установки. Браузерная версия доступна на странице https://web.whatsapp.com .
В обоих случаях на экране появляется форма для входа в аккаунт с QR-кодом, который нужно отсканировать через мобильное приложение Ватсап следующим образом:
- Открыть мессенджер, тапнуть по многоточию вверху экрана.
- Перейти в раздел WhatsApp Web и нажать на знак плюса.
- Навести камеру на экран компьютера и дождаться вибрации, после которой выполнится синхронизация аккаунта.
На заметку:
Интерфейс браузерной и настольной версий Ватсапа ничем не отличается. Поэтому тем, кто не хочет нагружать свой ПК, подойдет первый вариант.
Отправка сообщения
При входе в диалог внизу экрана размещается поле для ввода текста, куда нужно написать минимум один символ. После этого в правом нижнем углу появляется значок стрелки, на который нужно нажать для отправки сообщения. Пробел за такой символ не считается. Ограничений по количеству знаков нет.

| Варианты форматирования текста | |
| Отправляемое сообщение | Результат |
| ~СМС~ | СМС |
| *СМС* | СМС |
| _СМС_ | СМС |
Чтобы начать запись голосового сообщения, нужно кликнуть по значку микрофона в правом нижнем углу. Для отправки нажать на зеленую галочку. По длительности такие СМС не ограничены.
Отправка объектов
Отправить файл на Ватсап с компьютера можно, нажав на значок скрепки слева от поля для ввода текста. На экране появятся варианты:
- Фото и видео. Откроется «Проводник», где нужно выбрать подходящий объект для отправки.
- Камера. При выборе этого варианта нужно разрешить использование камеры. На экране появится изображение. Чтобы его запечатлеть, следует кликнуть по знаку фотоаппарата. Если снимок получился неудачным, необходимо нажать по надписи «Переснять». Перед отправкой к фото можно добавить только текстовое сообщение.
- Документ. Вариант аналогичный первому.
- Контакт. Откроется окно со списком контактов, пользующихся мессенджером. Можно отправить данные одного или нескольких пользователей. В карточке отобразится имя, аватар и номер телефона. Ниже будет указано два доступных действия: «Написать» и «Добавить в группу».
- Комната. Функция создания отдельной беседы доступна пользователям Facebook Messenger.

Важно!
Для отправки аудиофайла нужно выбрать пункт «Документы». В диалоге MP3 не будет доступен для прослушивания, только для скачивания.
WhatsApp поддерживает отправку основных типов медиа и документов. Если объект не удается передать из-за недопустимого формата или большого размера, можно воспользоваться облачным хранилищем. Наиболее популярным сервисом является Google Диск.
Инструкция по отправке файла через облако:
- Перейти на сайт Google Диска https://www.google.com/drive , нажать по надписи «Открыть Диск», войти в аккаунт Google.
- Кликнуть по кнопке «Создать» в левом верхнем углу страницы, выбрать вариант «Загрузить файлы», отыскать объект через «Проводник».


Частые вопросы
Можно ли отправить контакту анонимное сообщение?
Такая функция недоступна, так как все аккаунты привязаны к номерам телефона. Даже если у пользователя в адресной книге нет информации о человеке, который отправил сообщение, он все равно увидит его номер.
Каким может быть размер файла, отсылаемого с компьютера на WhatsApp?
Максимальный вес объекта для веб-версии мессенджера – 64 Мб.
Полезные советы
Совет №1
Если нужно отослать файл, расширение которого не поддерживается в WhatsApp, можно использовать не только Google Диск, но и сервисы для конвертации. На сайте https://www.online-convert.com/ru доступно преобразование большинства форматов.
Совет №2
Не стоит пытаться отправлять пустое сообщение. Такая функция в Ватсапе не поддерживается. Пустое диалоговое окно может отобразиться на экране по причине сбоя в работе мессенджера или из-за того, что системе не удается прочитать символ. Знак можно копировать и отправить другому контакту, но не факт, что у него он не отобразится.
В Ватсапе на компьютере можно обмениваться СМС, основными типами файлов, а также контактами. Текстовые сообщения не ограничены по количеству символов, максимальный размер медиа или документа 64 Мб.
Источник: messengers.guru