

Итак, продолжительное время я мучался с тем, что на моем девайсе стало катастрофически не хватать места.
Пошёл проверять, в чём дело. В Настройки -> Хранилище iPhone я увидел, что мои личные данные занимают всего 10 ГБ. Остальные 37 ГБ из 64 ГБ на борту — это «Система» и «Системные данные» (Другое).
Удалить их из меню невозможно. Владельцы айфонов с этой проблемой борются уже лет 10, и не всегда успешно.
Я освободил ещё немного места, но в итоге и оно заполнилось системой. Это уже было не смешно, айфон из за недостатка места начал неадекватно себя вести.
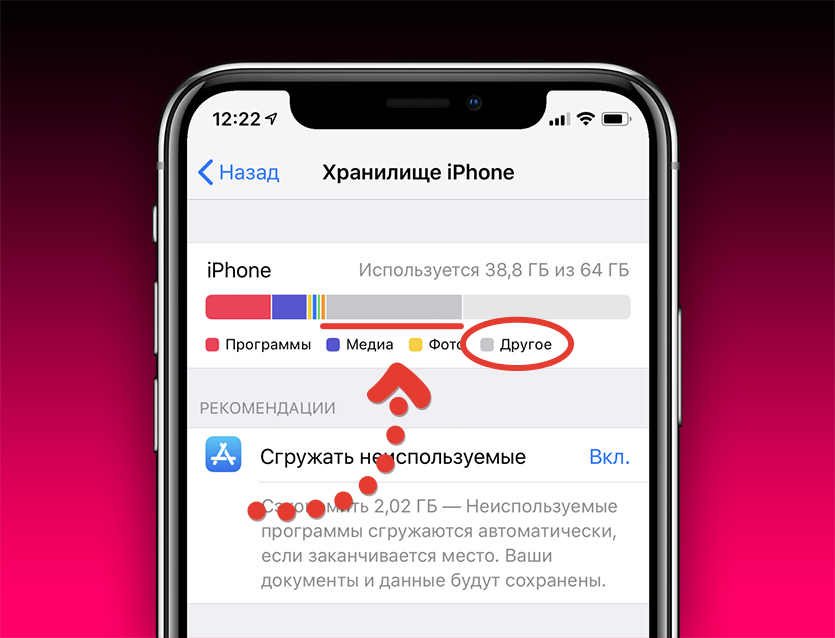
Как просто очистить память на iPhone ? Как удалить ДРУГОЕ и КЭШ с памяти iPhone на iOS 16 ?
Перекопав множество мануалов на сайте Apple, я нашел одну любопытную инструкцию: как обновить ПО девайса, не удаляя контент и данные, даже если у вас стоит новейшая версия iOS. Прочитал, что это может помочь.
Для этого нужен запустить iTunes для Windows (или просто Finder в Mac) и использовать кабель Lightning. Вот, что надо сделать:
1. Выключить iPhone.
2. Подождать 1 минуту.
3. Зажать боковую кнопку блокировки и (не отпуская её) подключить Lightning к смартфону. Держать кнопку надо, пока на экране не появится значок компьютера с проводом.
4. На компьютере появится окно с кнопками «Обновить» или «Восстановить».
5. Не в коем случае не нажимаем «Восстановить», поскольку это равно «Стереть данные и контент» и тогда ваш смартфон настроится как новый и потеряются все данные!
6. Вместо этого нажимаем «Обновить».
7. Соглашаемся со всеми пользовательскими соглашениями и просто ждём, пока процесс переустановки ПО закончится (примерно 15 минут).
Итак, я проверил айфон после всего этого. И чудо, система очистила ненужный кэш, раздел «Другое» и освободила 35ГБ! Моей радости не было предела.
Так что теперь хочу поделится с вами, так как знаю, что не один такой, и множество людей мучаются с этим, а в интернете ничего дельного на этот счет не написано.
P.S. Прикрепляю ссылочку на мануал, пользуйтесь на здоровье.
(614 голосов, общий рейтинг: 4.47 из 5)
Хочешь больше? Подпишись на наш Telegram.

Этот пост написан читателем в разделе Тусовка, где каждый может разместить статью. Начните по этой ссылке. Лучшие посты появятся на iPhones.ru.
P.S. Обязательно прочитайте инструкцию, она поможет.
Итак, продолжительное время я мучался с тем, что на моем девайсе стало катастрофически не хватать места. Пошёл проверять, в чём дело. В Настройки -> Хранилище iPhone я увидел, что мои личные данные занимают всего 10 ГБ. Остальные 37 ГБ из 64 ГБ на борту — это «Система» и «Системные данные» (Другое). Удалить их из меню невозможно.
Как очистить кэш и память на iPhone
Источник: www.iphones.ru
8 способов очистить другое хранилище или системные данные на iPhone
Когда дело доходит до iPhone, его пользователи больше всего беспокоятся о хранении. Что еще хуже, большая часть хранилища iPhone иногда потребляется другим хранилищем. В этом чтении мы перечислили 8 лучших способов проверить и очистить другое хранилище на вашем iPhone.
Что такое другое хранилище (системные данные) на iPhone?

Согласно Apple, «Другое хранилище» включает в себя данные, связанные с системой, такие как кеши, журналы и другие ресурсы, которые в настоящее время используются вашим iPhone. Это значение колеблется автоматически и зависит от потребностей системы. Apple из iOS 15 переименовала эту категорию данных в «Системные данные» вместо того, чтобы помечать ее как «Другое хранилище».
Проверьте пространство, занимаемое другим хранилищем на iPhone
Пространство, занимаемое другими хранилищами/системными данными, во многом зависит от схемы использования вашего iPhone. Если вы используете много потоковых приложений на своем устройстве, то, скорее всего, эта категория будет занимать больше места. Выполните эти простые шаги, чтобы проверить объем места, занимаемый другими данными хранилища / системы на вашем iPhone.
Программы для Windows, мобильные приложения, игры — ВСЁ БЕСПЛАТНО, в нашем закрытом телеграмм канале — Подписывайтесь:)
1. Откройте приложение «Настройки» на своем iPhone и нажмите «Общие», чтобы открыть его.
2. Далее прокрутите вниз, чтобы найти хранилище iPhone, и коснитесь его, чтобы просмотреть сведения о хранилище вашего устройства.
3. Внимательно посмотрите на панель «Память», чтобы определить, сколько места занимают системные данные на вашем iPhone.
4. Кроме того, вы можете прокрутить вниз и нажать «Системные данные», чтобы просмотреть занимаемое ими пространство.
Способы очистки другого хранилища или системных данных на iPhone
Теперь, когда вы научились проверять объем памяти, потребляемый категорией «Другое хранилище/системные данные», давайте рассмотрим 8 эффективных способов уменьшить его на вашем iPhone.
Очистить историю Safari и связанные данные веб-сайта
Первым шагом к значительному сокращению места в другом хранилище является очистка истории Safari и данных веб-сайта. Выполните следующие шаги, чтобы добиться того же.
1. Откройте приложение «Настройки» на своем iPhone и прокрутите вниз, чтобы найти Safari, чтобы настроить его.


2. Далее прокрутите страницу вниз и нажмите «Очистить историю и данные веб-сайта», чтобы стереть все кеши, связанные с приложением браузера Safari.
3. Подтвердите свое действие, нажав кнопку «Очистить историю и данные».


Разгрузите неиспользуемые приложения, чтобы очистить другое хранилище на iPhone
Каждое приложение, присутствующее на iPhone, имеет несколько файлов кеша, связанных с ним, чтобы обеспечить быстрое и беспрепятственное взаимодействие с пользователем. iOS группирует и хранит все такие файлы кеша в категории «Другое хранилище». Следовательно, чтобы уменьшить ненужное потребление места такими файлами, вы можете разгрузить определенные неиспользуемые приложения на своем устройстве. Обратите внимание, что при разгрузке приложения освобождается хранилище, потребляемое приложением, но сохраняются все документы и данные. Выполните следующие шаги, чтобы добиться того же.
1. Откройте приложение «Настройки» на своем iPhone и нажмите «Общие», чтобы открыть его.
2. Прокрутите вниз, чтобы найти хранилище iPhone, чтобы открыть его.


3. На следующей странице прокрутите и найдите неиспользуемое приложение, установленное на вашем устройстве, и нажмите на него, чтобы открыть.
4. Нажмите кнопку «Выгрузить приложение», чтобы выгрузить установленное приложение на вашем iPhone.


Очистите приложение iMessage и настройте функцию автоматического удаления
Еще один эффективный способ уменьшить пространство, занимаемое категорией «Системные данные», — удалить и очистить все сообщения в приложении iMessage и настроить его функцию автоматического удаления. Выполните следующие действия для простого исправления.
1. Нажмите на приложение «Сообщение» на iPhone, чтобы открыть его.
2. Нажмите на значок с тремя точками вверху и выберите параметр «Выбрать сообщения».
3. Далее нажмите на все ненужные сообщения или сообщения с большими вложениями и нажмите кнопку Удалить.
4. Чтобы настроить функцию автоматического удаления, откройте приложение «Настройки» и коснитесь параметра «Сообщения», чтобы настроить его.


5. Прокрутите вниз, чтобы найти функцию «История сообщений», и коснитесь параметра «Сохранить сообщения».
6. Выберите предпочтительный период времени для автоматического удаления сообщений из родного приложения. Вы можете выбрать один из трех доступных вариантов, а именно: 30 дней, 1 год или навсегда.


Удалить ненужный беспорядок из почтового приложения
Пользователи iPhone сообщают, что удаление ненужных писем из их почтового приложения значительно сокращает пространство, занимаемое другим хранилищем на вашем устройстве. Следуйте этим простым шагам, чтобы удалить все такие электронные письма с вашего iPhone.
1. Откройте приложение Почта на своем устройстве.
2. Нажмите на папку «Нежелательная почта», чтобы просмотреть все ненужные электронные письма, присутствующие в вашем почтовом ящике.


3. Чтобы удалить выбранные электронные письма из категории «Нежелательная почта», нажмите кнопку «Изменить» в правом верхнем углу и выберите все электронные письма, которые вы хотите удалить. Вы также можете выбрать все электронные письма, нажав на опцию «Выбрать все» в верхнем левом углу.
4. Затем нажмите кнопку «Удалить», чтобы удалить все выбранные электронные письма.


5. Точно так же вы также можете удалить ненужные электронные письма в своем основном почтовом ящике, используя описанные выше шаги.
Удалите слишком большие приложения и установите их заново.
Иногда очистка файлов кеша из стороннего приложения не уменьшает общее пространство, занимаемое им на устройстве. В таких случаях вам необходимо вручную удалить приложение и переустановить его снова из Apple App Store.
1. Чтобы удалить стороннее приложение с вашего iPhone, нажмите и удерживайте значок нужного приложения.
2. Далее нажмите на значок – в верхней части нужного приложения, чтобы удалить его.
3. Подтвердите свое действие, нажав кнопку Удалить приложение.
4. Кроме того, вы можете нажать на значок в течение 3-4 секунд и выбрать опцию «Удалить приложение».
Чтобы переустановить приложение снова, откройте Магазин приложений и найдите удаленное приложение, чтобы установить его.
Удалить ненужные голосовые заметки
Если вы часто используете функцию голосовых заметок на своем iPhone, то, скорее всего, у вас будет больше места, занимаемого другими хранилищами/системными данными на вашем устройстве. Чтобы уменьшить его и освободить место, вам нужно удалить ненужные / старые голосовые заметки на вашем iPhone. Следуйте этим простым шагам для легкого исправления.
1. Откройте приложение «Голосовые заметки» на своем устройстве.
2. Чтобы удалить нужную голосовую заметку из приложения, нажмите кнопку «Изменить» в правом верхнем углу и нажмите нужную голосовую заметку, чтобы выбрать ее.
3. После выбора коснитесь значка «Корзина/Удалить» в правом нижнем углу приложения, чтобы удалить его.
Обновите iPhone, чтобы очистить другое хранилище
Еще один рабочий способ решить проблему с другим хранилищем на вашем iPhone — обновить его до последней версии iOS. Следуйте этим простым шагам, чтобы проверить и обновить свой iPhone до последней версии.
Бонусный совет: начните с чистого листа, восстановив свой iPhone
Если вам все еще не удалось уменьшить пространство, занимаемое другим хранилищем / системными данными на вашем iPhone, вам следует попытаться сделать резервную копию, сбросить и восстановить его. Следовать этому официальное руководство от Apple для восстановления вашего iPhone после полной перезагрузки устройства.
Связанные | 5 способов исправить проблему с хранилищем iCloud на iPhone
Подведение итогов: освободите место на вашем iPhone
Мы надеемся, что теперь вы успешно научились проверять и уменьшать «Другое хранилище» на вашем iPhone, используя перечисленные выше методы. Если это чтение помогло вам освободить место на вашем устройстве, нажмите кнопку «Нравится» и поделитесь этим руководством со своими близкими, чтобы помочь им с их устройством iOS. Следите за дальнейшими пошаговыми инструкциями по устранению неполадок iOS.
Источник: avmo.ru
Лучшие методы очистки данных на iPhone

iPhone может стать медленнее после использования в течение нескольких лет. Возможно, вы обнаружите, что iPhone 7 ушел из космоса раньше, чем когда-либо прежде. Какое должно быть лучшее решение для очистки данных на iPhone? Особенно документы и данные, кеши, файлы нежелательной почты и многое другое. Эти файлы занимают большое количество iPhone, которые вы не можете удалить из iPhone напрямую.
Чтобы иметь лучший опыт работы с iPhone 7, вам нужно сначала создать резервную копию некоторых важных файлов в iTunes или iCloud. А затем очистите все данные на iPhone, чтобы оптимизировать работу пользователя. В статье будут показаны лучшие методы для выпуска iPhone 7.
- Часть 1: как очистить все данные на iPhone (Ultimate Solution)
- Часть 2: как очистить данные на iPhone
Часть 1: как очистить все данные на iPhone (Ultimate Solution)
Когда вы проверяете пространство для хранения iPhone, вы можете найти большое пространство для документов и данных или других. Но вы не можете очистить все данные на iPhone, чтобы освободить больше места. Что касается случая, вам нужно иметь чистую для iPhone, вы можете восстановить iPhone из iTunes или резервной копии iCloud.
Tipard iPhone Eraser должна стать лучшей программой для полного удаления всех данных на iPhone. Программа может удалять фотографии, видео, приложения, а также кеши, файлы документов и данных, файлы нежелательной почты и многое другое. У вас может быть совершенно новый iPhone с отличным iPhone Cleaner. Вот подробный процесс очистки данных на iPhone с помощью Tipard iPhone Eraser.
Запустить iPhone Eraser
Загрузите и установите программу на свой компьютер. А затем вы можете подключить iPhone к компьютеру с помощью USB-кабеля. Запустите iPhone Eraser для обнаружения и сканирования содержимого iPhone.
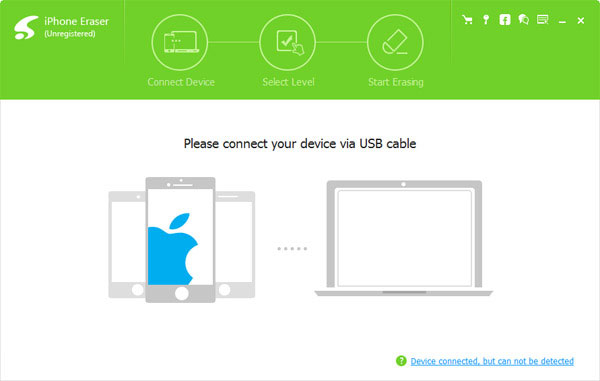
Установить уровень стирания
И тогда вы можете установить уровень стирания. Если вы установите низкий уровень, он будет перезаписывать данные вашего iPhone один раз. Перезапишите дважды для среднего уровня. И переписывайте три раза для Высокого уровня. Если вам просто нужно очистить данные на iPhone, для вас должно быть достаточно низкого уровня.
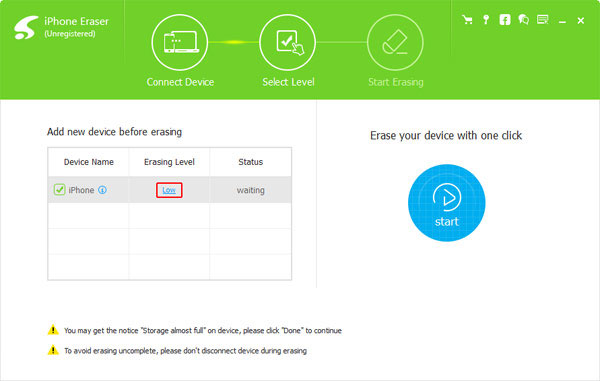
Очистить данные на iPhone
И тогда вам нужно только нажать кнопку «Пуск», чтобы очистить данные на iPhone. Вы можете получить уведомление «Хранение почти полностью» на устройстве, нажмите «Готово», чтобы продолжить процесс, чтобы он был глубоко чистым.
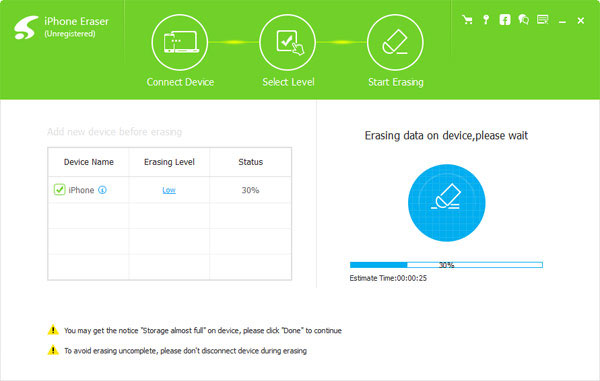
Часть 2: как очистить данные на iPhone
После глубокой очистки для iPhone вы всегда должны уделять внимание хранилищу iPhone. Ниже приведены некоторые способы очистки данных на iPhone, особенно для кэшей, документов и данных, файлов нежелательной почты и других.
Раздел 1: очистите кэш Safari на iPhone
Как упоминалось выше, очистка данных на iPhone, Safari Cache должна быть одной важной частью, которую вы должны принять во внимание. Просто выйдите из всех веб-сайтов, вы можете выполнить шаги, чтобы очистить данные кэширования Safari на iPhone.
Шаг 1: Перейдите в «Настройки», а затем нажмите «Safari» в списке прокрутки вниз.
Шаг 2: Затем выберите «Очистить историю и данные веб-сайта».
Шаг 3: Нажмите «Очистить историю и данные», чтобы очистить данные Safari на iPhone.
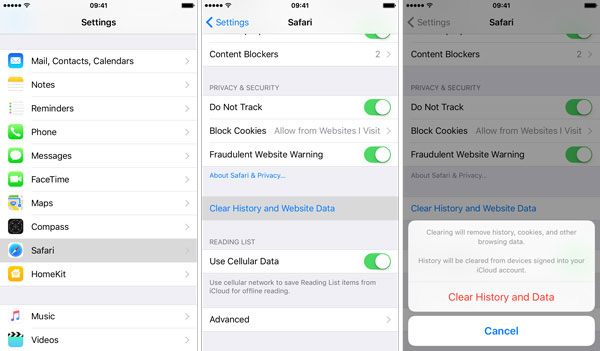
Раздел 2: очистить документ и данные на iPhone
Обычно простой способ очистки файлов для документов и данных на iPhone — удаление и загрузка приложений. Убедитесь, что вы создали резервную копию iPhone перед следующим процессом. Ознакомьтесь с подробными инструкциями, как показано ниже.
Шаг 1: Нажмите «Настройки» в iPhone.
Шаг 2: Перейдите в раздел «Общие»> «Хранение и использование iCloud»> «Управление хранилищем»> «Хранение».
Шаг 3: И затем вы можете очистить документы и данные на iPhone, удалив приложение.
Шаг 4: Найдите одно и то же приложение из магазина приложений. Затем повторно загрузите приложение.
Шаг 5: Проверьте пространство документов и данных для одного и того же приложения, которое должно быть намного меньше исходного.
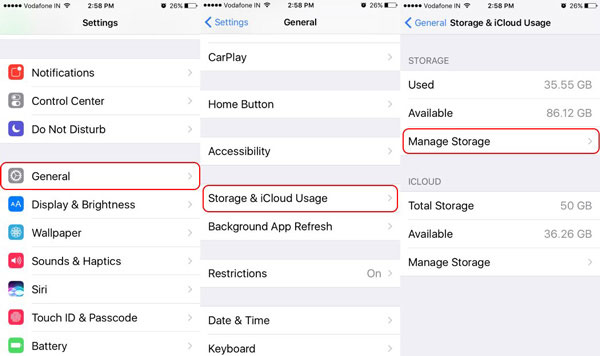
Раздел 3: освободите пространство памяти на iPhone
Существует простой процесс освобождения памяти на iPhone, если вы используете iPhone в течение длительного периода времени. Это должен быть альтернативный метод очистки данных памяти на iPhone и обеспечения достаточного пространства для использования.
Шаг 1: Удерживайте кнопку «Сон / Пробуждение» в верхней части iPhone, пока не появится сообщение «Слайд в выключенном состоянии».
Шаг 2: И затем вы можете перетащить слайд в Power off, чтобы отключить iPhone. Подождите несколько секунд, чтобы перезагрузить iPhone.
Шаг 3: Удерживайте ту же комбинацию клавиш, чтобы перезагрузить iPhone, пока не найдете логотип Apple с экрана.

Раздел 4: удаление всех настроек и содержимого на iPhone
Если вы просто перепутались с файлами документов и данных, ненужными файлами и т. Д., Вы также можете очистить все данные на iPhone с помощью параметра «Стереть все содержимое и параметры» на iPhone. Просто проверьте решение, как показано ниже.
Шаг 1: Перейдите в «Настройки»> «Общие»> «Сброс»> «Стереть все содержимое и настройки»> «Стереть iPhone», который очистит все данные на iPhone до заводских настроек.
Шаг 2: Если вас попросят, вы можете ввести пароль или пароль Apple ID, чтобы подтвердить, что вы хотите удалить все файлы с iPhone.
Шаг 3: А затем вы можете восстановить iPhone в прежнюю резервную копию из iTunes или iCloud или даже начать работу как новый iPhone.
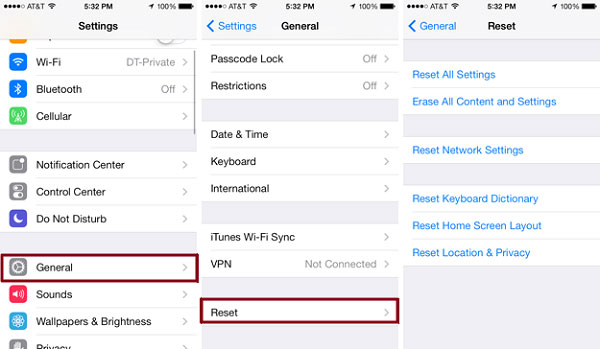
Если у вас iPhone не хватает места, вы должны знать методы очистки данных на iPhone. Когда вы очищаете все данные на iPhone с помощью Eraser iPhone, вы можете оптимизировать возможности iPhone. Конечно, в статье также описаны различные методы очистки данных на iPhone, такие как файлы кеша, файлы документов и данных и другие. Просто поделитесь дополнительной информацией о своей проблеме, связанной с очисткой данных на iPhone.
Вам могут понравиться эти статьи
![]()
Нажмите здесь, чтобы присоединиться к обсуждению и поделиться своими комментариями

Лучшие методы очистки данных на iPhone
Источник: ru.tipard.com