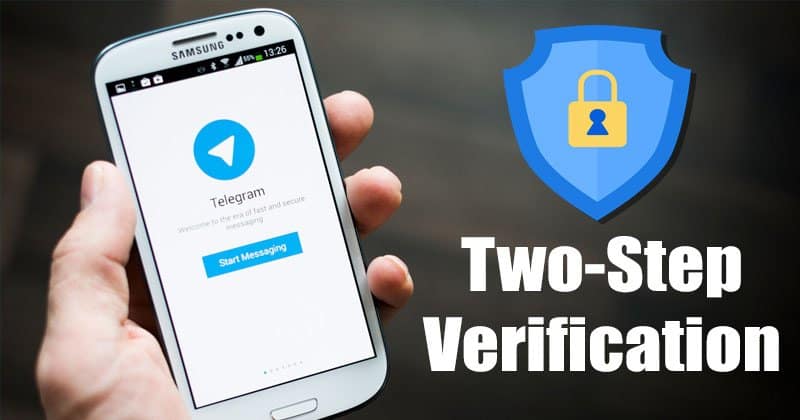
Двухэтапная проверка используется в приложении Telegram как дополнительный метод безопасности для проверки личности пользователя. Этот тип проверки требует, чтобы пользователи вводили свое имя пользователя и пароль, как обычно, а также временный код подтверждения, отправленный с помощью текстового сообщения или другого приложения для проверки подлинности.
После включения двухэтапной аутентификации в приложении Telegram на номер телефона, связанный с учетной записью пользователя, будет отправлен временный код подтверждения. Пользователь должен ввести этот код в приложение Telegram для подтверждения своей личности. Это сделано для повышения безопасности и снижения возможности несанкционированного доступа к учетной записи пользователя.
Кроме того, пользователи Telegram могут включить функцию строгого реагирования на события (2FA), чтобы сделать учетную запись более безопасной. Эта функция включается путем ввода временного кода безопасности, который отправляется в другое приложение аутентификации, например Google Authenticator или Authy вместе с временным проверочным кодом, отправленным на мобильный телефон. После включения этой функции временный защитный код будет запрашиваться каждый раз при входе в учетную запись Telegram на новом устройстве.
Как включить двухэтапную аутентификацию в Телеграм?
Короче говоря, двухфакторная аутентификация предоставляет два разных фактора аутентификации для подтверждения вашей личности. Протокол безопасности зависит от пользователя, предоставляющего пароль, а также от второго фактора. Вторым фактором может быть код безопасности или Пароль Либо биометрический фактор, либо коды, отправленные на ваш мобильный телефон.
Как включить двухэтапную аутентификацию в Telegram
В зависимости от типа используемого приложения или служб пользователи могут настроить двухэтапную проверку вручную. В этой статье мы подробно расскажем, как включить двухэтапную проверку в приложении. ТелеграммаЭто одно из самых популярных приложений для обмена мгновенными сообщениями. Давайте познакомимся с ней.
Шаг 1. Прежде всего, запустите приложение Telegram и нажмите на Три горизонтальные линии .
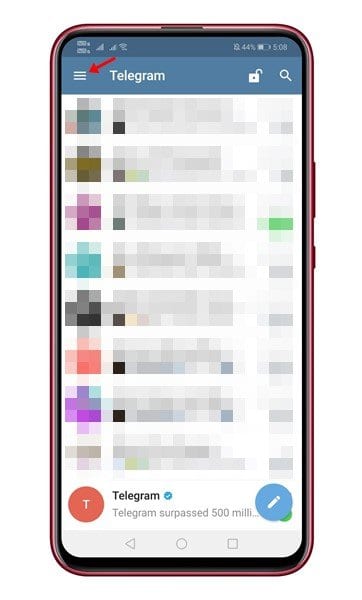
Шаг 2. На следующей странице нажмите «Настройки» .
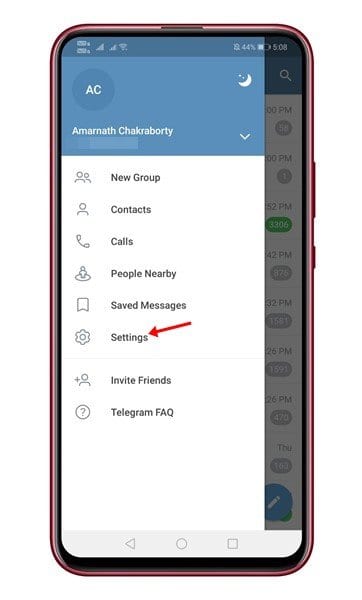
Шаг 3. В настройках коснитесь «Конфиденциальность и безопасность»
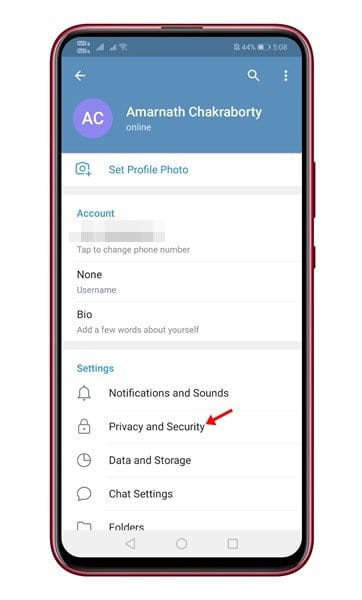
Шаг 4. Теперь прокрутите вниз и нажмите на «Двухэтапная проверка» .
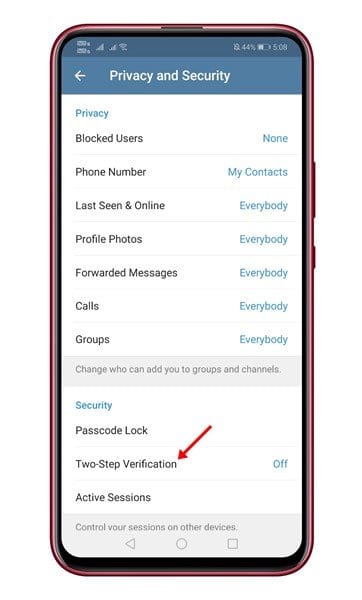
Шаг 5. Теперь нажмите на опцию «Установка пароля» и введите пароль. Обязательно запишите где-нибудь пароль.
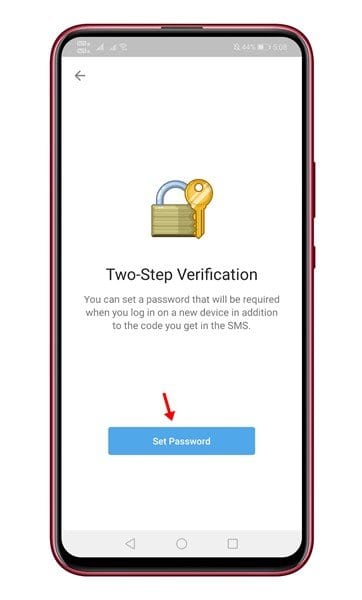
Шаг 6. После этого вам будет предложено установить подсказку для пароля. набор Подсказка пароля И нажмите на кнопку «Продолжить».
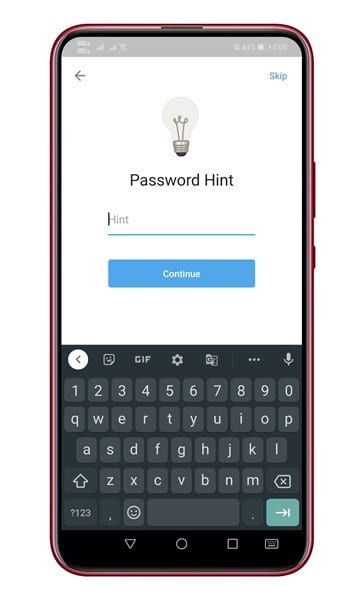
Шаг 7. На последнем шаге вам будет предложено ввести адрес электронной почты для восстановления. Введите адрес электронной почты и нажмите кнопку . «отслеживание».
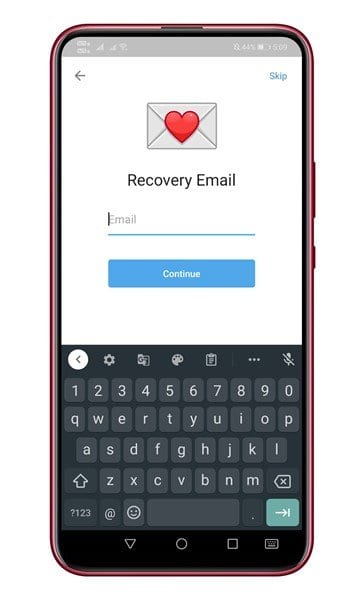
Шаг 8. Теперь проверьте код подтверждения в приложении электронной почты, а затем введите этот код в приложении Telegram, чтобы подтвердить адрес. البريد الإلكتروني аварийный пользователь.
Это оно! Я закончил. Вот как вы можете включить двухэтапную аутентификацию в Telegram.
Отключить двухэтапную аутентификацию в Telegram:
Если вы хотите отключить двухэтапную аутентификацию в Telegram, вы можете выполнить следующие действия:
- Откройте приложение Telegram на своем мобильном телефоне.
- Перейдите в настройки своей учетной записи, нажав кнопку с тремя точками в правом верхнем углу основного экрана сообщений, затем выберите «Настройки».
- Выберите «Конфиденциальность и безопасность».
- Выберите «Двухэтапная проверка».
- Нажмите кнопку «Отключить» внизу.
Этим вы отключили двухэтапную аутентификацию в Telegram. Однако необходимо отметить, что отключение этой функции снизит уровень безопасности и защиты вашей учетной записи в Telegram, поэтому рекомендуется оставить эту функцию включенной, если защита отключена. и безопасность важно для вас.
Включить Google Authenticator для двухэтапной аутентификации в Telegram
Google Authenticator можно включить в приложении Telegram, чтобы включить двухэтапную проверку следующим образом:
- Скачайте и установите приложение Google Authenticator на вашем мобильном телефоне из магазина приложений операционной системы вашего устройства.
- Откройте приложение Telegram на своем мобильном телефоне.
- Перейдите в настройки своей учетной записи, нажав кнопку «три точки» в правом верхнем углу главного экрана сообщений, затем выберите «Настройки».
- Выберите «Конфиденциальность и безопасность».
- Выберите «Двухэтапная проверка».
- Выберите «Google Аутентификатор».
- Отобразится QR-код, откройте приложение Google Authenticator и выберите «Добавить учетную запись», затем выберите «Сканировать QR-код» и отсканируйте код, отображаемый на экране телефона.
- Теперь ваша учетная запись Telegram будет настроена в приложении Google Authenticator, и в приложении будет отображаться код OTP для вашей учетной записи Telegram.
- Повторно введите код аутентификации, отображаемый в приложении Google Authenticator, когда в Telegram запрашивается двухэтапная проверка.
При этом вы включите Google Authenticator в Telegram и активируете двухэтапную проверку в своей учетной записи.
Как включить двухэтапную аутентификацию Authy в Telegram
Двухэтапную проверку можно включить с помощью Авторское приложение в Telegram, выполнив следующие действия:
- Загрузите приложение Authy на свой смартфон из магазина приложений вашего устройства.
- Зарегистрируйте новую учетную запись в приложении Authy, используя номер своего мобильного телефона.
- Активируйте услугу двухэтапной проверки в приложении Telegram. Вы можете сделать это, перейдя в меню «Настройки» в Telegram, а затем нажав «Конфиденциальность и безопасность» и включив параметр «Двухэтапная проверка».
- Выберите «Authy» из доступных вариантов проверки.
- Введите номер телефона, который вы использовали для создания учетной записи Authy.
- Authy отправит код подтверждения на ваш телефон. Введите проверочный код в приложение.
- После проверки кода подтверждения двухэтапная проверка будет включена в Telegram с помощью приложения Authy.
Теперь вы можете использовать двухэтапную аутентификацию для дополнительной защиты своей учетной записи Telegram.
Заключение :
Итак, эта статья о том, как настроить двухэтапную аутентификацию в Telegram. Теперь, если вы войдете в свою учетную запись Telegram с любого другого устройства, вам будет предложено ввести пароль для двухэтапной проверки. Надеюсь, эта статья помогла вам! Пожалуйста, поделитесь с друзьями тоже. Если у вас есть какие-либо сомнения по этому поводу, сообщите нам об этом в поле для комментариев ниже.
Общие вопросы:
Можно ли включить двухэтапную аутентификацию в других приложениях?
Да, двухэтапную проверку можно включить во многих других приложениях и сервисах, не только в Telegram. Например, двухэтапная проверка может быть включена в приложениях электронной почты, таких как Google Gmail и Microsoft Outlook, и в приложениях для социальных сетей, таких как Facebook, Twitter и Instagram. Как правило, двухэтапная проверка включена в любом приложении, стремящемся повысить уровень безопасности и защиты своих пользователей. Вы должны проверить настройки своего приложения, чтобы узнать, есть ли в нем эта функция.
Можно ли включить двухэтапную аутентификацию в банковских приложениях?
Да, двухэтапная проверка может быть включена в банковских приложениях, которые уже являются популярными приложениями, в которых двухэтапная проверка используется для повышения безопасности и защиты. Двухэтапная проверка обычно используется в банковских приложениях, когда пользователи выполняют конфиденциальные операции, такие как перевод денег или изменение личной информации. Код подтверждения обычно отправляется на предварительно зарегистрированный мобильный телефон пользователя, и этот код вводится вместе с паролем для завершения процесса. Многие банки в настоящее время используют технологии двухэтапной проверки в рамках своих усилий по повышению безопасности и защиты своих клиентов, и рекомендуется включить эту функцию, чтобы обеспечить оптимальную защиту вашей учетной записи онлайн-банкинга.
Можно ли включить двухэтапную аутентификацию с помощью жесткого кода подтверждения?
Да, двухэтапную проверку можно включить с помощью жесткого кода проверки, этот тип проверки называется проверкой на основе времени или проверкой с одним кодом.
В этом типе проверки жесткий код подтверждения (например, ваш личный банковский код) генерируется и включается каждый раз, когда вы хотите войти в свою учетную запись. Этот код генерируется в соответствии с концепцией «Время проверки», когда новый код генерируется периодически (обычно каждые 30 секунд), что обеспечивает лучшую защиту и безопасность учетной записи.
Такие приложения, как Google Authenticator или Authy, можно использовать для создания кода жесткой проверки и включения с его помощью двухэтапной проверки. Этот метод обычно более безопасен, чем использование вашего номера телефона, поскольку он зависит от вашего мобильного устройства, а не от вашего номера телефона, поэтому включение двухэтапной проверки с жестким проверочным кодом является хорошим вариантом для повышения безопасности и защиты вашей онлайн-учетной записи.
Источник: www.mekan0.com
Безопасность и точка: Как защитить свой аккаунт в Telegram

Часто сталкиваетесь с проблемой защиты своих данных в сети Internet? Telegram является одним из немногих приложений, кто заботится о конфиденциальности своих пользователей. Как известно, мессенджер не передает данные третьим лицам, что позволяет пользоваться им без рисков.
Итак, какие меры защиты существуют и как их установить в Telegram, мы расскажем вам далее. В Telegram встроена довольно сложная и надежная система шифрования личных данных пользователей. И нам предоставляется несколько способов защиты своих данных как на смартфонах, так и на ПК. Таким образом, мы можем создать код-пароль/ Touch ID, включить двухэтапную аутентификацию или воспользоваться секретным чатом.
Код-пароль или Touch ID
- Войти в приложение Telegram;
- Открыть Меню, которое обозначено тремя линиями в левом верхнем углу экрана;
- Выбрать пункт «Настройки», затем «Конфиденциальность»;
- Далее под шапкой «Безопасность» выбрать «Код-пароль»;
- Затем нажать «Включить код-пароль»;
- В появившемся окне необходимо придумать четырехзначный пароль, затем повторить комбинацию цифр;
- Следующий шаг: добавить отпечаток пальца для разблокировки. Для этого переключить ползунок.
- Также можно установить время автоблокировки от 1 минуты до 5 часов или вовсе отключить ее. Если отключить автоблокировку, то необходимо блокировку приложения включать самостоятельно.
При отключенной автоблокировке управление защитой данных выполняется вручную. После того, как мы установили код-пароль, в мессенджере появится значок с замком, расположенный в правом верхнем углу. Нажимая на данный значок, мы блокируем доступ к приложению. Теперь при каждом выходе из приложения нужно будет нажать на замок. Или использовать «замок» только в важных случаях.
Для установки пароля на iPhone алгоритм тот же, что и для Android. Только у пользователей новых моделей iPhone есть возможность блокировки доступа к сообщениям через Face ID. Принцип работы не отличается от Touch ID.
Если забыли пароль, то нужно лишь удалить и заново скачать приложение Telegram на смартфон, а на ПК версии – выйти и заново авторизоваться через телефон. Есть нюанс в том, что все синхронизированные чаты, кроме секретных, будут восстановлены.
Двухэтапная аутентификация
Установка двухэтапной аутентификации на всех устройствах идентична. Эта защита является более усиленной для безопасности информации от злоумышленников. И требует определенных условий для получения доступа к мессенджеру.
Чтобы установить необходимо:
- Войти в мессенджер, зайти в «Настройки» через Меню;
- Выбрать пункт «Конфиденциальность», далее «Двухэтапная аутентификация»;
- Затем пункт «Задать пароль» и нужно ввести придуманный пароль в поле, при желании можно добавить «Подсказку», если есть вероятность забыть пароль;
- К тому же для того, чтобы не потерять и не забыть пароль можно еще добавить «Электронную почту».
Теперь при каждом входе на новом устройстве мессенджер будет запрашивать код из SMS для авторизации и также дополнительный пароль, который мы придумали.
Секретный чат
Использование сквозного шифрования подразумевает передачу данных только между собеседниками, сам Telegram не имеет доступа к этим данным. И в связи с этим содержимое секретного чата не сохраняется на серверах мессенджера. Поэтому при удалении приложения или выходе из него все созданные секретные чаты исчезают без возможности восстановления.
Для создания необходимо:
- Зайти в чат с собеседником;
- Открыть профиль собеседника;
- Нажать на три точки в верхнем правом углу;
- В открывшемся меню выбрать пункт «Начать секретный чат»;
- Далее для автоудаления сообщений можно выбрать опцию «Включить удаление по таймеру». Тем самым переписка будет очищаться через некоторое время. Например, через одну секунду или через одну неделю.
Стоит учитывать, что если время удаления сообщений поставлено через 10 сек, то голосовые сообщения записанные дольше, чем на 10 сек, не будут прослушаны до конца.
Сквозное шифрование доступно на iOS, Android и macOS, а для Windows «секретные» чаты не поддерживаются, так как нет надежности в обеспечении безопасного хранения переписки на устройстве.
Теперь вы под защитой! Приятного и безопасного пользования мессенджером Telegram.
Источник: linkbaza.com
Как в Телеграме можно поменять пароль, инструкция для смартфонов и ПК

В 2013 году мир узнал о новом мессенджере, придуманном братьями Дуровыми. Телеграм отличается от себе подобных приложений максимальной степенью защиты данных. Также в нем можно обмениваться файлами разных размеров. Для того чтобы сам вход в приложение был защищен, используется код. Узнать, как в Телеграме поменять пароль, можно, прочитав информацию ниже.
Для чего может понадобиться менять пароль
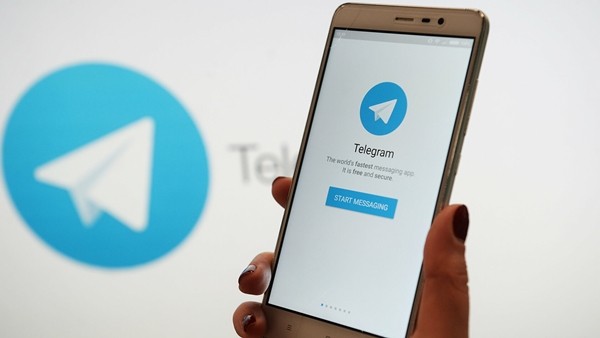
В Телеграме, как и в любом другом мессенджере, пользователи обмениваются важными данными, медиафайлами и сообщениями. На сегодняшний день он является самым безопасным среди себе подобных. Пользователи могут без опаски передавать информацию, не боясь, что ее могут перехватить мошенники.
Но иногда случается, что у недоброжелателей появляется физический доступ к девайсу, на котором установлен Телеграм. Вход в приложение или desktop-версию открыт, если не заблокировать его специальным кодом. Эта возможность появилась с новым обновлением недавно.
Как сменить пароль в Телеграме
Поменять защитные данные можно как на мобильных устройствах, так и на компьютере. Сделать это просто. Необходимо всего лишь разобраться в несложном интерфейсе мессенджера.
На айфоне
- Откройте Telegram и перейдите в «Настройки».
- Далее зайдите в раздел «Конфиденциальность».

- Теперь выберите строку «Код-пароль».

- В новом диалоговом окне можно его изменить. Также здесь можно отключить и настроить время автоматической блокировки.
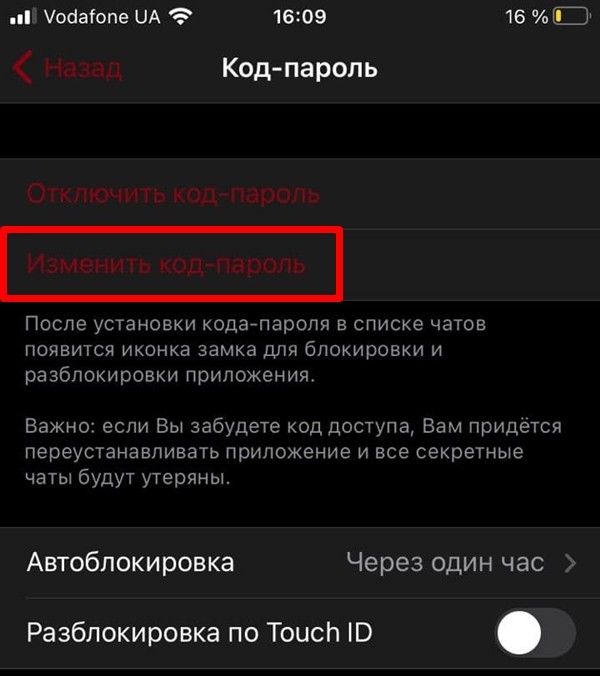
На телефоне с андроидом
Данная процедура практически идентична предыдущей, но, из-за разных ОС, немного отличаются названия пунктов. Для того чтобы сменить код на телефоне с операционной системой Android, следуйте пошаговой инструкции:
- Запустите Telegram.
- В левом верхнем углу есть значок с тремя горизонтальными линиями, нажмите на него.
- В открывшемся списке выберите «Настройки».

- Следующим пунктом будет «Конфиденциальность».

- В разделе «Безопасность» необходимо выбрать строку «Код-пароль».

- В следующем диалоговом окне нажмите на «Сменить код-пароль».
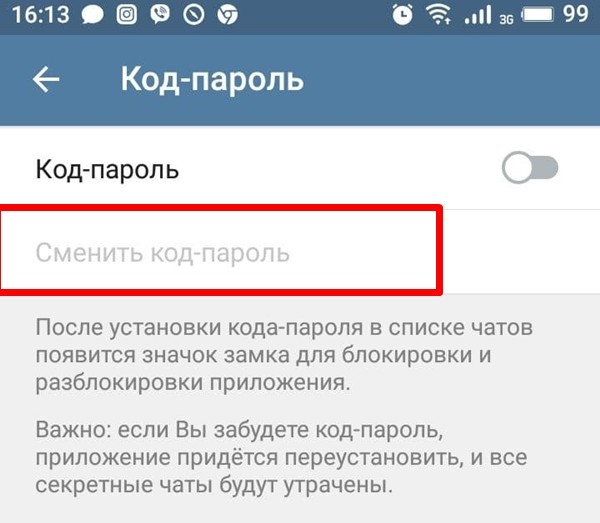
- Далее введите новый код.
На компьютере
Несмотря на эпоху гаджетов, некоторые пользователи используют стационарный компьютер для работы в Телеграме.
Изменить защитные данные можно и с помощью него.
- Запустите desktop-версию Telegram, после перейдите в «Настройки».
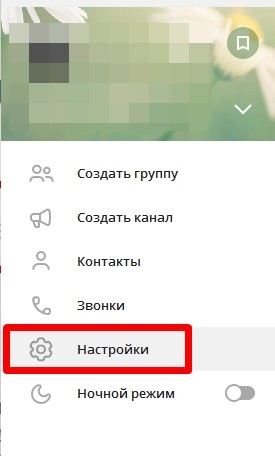
- В открывшемся меню выберите пункт «Конфиденциальность».

- Далее нажмите на строку «Изменение код-пароля».
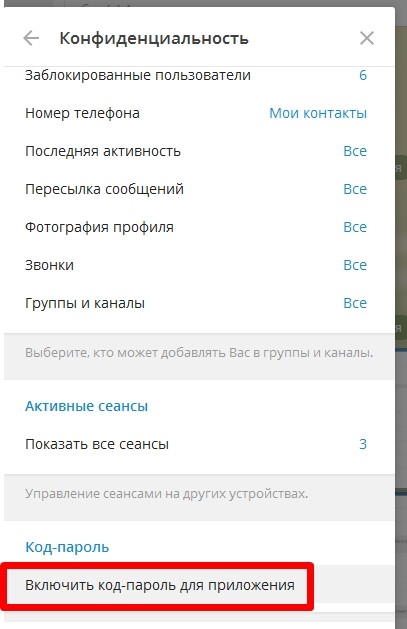
- Измените защитные данные.
Теперь вы знаете, как совершить эту несложную процедуру. Теперь ваш аккаунт Telegram защищен от посторонних глаз, и ваша личная информация останется доступной только вам.
Источник: it-tehnik.ru