Скорее всего, каждый интернет-пользователь сталкивался с такой ситуацией, когда нужно сохранить какую-то важную переписку из мессенджера. Не все социальные сети и мессенджеры предоставляют такую возможность, как сохранение информации на устройство. В Telegram есть такая возможность, что делает данный мессенджер ещё более удобным, по сравнению с остальными соц. сетями.
Для сохранения истории чата понадобится компьютер, подключенный к Интернету, так как на смартфоне пока нет такой функции. Есть несколько простых способов, которые помогут сохранить: важные переписки, аудио файлы, видео и фотографии. Ни один из этих способов, не вызовет никаких затруднений, так как разобраться в приложении достаточно просто. Как легко сохранить чат в Телеграмме, смотрите ниже.
Десктопная версия Telegram
Сохранить историю чата и файлы из него, можно тремя способами с помощью десктопной версии Telegram. Для этого нужно скачать и установить с официального сайта версию Телеграмма для вашей операционной системы. Это бесплатно и выполняется в несколько кликов. После установки нужно войти в свой профиль и следовать инструкции. Это позволит быстро запомнить все действия и выбрать для себя самый удобный из предложенных ниже способов.
Как в Телеграм группе скрыть историю чата для новых участников? / (ПК и Моб. устройства)
Выборочный экспорт истории чата/канала
Первый способ позволит сохранить переписку и определённые, или все файлы из неё. Заранее можно создать папку на компьютере, в которую будем сохранять выбранную информацию из чата. После делаем следующее:
- Открываем мессенджер и листаем список чата, чтобы найти нужный.
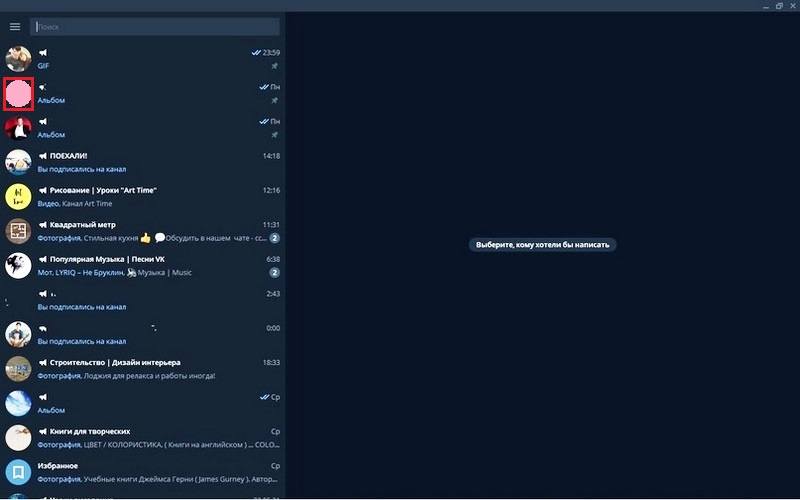
- Кликаем на чат и переходим в диалог.

- В правом верхнем углу экрана нажимаем на меню в виде многоточия (три вертикальные точки) и выбираем пункт «Экспорт истории чата».

- В открывшемся окне нужно выбрать элементы, которые нужно скачать.

- Далее нужно выбрать папку для сохранения. Нажимаем «Путь».

- Выбираем папку, в которой будет храниться вся выделенная информация, и кликаем Выбор папки внизу окна.

Также можно выбрать даты, чтобы сохранить переписку за определённое время.
- Для этого нажимаем сначала «с первого сообщения», а после «до текущей даты».

- Выбираем число.

Если нужна вся переписка, то эти пункты не меняем.
- После настройки кликаем на кнопку Экспортировать .

- Ждём, пока данные сохранятся и кликаем на кнопку Просмотр , чтобы сразу открылась папка, в которую производился экспорт файлов.

- В общей папке создадутся отдельные папки с фотографиями, аудио и видео файлами. Нажимаем на отдельный файл «messages.html» с перепиской.

- Откроется страница в браузере, где будет сохранена вся переписка.

Экспорт всех чатов
Помимо истории переписки с одним чатом, можно также скачать сразу все чаты и файлы на компьютер. Это делается также просто, но в таком случаем сохранятся все переписки или посты на каналах, которые сохранять не требовалось.
- Открываем приложение и сразу переходим в настройки с помощью кнопки гамбургер-меню в левом верхнем углу экрана.
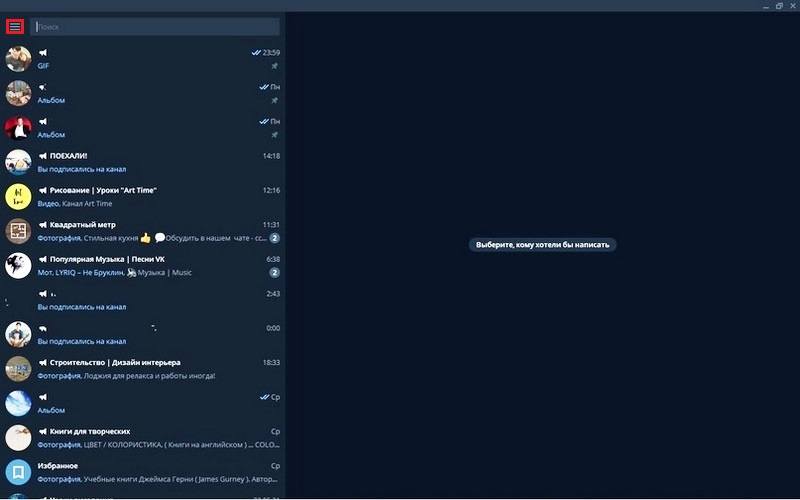
- Нажимаем на пункт «Настройки».
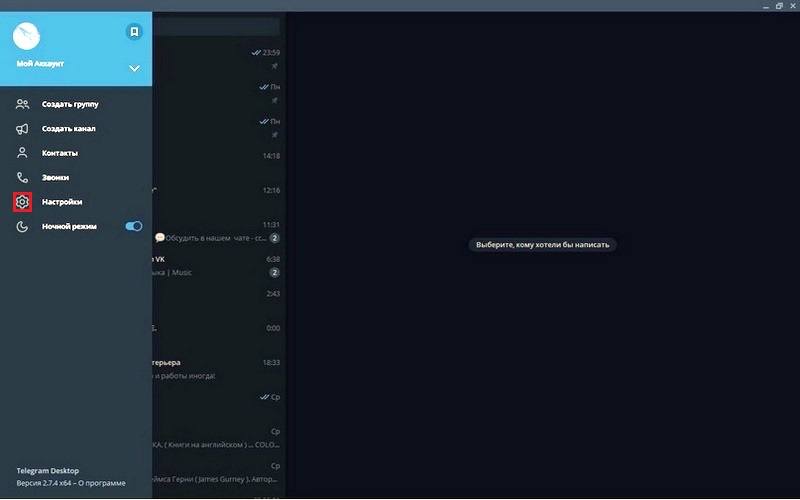
- В открывшемся окне находим раздел «Продвинутые настройки» и кликаем по нему.

- В разделе «Данные и память» открываем пункт «Экспорт данных из Telegram».

- Далее нужно изменить несколько настроек. Рассмотрим каждую функцию подробнее:
- Информация об аккаунте — означает, что сохранённые данные будут содержать номера телефонов, фотографии и имя пользователей.
- Список контактов — приложение будет синхронизировать контакты, чтобы они были доступны на всех устройствах, с которых вы заходите в Телеграмм.






Сохранение через кнопку поделиться
Если нужно сохранить немного сообщений и короткий фрагмент какого-то чата, то можно просто перенести их в папку «Избранное». Для этого можно воспользоваться мобильным телефоном или десктопной версией. Принцип одинаковый, поэтому рассмотрим на примере десктопной версии.
- Открываем приложение и выбираем чат.
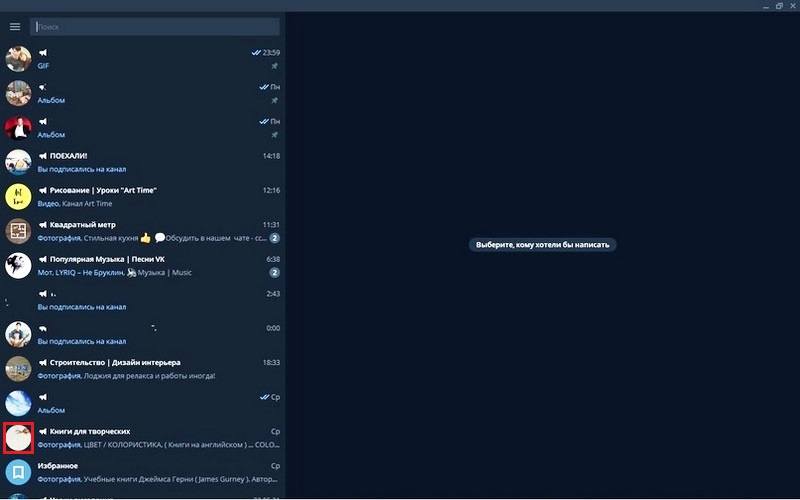
- Находим сообщение, которое нужно сохранить и кликаем на стрелку рядом с ним, а после выбираем «Выделить сообщение», чтобы можно было выбрать несколько сообщений.

- Перелистываем вниз и выбираем одним нажатием левой кнопки мыши остальные сообщения.

- Кликаем правой кнопкой мыши на любое сообщение.

- Выбираем пункт «Переслать выбранное».

- Выбираем в новом окне первый чат «Избранное».

- Переходим в «Избранное» и видим, что выбранные сообщения сохранены отдельно.
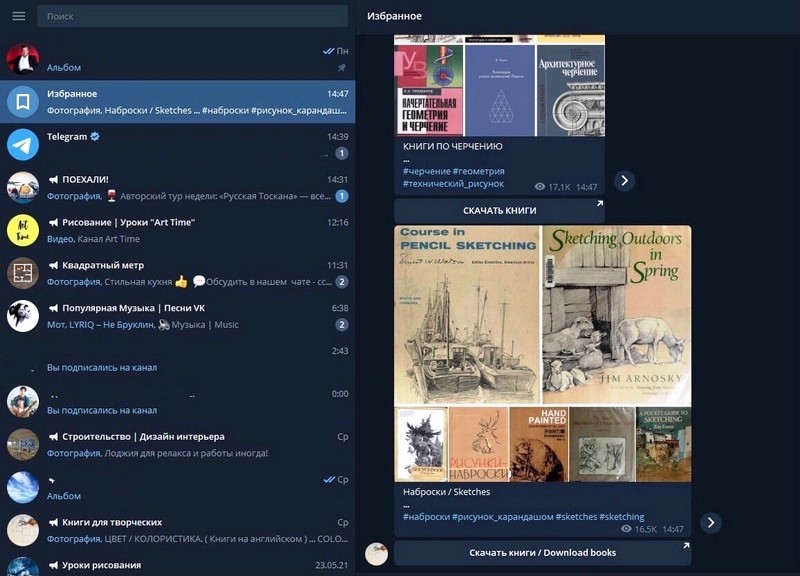
Web-версия Telegram
Если не хочется скачивать приложение, то можно загрузить на компьютер историю чата через Web-версию Telegram в браузере. Рассмотрим, как сохранить переписку в Телеграм на примере браузера «Google Chrome».
Если ни один из этих способов не подошёл и нет доступа к компьютеру, то на крайний случай, можно сделать скриншоты всех переписок и поместить их какую-нибудь папку, чтобы не потерять, или загрузить в облако, откуда они точно не пропадут.
Видео по теме
Источник: ustanovkaos.ru
Как сохранить чат в Телеграмме, экспортируя его на устройство?
Вам больше не придется думать о том, как сохранить чат в Телеграмме, изобретать сложные способы или делать скриншоты каждого важного сообщения. Мы знаем о специальной функции, которая значительно облегчит жизнь! Воспользоваться ей может каждый – мы вас научим, просто читайте обзор.
Перенос одного диалога
Экспорт чата в Телеграм – отличная функция, позволяющая перенести всю нужную вам информацию для хранения на устройстве. В мессенджере есть специальная возможность, вам достаточно лишь кликнуть на пару кнопок и решить, что именно хочется сохранить.
Хочешь очистить чат? Тогда тебе сюда
Важно! Эта опция работает только в десктопной версии – причем веб-сайт нам не помощник, нужно скачать и установить настольное приложение для компьютера. Только здесь вы найдете нужную кнопку и сможете воспользоваться такой интересной и полезной функцией.
Сначала поговорим о том, как выгрузить чат из Telegram, если речь идет о переписке с одним конкретным человеком.
- Войдите в мессенджер;
- Найдите в списке слева имя пользователя, беседу с которым хотите импортировать на устройство;
- Кликните по трем точкам наверху справа;
- Из появившегося меню выберите пункт «Экспорт истории».

А теперь наступает самое интересное. Вы не просто узнаете, как переслать весь чат в Телеграмме, но можете выбрать, что конкретно будет экспортироваться. Просто отметьте галочками контент, который должен быть сохранен:
- Фотографии
- Видеозаписи
- Голосовые сообщения
- Видеосообщения
- Стикеры
- Гифки
- Файлы

Файлы можно выбирать с ограничением по размеру – просто подвиньте ползунок, который находится чуть ниже. Доступен диапазон от 1 Мб до 2000 Мб!
Еще интереснее последняя доступная настройка! Импорт чата в Телеграм можно настроить по определенному временному диапазону. Нажмите на «…до текущей даты». Сами определяйте, с какой даты до какого момента будет скачана переписка, просто воспользовавшись встроенным календарем. Легко определить конкретный период – хоть за месяц, хоть за полгода, хоть за все время существования беседы.

Как только закончите работать с параметрами, жмите на кнопку «Экспортировать» и ждите, пока процесс резервного копирования чата в Телеграм не завершится автоматически. Мессенджер можно свернуть, но закрывать нельзя!
Как только процесс завершится, жмите на значок «Просмотр». Система автоматически откроет папку, куда был сохранен файл. Он сохраняется в формате HTML, поэтому просмотреть его можно через любой браузер, установленный на компьютере.
Как экспортировать чат в Телеграмме – понятно. Мы рассказали о порядке действий, когда нужно сохранить один диалог. Что делать, если хочется перенести все данные? Воспользуемся другой инструкцией!
Удаление стикеров в Телеграмм проще простого, читай в источнике
Копирование всех данных
Если вы знаете, как сохранить переписку в Телеграмме на телефоне, возможно, рано или поздно захотите скачать всю информацию без остатка. Чтобы не потерять ни одного фрагмента общения! Готовы помочь – следуйте нашему алгоритму:
- Откройте приложение;
- Нажмите на три полоски наверху слева;
- Перейдите к разделу «Настройки» ;

- Найдите подраздел «Продвинутые настройки» ;

- Кликните по кнопке «Экспорт данных…» .

А теперь можно говорить не просто о том, как скачать чат в Телеграмме, но и какие конкретно данные вы хотите сохранить. По традиции, достаточно отметить нужную категорию галочкой – или снять отметку.
- Информация об аккаунте (ваше имя, короткое имя пользователя/никнейм, номер телефона и история фотографий профиля)
- Список контактов

Но это еще не все! Переходим к истории сообщений! Выбирайте типы чатов:
- Личные
- С ботами
- Частные группы
- Публичные группы
- Частные каналы
- Публичные каналы
Везде можно поставить отметку копирования только ваших сообщений – это значит, что входящие от других участников фиксироваться не будут.
Еще немного о том, как скопировать чат в Телеграмме. Теперь поколдуем над вложениями. Возможно, вы не хотите сохранять все, только выборочно?
- Фото
- Видеоролики
- Голосовые сообщения
- Видеосообщения
- Гифки
- Стикеры
- Файлы (с выбором ограничения по размеру – от 1 до 2000 Мб)
Кроме того, вы можете сохранить данные об активных сеансах. Теперь просто выбираем путь сохранения – нужно отметить «Читаемый HTML» и кликаем «Экспортировать».

Ждите! Когда загрузка завершится, вы получите уведомление и сможете открыть файл для просмотра в любом удобном браузере.
Как сохранить чат в Телеграмме на телефоне – мы не знаем, специальной опции пока не существует. Зато вы можете воспользоваться возможностью десктопа, особенно, имея под рукой наши инструкции.
Источник: messenge.ru
Как сделать резервную копию Telegram

В этой публикации, друзья, будем говорить о возможностях популярного мессенджера Telegram – как сделать резервную копию в нём. Telegram не имеет функционала резервного копирования на Google Диск или iCloud, как Viber или WhatsApp. Поскольку Telegram хранит данные пользователей в своём облаке. И при каждом новом заходе пользователя в приложение его данные синхронизируются с облаком.
Но как быть, если нужно сохранить данные переписки, информацию каналов или медиафайлы из мессенджера на случай их удаления? Давайте разбираться.
↑ Как сделать резервную копию Telegram
↑ Нужно ли делать резервную копию Telegram
Итак, друзья, ни мобильное, ни десктопное приложение Telegram не предусматривает функционал резервного копирования, поскольку данные пользователей хранятся в собственном облаке мессенджера и синхронизируются автоматически. Резервное копирование Telegram попросту не нужно.
Если мы хотим сделать сброс настроек телефона или перейти на другой телефон, нам достаточно установить по новой приложение Telegram и авторизоваться в нём. Данные нашего аккаунта Telegram – подписки, чаты, их содержимое — автоматически подтянутся из облака. Но облачная синхронизация решает вопрос только с данными, которые не тронуты самими пользователями.
А как сохранить данные во упреждение их удаления или изменения? Мы можем сами случайно удалить важные сведения из личных или групповых чатов, это могут сделать наши собеседники. Канал с ценной информацией или медиаконтентом может удалить его владелец. Возможно, мы сами являемся автором канала в Telegram, хотим его удалить, но сохранить его посты.
А, возможно, нам нужно отслеживать публикуемую на каналах информацию и уличать их авторов в редактуре или удалении постов. Для подобного рода ситуаций у мессенджера есть решения – возможность сохранения медиафайлов, экспорт чатов и каналов. Правда, экспорт возможен только в десктопном приложении Telegram Desktop на компьютере. Примечание: друзья, возможно, вам пригодится статья «Как установить Телеграмм на компьютер».
Давайте рассмотрим, как сохранить медиафайлы и экспортировать данные из Telegram.
↑ Сохранение медиафайлов из Telegram
Друзья, ценные медиафайлы — фото, видео, аудио, документы, опубликованные на каналах или полученные в личных и групповых переписках, сразу же сохраняйте в память телефона или на диск компьютера. Если канал или чат удалён, это произошло относительно недавно, и вы не чистили кэш приложения Telegram, возможно, медиафайлы канала или чата можно отыскать среди содержимого кэша мессенджера. Как сохранить медиафайлы из Telegram на телефон или компьютер, где находится кэш мессенджера на Android-устройствах и Windows-компьютерах, смотрите в статье «Куда Телеграмм сохраняет файлы».
↑ Экспорт истории отдельных чатов и каналов
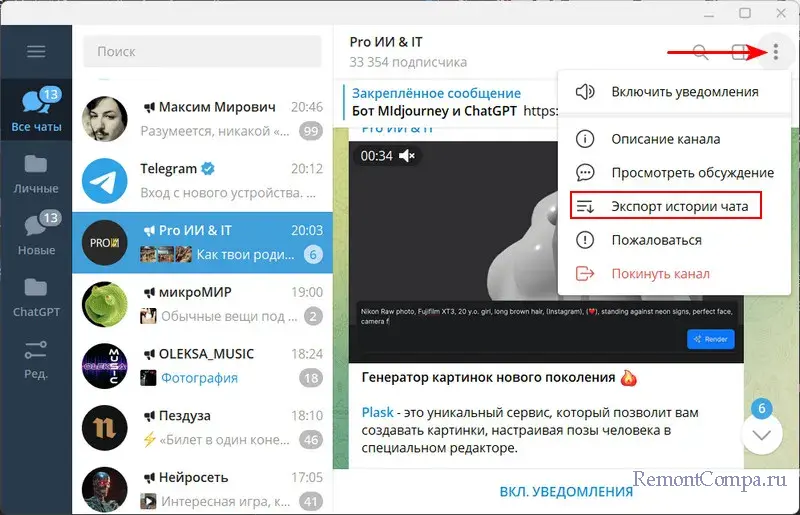
В приложении Telegram Desktop на компьютере для каждого канала, личного или группового чата есть возможность экспорта данных – переписки, постов, добавленных медиафайлов. Эту возможность можно использовать, если для нас интерес представляют отдельные чаты или каналы. Т.е. если нам не нужны все наши переписки и содержимое всех каналов, на которые мы подписаны.
Экспорт данных осуществляется в HTML-формат, и мы сможем получить доступ к истории чатов или каналов в окне браузера. Это и есть своего рода резервное копирование данных в Telegram. Но с доступом к сохранённым данным в отдельном формате, не вносящем изменения непосредственно в сам мессенджер. В меню канала, группы или чата выбираем операцию экспорта истории.
В окошке настроек экспорта по умолчанию выбраны только фотографии. Можем установить галочки других типов данных. Можем установить большее или максимальное ограничение размера файлов. Формат экспорта HTML не меняем. Можем указать путь сохранения данных на диске компьютера.
И можем указать временной период сохранения данных – с первого сообщения, с определённой даты, до определённой или текущей даты. Далее нажимаем «Экспортировать». 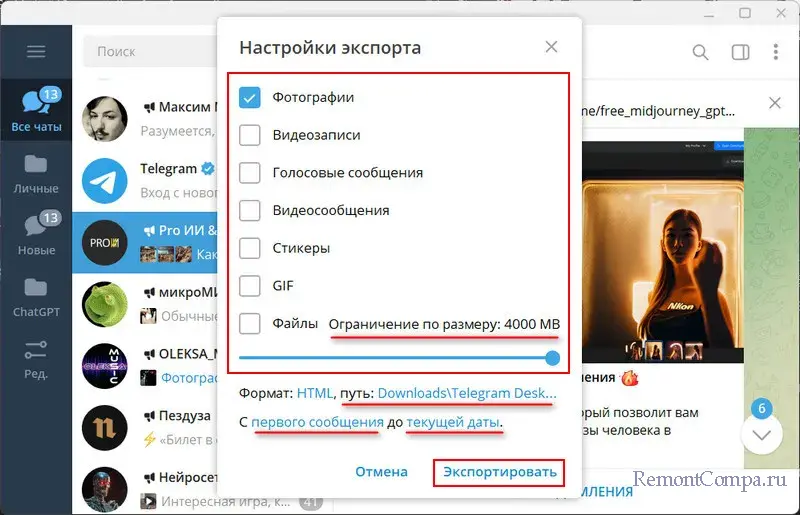 По завершении экспорта в папке по указному пути запускаем файл messages.html.
По завершении экспорта в папке по указному пути запускаем файл messages.html. 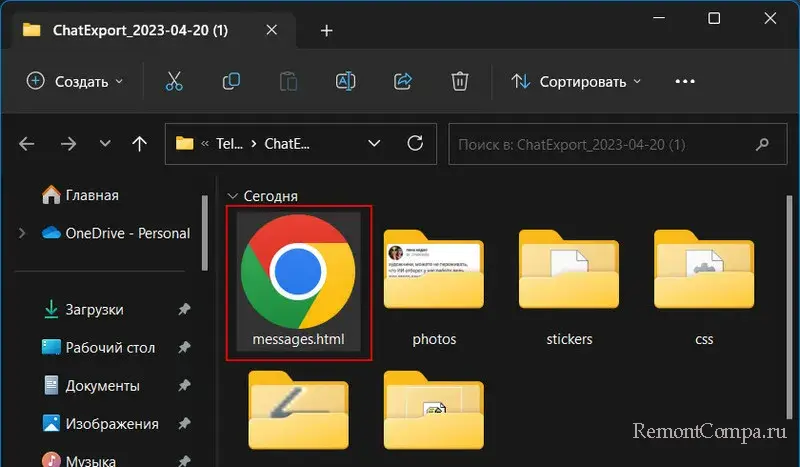 И получаем историю канала, группы или личного чата в окне браузера в веб-формате.
И получаем историю канала, группы или личного чата в окне браузера в веб-формате. 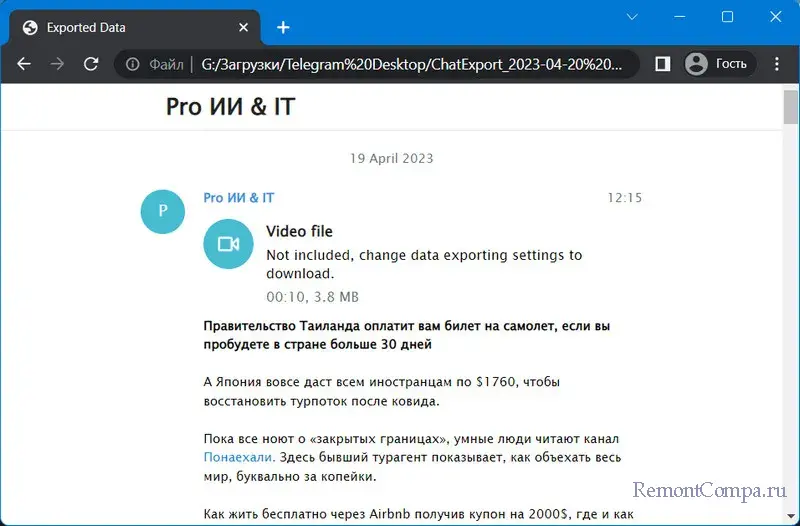
↑ Экспорт данных аккаунта
В приложении Telegram Desktop на компьютере можем экспортировать данные всего своего аккаунта – свои личные данные, контакты, историю всех каналов, групп и личных чатов с их содержимым. В этом случае экспорт также осуществляется в HTML-формат, и мы также сможем просматривать информацию всего нашего аккаунта в окне браузера. Это способ комплексного резервного копирования данных в Telegram.
Также с отдельным доступом к сохранённым данным, где изменения непосредственно в сам мессенджер не вносятся, а предлагаются в ином формате. Для экспорта данных всего аккаунта идём в настройки приложения. 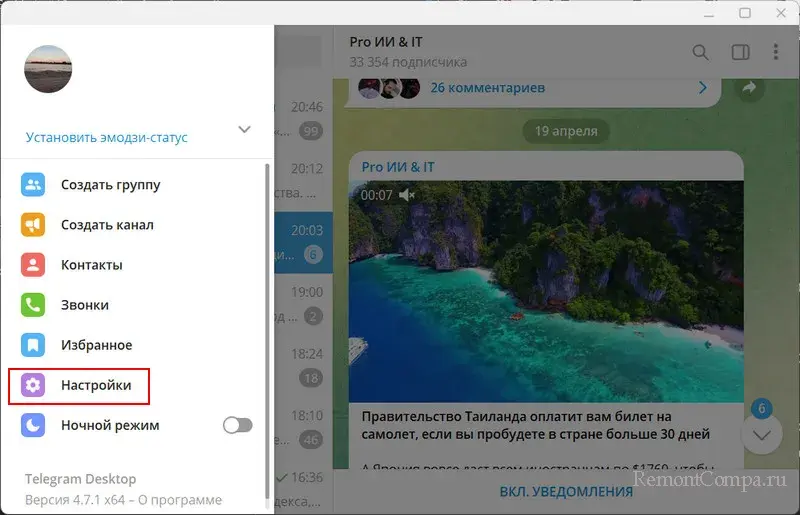
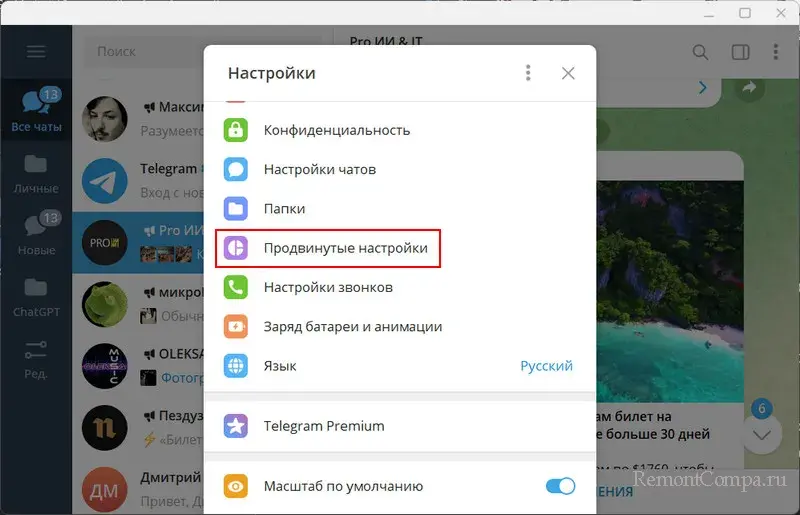 В самом низу жмём «Экспорт данных Telegram».
В самом низу жмём «Экспорт данных Telegram».
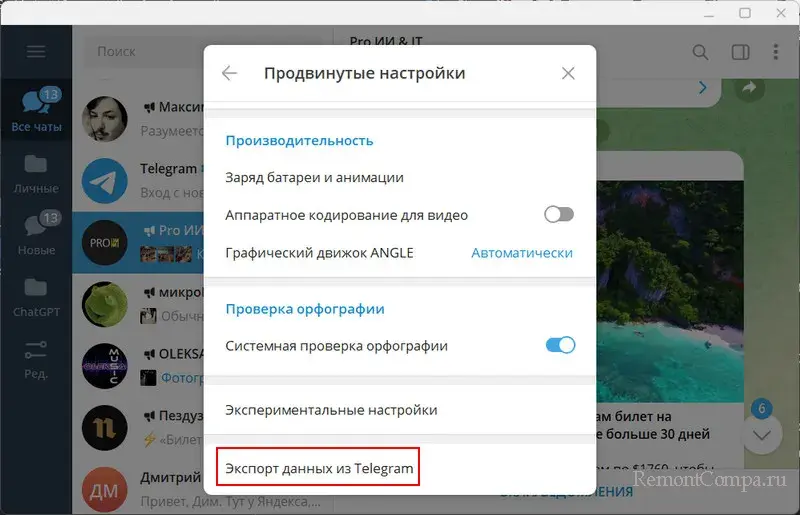 В окошке настроек экспорта указываем, что именно хотим экспортировать. Можем оставить или убрать галочки со своих личных данных и списка контактов. Можем указать типы экспортируемых каналов, групп и чатов. Можем указать, хотим ли мы экспортировать из частных каналов и групп только свои сообщения, либо же это должны быть все сообщения.
В окошке настроек экспорта указываем, что именно хотим экспортировать. Можем оставить или убрать галочки со своих личных данных и списка контактов. Можем указать типы экспортируемых каналов, групп и чатов. Можем указать, хотим ли мы экспортировать из частных каналов и групп только свои сообщения, либо же это должны быть все сообщения.
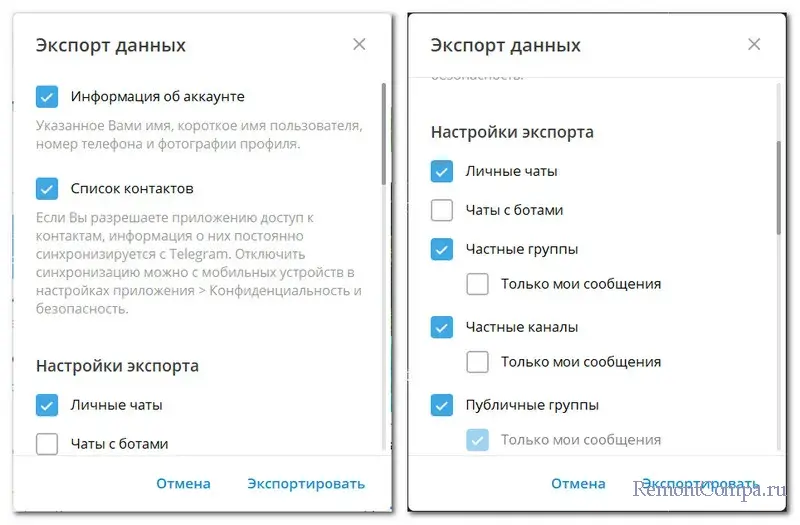 Можем также указать типы экспортируемых данных и установить большее или максимальное ограничение размера файлов. Выбираем путь сохранения экспортируемых данных. Оставляем по умолчанию формат экспорта HTML. И жмём «Экспортировать».
Можем также указать типы экспортируемых данных и установить большее или максимальное ограничение размера файлов. Выбираем путь сохранения экспортируемых данных. Оставляем по умолчанию формат экспорта HTML. И жмём «Экспортировать». 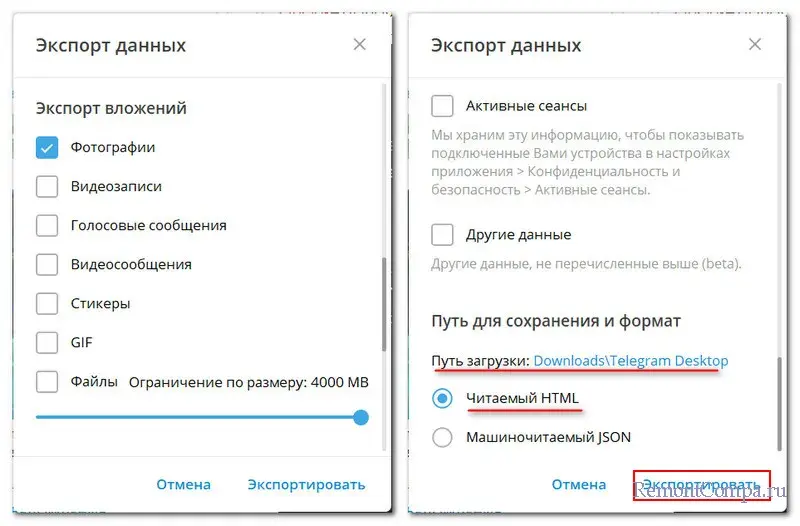 Ожидаем завершения экспорта.
Ожидаем завершения экспорта.
В папке экспорта запускаем файл export_results.html. 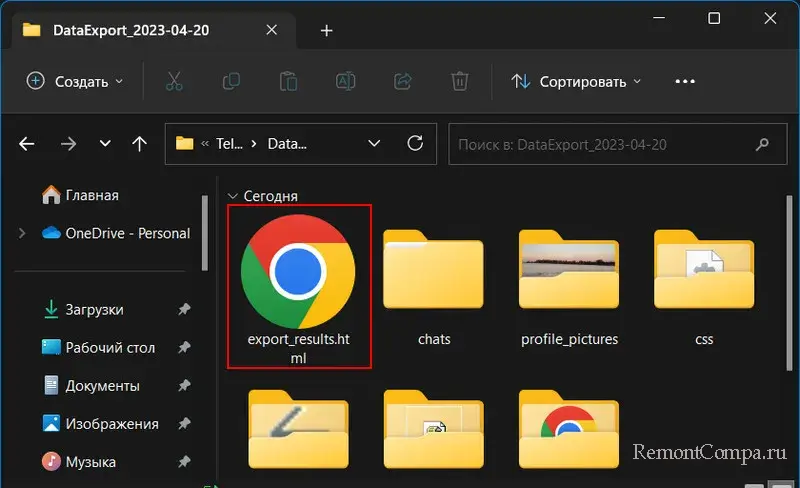 Получаем доступ к истории своего аккаунта Telegram в веб-формате в окне браузера. Здесь можем переходить по разделам с данными.
Получаем доступ к истории своего аккаунта Telegram в веб-формате в окне браузера. Здесь можем переходить по разделам с данными. 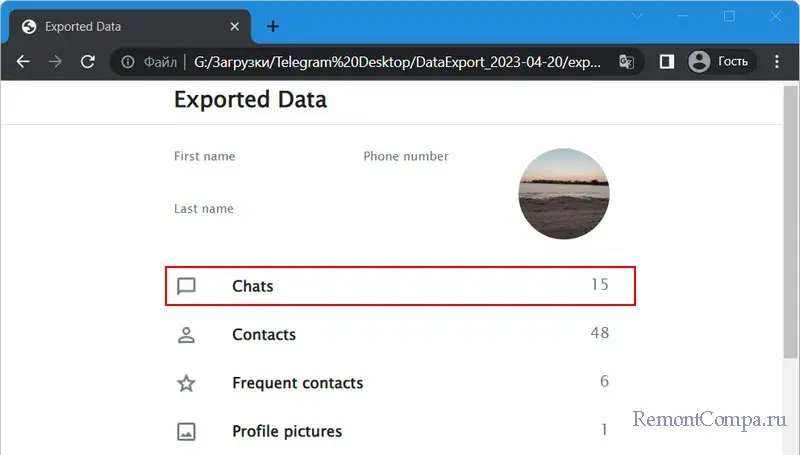 Выбирать каналы, группы и чаты, смотреть их историю.
Выбирать каналы, группы и чаты, смотреть их историю. 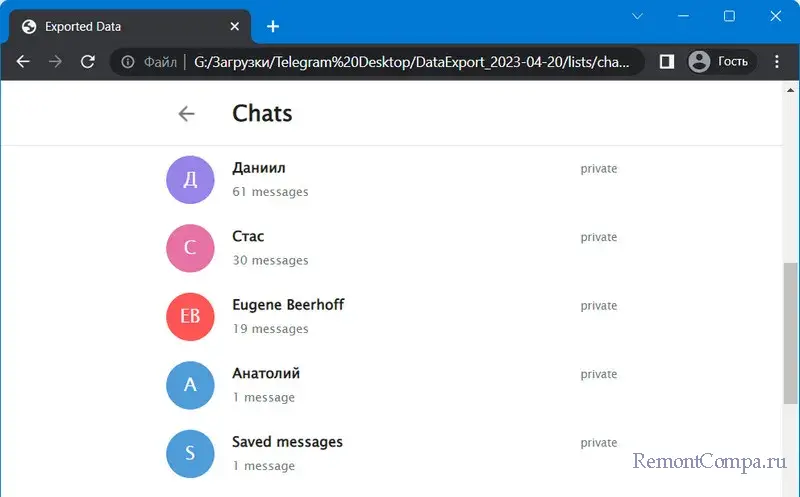 Вот это, друзья, как сделать резервную копию Telegram, в частности, средствами его десктопного приложения.
Вот это, друзья, как сделать резервную копию Telegram, в частности, средствами его десктопного приложения.
Источник: remontcompa.ru