В наше время смена компьютера стала обычной процедурой для многих пользователей. Перемещение данных на новое устройство может вызывать определенные сложности, особенно когда речь идет о переносе аккаунта Telegram. В данной статье мы расскажем, как перенести Телеграм на другой компьютер без необходимости выхода из аккаунта.
Первым шагом в процессе переноса Телеграма на новый компьютер является установка приложения на новом устройстве. Для этого необходимо перейти на официальный сайт Telegram и скачать последнюю версию программы для своей операционной системы. После завершения загрузки следует запустить установочный файл и следовать инструкциям на экране.
Когда установка закончена, необходимо запустить Telegram на новом компьютере и ввести свой номер телефона. Затем на вашу мобильную версию Телеграма придет код подтверждения, который нужно будет ввести на новом устройстве. После этого Телеграм будет автоматически синхронизирован на новом компьютере с аккаунтом, который был использован на предыдущем устройстве.
Как получить полный доступ к чужому ПК? Программа для удаленки!)
Теперь вы можете пользоваться Телеграмом на новом компьютере, а все ваши данные, контакты и переписки будут доступны без необходимости повторной авторизации. Этот метод позволяет сохранить свое сообщество и продолжить общаться в Телеграме без потери данных при смене компьютера.
Перемещение Телеграм на другой компьютер
1. Перенос учетных данных
Для перемещения Телеграм на другой компьютер, не выходя из аккаунта, необходимо сначала перенести учетные данные. Это можно сделать, скопировав папку с профилем приложения.
1.1 Найдите папку, в которой установлен Телеграм на текущем компьютере. Она может располагаться, например, в папке «Program Files» или «Applications».
1.2 Скопируйте эту папку на внешний носитель, например, флешку или в облако.
1.3 Перенесите скопированную папку на новый компьютер.
2. Установка Телеграм на новом компьютере
После переноса учетных данных на новый компьютер, необходимо установить Телеграм на него.
2.1 Зайдите на официальный сайт Телеграм и скачайте установочный файл для вашей операционной системы.
2.2 Запустите установочный файл и следуйте инструкциям на экране, чтобы установить Телеграм на новый компьютер.
3. Подключение учетных данных на новом компьютере
После установки Телеграм на новый компьютер, необходимо подключить ранее перенесенные учетные данные.
3.1 Зайдите в папку, в которую вы скопировали профиль приложения на новом компьютере.
3.2 Найдите файл, который содержит ваше имя пользователя или номер телефона, и откройте его с помощью текстового редактора.
3.3 Скопируйте содержимое этого файла.
3.4 Зайдите в папку, в которую установлен Телеграм на новом компьютере.
3.5 Найдите файл с аналогичным именем или номером телефона и откройте его с помощью текстового редактора.
3.6 Замените содержимое файла на скопированное из предыдущего файла.
3.7 После замены учетных данных, запустите приложение Телеграм на новом компьютере. Ваш аккаунт будет автоматически подключен.
Метод 1: Копирование на новый компьютер
Шаг 1: Подготовьте оба компьютера к процессу перемещения аккаунта Telegram. Убедитесь, что на новом компьютере установлено приложение Telegram.
Шаг 2: На старом компьютере откройте приложение Telegram и перейдите в настройки, нажав на кнопку «Три полоски» в левом верхнем углу и выбрав пункт «Настройки».
Шаг 3: В настройках выберите пункт «Добавить аккаунт» и введите свой номер телефона и код подтверждения.
Шаг 4: После успешного входа в аккаунт Telegram на старом компьютере, перейдите в настройки снова и выберите пункт «Экспортировать данные аккаунта».
Шаг 5: В появившемся окне выберите папку назначения, в которую хотите сохранить данные аккаунта Telegram. Нажмите «ОК», чтобы начать экспорт.
Шаг 6: После завершения экспорта данных откройте папку, куда они были сохранены, на старом компьютере. Скопируйте эту папку на внешний носитель, такой как USB-флешка или внешний жесткий диск.
Шаг 7: Подключите внешний носитель к новому компьютеру и скопируйте папку с данными аккаунта Telegram на его жесткий диск.
Шаг 8: Откройте приложение Telegram на новом компьютере. Войдите в аккаунт, используя свой номер телефона и код подтверждения.
Шаг 9: В настройках приложения выберите пункт «Импортировать данные аккаунта» и укажите путь к папке с данными, скопированными с предыдущего компьютера.
Шаг 10: После завершения импорта вы сможете использовать свой аккаунт Telegram на новом компьютере без необходимости входа в аккаунт сначала.
Метод 2: Использование облачного хранилища
Еще одним способом переместить Телеграм на другой компьютер без необходимости выхода из аккаунта является использование облачного хранилища. Для этого вам потребуется настроить синхронизацию данных между компьютерами с помощью облачных сервисов, таких как Google Drive, Dropbox или Яндекс.Диск.
Чтобы начать перемещение Телеграма с одного компьютера на другой с использованием облачного хранилища, следуйте следующим шагам:
- Установите и настройте облачное хранилище на обоих компьютерах, которые вы хотите использовать для работы с Телеграмом.
- На компьютере, где у вас уже установлен и используется Телеграм, найдите папку с данными приложения. Это может быть папка с названием «Telegram» или «Telegram Desktop».
- Скопируйте всю папку с данными Телеграма в облачное хранилище.
- На новом компьютере откройте облачное хранилище и загрузите папку с данными Телеграма на новый компьютер.
- Установите Телеграм на новом компьютере, если он еще не был установлен.
- Откройте папку с данными Телеграма на новом компьютере и запустите приложение.
Теперь вы сможете использовать Телеграм на новом компьютере без выхода из аккаунта и потери данных. Обратите внимание, что при использовании этого метода необходимо поддерживать актуальность данных, регулярно синхронизируя папку с данными Телеграма в облачное хранилище.
Метод 3: Перенос через USB-флешку
Третий метод, который можно использовать для перемещения Телеграм на другой компьютер без выхода из аккаунта, — это перенос через USB-флешку.
Для начала подключите USB-флешку к первому компьютеру, на котором у вас установлен Телеграм.
Откройте папку с программой, найдите папку с аккаунтом и скопируйте ее на USB-флешку. Обычно эта папка находится в следующем пути: «C:UsersВаше_имя_пользователяAppDataRoamingTelegram».
После того, как папка успешно скопирована на USB-флешку, отключите ее от первого компьютера и подключите к новому компьютеру, на который вы хотите переместить Телеграм.
Затем откройте папку с USB-флешкой и скопируйте папку с аккаунтом в ту же директорию, что и на первом компьютере.
Теперь можно открыть Телеграм на новом компьютере и войти в свой аккаунт без необходимости повторной авторизации.
Метод 4: Использование синхронизации через QR-код
Если вы хотите переместить Телеграм на другой компьютер, но не хотите выходить из аккаунта, вы можете воспользоваться функцией синхронизации через QR-код. Этот метод позволяет легко и безопасно передать данные аккаунта на другое устройство.
Для начала откройте Телеграм на исходном компьютере и перейдите в настройки аккаунта. Там вы найдете раздел «Устройства». В этом разделе выберите опцию «Синхронизировать устройство через QR-код».
На новом компьютере откройте Телеграм и перейдите в настройки аккаунта. Найдите раздел «Устройства» и выберите опцию «Синхронизировать устройство через QR-код».
Затем на исходном компьютере с помощью камеры отсканируйте QR-код, который будет отображаться на новом компьютере. После этого данные вашего аккаунта будут синхронизированы с новым устройством.
Теперь вы можете использовать Телеграм на новом компьютере, продолжая иметь доступ к своему аккаунту и всем чатам и контактам. Этот метод удобен и безопасен, так как не требует ввода паролей или другой конфиденциальной информации.
Метод 5: Перемещение через сетевое подключение
Если у вас есть доступ к сети и на двух компьютерах установлен Телеграм, вы можете использовать сетевое подключение для перемещения аккаунта на другой компьютер без выхода из аккаунта.
1. Убедитесь, что оба компьютера подключены к одной сети.
2. На новом компьютере откройте Телеграм и введите свой номер телефона для авторизации.
3. На старом компьютере откройте настройки Телеграм и выберите «Устройства».
4. Нажмите на «Добавить новое устройство» и следуйте инструкциям для подключения нового компьютера.
5. После подключения нового компьютера к вашему аккаунту, на старом компьютере вы можете нажать на «Отключить» для разрыва сетевого соединения.
Теперь ваш аккаунт Телеграм будет доступен на новом компьютере без необходимости выхода из аккаунта.
Метод 6: Использование сторонних программ для переноса
Если вы хотите переместить свой аккаунт Telegram на другой компьютер без необходимости выходить из аккаунта, вы можете воспользоваться сторонними программами, специально разработанными для этой задачи.
Одна из таких программ — Telegram Desktop Exporter. Эта программа позволяет экспортировать всю вашу историю переписки, включая файлы, фотографии и видео, на новый компьютер. Для этого вам нужно сначала установить программу на оба компьютера, затем войти в аккаунт Telegram и выбрать опцию экспорта.
Другая популярная программа — Telegram Portable. Эта программа позволяет установить Telegram на флеш-накопитель и использовать его на любом компьютере без необходимости устанавливать приложение. Вы просто подключаете флеш-накопитель к новому компьютеру, запускаете Telegram Portable и входите в свой аккаунт.
Еще одна полезная программа — Backuptrans Android iPhone Telegram Transfer. Она позволяет переносить историю переписки со смартфона на компьютер или с одного смартфона на другой. Вы можете выбрать нужные чаты и файлы для экспорта и сохранить их на новом компьютере.
Использование сторонних программ для переноса аккаунта Telegram позволяет сохранить всю вашу переписку и медиафайлы при переходе на другой компьютер. Это удобно, если вы хотите сохранить историю важных диалогов или доступ к файлам, которые были отправлены в чатах.
Вопрос-ответ:
Что произойдет, если я удалю аккаунт на старом компьютере после перемещения Телеграма на новый компьютер?
Если вы удалите аккаунт на старом компьютере после перемещения Телеграма на новый компьютер, то вы потеряете доступ к данным, которые были сохранены на старом компьютере. Однако, если вы синхронизировали данные между устройствами, то все данные будут сохранены на новом компьютере и останутся доступными. Удаляя аккаунт на старом компьютере, вы удаляете только доступ к данным на этом конкретном устройстве, но сами данные остаются сохраненными на серверах Телеграма.
Могу ли я переместить Телеграм на другой компьютер без подключения к интернету?
Нет, нельзя переместить Телеграм на другой компьютер без подключения к интернету. Для работы приложения необходим доступ в сеть, так как все данные хранятся на серверах Телеграма и синхронизируются между устройствами через интернет. Без интернет-соединения вы не сможете войти в аккаунт на новом компьютере и получить доступ к своим чатам, контактам и настройкам.
Могу ли я перемещать Телеграм между несколькими компьютерами?
Да, вы можете перемещать Телеграм между несколькими компьютерами, используя функцию синхронизации данных между устройствами. Для этого необходимо установить Телеграм на каждом компьютере и войти в аккаунт, который уже используется на других устройствах. После входа в аккаунт данные автоматически синхронизируются и становятся доступными на каждом компьютере. Таким образом, вы сможете меняться между компьютерами и использовать Телеграм на любом из них, сохраняя доступ к своим чатам, контактам и настройкам.
Источник: holesterin.wiki
Оптимальные настройки приватности Telegram на Windows
Как настроить приватность и безопасность Telegram на Windows, чтобы защитить личные данные в интернете. Алгоритм действий для оптимальных настроек.
Kaspersky Lab

Изменить настройки
Как настраиваем
Что настраиваем?
Изменить настройки
Приложение и веб-версии
показать все
Если у вас компьютер с ОС Windows, вы можете пользоваться приложением Telegram или одной из веб-версий, доступных через браузер. Эта инструкция прежде всего ориентирована на приложение Telegram для Windows из Microsoft Store. Однако она подойдет и тем, кто предпочитает пользоваться веб-версиями, например web.telegram.org/k/ и web.telegram.org/z/ (далее в тексте мы будем назвать их K и Z соответственно), но некоторые настройки в них могут отсутствовать, а пункты меню — называться иначе.
Как защитить аккаунт от злоумышленников
показать все
Включите двухэтапную аутентификацию
Зачем: чтобы вас не взломали.
Для входа в Telegram на новом устройстве требуется отсканировать телефоном QR-код или ввести код, который продиктуют по телефону или пришлют в SMS. Если злоумышленники захотят угнать ваш аккаунт, они могут перехватить сообщение или входящий вызов и авторизоваться в мессенджере вместо вас.
Чтобы защититься, включите двухэтапную аутентификацию. Когда эта функция активирована, при входе в приложение с нового устройства вам нужно будет ввести не только продиктованный код или цифры из SMS, но и пароль. Без него у злоумышленников не получится войти в аккаунт, даже если они перехватят сообщение или звонок с кодом. Чтобы включить двухэтапную аутентификацию:
- Нажмите на три полоски в левом верхнем углу экрана.
- Выберите Настройки.
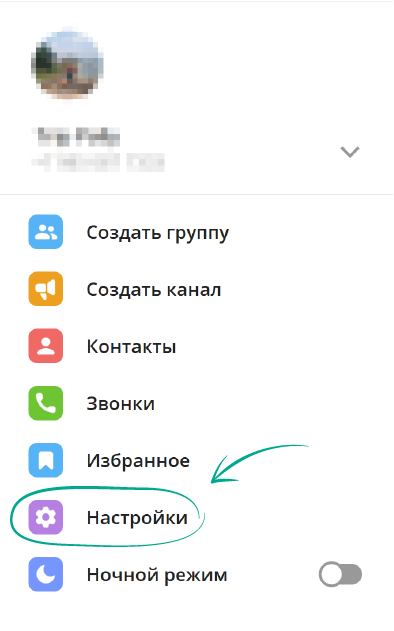
- Зайдите в раздел Конфиденциальность.
- В группе настроек Безопасность выберите Двухэтапная аутентификация.
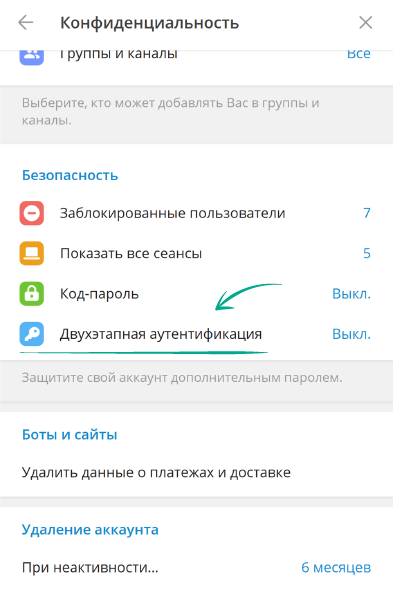
- В появившемся окне нажмите Создать пароль.
- Придумайте надежный пароль и дважды введите его, после чего нажмите Продолжить.
- Если боитесь забыть пароль, добавьте подсказку в следующем окне и нажмите Продолжить.
- Важно! Не используйте в качестве подсказки сам пароль или вопросы, ответы на которые можно найти в Интернете, например сколько ступеней в лестнице «Гора Бюрена».
- В следующем окне укажите адрес почты, который поможет восстановить пароль, если вы его забудете.
- Нажмите Сохранить и завершить.
- В последнем окне введите код, высланный на указанный адрес электронной почты.
Проверьте список подключенных устройств
Зачем: чтобы убедиться, что посторонние не прочитают вашу личную переписку.
Если вы авторизовались в приложении Telegram на чужом компьютере или телефоне и не вышли из него, посторонние смогут прочитать ваши сообщения и даже написать кому-то от вашего имени. Для вашего удобства сервис хранит список активных сеансов. Проверьте его и убедитесь, что там нет лишних устройств:
- Нажмите на три полоски в левом верхнем углу экрана.
- Выберите Настройки.
- Зайдите в раздел Конфиденциальность.
- Пропустите этот пункт в веб-версии Z.
- В группе настроек Безопасность выберите Показать все сеансы.
- В веб-версиях нужный пункт называется Устройства.
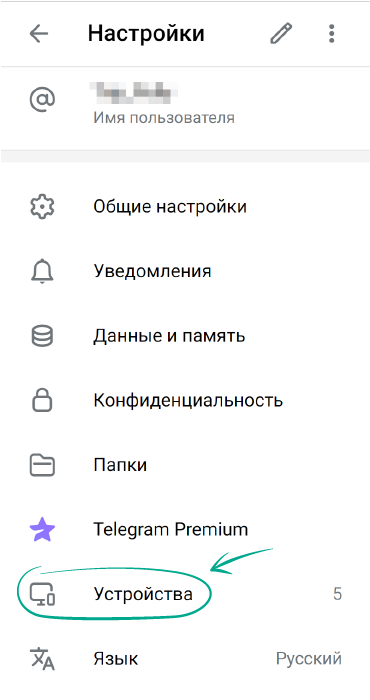
- Если в разделе Активные сеансы вы видите незнакомое устройство, нажмите на его название и выберите Завершить сеанс.
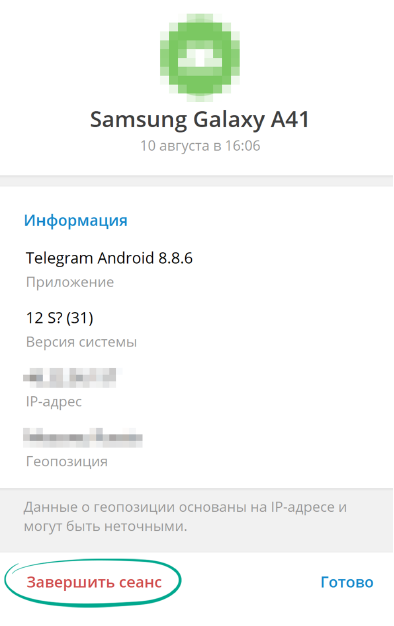
Установите блокировку с кодом-паролем
Зачем: чтобы посторонние не смогли прочитать вашу переписку.
Когда вы оставляете устройство без присмотра, кто-нибудь может воспользоваться им и прочитать вашу переписку или написать сообщение от вашего имени. Чтобы этого не случилось, установите код-пароль в настройках конфиденциальности (эта функция недоступна в веб-версии K):
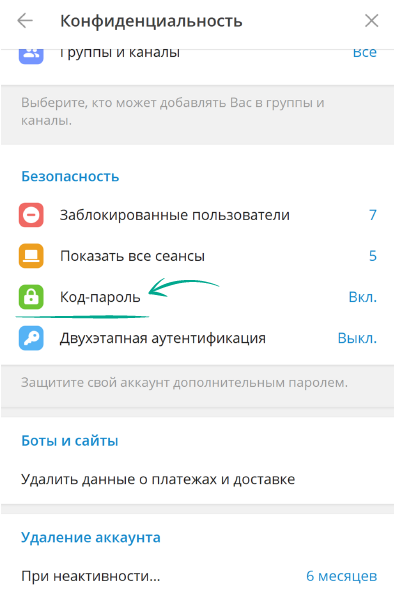
- Нажмите на три полоски в левом верхнем углу экрана.
- Выберите Настройки.
- Зайдите в раздел Конфиденциальность.
- В группе настроек Безопасность выберите Код-пароль.
- В веб-версии Z нужный пункт называется Включить код-пароль.
- Придумайте надежный код-пароль, дважды введите его в появившемся окне и нажмите Сохранить код-пароль
- В веб-версии Z нажмите Продолжить.
Когда эта функция включена, над списком чатов виден значок замка. Если вам нужно отойти, нажмите на него, и приложение будет заблокировано до тех пор, пока вы не введете код-пароль. Telegram также будет запрашивать код-пароль при каждом новом запуске мессенджера.
Еще приложение Telegram для Windows позволяет задать время автоматической блокировки, чтобы вам не приходилось каждый раз нажимать значок замка вручную:
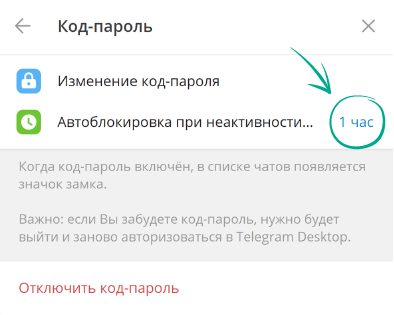
- Нажмите на три полоски в левом верхнем углу экрана.
- Выберите Настройки.
- Зайдите в раздел Конфиденциальность.
- В группе настроек Безопасность выберите Код-пароль.
- Введите пароль, который вы только что установили, и нажмите Подтвердить.
- В появившемся окне выберите Автоблокировка при неактивности, укажите предпочтительный интервал и нажмите OK.
Если вы забудете код-пароль, вам придется переустановить Telegram на этом устройстве и все секретные чаты будут утеряны.
При смене номера телефона измените его в настройках
Зачем: чтобы новый владелец вашего старого номера не смог читать вашу переписку и писать от вашего имени.
Чтобы войти в Telegram на новом устройстве, можно считать QR-код или ввести одноразовый код, который продиктуют по телефону или пришлют в SMS. Если вы решите сменить номер или на долгое время перестанете им пользоваться, через какое-то время оператор передаст этот номер кому-то другому.
При определенных обстоятельствах — например, когда вы захотите войти в мессенджер с помощью кода из SMS — этот код может прийти постороннему человеку, и он войдет в ваш аккаунт. Чтобы избежать этого, при смене номера нужно указать новый в настройках:
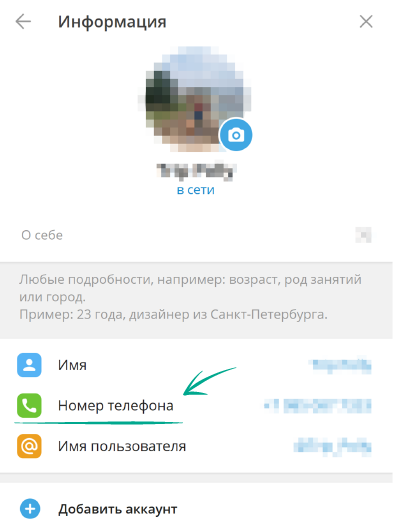
- Нажмите на три полоски в левом верхнем углу экрана.
- Выберите Настройки.
- Нажмите Изменить профиль.
- Выберите Номер телефона.
- Нажмите Изменить номер, введите его и выберите Подтвердить.
- Введите код из SMS, который придет на новый номер.
В веб-версиях Telegram номер телефона изменить нельзя.
Источник: privacy.kaspersky.com
Как зайти в telegram с компьютера
Социальные сети, на мой взгляд, одно из величайших изобретений 21 века. Они позволили сломать расстояние между людьми. Но в свете последних событий, связанных с проблемами с конфиденциальностью на этих сайтах, всё больше внимания людей уделяется мессенджерам. Оно и понятно – зачастую, кроме возможностей общения, там нет ничего, что довольно удобно – ничего лишнего, что отвлекает от разговоров. Но есть исключение – Телега, которая сочетает в себе признаки и мессенджеров и социальных сетей. В частности, я говорю про каналы и прочие полезные фишки приложения. Поэтому всё актуальнее запрос в поисковике «Телеграм вход с компьютера». Об этом мы и поговорим.
Для начала поговорим о том, можно ли вообще зайти на свою страницу с компа. Начнём от лучшего способа и закончим самым трудоёмким.
- Программа на ПК. Функционал, максимально близкий к приложениям на мобильном устройстве, доступен именно здесь. Кроме того, интерфейс максимально приближен к тому, что вы можете увидеть через телефон, поэтому никакого стресса с переходом в компьютер не возникнет.
- Веб-версия. Это – вход через браузер. В Телеграм вход с компьютера на свою страницу возможен и без скачивания софта, что редко встречается, когда речь идёт о мессенджерах. Но возможности сильно урезаны даже по сравнению с десктопной версией, поэтому рекомендую использовать этот способ лишь в случае крайней необходимости.
- Эмулятор операционной системы Андроид. Просто установите BlueStacks, и вы сможете войти в любой сервис, доступный на телефоне. Обычно этот софт используют для доступа к Инстаграм без каких-либо ограничений. Минус этого способа в том, что, если у вас слабый комп, эта программа будет очень сильно грузить систему и вызывать лаги.
Как зайти в Телеграм
Удобный интерфейс, безопасность и внимательность к пользователям — это то, за что любят Telegram миллионы людей по всему миру. Сегодня мы разберемся как войти в телеграмм если вы случайно вышли из аккаунта используя смартфон на Android и IOS, а также браузерную и десктоп версию для компьютеров.
С телефона
Для начала рассмотрим инструкцию для людей, использующих мессенджер от Павла Дурова на смартфоне, так как на ПК их значительно меньше.
Android
- Итак, запустив приложение откроется стартовое окно с представлением преимуществ мессенджера через несколько слайдов. Если у вас нет приложения, его можно скачать из Play Market. Чуть ниже находятся пункты «Continue to English» (Продолжить на английском) и «Начать общение». Выбираем второй пункт.
- Указываем привязанный при регистрации номер в соответствующем поле и тапаем по стрелочке в левом нижнем углу экрана. При необходимо нажмите на строку «Russian Federation», и выберете свою страну проживания.
- Останется ввести полученные 5 цифр, и система автоматически войдет в аккаунт.
iPhone
- После открытия приложения каждый раз появляется небольшая презентация основных плюсов платформы и кнопка «Start Messaging», одна нас интересует небольшая надпись «Продолжить на русском» немного ниже. Если у вас нет приложения, его можно скачать из App Store
- Затем введите номер телефона в соответствующую строку и тапните на «Далее». Будьте внимательны с выбором страны. Если вы проживаете не в Российской Федерации, то нажмите на название страны и выберете из появившегося списка свою.
- Далее на выбор появятся следующие варианты: Использование авторизованной версии на другом устройстве и СМС. Если используется desktop программа, то вы автоматически получите код из 5 цифр на устройство. Останется кликнуть на «Далее». В противном случае выбираем «Отправить код через SMS».
- В таком случае система перенаправит вас на другое окно, где необходимо ввести полученные на телефон цифры и нажать «Далее». Если по какой-то причине SMSне пришло, выберете соответствующий пункт меню и отправьте его заново.
С компьютера
Многие люди даже не знают, что для использования Telegram не обязательно наличие смартфона. Достаточно скачать специальную программу, либо перейти на официальный сайт через любой наиболее удобный браузер.
Через браузер
- Перейдите по ссылке: https://web.telegram.org/#/login и введите в строку «Phone number» (см. скриншот ниже) указанный при регистрации номер. По окончанию заполнения кликните на «Next».
- Система попросит вас перепроверить указанные данные. После перепроверки кликаем на «Ок».
- Останется ввести полученный пароль и кликнуть на «Next».
Desktop версия
- Для начала воспользуйтесь ссылкой и скачайте программу: https://desktop.telegram.org/. После успешной установки на стартовом экране нажмите на «Начать общение».
- Далее необходимо указать номер телефона и выбрать «Продолжить». Здесь же имеется возможность использовать QR-код. Для его применения достаточно считать его через смартфон.
- Вводим полученный пароль и авторизуемся.
Как зайти в телеграмм без телефона

Однако специфический выход есть. Он заключается в использовании авторизованного версии для персонального компьютера. Главная задача – иметь авторизованный профиль при использовании данного устройства. После введения номера телефона, Telegram автоматически отправит код подтверждения на ПК.
Останется зайти в программу и ввести полученные цифры от бота социальной сети. Однако если у вас нет программы, или вы разлогинились в ней, тогда, к сожалению, единственный выход – обратиться в салон связи и попытаться восстановить потерянный номер.

Как зайти в заблокированный телеграм

Ознакомившись с данной инструкцией, вы узнали, как войти в телеграмм используя каждую из доступных платформ включая версию для браузера. Весь процесс авторизации занимает не более 2-х минут и требует лишь введения полученного пароля.
Установка официальной версии Телеграм на компьютер
1. Скачайте установочный файл Telegram для компьютера и запустите установку.
2. В начале установки попросят выбрать язык. Русификатор более не требуется, сразу выбирайте версию на русском, чтобы потом не искать смену языка в настройках.
3. В следующем окне выберите, куда будет установлена программа, и ознакомьтесь с информацией о необходимом свободном месте. Мессенджер весит немного, просто нажмите «Далее».
4. Видим предложение создать ярлык на рабочем столе, чтобы приложение всегда было под рукой, соглашаемся.
5. Нажмите установить и запустите приложение.
6. После запуска программы важно выбрать «Продолжить на русском», а не нажать «Start messaging». В противном случае Телеграмм будет на английском и придётся менять язык в настройках.

7. Нажмите «Начать общение» и перейдите к вводу номера телефона.

8. Код будет отправлен в приложение на другом устройстве. Если Телеграм не был инсталлирован на Айфон или Андроид переде установкой на ПК, скачайте мессенджер на телефон по ссылкам ниже.
- Для iPhone.
- Для Android.
9. Откройте приложение на телефоне, на который отправлено сообщение с кодом. Введите код и приступайте к использованию.
Как войти в Телеграм на разных устройствах
Войти в Телеграм с телефона очень легко. Для этого достаточно выполнить несколько простых шагов:
- Открываете программу у себя на главном экране;
- Нажимаете на клавишу Start Messaging;
- Вводите свой номер телефона как во время регистрации;
- Вам должно прийти СМС с кодом. Код нужно ввести в нижнем поле.
Также можно зайти в Телеграм через компьютер. Для этого нужно либо скачать программу на компьютер, либо же воспользоваться новой версией Телеграмма веб онлайн. Также есть возможность войти в Телеграмм на русском языке, при этом интерфейс программы никак не меняется, меняется только язык клавиш. Рассмотрим вход через компьютер на русском языке.
Для входа с компьютера необходимо:
- запустить мессенджер;
- нажать на большую синюю клавишу с надписью «Начать общение»;
- далее появится поле, в котором необходимо ввести свой номер телефона;
- нажимаем на клавишу «Дальше»;
- заходим в мессенджер.
- в чате с ботом должен прийти код, который нужно ввести в специальном поле, появившемся на экране.
После этого происходит автоматическая авторизация. Если вы ранее не заходили в Телеграм на мобильном телефоне, то код придет в СМС-ке на ваш номер телефона.
Войти через браузер
Чтобы попасть в мессенджер через браузер, необходимо перейти по ссылке https://web.telegram.org. Если вы входите впервые, потребуется указать свой телефонный номер и нажать «Далее».

На указанный телефон поступит активационный код. Его нужно будет ввести в отведенное для этого окошко.
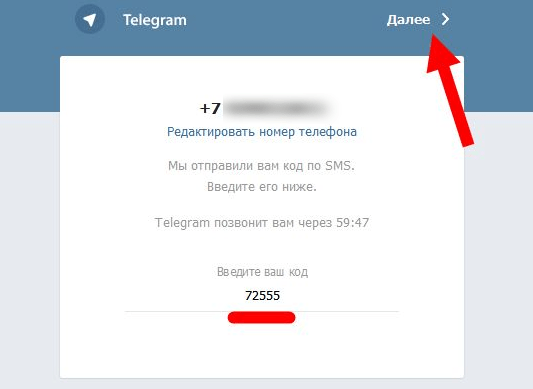
После этого доступ к мессенджеру откроется.
Вход через браузер
Приводим подробную пошаговую инструкцию по авторизации со скриншотами и пояснениями из семи восьми действий.
1. Загрузите через браузер Яндекс или Google Chrome online-версию Telegram Web K или Web Z на компьютере или портативном устройстве.
2. Перейдите по ссылке «Продолжить на русском».

3. Откройте мессенджер на телефоне с Android или iOS и перейдите к настройкам.
4. Выберите раздел «Устройства».
5. Перейдите по голубой ссылке «Сканировать QR-код» над списком активных сеансов.
6. Ознакомьтесь с инструкцией на экране iPhone или смартфона с Андроид и тапните по голубой кнопке внизу экрана.
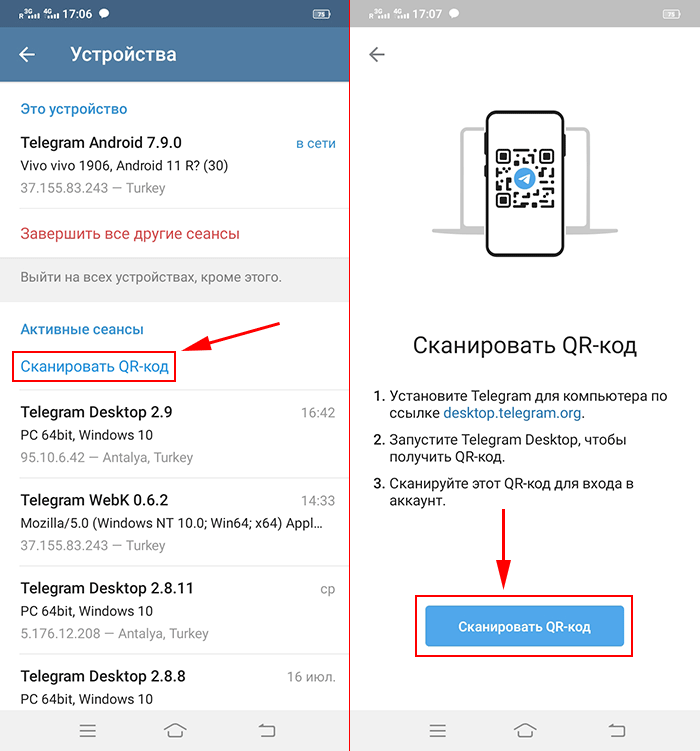
7. Смартфоном считайте шифр с дисплея монитора или с сенсорного экрана мобильного устройства.

8. Выберите русский язык в настройках и пользуйтесь Телеграмм в браузере онлайн без установки программы.
Если считать QR-код не получилось, для входа через браузер перейдите по ссылке «Log in by phone number» внизу экрана, введите привязанный к аккаунту номер телефона и нажмите на голубую кнопку «Next». Скопируйте пятизначный код подтверждения из мессенджера, установленного на другом устройстве, и вставьте в форму на сайте.

Кратко, как открыть веб версию Телеграм на ноутбуке (компьютере)
Есть два варианта, чтобы вместо телефона некоторое время поработать на компьютере с Телеграмом: QR-код и номер телефона. Далее рассмотрены оба варианта, но краткая инструкция приведена только для QR-кода.
- Понадобится телефон, на котором уже работает ваш Телеграм. На компьютере (ноутбуке) следует открыть браузер и перейти на официальный сайт Телеграм веб версия. На этом сайте появится QR-код, который нужно считать (то есть, сканировать) с помощью телефона.
- На телефоне перейти в Настройки – Устройства – Сканировать QR-код.
- Поднести телефон к экрану компьютера (ноутбука), где открыт QR-код на сайте Телеграма. Считать этот код с экрана компьютера. На этом все.
Далее можно работать на ноутбуке (компьютере) со всей информацией, которая есть в Телеграме на телефоне. Эти устройства будут полностью синхронизированы.
Возможные проблемы
Серверы Telegram заблокированы на территории России. Это связано с конфиденциальностью пользователей мессенджера, ФСБ и другие службы не имеют доступа к закрытым группам.
Если на ПК отсутствует соединение с сетью, необходимо активировать прокси:
- Открыть программу на ПК.
- Зайти в меню настроек, выбрать TCP по умолчанию.

- Установить соединение через Socks 5.

- Заполнить ID-адреса и порты Proxy.
- Сохранить настройки, проверить работу приложения.
Если вышеперечисленные действия не помогли, настроить Telegram нужно с использованием VPN. Схема подключения аналогична прокси-серверу. Виртуальные частные сети хорошо функционируют со всех операционных систем на всех компьютерах.
Если при запуске программы не отображается окно регистрации или обнаружена ошибка, следует перезапустить Телеграм. Если при авторизации не приходит проверочный код в СМС, необходимо перепроверить корректность ввода номера мобильного телефона с учетом территориального префикса.
Мессенджер Telegram для браузера во время установки не требует много времени и навыков. При возникновении неполадок при входе в аккаунт следует перепроверить настройки, пробовать перезагрузить приложение снова. Для использования всех возможностей софта пользователю лучше устанавливать полную версию.
Источник: fobosworld.ru