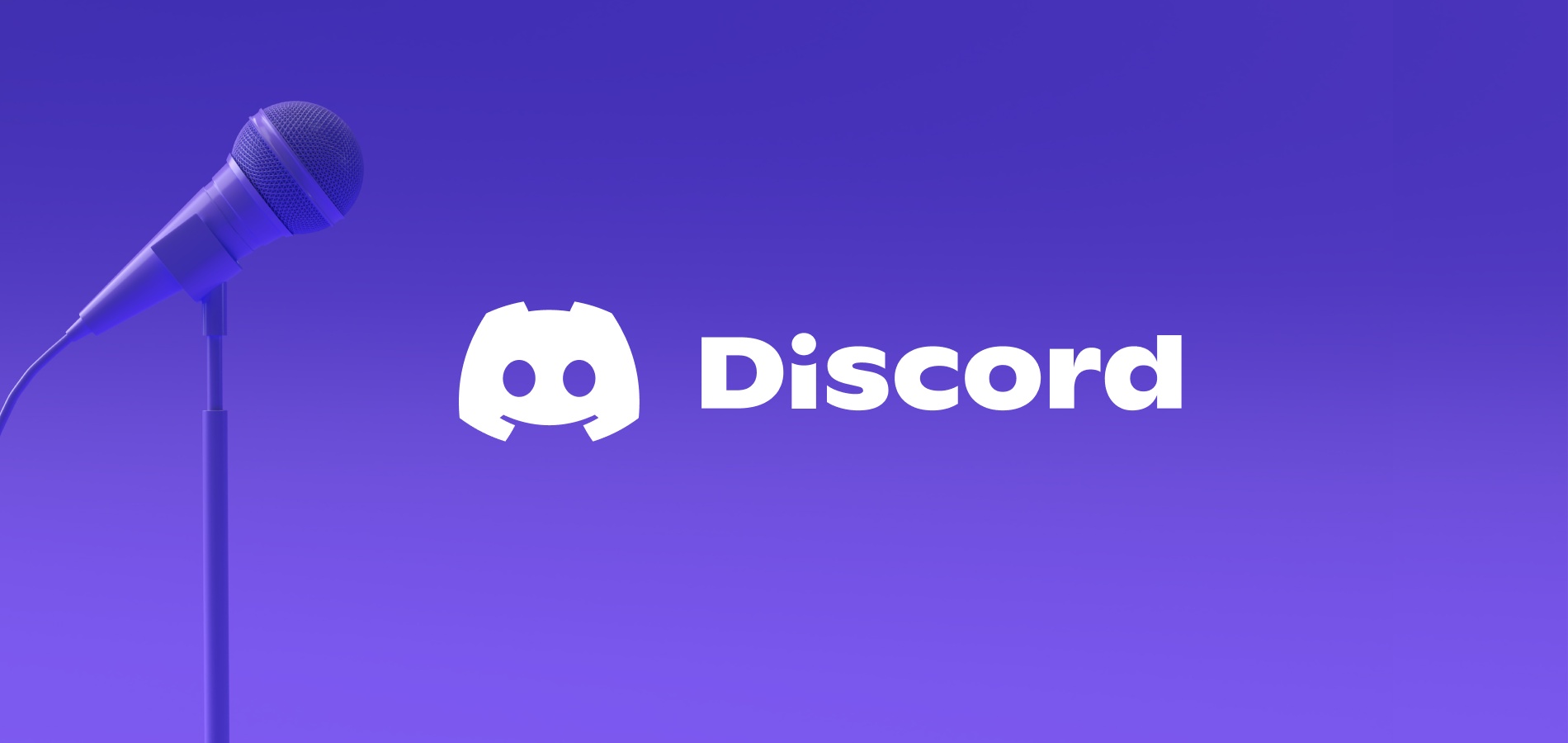
Микрофон – основное устройство для связи в Discord, без которого не обходится общение между пользователями. В этой статье я покажу способы, которые помогут обнаружить и исправить ошибки в микрофонах.
Способ 1: Проверка микрофона в Windows
Сначала нужно убедиться в том, что микрофон в принципе работает и выбран в качестве устройства по умолчанию. Для этого подойдут стандартные средства Windows.
- Откройте меню «Пуск» и перейдите в «Параметры», нажав по значку с шестеренкой. Она находится в списке закрепленных значков (в Windows 10) или на панели слева (в Windows 11).

- В новом окне выберите раздел «Система» и щелкните по плитке с названием «Звук».

- Обратите внимание на список доступных микрофонов и убедитесь в том, что по умолчанию выбрано правильное устройство записи. Вместе с этим проверьте громкость.

- Ниже вы найдете кнопку «Начать тест», которая нужна для проверки микрофона.

- Следите за динамическим ползунком во время теста и говорите что-то в микрофон. После остановки теста проверьте результат и убедитесь в том, что устройство функционирует корректно.

Telegram лайфхак Как записывать видеосообщения сразу с основной камеры?
Если оказалось, что микрофон вовсе не обнаружен в Windows или по каким-то причинам звук с него не захватывается, нужно отыскать звуковые драйверы на сайте вашей материнской платы. Вместе с этим подключите микрофон к другому устройству и проверьте его физическую исправность.
Способ 2: Проверка настроек звука в Discord
Предположим, вы выполнили предыдущий метод и оказалось, что в операционной системе микрофон работает корректно. Значит, проблема в настройках Дискорда или других параметрах, связанных с этой программой.
- Запустите программу и на панели с вашей аватаркой нажмите по значку с шестеренкой.

- Перейдите к разделу с настройками «Голос и видео» и выберите то же самое устройство ввода, которое установлено у вас в Windows. Вместе с этим переместите ползунок громкости вправо.

- Далее можете использовать встроенное средство проверки, чтобы узнать, работает ли микрофон сейчас.

- Возможно, вы используете неправильный режим ввода, и для активации микрофона требуется нажать сочетание клавиш. Вместе с этим может быть выставлена слишком маленькая задержка отключения, из-за чего ваши собеседники будут слышать вас с прерыванием. Обратите внимание на этот блок с настройками и отрегулируйте подходящие для вас значения.

Комьюнити теперь в Телеграм
Подпишитесь и будьте в курсе последних IT-новостей
Способ 3: Настройка конфиденциальности
В последних версиях Windows появились дополнительные настройки конфиденциальности и защиты, которые позволяют отключать слежение за пользователем и ограничивать доступ к подключенным устройствам. Есть вероятность, что по умолчанию использование микрофона для Discord запрещено параметрами конфиденциальности, поэтому у вас и возникает рассматриваемая проблема.
- В том же приложении «Параметры» выберите раздел «Конфиденциальность», в котором перейдите в категорию «Микрофон».

- Разрешите доступ к микрофону для приложений, перетащив оба переключателя в состояние «Вкл.».

- Опуститесь по списку и найдите среди приложений «Discord». Убедитесь в том, что ниже нет никакой надписи о запрете на использование оборудования.

На этом проверка конфиденциальности завершена. Если в этом плане никаких ограничений нет, но микрофон все равно не работает, переходите к следующуму способу.
Способ 4: Отключение монопольного режима микрофона
По умолчанию для микрофона в Windows включен монопольный режим работы. Это означает, что некоторые приложения имеют приоритетный доступ к устройству и могут мешать нормальному функционированию оборудованию в других программах. Стоит отключить этот режим и проверить, как скажется новая настройка на взаимодействии с Дискордом.
- Через поиск в меню «Пуск» отыщите «Панель управления» и перейдите в это меню с настройками.

- В нем дважды нажмите левой кнопкой мыши по значку «Звук».

- В новом окне откройте вкладку «Запись» и дважды кликните по используемому микрофону (он будет выделен зеленой галочкой).

- Отобразятся свойства устройства, в которых нужна вкладка «Дополнительно» и блок «Монопольный режим». В нем снимите галочки с двух пунктов и примените изменения.

Сейчас рекомендуется перезагрузить компьютер, чтобы новые настройки вступили в силу. После этого переходите к тестированию микрофона в Discord.
Способ 5: Изменение звуковой подсистемы
Закончу методом, который подразумевает редактирование настроек мессенджера. Он редко оказывается действенным конкретно в этом случае, поэтому и стоит на последнем месте. Однако если ничего из перечисленного выше не помогло, откройте настройки «Голос и видео» в Дискорде, отыщите параметр «Звуковая подсистема» и попробуйте один из двухд ругих вариантов. Переключайте их по очереди и сравнивите, будет ли работать микрофон.

Это все методы, о которых я хотел рассказать. Если микрофон по-прежнему не работает или у вас появились другие вопросы, задавайте их в комментариях под этой статьей. Я постараюсь дать оперативный и полезный ответ.
- Функция преобразования текста в речь в Discord.
- Как покинуть сервер в Discord.
- Что делать, если Discord-бот не в сети.
Источник: timeweb.com
Как убрать время в Телеграме и скрыть последнее посещение

FAQ
Автор fast12v0_steleg На чтение 6 мин Просмотров 2.2к. Опубликовано 09.02.2020
Популярность Telegram растет с каждым днем благодаря ряду полезных функций и сервисов, которыми не могут позволить себе похвастать другие мессенджеры и социальные сети. К примеру, возможность убрать время в Телеграмме своего последнего посещения.
Далее поговорим о том, как в Телеграмме скрыть время онлайн, а также о том, зачем это нужно.
Зачем и когда нужно скрывать свою активность
Некоторым пользователям не всегда сразу понятно, зачем такая возможность может пригодиться. Однако все вопросы обычно отпадают, например, после того, как «Telegram» начинает использоваться как корпоративное средство связи. Сразу возникает желание, чтобы начальник или неугодный пользователь не знали, когда вы заходили, и не могли предъявить претензии.
Сложно поверить, что хотя бы раз в жизни пользующийся мессенджерами или социальными сетями, не думал о том, как закрыть от других метку последнего входа.
Также одно из правил негласного интернет-этикета говорит, что на все сообщения нужно моментально отвечать, если ты «онлайн». Поэтому многие предпочитают отключать видимость активности профиля, чтобы обойти правило.

Режим «невидимка»
После того как пользователи понимают, как сильно им нужна анонимность статуса «В сети», они начинают попытки найти способы реализации этой идеи.
И здесь важно сразу сказать, что режима «невидимки» у Telegram нет. Если указать настройки приватности на полную невидимость и забыть об этом, возникнут сложности с новыми собеседниками, которые еще не попали в немилость.
К примеру, работодателю или партнеру лучше видеть, когда и кто заходил, чтобы знать, стоит ли рассчитывать на ответ в ближайшее время. Поэтому разработчикам пришлось придумывать, как сделать так, чтобы и те, и другие были довольны.
Временные значения
То, что не отображается метка с информацией о точном расчете часов и минут, не значит, что оповещения не придут совсем.
Просто вместо точной информации о профиле будет абстрактная:
- Был недавно – значит, это промежуток от минуты до трех дней.
- Был на этой неделе/ этом месяце/ давно – тут легко разобраться.
Эту функцию можно назвать хорошим компромиссом между теми, кому нужно знать, кто и когда заходил, и теми, кто не хотят демонстрировать свой онлайн-статус.
Самоуничтожение аккаунта
На фоне новостей о том, как много разные соцсети собирают и хранят данные о своих пользователях, опция самоудаления учетной записи с точки зрения безопасности смотрится очень выигрышно. «Телеграм», как обещали разработчики, пространство анонимное и свободное, его создателям не нужно знать, что делают пользователи на этой площадке.
Поэтому если за полгода абонент ни разу не заходит в свой аккаунт, тот автоматически и навсегда удаляется. Никаких данных переписок, видео, фотографий и других файлов не сохранится.
Если срок не нравится, его можно изменить. Нужно перейти к меню настроек, а потом в «Конфиденциальность». Настройки будут иметь только два пункта – «Удалить черновики» и «Автоудаление». Последний может быть установлен на 1, три, 6 или 12 месяцев.
Где смотреть время визита
Время последнего визита пользователя сейчас отмечается в двух местах:
- В переписке под именем собеседника.
- На его «странице», если нажать на аватарку.
Ваш статус можно посмотреть в настройках, под именем. Но он всегда будет «В сети», раз вы открыли приложение, то есть сами для себя вы никогда не будете невидимым, эта функция работает только для других.
Пошаговая инструкция отключения посещения
Но самое интересное в этом компромиссе даже не особые фразы для обозначения примерного времени, а то, что есть опция показывать определенному кругу лиц.
Сделать это легко как для одного лица, так и для нескольких сразу. Для обоих случаев предлагается пошаговая инструкция.
Для одного контакта
Итак, пользователь, от которого нужно скрыться, выбран, рассмотрим дальнейший план действий.

Если он есть в списке контактов телефона, то чтобы в Telegram скрыть время пребывания онлайн, действовать нужно так:
- Перейти к разделу «Настройки» программы – «Конфиденциальность». В английской версии это Privacy and Security, но можно ориентироваться на иконку с замком.
- Выбрать пункт о «Последней активности».
- По умолчанию здесь стоит значение «Все». Но нам нужно «Мои контакты».
- Ниже в окне будут две кнопки – «Всегда делиться с…» и «Всегда скрывать».
- Переводим кнопку на «Всегда скрывать», выбираем нужного пользователя.
- Сохраняем результаты.
Если человека нет в телефонной книге, способ убрать время в T elegram для кого-то отдельного будет сложнее:
- Вновь перейти к окну «Последней активности» через раздел «Конфиденциальность».
- Выбрать «Никто».
- Нажать вкладку «Всегда делиться с…».
- Выделить галочками всех, кроме пользователя, который не должен видеть статус.
- Сохранить результаты.
Важно запомнить! Если человек не сможет видеть ваш статус онлайн, вы его тоже не сможете увидеть, даже если он его не редактировал.
Для всех подписчиков
Групповое редактирование также возможно и действует по схожим правилам. Так, если нужно в Телеграмме отключить время последнего пребывания только для людей не из телефонной книги, то в «Последней активности» (меню «Настройки» – «Конфиденциальность») нужно выбрать «Мои контакты». Так, одна группа станет привилегированнее.
Чтобы никому не показывать свой статус, нужно выбрать «Никто». Тогда ни один из пользователей, с которым есть и будет переписка, не узнает онлайн-статус. Там, где «Никто», можно добавлять исключения, чтобы выделить кого-то важного.
Как установить правильное время в Телеграмме
Стоит обратить внимание на то, что иногда мессенджер ведет неправильный отсчет часов, из-за чего даже примерные метки оказываются неверными.
Это происходит по причине того, что на устройстве, будь то, например, компьютер на ios или windows, планшет или мобильный телефон iphone или android , что-то не так с расчетом даты и времени – на них приложения и опираются. Это нужно править в настройках самих устройств.
Заключение
Узнать информацию о том, как в Телеграмме сделать невидимым время пребывания, будет полезным не только для тех, кто активно пользуется этой функцией, но и для тех, кому она не нужна. Ведь оценивать удобство мессенджера надо не только по внешнему виду и базовым функциям, но и по тем возможностям, которые скрыты под кнопкой «Настройки».
Так или иначе, функция отключения онлайн-статуса Telegram признана полезной большинством пользователей, а значит это еще один плюс мессенджера.
Детальная инструкция видна на видео ниже:
Источник: stelegram.ru