
Достало меня ругань и провалы связи моего рабочего MavicPro.
Купил ломаную Джигу с активированным режимом FCC.
Результатом более чем доволен.
Мавик летает (наааамного) дальше, связь (наааамного) стабильнее.

Фото для примера. Это лесное озеро. Удаление 600 метров. Густой лес. Высота над водой 4 метра. Без FCC я бы и пробовать не стал. Дрон потерялся бы на 100 метрах.

Верона. Удаление от точки взлёта 4 км. Дальше уже смысла не было. Сигнал могучий и стабильный.
Жаль, что год назад не догадался режим активировать.
Сегодня должны привести Мавик2 зум — разработчик мода говорит, что джига нормально будет работать с новым дроном. Проверим.
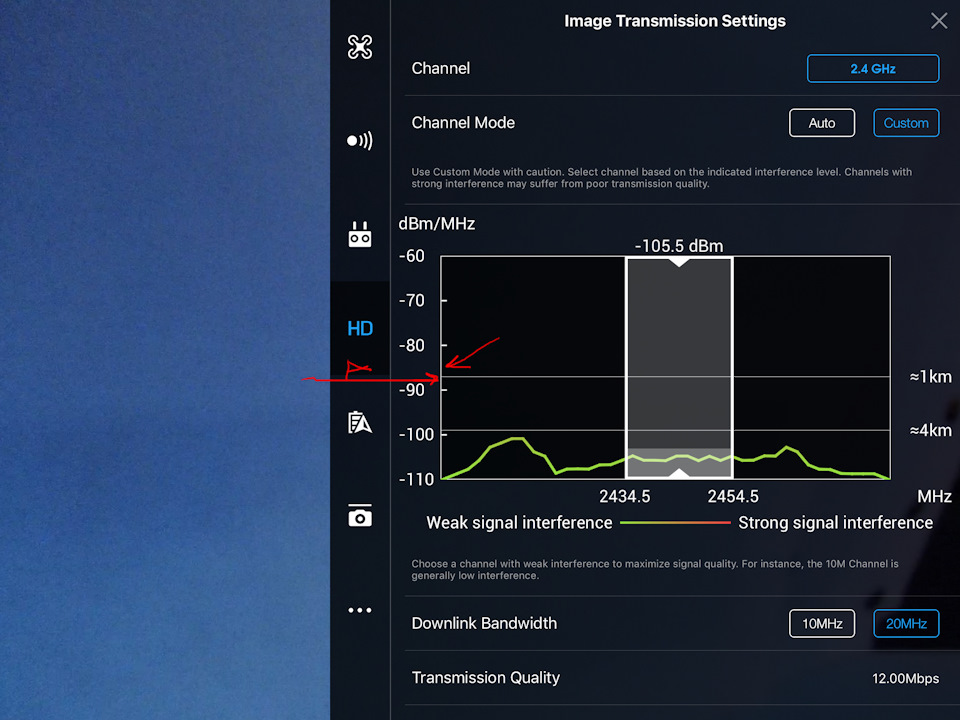
Проверил на новом Мавике 2 Зум. Мода работает.
Определить FСС просто.
КАК СДЕЛАТЬ ШУМНЫЙ МИКРОФОН 2.0
Линия А должна быть выше -90
Если ниже — обычный (евро режим)
Источник: www.drive2.ru
Как настроить микрофон на наушниках?

Если стандартные настройки микрофона на наушниках вас не устраивают или возникают трудности с самим процессом настройки микрофона, то эта подборка чек-листов и советов специально для вас! В этой статье мы узнаем, как настроить микрофон на наушниках.
- Как настроить микрофон наушников на Android
- Настройка микрофона наушников на iPhone
- Настраиваем микрофон на компьютере или ноутбуке
- В диспетчере Realtek HD
- С микшером звука Windows
- По Skype

Настройка на Android
Как настроить микрофон с наушниками? На смартфонах и планшетах, работающих на Android, гарнитура настраивается автоматически. Если же с ней проблемы, то можно перейти к самостоятельной настройке:
- Откройте инженерный отдел: для процессоров МТК — *#*#54298#*#* либо *#*#3646633#*#* для Exynos — *#*#8255#*#*
- Найдите Hardware.
- Перейдите Earphones and Mic.
- Самостоятельно отрегулируйте силу звука, чувствительность как гарнитуры, так и встроенного микрофона устройства.
Настройка на iPhone
Официальная проводная гарнитура и беспроводные EarPods не нуждаются в дополнительных настройках. Если звукозапись не работает, попробуйте отсоединить-подключить гарнитуру, перезагрузить смартфон.
Как настроить микрофон через наушники: чтобы повысить/понизить громкость записи, жмите кнопки увеличения/уменьшения звука на проводной гарнитуре или постукивайте по беспроводным сенсорным наушникам.

Настройка микрофона с наушниками на компьютере или ноутбуке
На ПК или ноутбуке вы можете настроить микрофон наушников тремя способами.
В диспетчере Realtek HD
Как только вы подключите микрофон, аудио-кодек автоматически его определяет — «спрашивает», какую гарнитуру вы подсоединили. Отметьте во всплывающем окошке «Микрофон». После этого устройство сразу становится доступным для настройки и записи аудио.
Как настроить микрофон наушников на Windows 10? Удобнее всего — через диспетчер Realtek. Вызовите его, кликнув на иконку с динамиком в системной строчке. Если вы не нашли ее, пройдите путь: Пуск — Панель управления — Звук и оборудование — Realtek HD.
Следующая задача — найти в появившимся окне подсоединенную гарнитуру:
- Mic;
- Mic in at;
- Microphone;
- отметка надписи галочкой на зеленом круге.
Когда вы не можете отыскать устройство, нажмите на любом пустом месте окна диспетчера правой кнопкой мыши и отметьте в контекстном меню «Показать отключенные…», «Показать отсоединенные…» Если обнаружите его там, попробуйте отсоединить и вновь подключить.
Теперь, когда диспетчер «видит» гарнитуру, можно заняться непосредственной процедурой. Вот как настроить микрофон на наушниках «Windows 10»:
- Опуститесь в раздел «Уровни».
- Если устройство работает тихо, отрегулируете степень усиления в пределах 0-30 децибел. Большинство устройств достаточно усилить на 20 дБ. Имейте ввиду, что, выбирая значение от 30 децибел, вы не только повысите звук, но и усилите шумы.
- Если вам нужно устранить шум, переключитесь на вкладку «Улучшение»: отметьте «Подавление шумов» и снимите галку с «Отключения аудиоэффектов». Если установлен некачественный микрофон, то при подавлении шума голос будет записываться с «металлическими» нотками.
- Если при записи наблюдается эхо, в тех же «Улучшениях» отметьте галочкой подавление данного недостатка.
- Во вкладке «Связь» вы можете настроить автоматическое снижение громкости системных уведомлений и музыки при разговорах по «Скайпу».
- Следующий полезный раздел диспетчера — «Дополнительные настройки»:
- Классический режим — объединение внешнего и встроенного микрофонов в один: если внешний подключен, то он будет использоваться по умолчанию, если отключен, запись звука станет вестись на встроенный.
- Многопотоковый режим — внешний и внутренний микрофоны отображаются раздельно. При желании вы можете их использовать одномоментно.

С микшером звука Windows
Посмотрим, как настроить микрофон с наушников на компьютере еще одним способом. Действуйте по инструкции:
- Дважды кликните на значке динамика в системной строчке.
- Если вы не нашли такой символ, пройдите по пути: Пуск — Настройки — Панель управления — Аудиоустройства. Отметьте «Отображать иконку».
- В открывшейся вкладке микшера нажмите на «Параметры».
- Отметьте галкой «Доп. параметры».
- Пройдите: Параметры — Свойства.
- Отметьте «Запись».
- Убедитесь, что стоит галка напротив микрофона.
- Подтвердите ОК.
Затем вернитесь к дополнительным параметрам, где по желанию можно регулировать уровни входа аудио. Если звук тихий, слабый, поможет его усиление на 20 децибел. В зависимости от версии Windows это можно сделать, отметив галкой «Усиление микрофона», «Microphone boost» либо «+20 dB».
По Skype
Как настроить микрофон беспроводных наушников в Skype? В приложении есть специальный Sound Test Service, который позволяет проверить качество передачи звука / записи аудио через микрофон. Достаточно совершить бесплатный звонок в эту службу, выполнить инструкции оператора.

Article Name
Как настроить микрофон на наушниках? Пошаговая инструкция по настройке микрофона с наушниками — FAQ от Earphones-Review
Description
Как настроить микрофон на наушниках? В статье приведено пошаговое руководство по настройке микрофона на Windows 10, Android или iPhone. Гайд и советы по настройке микрофонов на беспроводных наушниках. Настройка микрофона с наушников на ПК.
Источник: earphones-review.ru
Как усилить басы на микрофоне в Discord
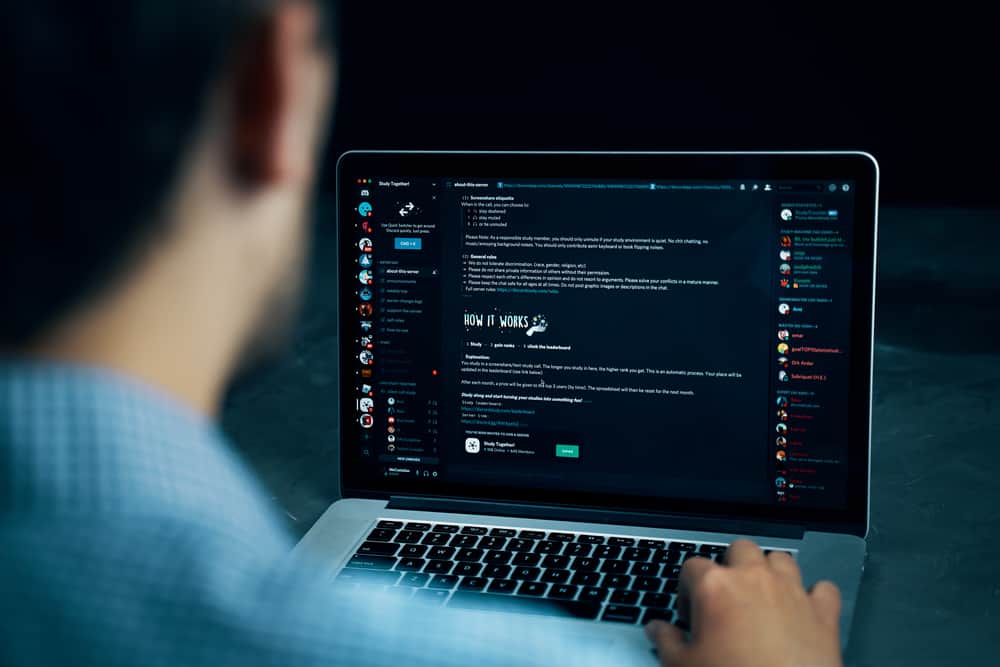
Вы часто используете Discord для голосового чата и обмена видео, но вас не устраивает уровень басов? К счастью, вы можете использовать микрофон с приложением и быстро увеличить басы.
Чтобы усилить басы микрофона в Discord, нажмите клавиши Windows + I, чтобы открыть «Настройки», перейдите в «Система» > «Звук» > «Панель управления звуком» и откройте вкладку «Воспроизведение». Дважды щелкните свой микрофон в списке и откройте вкладку «Улучшения». Установите флажок «Усиление басов», нажмите «Применить» и «ОК», чтобы сохранить изменения.
Чтобы упростить задачу, мы написали подробное руководство о том, как усилить басы на микрофоне в Discord, с простыми инструкциями. Мы также обсудим несколько способов устранения того, что Voicemod не работает в Discord.
Микрофон с усилением басов в Discord
Если вы не знаете, как усилить басы на микрофоне в Discord, наши следующие 2 пошаговых метода помогут вам выполнить эту задачу с минимальными усилиями.
Способ № 1: использование настроек Windows
Поскольку в Discord нет собственных настроек усиления басов, вы можете использовать настройки звука на своем компьютере с Windows следующим образом.
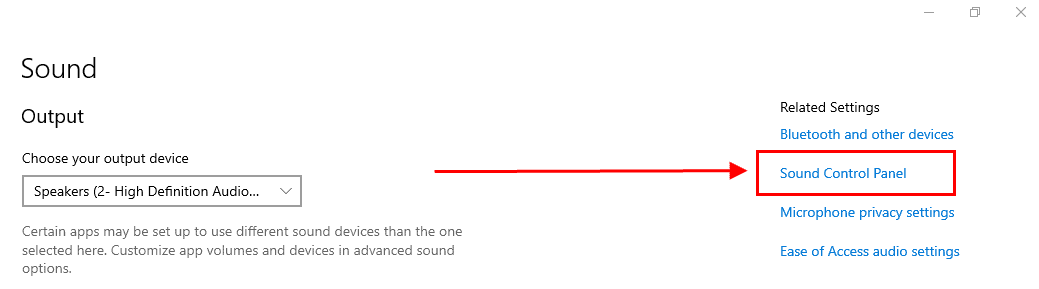
- Нажмите клавиши Windows + I, чтобы открыть настройки.
- Перейдите в «Система» > «Звук».
- Нажмите «Панель управления звуком».
- Нажмите «Воспроизведение».
- Дважды щелкните микрофон и откройте вкладку «Улучшение».
- Установите флажок «Усиление басов».
- Нажмите «Применить», а затем «ОК», чтобы сохранить изменения и увеличить громкость микрофона в Discord.
Способ № 2: использование стороннего голосового программного обеспечения
Если вы хотите увеличить басы на микрофоне Discord, загрузите и используйте стороннее программное обеспечение под названием Voicemod, выполнив следующие действия.
Шаг №1: Загрузка Voicemod
Запустите любой веб-браузер на своем ПК и перейдите на Веб-сайт Voicemod. Нажмите «ПОПРОБУЙТЕ СЕЙЧАС» и зарегистрируйтесь на веб-сайте, используя свою электронную почту, чтобы начать загрузку автоматически. После загрузки завершите установку, следуя инструкциям на экране, затем запустите приложение.
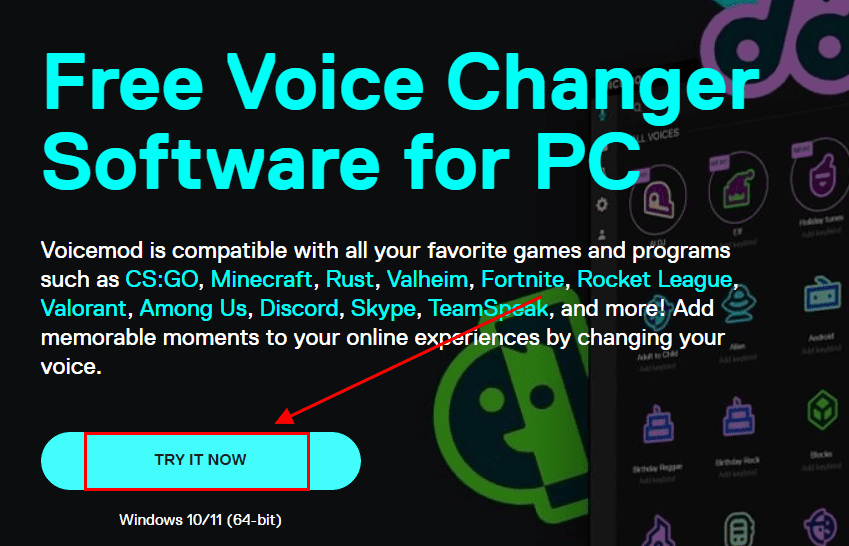
На начальном экране приложения нажмите «Начать» и дождитесь загрузки приложения. В раскрывающемся меню выберите микрофон и динамик и нажмите «Продолжить».
Шаг № 2: Подключение Voicemod к Discord
После настройки приложения Voicemod запустите Discord на своем компьютере и нажмите значок шестеренки в левом нижнем углу главного экрана приложения, чтобы открыть «Настройки пользователя». Нажмите «Голос и видео» на левой панели и выберите «Микрофон (Voicemod Virtual Audio Device)» в раскрывающемся списке «УСТРОЙСТВО ВВОДА».
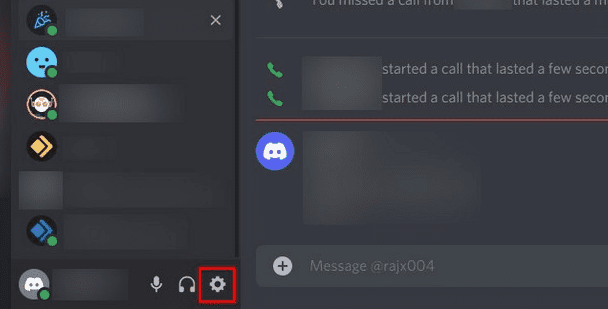
Используйте ползунок внизу, чтобы отрегулировать громкость по своему вкусу.
Шаг № 3: Применение фильтра усиления басов
После выбора Voicemod в качестве устройства ввода в Discord снова откройте приложение Voicemod и нажмите «VOICEBOX» на левой панели. Выберите и примените различные доступные фильтры, чтобы усилить басы в микрофоне. Теперь ваш голос будет усилен басами всякий раз, когда вы используете микрофон в Discord.
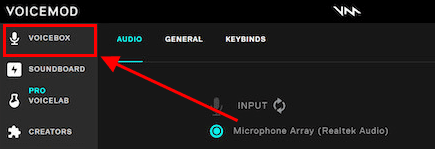
Voicemod не работает на вашем Discord?
Если вы столкнулись с проблемами при использовании фильтров усиления басов Voicemod для микрофона в Discord, попробуйте следующие простые решения, чтобы избавиться от них.
Исправление № 1: перезагрузка компьютера
Один из самых простых способов заставить микрофон Voicemod снова работать на вашем компьютере с Windows — перезапустить его следующим образом.
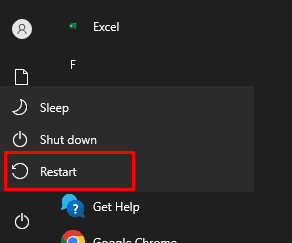
- Откройте меню «Пуск».
- Нажмите «Питание».
- Нажмите «Перезагрузить».
- Попробуйте снова использовать микрофон Voicemod в приложении Discord и проверьте, решена ли проблема.
Исправление № 2: переустановка драйвера Voicemod
Еще один быстрый способ решить проблему — переустановить виртуальный аудиодрайвер Voicemod следующим образом.
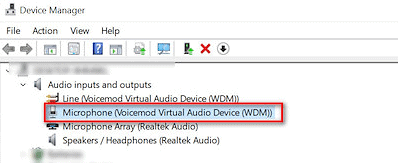
- Одновременно нажмите клавиши Windows + X.
- Откройте «Диспетчер устройств».
- Расширение «Аудиовходы и выходы».
- Щелкните правой кнопкой мыши микрофон Voicemod и выберите «Удалить драйвер».
- Нажмите «Удалить» во всплывающем окне, чтобы подтвердить свои действия.
- Перезагрузите компьютер, чтобы автоматически установить драйверы и проверить, решена ли проблема с микрофоном Discord.
Исправление № 3: переустановка Voicemod
Если у вас возникли проблемы с использованием приложения Voicemod для Discord, переустановите его на ПК с Windows, выполнив следующие действия.
- Откройте панель управления.
- Выберите «Удалить программу».
- Найдите и щелкните правой кнопкой мыши «Voicemod».
- Выберите «Удалить».
- Следуйте инструкциям на экране, чтобы успешно удалить Voicemod на вашем компьютере.
- Переустановите Voicemod с официального сайта и снова настройте его на Discord, чтобы усилить басы в микрофоне.
Исправление № 4: Обновление ОС Windows
Если другие исправления не работают, попробуйте обновить программное обеспечение Windows, выполнив следующие действия, чтобы исправить Voicemod, не работающий в приложении Discord.
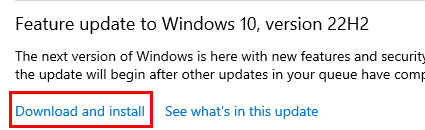
- Откройте меню «Пуск».
- Щелкните Настройки.
- Нажмите «Обновление и безопасность».
- Нажмите «Скачать и установить».
- Как только ваша система перезагрузится, используйте Voicemod, чтобы применить бас к микрофону, и попробуйте снова использовать его в Discord, чтобы проверить, решена ли проблема.
Резюме
В этом руководстве мы обсудили, как усилить басы вашего микрофона в Discord. Мы также обсудили несколько методов устранения неполадок, если приложение Voicemod не работает в Discord.
Надеемся, что на ваш вопрос был дан ответ, и вы сможете повысить тон своего голоса во время общения на коммуникационной платформе Discord.
Источник: wiws.ru