При попытке запуска браузерной игры, онлайн-видео или любого другого мультимедиа контента в браузере может наблюдаться сообщение об отсутствии установленного плагина Flash Player :

Если и вы столкнулись с этой проблемой и точно помните, что устанавливали Flash Player, наиболее вероятная причина – данный плагин был выключен в браузере. Включить его несложно. Рассмотрим, как это сделать на примере браузеров Google Chrome , Opera и Яндекс.Браузер (в принципе, процедура включения Flash Player примерно одинаковая во всех этих браузерах).
ВКЛЮЧЕНИЕ FLASH PLAYER В БРАУЗЕРЕ GOOGLE CHROME
- Перейдите в настройки браузера: раскройте главное меню (правый верхний угол окна), в нем выберите пункт «Настройки».

Как загрузить плагин для игр в Одноклассниках,не работают игры и флеш плеер
- В левой части страницы настроек раскройте блок «Дополнительные», а в нем – откройте вкладку «Конфиденциальность и безопасность».
- В центральной части окна найдите раздел «Настройка сайта» и перейдите в него.

- Далее найдите подраздел «Flash». Обратите внимание, что в нем указано. Если это – «Блокировать Flash на сайтах», значит, плагин Flash Player отключен, потому браузер и не может отобразить Flash-контент. Если же это – «Всегда спрашивать», значит, плагин включен, а причина неработоспособности Flash-контента кроется в чем-то ином.

- На последней странице переведите переключатель «Запретить сайтам запускать Flash» в положение «Вкл».

- Название переключателя изменится на «Всегда спрашивать».

На этом процедура закончена.
ВКЛЮЧЕНИЕ FLASH PLAYER В БРАУЗЕРЕ OPERA
Для включения Flash Player в браузере Opera выполните следующее:
- Откройте страницу настроек браузера: вызовите в правом верхнем углу главное меню, прокрутите его до самого низа, выберите пункт «Перейти к настройкам браузера».

- В меню слева раскройте блок «Дополнительно», затем в нем откройте вкладку «Безопасность», после – перейдите в раздел «Настройки сайта».

Adobe Flash Player 2023: как запустить заблокированный плагин. Нашел рабочий способ.
- Найдите в центре страницы раздел «Flash». Если в нем указано «Блокировать запуск Flash на сайтах», значит, причина неработоспособности Flash-контента именно в том, что Flash Player выключен. Если же указано «Всегда спрашивать», причина ошибок с отображением Flash-содержимого на сайтах в чем-то другом. В любом случае перейдите в раздел.

- Осталось перевести переключатель «Разрешить сайтам запускать Flash» во включенное положение. Переключатель «Всегда спрашивать» можно также включить, а можно и выключить (в этом случае Flash-контент будет воспроизводиться в браузере автоматически без предварительного получения разрешения на запуск).

ВКЛЮЧЕНИЕ FLASH PLAYER В БРАУЗЕРЕ ЯНДЕКС.БРАУЗЕР
Для активации отображения Flash-контента в Яндекс.Браузере выполните следующие действия:
- Откройте страницу настроек Яндекс.Браузера: раскройте главное меню браузера в правом верхнем углу, в нем выберите пункт «Настройки».

- В левой части окна настроек отройте вкладку «Сайты», затем немного пролистайте страницу вниз, найдите и перейдите в раздел «Расширенные настройки сайтов».

- Вновь пролистайте страницу вниз, найдите блок «Flash». Если неполадки при воспроизведении Flash-контента связаны с тем, что данный плагин отключен, галочка в блоке «Flash» будет установлена напротив пункта «Запрещен». Переведите ее в положение «Разрешен только для важного содержимого».

После последнего шага Flash Player будет включен.
- Инструкции
- Лучшие программы
- Полезные советы
Источник: www.softsalad.ru
Как разблокировать Adobe Flash Player в браузерах: Chrome, Firefox, Opera, Edge, Yandex

На многих сайтах (особенно развлекательных, например, с различными мини-игрушками) достаточно много Flash-контента. Это могут быть как сами игры, так и видеоролики, некоторые части меню, мульты и пр. И все это может не отображаться (быть недоступно) из-за того, что браузер заблокировал Flash анимацию.
Вообще, обычно, происходит подобное с целью обезопасить вашу систему (т.к. нередко через различные Flash ролики распространяются вирусы). Чтобы включить Flash контент, как правило, нужно сначала обновить до последней версии Adobe Flash Player, а после в настройках браузера включить отображение подобного содержимого.
Собственно, эта статья будет в виде небольшой инструкции по решению подобной задачи. Итак, теперь ближе к теме.
Как разблокировать Flash Player
Обратите внимание!
До 13 января 2021г. браузеры часто блокировал отображение Flash-контента из-за того, что у вас стояла устаревшая версия Adobe Flash Player (после 13 янв. 21г. ряд браузеров его блокирует полностью, а некоторые — позволяют запускать флеш-контент разово).
Поэтому, все нижеперечисленные советы и рекомендации — в скором времени могут перестать работать. И в этом плане не могу не отметить, что флеш-контент сейчас можно запускать в браузерах Falcon и Maxthon 5. Попробуйте!

Установить сейчас (Flash Player) | Кликабельно
Дополнение!
Привожу также ссылку на подробную инструкцию по автоматическому и ручному обновлению Flash Player, и решению ряда сопутствующих вопросов.
В Google Chrome
1) Сначала открываем раздел настроек браузера (пример см. на скрине ниже).

Открываем настройки Chrome
2) После раскрываем вкладку «Дополнительные» в нижней части окна.

3) Далее нужно найти подраздел «Конфиденциальность и безопасность» и открыть вкладку «Настройки сайта» .

Настройки сайта — Chrome
4) Затем перейти во вкладку «Flash» (см. пример ниже).
Кстати, открыть этот раздел можно и альтернативным способом: просто вставить в URL адрес браузера chrome://settings/content/flash

5) После переведите браузер в режим «Всегда спрашивать» . Также в нижней части окна есть «белый» список сайтов (называется «разрешить») : на всех URL, которые вы добавите в него, будет загружаться автоматически вся Flash анимация.

Всегда спрашивать (Flash включен)
В Microsoft Edge
1) Сначала необходимо открыть меню настроек и перейти в раздел «Параметры» (см. скрин ниже).

Параметры — браузер Microsoft Edge
2) Далее в нижней части окна должна быть ссылка «Просмотреть доп. параметры» — переходим по ней.

Просмотреть дополнительные параметры
3) После необходимо передвинуть ползунок в режим «Вкл.» под параметром «Использовать проигрыватель Adobe Flash Player» . См. пример ниже.
После перезагрузки браузера — флеш-контент должен начать отображаться как положено.

Использовать проигрыватель Adobe Flash Player
В Mozilla Firefox
1) В правом верхнем углу щелкните по значку с «тремя линиями» и перейдите в раздел «Дополнения» (можно воспользоваться сочетанием горячих клавиш «Ctrl+Shift+A» ).
Еще один альтернативный вариант открыть раздел дополнений — это вставить в адресную строку браузера URL: about:addons

Дополнение — Mozilla Firefox
2) Далее в подразделе «Плагины» (см. меню слева) найти строку с «Shockwave Flash» и перевести настройку напротив нее в режим «Всегда включать» . После этого рекомендуется перезагрузить браузер и попробовать открыть какой-нибудь сайт с Flash контентом.

Всегда включать — Shockwave Flash — Mozilla Firefox
В Opera
1) В левом верхнем углу Opera откройте меню и перейдите в раздел «Настойки» (см. пример ниже). Также можно воспользоваться сочетанием горячих клавиш: Alt+P.

Меню — настройки — Opera
2) Далее нужно открыть дополнительные настройки (в нижней части окна есть ссылка).

3) После в разделе «Конфиденциальность и безопасность» перейти в подраздел «Настройки контента» .

Конфиденциальность и безопасность — настройки контента — Opera
4) Затем открыть вкладку «Flash».

5) Далее включите параметры «Разрешить сайтам запускать Flash» и «Всегда спрашивать (рекомендуется)» (пример ниже).
Также есть возможность создать белый и черный списки сайтов, где разрешен (или запрещен) Flash контент.

Разрешить сайтам запускать Flash — Opera
В Yandex-браузере
1) Открываем настройки браузера (см. скрин ниже).

Настройки — Яндекс браузер
2) Переходим в раздел «Сайты/расширенные настройки сайтов» (в нижней части окна).

Сайты — расширенные настройки сайтов
3) Находим подраздел «Flash» и переходим по ссылке «Настройки сайтов» (см. пример ниже). Кстати, по умолчанию Flash разрешен только для самых важных элементов страницы.

4) Теперь вы можете задать белый список сайтов, на которых браузер будет всегда запускать Flash (актуально для тех сайтов, которые вы регулярно посещаете).
Насчет черного списка: думаю, что его нет смысла делать, т.к. сейчас браузеры и так стремятся не запускать Flash.

Можно добавить сайты, где будет отображаться весь Flash
5) Форма добавления достаточно простая: нужно просто вставить URL адрес, и нажать готово (пример приводить не стал. ).
Первая публикация: 02.10.2019
Источник: ocomp.info
Как включить Flash Player в браузере
Узнайте, как запустить флеш плеер в популярных браузерах из подробной инструкции с картинками.
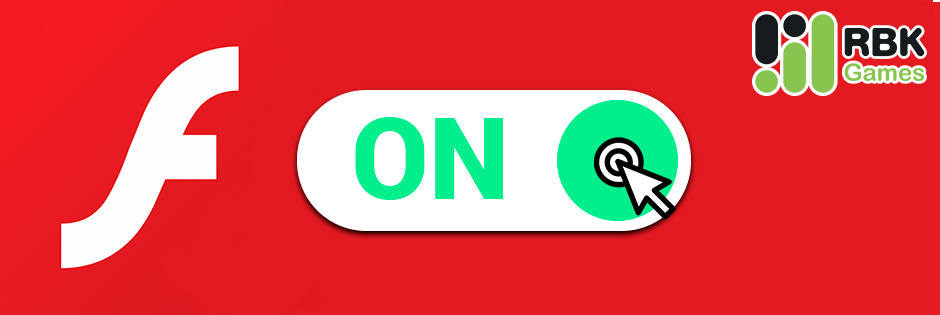
Выберите свой браузер, в котором хотите запустить Flash Player
Как включить Flash Player в Google Chrome
Чтобы запустить Flash Player в Google Chrome, перейдите на страницу с игрой и разрешите запуск, последовательно нажав на баннер в середине экрана и кнопку Разрешить в всплывающем окне в левой верхней части экрана.
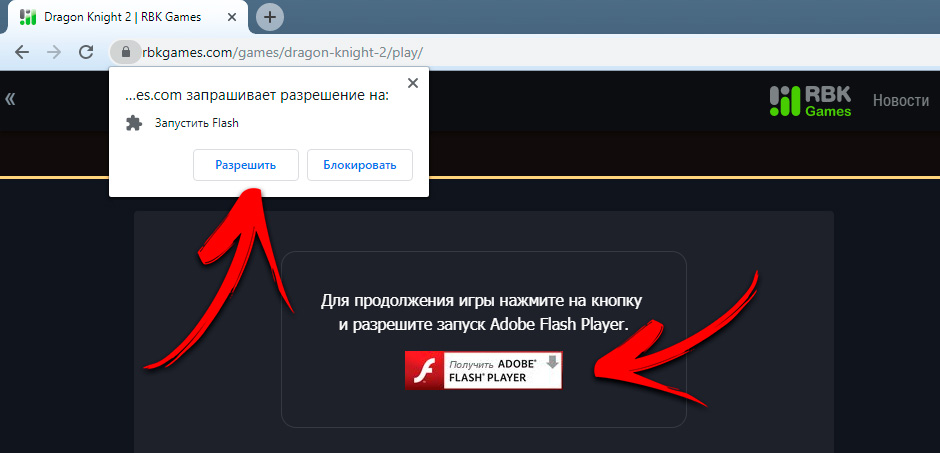
В некоторых играх может не быть баннера для активации флеш плеера. В таких случаях вам необходимо нажать на иконку замка рядом с адресной строкой в левой верхней части экрана. В открывшемся окне в настройках Flash выберите Разрешить.
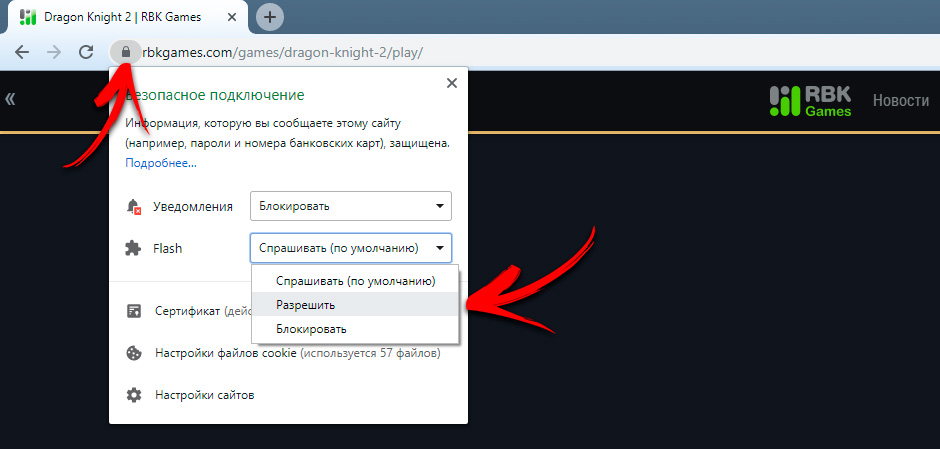
Чтобы новые настройки вступили в силу, перезагрузите страницу.
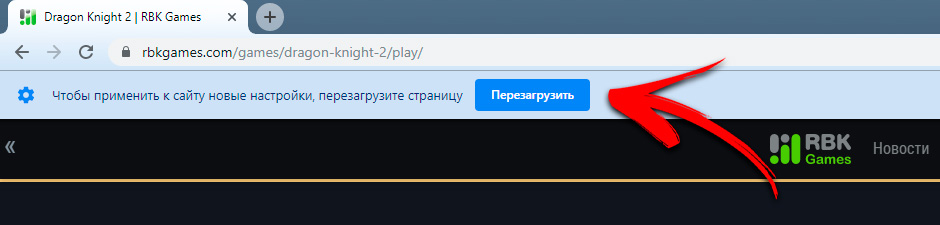
Обратите внимание, что настройки запуска Flash Player будут автоматически сброшены при закрытии браузера.
Как включить Flash Player в Firefox
Для запуска Flash Player в Firefox зайдите на страницу с игрой. Нажмите на кнопку Запустить Adobe Flash в середине экране, отметьте галочкой Запомнить это решение и нажмите кнопку Разрешить.
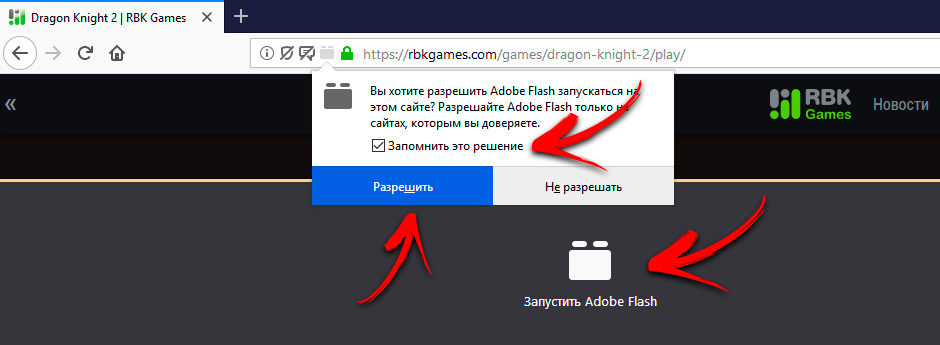
Как включить Flash Player в Opera
Чтобы разрешить запуск Flash Player в Opera, перейдите в окно настроек. Для этого введите в адресную строку opera://settings/content/flash. В окне с настройками найдите пункт Всегда спрашивать (рекомендуется) и отключите его.
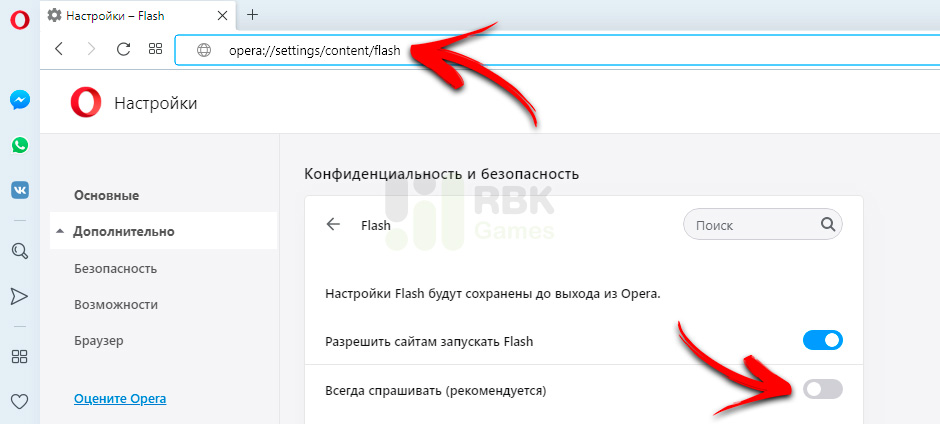
Как включить Flash Player в Яндекс.Браузере
По умолчанию Яндекс.Браузер разрешает запуск Flash-контента, поэтому у вас не должно возникать трудностей. Если в вашем Яндекс.Браузере отключен запуск Flash-контента, перейдите в настройки, набрав в адресной строке browser://settings/content?search=flash. В окне настроек отметьте опцию Разрешен только для важного содержимого страницы.

Как включить Flash Player в Microsoft Edge
Перейдите на страницу с игрой и нажмите на кнопку в середине экрана. После этого нажмите Разрешить однократно в появившемся окне в левой верхней части экрана.
Обратите внимание, что настройки запуска Flash Player будут автоматически сброшены при закрытии браузера.
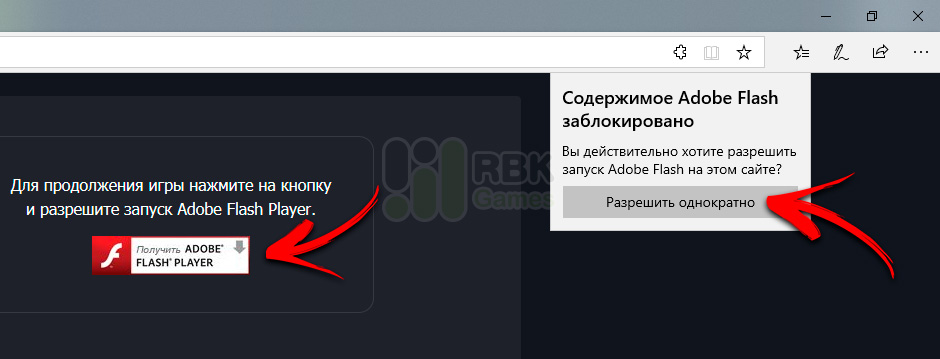
Если в вашем браузере Microsoft Edge отключен Adobe Flash, перейдите в настройки, нажав на иконку в правом верхнем углу. Перейдите в раздел Дополнительно и включите Adobe Flash Player с помощью переключателя.
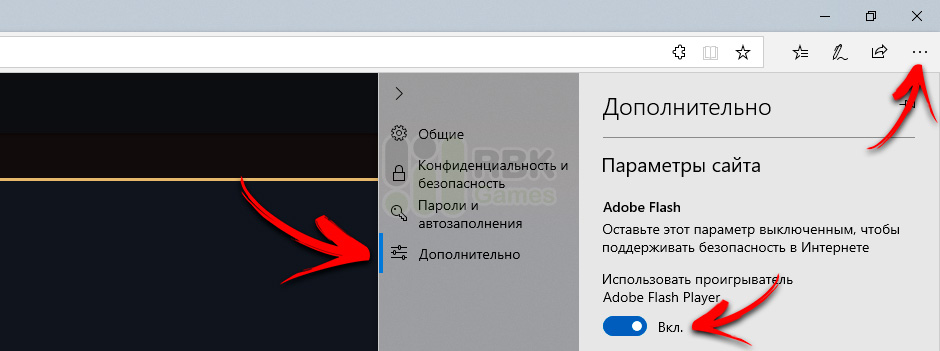
Как включить Flash Player в Opera GX
Для запуска флеш плеера в Opera GX перейдите в настройки. Для этого введите в адресную строку opera://settings/content/flash. В настройках Adobe Flash выставьте настройки, как на скриншоте ниже, отключив пункт Всегда спрашивать (рекомендуется).
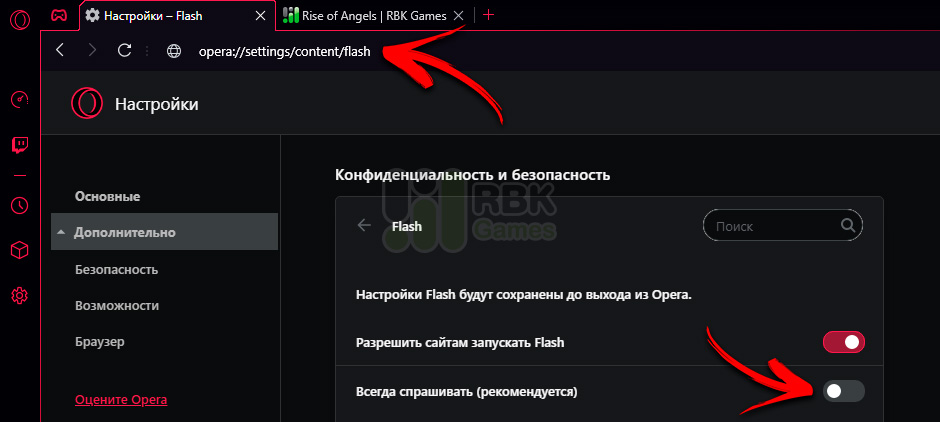
Как включить Flash Player в Maxthon
По умолчанию Flash-контент в Maxthon не блокируется, однако перед запуском браузерных игр вам потребуется скачать специальную версию Flash Player. Перейдите на страницу с игрой, где вы увидите ссылку на Flash Player. Нажмите на ссылку, чтобы автоматически установить Flash Player и перезапустите браузер.
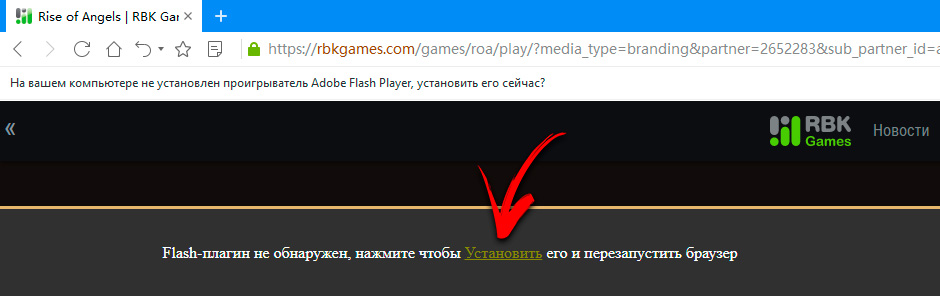
Как включить Flash Player в SlimBrowser
Чтобы запустить Flash Player в SlimBrowser, необходимо установить флееш плеер в своей операционной системе. Если Flash Player уже установлен, откройте браузерную игру через браузер SlimBrowser.
На странице с браузерной игрой нажмите на кнопку Run Adobe Flash в середине экрана, поставьте галочку в открывшемся окошке в левой верхней части напротив опции Remember this decision и нажмите кнопку Allow.
Источник: rbkgames.com