Попробуйте самый простой способ — скачайте
программу ФотоМАСТЕР!
1. Откройте снимок в фоторедакторе.
2. Перейдите в раздел «Инструменты» -> «Вставка картинки». Наложите на фото смайл, заранее загруженный из интернета.
3. Сохраните результат.
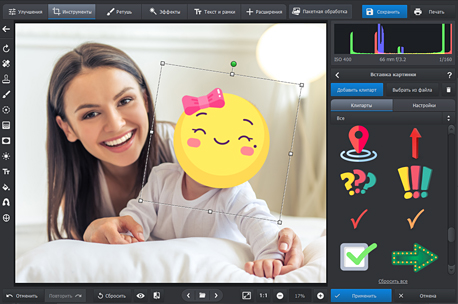
Хотите скрыть лицо ребенка на личном фото? Либо нужно поделиться фотографией, сохранив анонимность? Хороший вариант в этом случае — спрятать лицо за смайликом-эмодзи. В этом обзоре мы разберем, какой редактор со смайлами подойдет для подобной задачи.
ФотоМАСТЕР
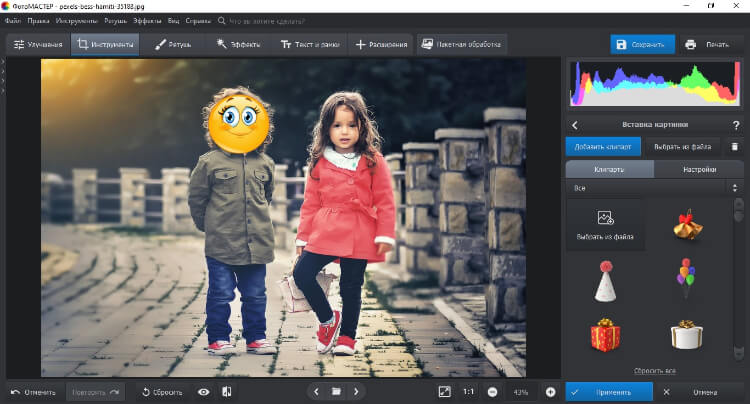
Этот фоторедактор для Windows и macOS позволяет накладывать на снимки смайлики с жесткого диска. Добавленный слой можно сделать полупрозрачным, подогнать под нужный размер и повернуть на любой угол. После этого можно сохранить результат или продолжить редактирование, разнообразив кадр стилизованными надписями, рамками, эффектами.
Photoshop. Как сделать стикер из фотографии
Другие возможности:
- Автоматическое улучшение качества изображений.
- Ретушь портретных снимков, пластика лица и фигуры.
- Удаление лишних объектов из кадра.
- Быстрое изменение заднего плана на фото.
- Применение эффектов: 200+ готовых вариантов.
Чтобы наложить на картинку смайлик в ФотоМАСТЕРЕ, проделайте следующие шаги:
- Скачайте инсталлятор программы и установите редактор на компьютер. Запустите софт и импортируйте фото, на которое будете добавлять эмодзи.
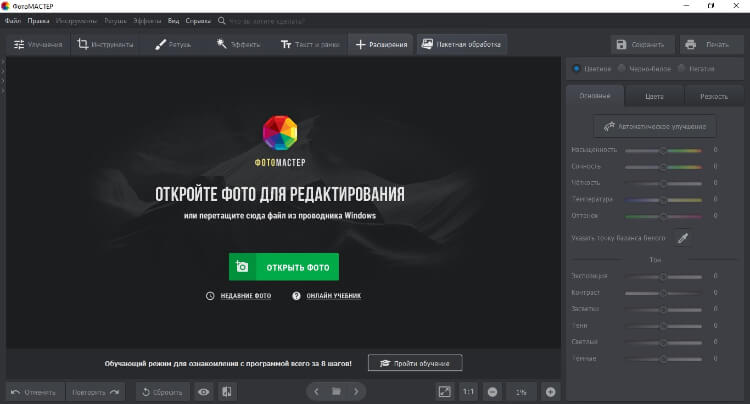
- Перейдите в раздел «Инструменты» и в колонке с функциями с правой стороны выберите пункт «Вставка картинки».
- Кликните по пункту «Наложить изображение из файла». Загрузите с компьютера картинку-смайлик, которую ранее скачали из интернета.
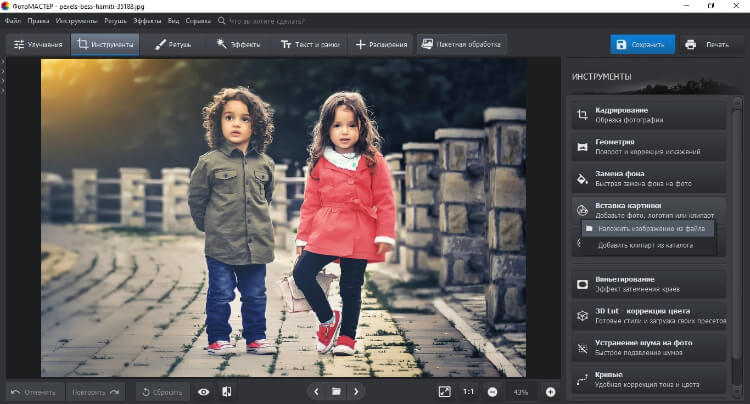
- Когда клипарт появится на макете, при помощи курсора переместите его на лицо, которое нужно скрыть. Вы можете изменить размер файла, для этого потяните за один из его углов.
- В столбце параметров справа отрегулируйте прозрачность добавленного элемента и при необходимости добавьте для него тень. Кнопкой «Применить» сохраните все внесенные в процессе работы правки.
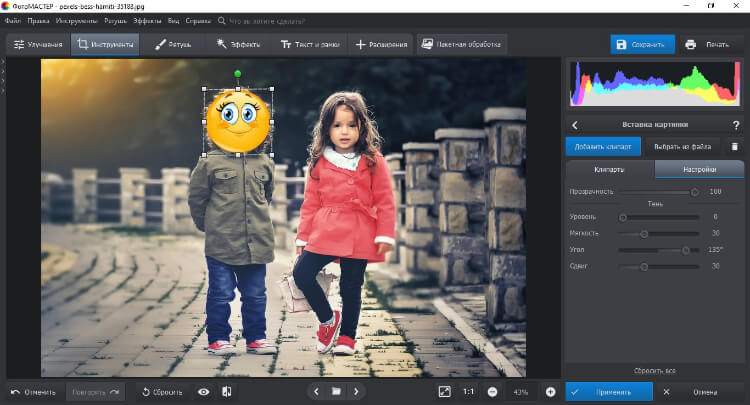
- Для экспорта снимка кликните «Сохранить» в правом углу в верхней части программы. Выберите формат, укажите название и папку для экспорта.
ФотоМАСТЕР поддерживает все сборки Windows любой разрядности. Софт почти не нагружает процессор ПК, поэтому подойдет даже для устаревших компьютеров. Попробуйте сейчас:
CG: Уроки рисования в Photoshop — Урок 7 (Рисуем стикеры)
Canva
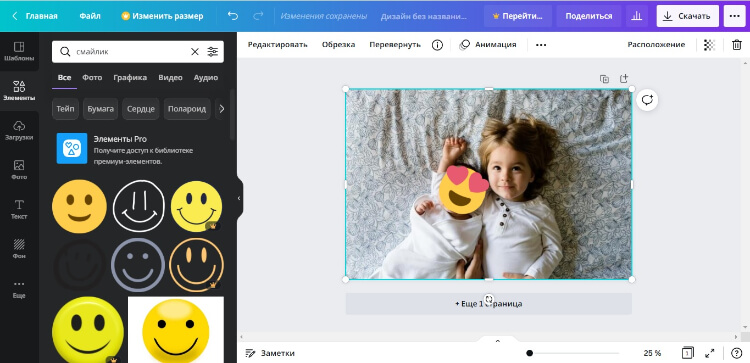
Canva — простой сервис для начинающих графических дизайнеров: в нем можно работать со слоями, добавлять надписи, применять фильтры. Сервис позволяет накладывать на фото картинки из библиотеки и загружать собственные файлы. Сайт работает по условно-бесплатной лицензии: им можно пользоваться без оплаты, но большинство стикеров заблокировано.
Другие возможности:
- Применение фильтров и эффектов.
- Удаление и замена заднего фона.
- Добавление и стилизация надписей.
- Создание анимированных картинок.
Чтобы встроить смайлик, сделайте следующее:
- Нажмите на кнопку «Создать дизайн». В открывшемся окне выберите опцию «Редактировать фото» и импортируйте файл.
- В колонке с опциями в левой части редактора нажмите «Элементы» и подберите в коллекции подходящий смайлик.
- Щелкните по рисунку, чтобы наложить его на изображение. Чтобы изменить его масштаб, растягивайте или сжимайте объект.
Texta
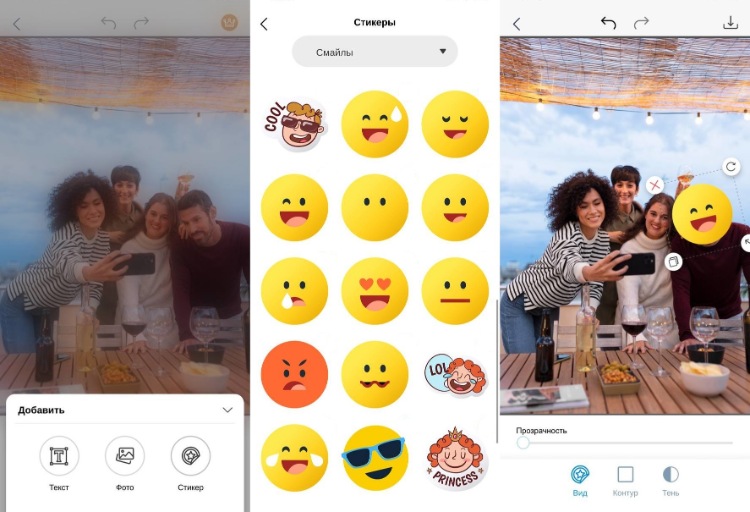
В приложении есть 700+ стикеров: смайлики, животные, цветы, надписи и т.д. Можете найти картинку в интернете и наложить поверх фото. Количество слоев не ограничено. У каждого можно настроить размер и расположение, поворот, прозрачность, тень и контур.
Другие возможности:
- Создание коллажей с рамками и текстом.
- Обрезка и тонирование снимков.
- Добавление водяных знаков.
Как разместить смайлик:
- Откройте фотографию и нажмите «Добавить» → «Стикер».
- Выберите вариант из библиотеки.
- Настройте размер и переместите стикер в нужное место.
- Для сохранения нажмите на стрелку в правом верхнем углу.
Editor.Pho.to
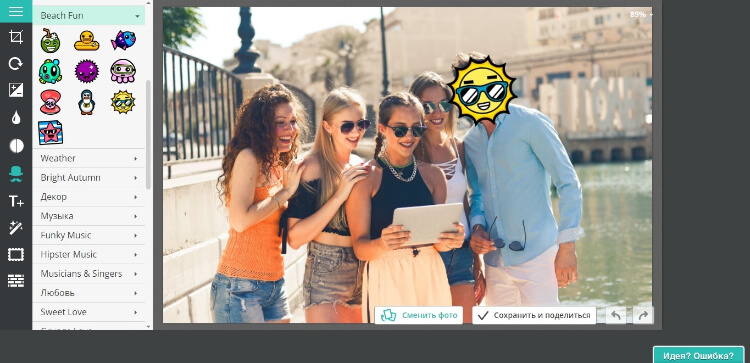
С помощью этого сервиса можно создавать коллажи, мемы, открытки, мультяшные аватары. Пользователи могут выбирать из множества готовых шаблонов, применять фильтры и забавные эффекты. Во встроенном редакторе можно добавлять различные элементы, в том числе ставить смайлы на фото и накладывать картинки друг на друга.
Другие возможности:
- Добавление текстур и рамок.
- Увеличение резкости фотографий.
- Настройка экспозиции, контраста, теней.
- Применение визуальных эффектов.
- Наложение стикеров и рисование на изображениях.
На сайте есть крупная коллекция разнообразных и ярких стикеров, которые помогут закрыть лицо в кадре. Порядок действий такой:
- На главной странице выберите «Фоторедактор», затем «Начать редактировать».
- Импортируйте фото, кликнув «С компьютера». Отыщите опцию «Стикеры».
- Выберите подходящую наклейку и кликните по ней для наложения.
- Перетяните элемент на нужное место и при необходимости измените масштаб.
Avatan
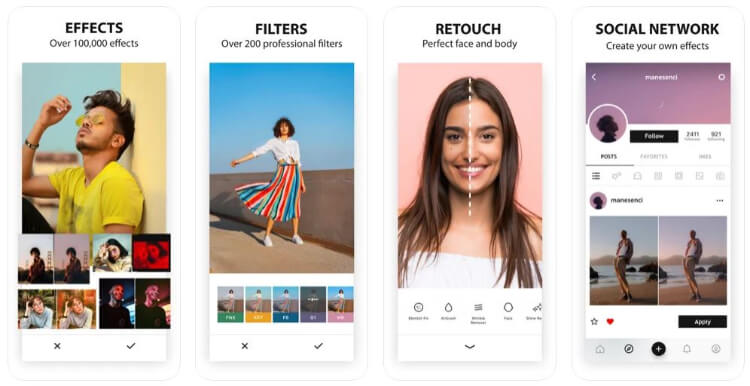
Мобильный редактор Avatan позволяет смешивать фотографии с текстурой, создавать эффект двойной экспозиции, добавлять эмодзи и текст. Можно воспользоваться готовыми стикерами и загружать собственные файлы наклеек.
Другие возможности:
- Большая коллекция графики и эффектов.
- Присутствует внутренняя социальная сеть.
- Можно применять эффекты, созданные другими пользователями.
- Быстрое удаление и замена фона.
- Наложение текстур, градиентов, рамок.
Чтобы обработать фотографию, проделайте следующие шаги:
- Установите приложение на смартфон и запустите его. Чтобы загрузить снимок, тапните по плюсику внизу экрана.
- В нижней панели приложения выберите опцию «Стикеры».
- Отыщите в коллекции нужный рисунок. Подходящий смайлик можно найти в категориях или указав слово в строке поиска.
- Зажмите смайлик и перетяните его на место, которое требуется скрыть.
PhotoDraw
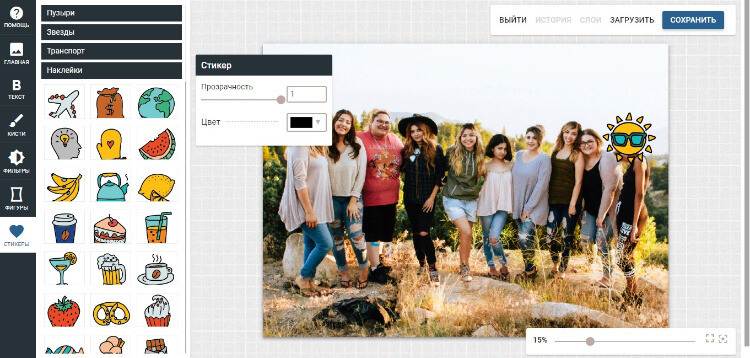
В этом простом онлайн-редакторе можно создать открытку, быстро отредактировать фотографию, наложить наклейки и другие украшения. Есть возможность работать со слоями, настройка прозрачности, коллекция стикеров и добавление стилизованных заголовков.
Другие возможности:
- Рисование на фотографии.
- Стилизация при помощи фильтров.
- Масштабирование, обрезка и вращение.
- Объединение нескольких фото.
Чтобы скрыть лицо в кадре, воспользуйтесь коллекцией стикеров.
- Выберите инструмент «Редактор онлайн».
- Нажмите «Загрузите с вашего устройства» и импортируйте изображение.
- В строке инструментов слева раскройте раздел «Стикеры».
- Выберите наклейку и наложите ее на ваш макет. При необходимости настройте прозрачность и размер стикера.
- Экспортируйте снимок, нажав на кнопку «Сохранить» в верхней панели сайта.
PicsArt Photo Editor
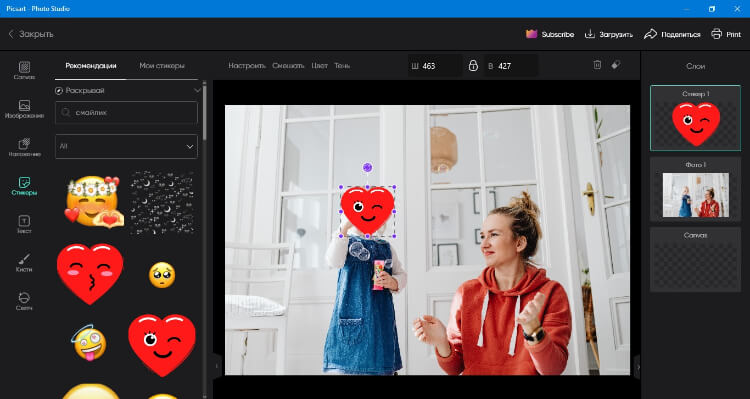
Если вы ищете аналог фотошопа со смайликами, выбирайте PicsArt. Десктопная версия популярного фоторедактора разрешает обрабатывать фотографии самостоятельно и создавать дизайн по готовым, креативным шаблонам.
Другие возможности:
- Наложение стикеров, картинок, текстур, надписей.
- Создание фотоколлажей.
- Рисование на изображении кистями текстур.
- Применение цветовых фильтров.
Для наложения смайлика сделайте следующее:
- Откройте программу и в колонке слева кликните по кнопке «Редактор».
- Нажмите «Загрузить» и импортируйте основное фото.
- Выберите раздел «Стикеры» и подберите подходящий смайл. Щелкните по нему два раза, чтобы наложить на снимок.
- Для экспорта воспользуйтесь кнопкой «Загрузить».
Insta Emoji Photo Editor
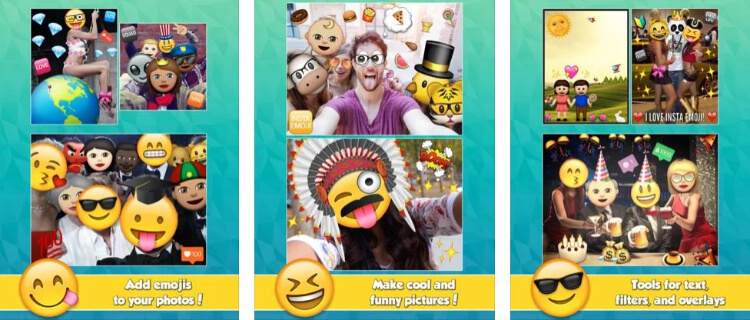
Мобильный фоторедактор для Айфона специализируется именно на том, чтобы добавлять различные эмодзи. В коллекции приложения представлено более 3000 различных смайликов, а управление настолько простое, что разобраться можно буквально за секунды.
Другие возможности:
- Добавление и стилизация текста.
- Наложение рамок и оверлеев.
- Базовое редактирование: обрезка, изменение размера.
Чтобы красиво вставить смайлик, сделайте следующее:
- Загрузите фотографию из галереи айфона.
- Отыщите в библиотеке смайлов подходящий пресет.
- Тапните на него, чтобы наложить поверх фотокадра.
- Захватите границы смайлика и потяните, чтобы сделать больше.
В заключение
Теперь вы знаете, как поставить смайлик на фото в программе на ПК, онлайн или в мобильном приложении. Этот прием пригодится не только для создания забавных картинок для социальных сетей, но также поможет сохранить в тайне вашу личную информацию.
Преимущества программы
Все эффекты доступны сразу после установки!
- Редактирование фото без потери качества
- Поддержка RAW, а также JPEG, TIFF, PNG, BMP
- Быстрое улучшение ваших фотоснимков
- Удобное сохранение и распечатка фотографий
- Бесплатные обновления и техническая поддержка
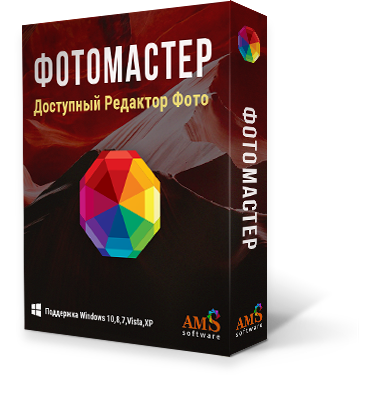
Подробнее о программе
- Возможности фоторедактора
- Скачать пробную версию
- Инструкция по установке
Справка и поддержка
- Онлайн учебник ФотоМАСТЕР
- Статьи о съемке фото
- Центр поддержки
- Как обрезать фото на компьютере
- Как увеличить резкость фотографии
- Как улучшить качество фото
ФотоМАСТЕР (с) 2023. Доступный редактор фотографий
Источник: photo-master.com
КАК СДЕЛАТЬ СТИКЕРЫ ДЛЯ ТЕЛЕГРАМ В ФОТОШОПЕ БЕЗ ДИЗАЙНЕРА

Коллеги присылают стикеры из своих фото, а у вас до сих пор таких нет? Тут подробная инструкция, как сделать стикеры так, чтобы даже конкуренты добавили их себе в наборы. Если вас интересует, как сделать стикеры для Телеграм, то вы уже знаете, зачем это нужно и смысла расписывать преимущества нет. Поэтому сразу приступаем к делу.
Что нужно сделать:
- Отобрать фотографии в отдельную папку.
- Придумать к ним подписи (не обязательно).
- Открыть Photoshop (да, олдскульный Фотошоп вырежет ровнее приложений в телефоне).
- Сделать заготовку. Или скачать нашу.
- Вставить-обрезать-подписать-сохранить будущий стикер.
- Загрузить в Телеграм.
- Поделиться стикерами с друзьями и коллегами.
- Отслеживать статистику скачиваний.

Процесс создания стикеров для Телеграм
Вроде все просто. Чтобы было еще проще — разбираем по кирпичикам каждый пункт. Соберите все фото в одной папке, так будет проще контролировать работу. В процессе я поняла, что некоторые не годятся, а каких-то не хватает. На всякий случай выберите побольше фотографий.

Требования к стикерам
- Формат — PNG (отправлять файлом, а не картинкой).
- Фон — прозрачный.
- Размер — 512х512 px.
- Белая обводка или тень.

— Дальше открываем фото из папки.
— Создаем нижний прозрачный слой, кликнув на +. Перетягиваем вниз этот прозрачный слой. Если верхний будет заблокирован, то два раза кликаем мышкой на значок Замка и жмем Разблокировать.
— Потом выбираем инструмент на панели Quick Selection Tool (Быстрое выделение).
— И выделяем фон. Не забудьте включить Add to selection (Добавить к выделенному). Или исключить, если выделили лишнего.

Теперь удаляем нижний слой — кнопка Delete. Но сначала используем Feather (Уточнить край), чтобы вырезать аккуратнее. Чтобы увидеть Feather (Уточнить край), кликните правой кнопкой мыши по выделенной области.
Выбираем вырезанный слой и копируем его в нашу заготовку Ctrl + А.

Открываем и вставляем в заготовку Ctrl + V. Изображение немного больше заготовки, поэтому нажимаем Ctrl + Т и изменяем масштаб. В моем случае это ~31%. Но потом я равняла вместе с текстом и уменьшила масштаб еще больше.


На всякий случай создадим дубликат слоя. Для этого либо кликаем по иконке слоя в нижнем правом углу, либо в меню слой выбираем создать новый слой: Layer — New Layer. Этот слой будет на случай, если что-то пойдет не так.
Если на основном изображении есть «косяки», то убрать можно с помощью ластика Eraser Tool.

Белый контур на стикерах
Чтобы стикер выглядел аккуратнее, добавим белую обводку. Можно сделать черную или оставить без нее — решать вам. Если хотите обводку — жмите на FX (стили слоя) в правом нижнем углу Stroke (обводка/контур). Выбираем белый цвет и размер 6 px.
Текст на стикерах
На стикер можно добавить текст, давайте посмотрим, как это сделать. Для этого выбираем тип шрифта в примере это Oswald, размер, цвет и контур. Контур добавляем точно так же как и на изображение: жмите на FX (стили слоя) в правом нижнем углу Stroke (обводка/контур). Выбираем белый цвет и размер 6 px. Я немного выровняла изображение вместе с текстом, уменьшила масштаб.

Теперь сохраняем. Жмем Ctrl + Alt + Shift +S (сохранить для веб-устройств).

❗️ Иногда бывают классные кадры, но немного размытые. Для этого идем в Filter — Other — High Pass. Выбираем радиус (экспериментируйте с радиусом — чем больше радиус, тем более четкая картинка). Ставим режим наложения Linear Light или Soft Light, если не хотите слишком четкой картинки. Готово, теперь картинка более четкая.

Сохраните остальные стикеры в отдельной папке, чтобы удобнее было добавлять в Телеграм весь стикерпак.
Как добавлять стикеры в Телеграм

Чат-бот предложит несколько функций:
- /newpack — создать новый набор стикеров
- /newmasks — создать новый набор масок
- /addsticker — добавить стикер или маску в набор
- /editsticker — редактировать смайлы или координаты
- /ordersticker — изменить порядок стикеров в наборе
- /delsticker — удалить стикер из набора
- /delpack — удалить набор
Еще чат-бот показывает статистику по стикерам:
- /stats — статистика по стикеру
- /top — топ стикеров
- /packstats — статистика по набору стикеров
- /packtop — топ наборов
- /topbypack — топ стикеров в наборе
- /packusagetop — статистика использования наборов
Инструменты изображения: Стикер

Какой лучший инструмент для редактирования изображений на PhotoKit?
Мой новый любимый онлайн-редактор фотографий
Я был приятно удивлен PhotoKit. Я использовал много разных онлайн-редакторов фотографий , но у этого есть лучший, интуитивно понятный и очень функциональный интерфейс. Он также имеет широкий спектр фантастических и простых в использовании фильтров.
—Patience, Digital Marketing
Отличный фоторедактор, который работает
Отличный инструмент! Сначала я купил его для средства для удаления фона фотографий , но это, наконец, настоящий маленький полный набор инструментов, позволяющий выполнять множество простых задач с изображениями. для удаления фона качество отличное.
Отлично подходит для начинающих редактировать фото
Мне нравится, как можно изменить размер массового изображения и сжимайте изображения, а также добавляйте к ним новые фильтры одним щелчком мыши! Вы можете сохранить их все в считанные секунды одним щелчком мыши — это так просто в использовании и делает все безболезненно. PhotoKit — лучший!
Eva Williams, journalist for Fixthephoto
Наш инструмент для обработки изображений.
Сервис располагает мощным онлайн-редактором изображений, умной кистью, инструментами для улучшения качества изображения, корректировки экспозиции, применения фильтров, объединения, обрезки, преобразования и изменения размера изображения, а также для добавления текста, форм, стикеров, рамок, закругленных углов и т. д. PhotoKit не нужно скачивать. Вы можете обрезать, изменять и ретушировать изображения онлайн одним щелчком мыши.
Источник: photokit.com