Перенос истории переписки Telegram на другое устройство
- Автор записи: serg
- Запись опубликована: 20.06.2023
- Рубрика записи: Telegram
- Комментарии к записи: 0 комментариев
- Запись изменена: 20.06.2023
- Время чтения: 5 минут чтения
Содержание
У абонентов Телеграм периодически возникает необходимость сохранить тексты из чатов. Для переноса информации, имеющее важное значение, подписчики сервиса могут подобрать для себя оптимальный метод сохранения бесед. Секретный способ восстановления переписки Телеграм подразумевает использование системных файлов автозагрузки.
Типы данных, которые возможно копировать
Периодически у юзеров возникает потребность удалить слишком объемные беседы из мессенджера. При этом можно сохранять копии текстов и мультимедийных вложений из диалога.
Для полного сохранения содержимого используют опцию создания резервных копий. При записи в память устройства фрагментов текста или избранных файлов используют функцию обычного копирования.
Выгрузить можно следующие типы данных:
- Контактные данные собеседников.
- Файлы различного формата.
- Ссылки.
- Тексты переписки.
- Данные аккаунта.
- Звуковые и видео послания.
- Публикации из каналов и групповых чатов.
- Комплекты стикеров, GIF-ок, масок.
В мессенджере установлено предельное значение загружаемых файлов – не более двух гигабайт.
Способы сохранения контента
Подписчики Телеграм могут использовать не менее трех методов для копирования информации из мессенджера. Выбор способа зависит от типа контента, сохраняемого на ПК или телефоне.
Облачный архив
Облачный архив Телеграм представляет собой удаленный объем памяти, проходящий постоянную синхронизацию с гаджетом и учитывающий все трансформации абонентского профиля. После удаления беседы из «облака» переписка не подлежит восстановлению.
Работа с архивом Телеграм выполняется по следующей инструкции:
- Открыть пункт «Расширенные настройки» из меню компьютерной версии Telegram.
- Выбрать действие «Экспорт информации».
- Отметить «птичками» пункты, которые необходимо сохранить (данные аккаунта, перечень собеседников, прикрепленные файлы, звуковые и видео месседжи).
- Определить тип чатов, переписка из которых должна быть сохранена (персональные диалоги, боты, каналы).
- Указать предельную величину сохраняемых данных, используя ползунок.
- Назначить место хранения архива.
- Определить формат (HTML, JSON).
- Начать операцию копирования, нажав команду «Экспорт».
Ссылка на экран или скрин
Перед созданием web ссылки для сохранения переписки Telegram пользователю следует проверить, что чат не содержит конфиденциальных сведений, поскольку копия содержимого после просмотра URL будет сохранена внутри браузера.
Для сохранения личной информации удобнее всего сделать скриншот экрана. Обладатели мобильников могут использовать специальные приложения или просто одновременно нажать на корпусе телефона клавиши запуска и уровня звука.
Чтобы сделать скрин экрана на ПК, выполняют следующие действия:
- Вывести на экран фрагмент переписки, нуждающийся в сохранении.
- Нажать на клавишу «Print Screen» на клавиатуре.
- Зайти в графический редактор «Paint».
- Вставить картинку, нажав комбинацию клавиш «Ctrl» и «V».
- Выполнить запись файла.
Фрагменты секретных чатов можно «заскринить» только в мобильной версии Телеграм и для чатов, где не установлен таймер автоудаления месседжей. К собеседнику поступит уведомление, что переписка была скопирована. Чтобы соблюсти секретность, пользователь сможет просто сфотографировать экран устройства.
Видеозапись экрана, сделанная в режиме реального времени, поможет сохранить беседу полностью. Юзеру достаточно запустить диалог с начала, медленно перемещая переписку по экрану. Утилиты, дублирующие экранные действия, можно скачать через маркет приложений.
Экспорт истории
Сохранить копию переписки в чате можно из компьютерной версии Телеграм. Опция резервного копирования применяется для сохранения личных чатов или общедоступных пабликов.
Для полного импорта чата применяют следующий алгоритм:
- Открыть Telegram на компьютере.
- Зайти в нужную беседу.
- Кликнуть по иконке с тремя точками.
- Выбрать опцию экспорта.
- Удостовериться, что мультимедийные файлы будут скопированы с начала беседы до настоящего времени без установленного лимита.
- Выполнить экспорт отчета в формате HTML.
Запись в «Избранном»
Внутри мессенджера существует особенный метод сохранения важной информации – персональный архив «Избранное».
- Выделить письмо.
- Нажать на стрелку влево.
- В качестве адресата указать чат «Избранное».
- Переслать копию.
Выделенный текст можно сохранить также путем стандартного копирования.
Веб-версия в PDF
Для копирования чата с мобильника без использования опции экспорта, пользователь может применить возможности браузера, воспользовавшись следующей инструкцией:
- Пройти авторизацию в веб-версии Telegram.
- Включить режим чтения на компьютере.
- Открыть беседу, чтобы нужный фрагмент занял пространство экрана.
- Использовать опцию браузера «Печать в формате PDF».
Выполнить загрузку веб-копии на телефон при помощи контекстного меню.
Перенос чатов при замене смартфона
Перед переносом мессенджера на новое устройство содержимое закрытых чатов следует сохранить внутри раздела «Избранное», поскольку этот контент уничтожается при закрытии текущей сессии. Для восстановления сохраненной переписки пользователю достаточно заново пройти процедуру авторизации на новом устройстве.
Восстановление переписки
Копию сохраненных чатов можно найти на любом гаджете внутри папки «Загрузки». Мультимедийные вложения, отсортированные в соответствии с типом файлов, копируются внутри каталога Telegram, который можно найти при помощи файлового менеджера.
Загрузить удаленный контент на другое устройство не получится. Облачный архив мессенджера содержит только активные сообщения.
Копирование текстов из бесед проще всего выполнять при помощи опции пересылки или копипаста. При замене учетной записи пользователь может экспортировать все содержимое мессенджера или отдельный чат.
Для сохранения текстов «на память» следует воспользоваться встроенной опцией сохранения экранной картинки.
Заключение
Статья рассказывает о методах копирования переписки Телеграм. Перечислены типы данных, которые возможно копировать, а также основные способы сохранения контента. Описаны методы переноса чатов при замене смартфона, а также восстановления переписки.
Источник: messeng.ru
Как сделать резервную копию Telegram

В этой публикации, друзья, будем говорить о возможностях популярного мессенджера Telegram – как сделать резервную копию в нём. Telegram не имеет функционала резервного копирования на Google Диск или iCloud, как Viber или WhatsApp. Поскольку Telegram хранит данные пользователей в своём облаке. И при каждом новом заходе пользователя в приложение его данные синхронизируются с облаком. Но как быть, если нужно сохранить данные переписки, информацию каналов или медиафайлы из мессенджера на случай их удаления? Давайте разбираться.
↑ Как сделать резервную копию Telegram
↑ Нужно ли делать резервную копию Telegram
Итак, друзья, ни мобильное, ни десктопное приложение Telegram не предусматривает функционал резервного копирования, поскольку данные пользователей хранятся в собственном облаке мессенджера и синхронизируются автоматически. Резервное копирование Telegram попросту не нужно. Если мы хотим сделать сброс настроек телефона или перейти на другой телефон, нам достаточно установить по новой приложение Telegram и авторизоваться в нём. Данные нашего аккаунта Telegram – подписки, чаты, их содержимое — автоматически подтянутся из облака. Но облачная синхронизация решает вопрос только с данными, которые не тронуты самими пользователями. А как сохранить данные во упреждение их удаления или изменения? Мы можем сами случайно удалить важные сведения из личных или групповых чатов, это могут сделать наши собеседники. Канал с ценной информацией или медиаконтентом может удалить его владелец. Возможно, мы сами являемся автором канала в Telegram, хотим его удалить, но сохранить его посты. А, возможно, нам нужно отслеживать публикуемую на каналах информацию и уличать их авторов в редактуре или удалении постов. Для подобного рода ситуаций у мессенджера есть решения – возможность сохранения медиафайлов, экспорт чатов и каналов. Правда, экспорт возможен только в десктопном приложении Telegram Desktop на компьютере. Примечание: друзья, возможно, вам пригодится статья «Как установить Телеграмм на компьютер».
Давайте рассмотрим, как сохранить медиафайлы и экспортировать данные из Telegram.
↑ Сохранение медиафайлов из Telegram
Друзья, ценные медиафайлы — фото, видео, аудио, документы, опубликованные на каналах или полученные в личных и групповых переписках, сразу же сохраняйте в память телефона или на диск компьютера. Если канал или чат удалён, это произошло относительно недавно, и вы не чистили кэш приложения Telegram, возможно, медиафайлы канала или чата можно отыскать среди содержимого кэша мессенджера. Как сохранить медиафайлы из Telegram на телефон или компьютер, где находится кэш мессенджера на Android-устройствах и Windows-компьютерах, смотрите в статье «Куда Телеграмм сохраняет файлы».
↑ Экспорт истории отдельных чатов и каналов
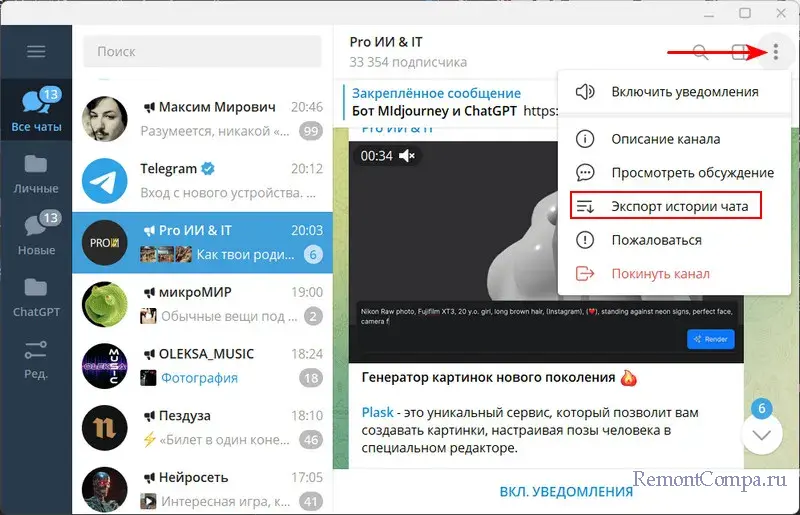
В приложении Telegram Desktop на компьютере для каждого канала, личного или группового чата есть возможность экспорта данных – переписки, постов, добавленных медиафайлов. Эту возможность можно использовать, если для нас интерес представляют отдельные чаты или каналы. Т.е. если нам не нужны все наши переписки и содержимое всех каналов, на которые мы подписаны. Экспорт данных осуществляется в HTML-формат, и мы сможем получить доступ к истории чатов или каналов в окне браузера. Это и есть своего рода резервное копирование данных в Telegram. Но с доступом к сохранённым данным в отдельном формате, не вносящем изменения непосредственно в сам мессенджер. В меню канала, группы или чата выбираем операцию экспорта истории.
В окошке настроек экспорта по умолчанию выбраны только фотографии. Можем установить галочки других типов данных. Можем установить большее или максимальное ограничение размера файлов. Формат экспорта HTML не меняем. Можем указать путь сохранения данных на диске компьютера. И можем указать временной период сохранения данных – с первого сообщения, с определённой даты, до определённой или текущей даты. Далее нажимаем «Экспортировать». 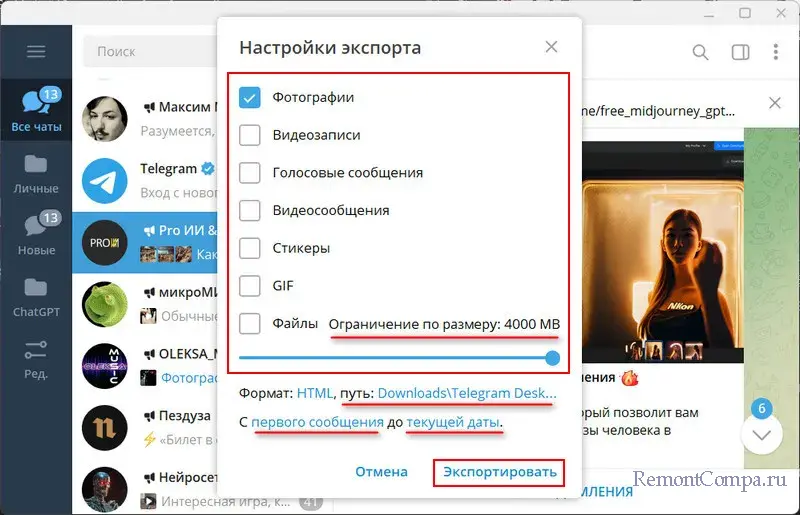 По завершении экспорта в папке по указному пути запускаем файл messages.html.
По завершении экспорта в папке по указному пути запускаем файл messages.html. 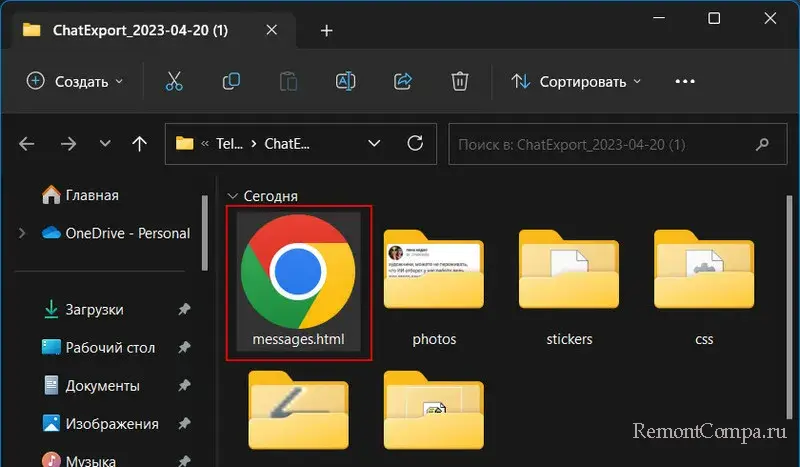 И получаем историю канала, группы или личного чата в окне браузера в веб-формате.
И получаем историю канала, группы или личного чата в окне браузера в веб-формате. 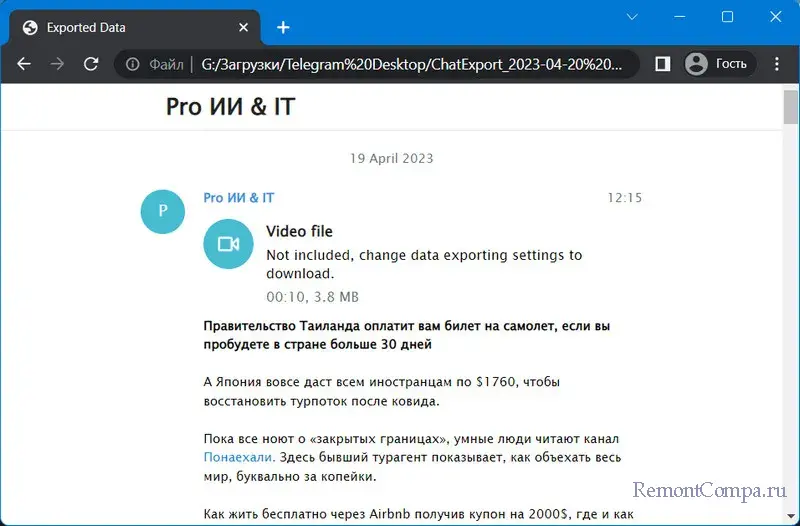
↑ Экспорт данных аккаунта
В приложении Telegram Desktop на компьютере можем экспортировать данные всего своего аккаунта – свои личные данные, контакты, историю всех каналов, групп и личных чатов с их содержимым. В этом случае экспорт также осуществляется в HTML-формат, и мы также сможем просматривать информацию всего нашего аккаунта в окне браузера. Это способ комплексного резервного копирования данных в Telegram. Также с отдельным доступом к сохранённым данным, где изменения непосредственно в сам мессенджер не вносятся, а предлагаются в ином формате. Для экспорта данных всего аккаунта идём в настройки приложения. 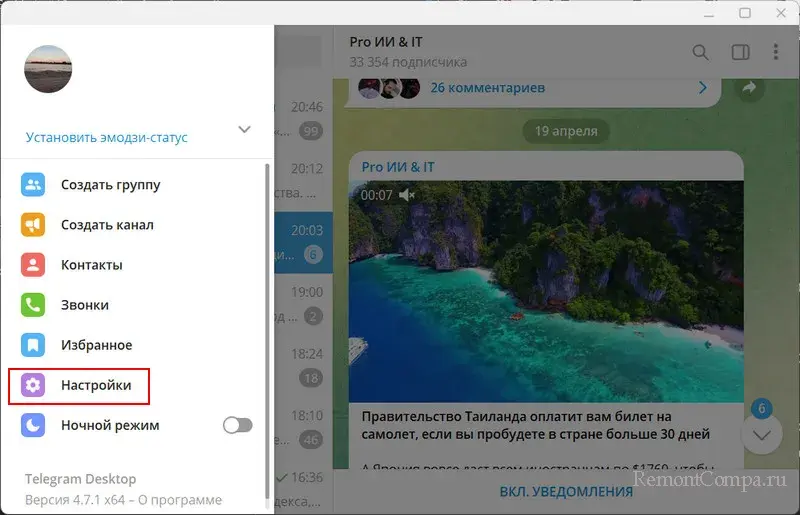
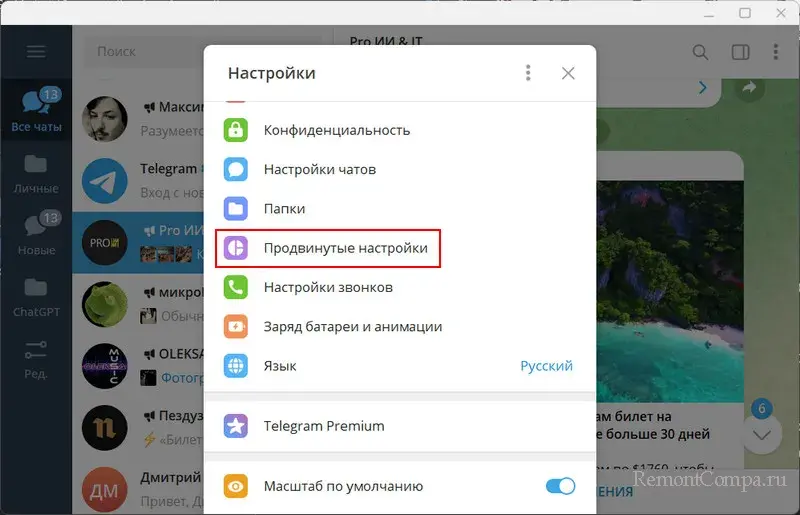 В самом низу жмём «Экспорт данных Telegram».
В самом низу жмём «Экспорт данных Telegram». 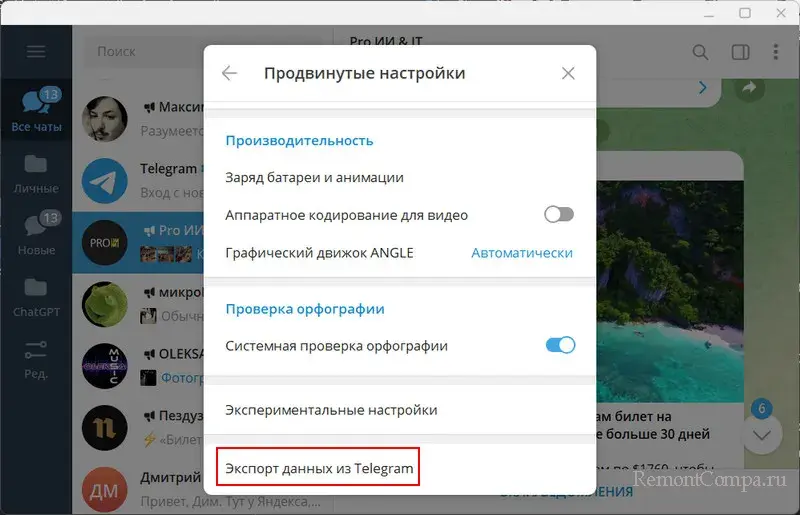 В окошке настроек экспорта указываем, что именно хотим экспортировать. Можем оставить или убрать галочки со своих личных данных и списка контактов. Можем указать типы экспортируемых каналов, групп и чатов. Можем указать, хотим ли мы экспортировать из частных каналов и групп только свои сообщения, либо же это должны быть все сообщения.
В окошке настроек экспорта указываем, что именно хотим экспортировать. Можем оставить или убрать галочки со своих личных данных и списка контактов. Можем указать типы экспортируемых каналов, групп и чатов. Можем указать, хотим ли мы экспортировать из частных каналов и групп только свои сообщения, либо же это должны быть все сообщения. 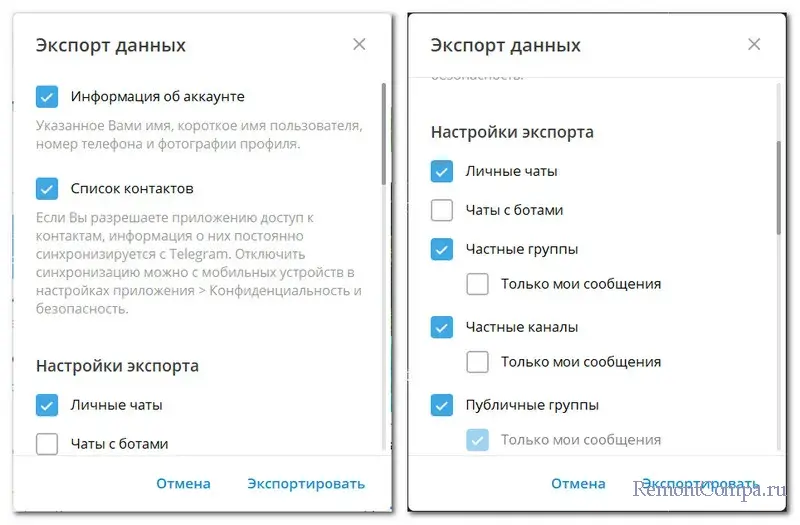 Можем также указать типы экспортируемых данных и установить большее или максимальное ограничение размера файлов. Выбираем путь сохранения экспортируемых данных. Оставляем по умолчанию формат экспорта HTML. И жмём «Экспортировать».
Можем также указать типы экспортируемых данных и установить большее или максимальное ограничение размера файлов. Выбираем путь сохранения экспортируемых данных. Оставляем по умолчанию формат экспорта HTML. И жмём «Экспортировать». 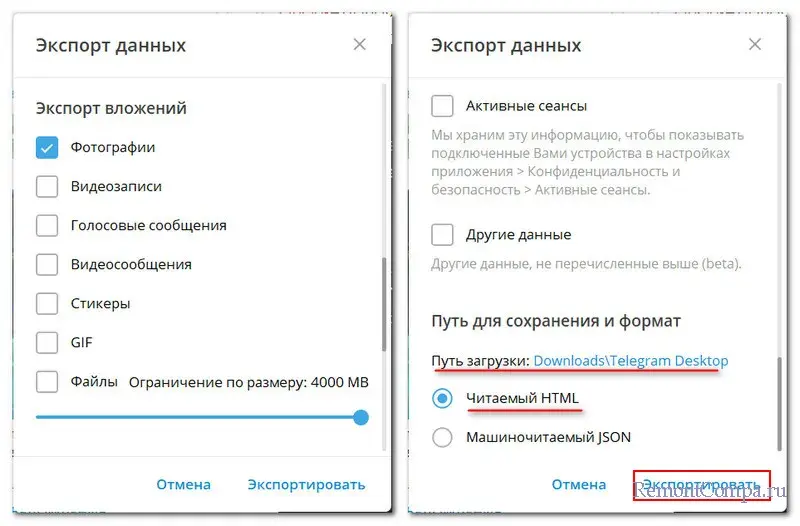 Ожидаем завершения экспорта. В папке экспорта запускаем файл export_results.html.
Ожидаем завершения экспорта. В папке экспорта запускаем файл export_results.html. 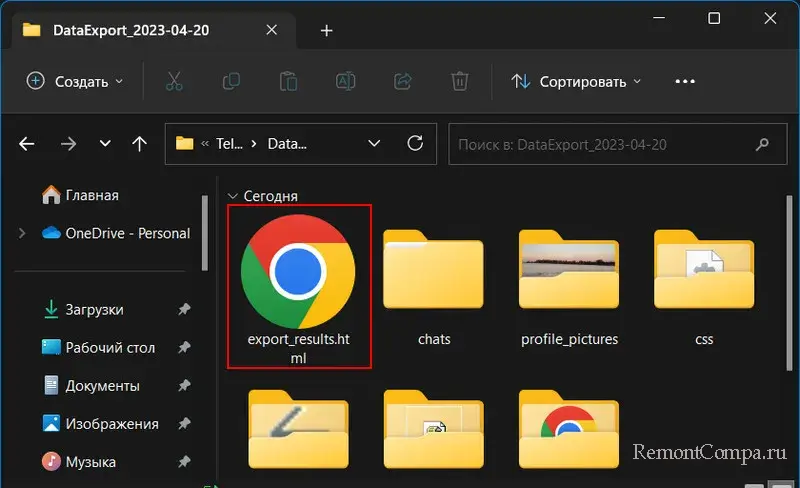 Получаем доступ к истории своего аккаунта Telegram в веб-формате в окне браузера. Здесь можем переходить по разделам с данными.
Получаем доступ к истории своего аккаунта Telegram в веб-формате в окне браузера. Здесь можем переходить по разделам с данными. 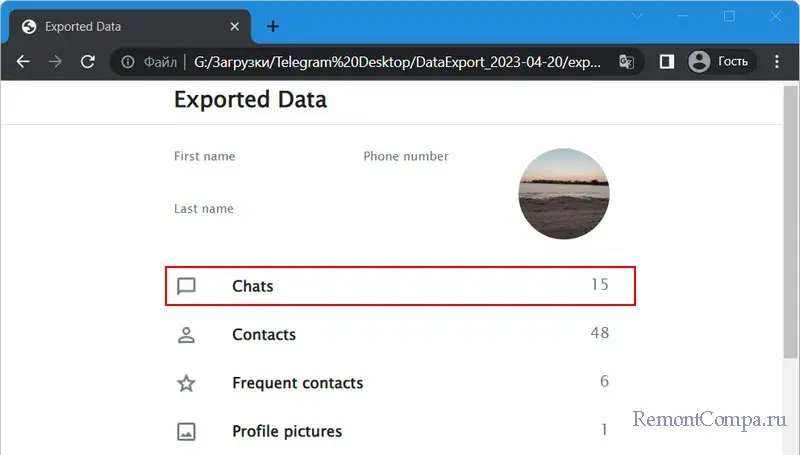 Выбирать каналы, группы и чаты, смотреть их историю.
Выбирать каналы, группы и чаты, смотреть их историю. 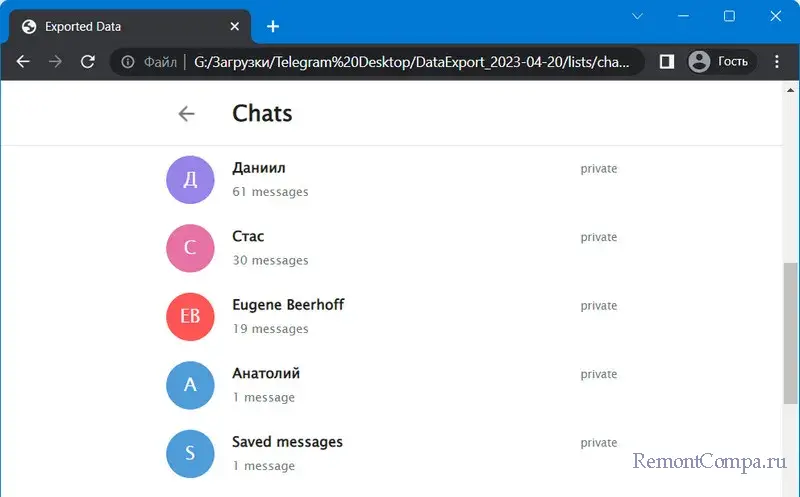 Вот это, друзья, как сделать резервную копию Telegram, в частности, средствами его десктопного приложения.
Вот это, друзья, как сделать резервную копию Telegram, в частности, средствами его десктопного приложения.
Источник: remontcompa.ru
7 фишек Telegram, чтобы наладить рабочую среду и избавиться от хаоса


Для меня Telegram — это не только одно из двух самых часто используемых рабочих приложений, но ещё и главное средство коммуникации с внешним миром за пределами работы. Уверен, как и для многих наших читателей тоже.
Чтобы оптимизировать мессенджер под различные нужды и вывести его из перманентного состояния хаоса, мне пришлось взять себя в руки и детально разобраться с рядом его фишек и тонкостей. А теперь я спешу поделиться своим опытом, как мне это удалось сделать буквально в 7 шагов. Приступим!
«Избранное» — блокнот для всего
Один из самых полезных чатов в Telegram лично для меня — это «Избранное». Если у вас в списке диалогов его нет, то нужно выбрать любое сообщение из любого чата и попробовать его переслать — первым в списке будет как раз «Избранное». После этого «Избранное» появится в списке диалогов.
Рекомендую сразу его закрепить сверху: с мобильного устройства нужно сделать свайп от левого края и нажать на «Закрепить», с ПК необходимо кликнуть правой кнопкой мыши и выбрать соответствующее действие.

Но чем же может быть полезно «Избранное»? Всё ограничено лишь вашим воображением. Лично для меня этот чат используется для:
- хранения быстрых текстовых заметок, когда нужно что-то записать и потом не забыть (списки покупок или дел на день, конспекты презентаций гаджетов, черновики постов и так далее);
- хранения каких-то файлов, которые хочется иметь под рукой (буквально сегодня закинул туда пару ЖД-билетов для ближайшей поездки);
- пересылки постов, статей и видеороликов, которые сейчас читать или смотреть некогда, чтобы вернуться к ним через некоторое время.
Условно говоря, для меня «Избранное» — это такой блокнот с поддержкой файлов и аудиовизуального контента. Такая неструктурированная субстанция, куда очень легко и быстро можно что-то занести, а потом, в более спокойной обстановке, уже распределить и проанализировать по другим сервисам и приложениям.
Мало кто знает, но «Избранное» можно использовать в качестве «напоминалки». Для этого достаточно написать какое-либо сообщение, например, «купить молока», а затем задержать палец на кнопке отправки (или кликнуть по ней правой клавишей мыши), выбрать пункт «Задать напоминание» и выбрать нужные время и дату. Как только указанный час настанет, Telegram пришлёт вам сообщение.

Эту фишку я использую каждый раз, когда нужно не забыть в течение дня про какой-либо созвон, презентацию или дедлайн. Для каких-то более глобальных ситуаций и встреч всё же лучше использовать полноценный календарь. Кроме всего прочего, для упрощения поиска ключевых сообщений, файлов и материалов в «Избранном» их можно закреплять, как в личных и публичных чатах.
Архив или как удачно скрыть всё несрочное
Telegram-каналы, большие чаты по интересам и многое другое, не требующее сиюминутного внимания, имеют свойство отвлекать от более важных вещей. Поэтому я считаю, что всё несрочное и неважное стоит скрыть как можно дальше. Для этого пригодится «Архив» — полезнейшая сущность мессенджера, позволяющая это сделать.
Чтобы активировать «Архив», нужно свайпнуть по любому каналу (или чату) от правого края и нажать «В архив». После этого архив появится в списке чатов первым.

При этом его можно скрыть таким образом, чтобы он был доступен только при дополнительном свайпе списка чатов сверху вниз. На Android нужен долгий тап по архиву и пункт «Скрыть над списком чатов», на iOS — свайп по архиву от правого края и пункт «Скрыть».
Фишка архива в том, что если у каналов и чатов отключены уведомления, то они там и останутся — можно зайти и прочитать, как будет время и желание, а не отвлекаться во время сосредоточенной работы. Если уведомления у канала или чата включены, то он будет возвращаться на основной экран после каждого нового входящего сообщения.
Формирование ленты новостей, которая не отвлекает
Для формирования новостной повестки в Telegram я объединил две фишки мессенджера — архив и папки. А именно отключил уведомления для всех новостных каналов, поместил их в архив, а затем создал для них отдельную папку.

Получилось пространство, в котором действительно удобно следить за новостями, не выходя из мессенджера. Что такое папки, подробно поговорим в следующем пункте.
Папки — ключевой инструмент для порядка в «телеге»
Папки сильно облегчают активное использование мессенджера и позволяют держать виртуальное пространство в относительном порядке. У меня, например, есть папки с редакционными (рабочими) чатами, с каналами по тематикам (технологии, спорт, лайфстайл), а также с различными ботами-инструментами. В этом плане советовать ничего не буду — у каждого будут собственные параметры сортировки чатов ввиду индивидуальной специфики. Для удобства в качестве названия я выбрал им эмодзи.

Но здесь есть ещё одна не совсем очевидная возможность — вы можете создать папку не с конкретными чатами, а отсортировать их по определённому признаку. Приведу несколько собственных примеров:

- Папка со всеми непрочитанными чатами — мне в ней удобно разгребать тонны непрочитанных сообщений в диалогах и каналах, когда есть время.
- Папка со всеми чатами, где есть непрочитанные сообщения, но без каналов — то же самое, но на случай, когда времени немного и поэтому важно не отвлекаться на каналы.
- Папка только с личными диалогами и групповыми чатами, исключая весь оффтоп и каналы — удобно для контроля за коммуникациями, чтобы не упустить и не забыть ничего важного.
- Папка со всеми личными беседами и ничем больше — этой папкой я пользуюсь тогда, когда кто-то написал что-то важное, но я запамятовал, кто именно.
- Папка со всеми ботами — все боты в одном месте, бывает удобно.
К слову, Telegram внизу меню папок предлагает уже готовые рекомендованные шаблоны. Советую обратить на них внимание — вполне вероятно, что там будет что-то полезное. Найти меню папок легко — оно в настройках Telegram.
Чаты с незнакомцами — сразу в архив
Если вам так же часто, как и мне, в Telegram пишут незнакомые люди, то рекомендую вставить одну крайне полезную галочку в настройках конфиденциальности. Она называется «В архив и без уведомлений» и позволяет по умолчанию отправлять все новые чаты с незнакомцами в архив, причём сразу их делать «замьюченными».

В связи с моим родом деятельности, незнакомцев мне пишет предостаточно, однако лишь малая часть из них пишет по делу. Да и вообще, учитывая мой объём коммуникации в Telegram, я стараюсь максимально выборочно фильтровать те чаты, диалоги и каналы, от которых мне приходят уведомления — иначе можно просто свихнуться, занимаясь не делами, а реагируя на каждое уведомление в любимом мессенджере.
Так вот автоматическая архивация и «обезоруживание» в плане уведомлений всех новых диалогов — это просто спасение. В архив я и так захожу по несколько раз день, в основном прочитать «замьюченные» каналы. И в эти же моменты разгребаю все новые переписки: одни извлекаю из архива и включаю им уведомления, на другие просто отвечаю и оставляю здесь, сообщения же от неадекватных «друзей» сразу удаляю с последующим баном. Очень удобно!
Единственное, что искомая галочка доступна не у всех, а только лишь у тех пользователей, кому действительно пишут много незнакомцев.
Закреплённые чаты
Ещё один ключевой элемент порядка в Telegram — это закреплённые чаты. На главном экране можно закрепить до 5 любых чатов плюс ещё до 5 секретных чатов. Последние я практически не использую, а среди обычных у меня закреплён наш канал, пара рабочих чатов и избранное. Удобно.

Плюс закреплять чаты можно в архивах и папках — везде аж до 100 штук. Таким образом в архиве я закрепил самые читаемые каналы, а также наш основной чат «Кода Дурова» и системный лог, куда направляются отчёты по забаненным в чате пользователям. Последние два — чтобы не болтались просто так по архиву.
Закрепить чат на смартфоне можно по свайпу от края или долгим нажатием, а на ПК — кликнув по нему правой клавишей мыши и выбрав пункт «Закрепить».
Свои примеры привёл для общего понимания, а вам, конечно же, предстоит самим подумать, что закрепить. Рекомендую это сделать, так как сразу станет больше порядка и всё важное будет находится в постоянном фокусе.
Темы — делаем приятно взору
С технической стороной определились, поэтому напоследок предлагаю поговорить о визуальной. По опыту моих знакомых и друзей, мало кто посещает в Telegram раздел настроек оформления, а зря.
Недавно в мобильных клиентах появились 8 новых готовых тем, причём каждая в двух вариациях — дневной и ночной. Плюсом к этому можно гибко настроить тему под себя, выбрав цвета фона (и узор), акцента и сообщений. Важно отметить, что для фона и сообщений доступны не только статичные цвета, но и градиенты — можно смешать до 4 различных цветов и получить прямо-таки динамический интерфейс.
К слову, все эти возможности максимально реализованы в готовых темах — можно поэкспериментировать не с нуля, а на их примере. Попробуйте!

Ещё одна интересная возможность — это смены темы в каком-то конкретном диалоге (только один-на-один). Для себя пока применения на нашёл, но кому-то наверняка пригодится.
А как вы наводите порядок в Telegram? Делитесь своими лайфхаками и советами в комментариях!
Источник: kod.ru