Синхронизация Телеграма между компьютером и телефоном может быть полезной для удобного чтения сообщений и управления чатами прямо с рабочего стола. В этой статье будет представлена пошаговая инструкция о том, как связать Телеграм с компьютером с помощью QR-кода и других методов.
- Как зайти в Телеграм с компьютера по QR-коду
- Как зайти в Телеграм с телефона через компьютер
- Как импортировать чаты в Телеграм на компьютере
- Как начать трансляцию в Телеграме с компьютера
- Полезные советы
- Выводы
Как зайти в Телеграм с компьютера по QR-коду
Для того чтобы просканировать QR-код в Телеграме, следуйте этим шагам:
- Скачайте и установите приложение Telegram Desktop на свой компьютер.
- Откройте приложение Telegram на своем телефоне (может быть как на Андроид, так и на iPhone) и перейдите в настройки.
- В разделе «Конфиденциальность» выберите пункт «Устройства» и нажмите на кнопку «Сканировать QR-код».
- Приложение на телефоне автоматически активирует камеру. Поднесите телефон к QR-коду, который отобразится на экране компьютера, и подождите, пока код будет успешно отсканирован.
Как зайти в Телеграм с телефона через компьютер
Если вы не хотите использовать QR-код, существует другой способ подключить Телеграм на телефоне к компьютеру:
Как создать группу (групповой чат) в Телеграме на компьютере (Telegram Desktop)
- Откройте браузер на компьютере и перейдите по адресу https://web.telegram.org/z/.
- На телефоне в приложении Telegram перейдите в настройки и выберите пункт «Устройства» и «Подключить устройство».
- Выберите вариант «Сканировать QR-код» или «Подтвердить номер телефона».
- Если выбрана опция «Сканировать QR-код», отсканируйте код на экране компьютера с помощью камеры телефона. Если выбрана опция «Подтвердить номер телефона», введите свой номер телефона, а затем следуйте инструкциям для подтверждения через СМС или пуш-уведомление.
Как импортировать чаты в Телеграм на компьютере
Если вы хотите импортировать все свои чаты в Телеграм на компьютер, выполните следующие действия:
- Запустите приложение «Telegram» на компьютере и подождите, пока загрузится QR-код.
- Откройте приложение Telegram на Айфоне или на другом устройстве и перейдите в настройки.
- В разделе «Устройства» выберите опцию «Подключить устройство».
- Отсканируйте QR-код, отображаемый на экране компьютера, с помощью камеры вашего телефона.
- Подождите, пока ваши переписки будут загружены на компьютер.
Как начать трансляцию в Телеграме с компьютера
Для проведения трансляций в Телеграме вам понадобится созданный канал и Telegram Desktop. Вот пошаговая инструкция:
- Скачайте Telegram Desktop с официального сайта и войдите в свой аккаунт.
- Если у вас еще нет канала, создайте его через приложение Telegram.
- Когда вы будете готовы начать онлайн-вещание, откройте свой канал в Telegram Desktop и нажмите на кнопку в правом верхнем углу экрана.
- Скопируйте ссылку на сервер и ключ трансляции, а затем нажмите «Начать трансляцию».
Полезные советы
- Убедитесь, что у вас установлена последняя версия Telegram на вашем телефоне и компьютере для наилучшей совместимости.
- Если вы не можете просканировать QR-код, убедитесь, что камера вашего телефона исправна и имеет доступ к приложению Telegram.
- При использовании QR-кода для подключения Телеграма на компьютере будьте внимательны и сканируйте код только в среде, вымышленной доверием, чтобы избежать потенциальных угроз безопасности.
Выводы
Связать Телеграм с компьютером может быть очень полезно для комфортного использования мессенджера на разных платформах. Независимо от того, решите ли вы воспользоваться QR-кодом или другим методом, вы можете легко подключить Телеграм на вашем телефоне к компьютеру. Пользование всеми функциональными возможностями Телеграма на большом экране сделает вашу коммуникацию более удобной и эффективной.
Как Стримить в Дискорде старые игры
После этого откроется окно настроек стрима. Здесь вы можете выбрать способ трансляции экрана: полноэкранный режим, окно или конкретное приложение. Также можно выбрать качество и частоту кадров для стрима. После настройки всех параметров, нажмите на кнопку «Начать стрим».
Вместе с экраном в трансляцию попадет и звук из вашего микрофона. Если нужно передать звук из игры, то необходимо выбрать эту опцию в настройках Дискорда.
Теперь все, что будет происходить на экране вашего компьютера, будет видно участникам вашего голосового канала. Вы также можете вести диалог со зрителями, используя микрофон.
По окончании трансляции нажмите на кнопку «Остановить стрим».
Как сделать в тик токе прямой эфир
После этого вы будете транслировать свое видео в реальном времени. Вы можете видеть количество зрителей и комментарии, которые они оставляют во время трансляции. Также вы можете открыть чат, чтобы общаться с зрителями и отвечать на их вопросы. Когда вы закончите трансляцию, нажмите на кнопку “Завершить эфир” и видео будет автоматически сохранено и загружено на ваш профиль. Важно помнить, что прямые эфиры в Тик Токе доступны только для пользователей, у которых есть не менее 1000 подписчиков. Если вы хотите провести прямой эфир, но у вас недостаточно подписчиков, работайте над увеличением своей аудитории, создавайте интересный контент и активно взаимодействуйте со своими подписчиками. Таким образом, вы сможете проводить прямые эфиры в Тик Токе и поделиться своими видео с большим количеством зрителей.
Как нормально Стримить в Дискорде
Стриминг — очень популярное занятие среди игрового сообщества. И если вы хотите стримить в Дискорде, вам потребуется знать несколько простых шагов.
В нижнем левом углу экрана находится панель голосового статуса. Нажмите на иконку Go Live, которая находится на этой панели. При нажатии на нее откроется новое окно.
В этом окне вам нужно выбрать, что вы хотите показывать в своей трансляции: отдельное окно приложения или весь экран. Если вы хотите показать только одно приложение, выберите соответствующий вариант. Если же вы хотите показать весь экран, выберите вариант «Весь экран».
Когда вы будете готовы начать трансляцию, нажмите на кнопку Go Live. Теперь ваш стрим будет доступен другим пользователям вашего сервера в Дискорде. Вы можете настроить различные параметры трансляции, такие как качество видео и наличие чата.
Теперь вы знаете, как стримить в Дискорде. Так что не стесняйтесь делиться своей игровой сессией с другими!
Как поставить пузырь чата в омлет аркаде
После того, как вы выберите соответствующий пузырь чата Style, нажмите на иконку с изображением зубчатого колеса (на ней написано Настройки пузыря чата). Перейдите в нижнюю часть страницы к пункту Все мои пузыри чата, где вы сможете отключить или подключить пузыри. Если пузыри уже включены и вы хотите изменить их расположение, нажмите на кнопку Изменить расположение пузырей. В появившемся окне вы сможете перетаскивать пузыри чата по экрану, чтобы выбрать желаемую позицию. Когда вы выберете нужное расположение, нажмите на кнопку Сохранить изменения. В дополнение к этому, вы также можете настроить другие параметры пузыря чата, такие как размер, прозрачность, цвет и шрифт. Для этого перейдите на вкладку Настройка пузыря чата и внесите необходимые изменения. После завершения всех настроек не забудьте сохранить изменения, нажав на кнопку Сохранить.

Для связи Телеграма с компьютером необходимо выполнить несколько шагов. Во-первых, откройте приложение Telegram на вашем мобильном устройстве. Затем перейдите в раздел «Настройки» и найдите пункт «Устройства». В этом разделе вы увидите опцию для синхронизации устройств.
Далее вам потребуется приблизить мобильное устройство к QR-коду, который отобразится на экране компьютера. Для сканирования QR-кода вам может понадобиться встроенная в приложении Telegram функция сканирования.
После сканирования QR-кода все ваши сообщения будут синхронизированы между компьютером и мобильным устройством. Теперь вы сможете удобно использовать Телеграм на обоих устройствах без необходимости постоянно переключаться между ними.
Это очень удобно, если у вас есть несколько устройств и вы хотите иметь доступ к своим сообщениям на любом из них.
Источник: strimera.ru
Резервное копирование чатов в Телеграмм

В диалогах или групповых чатах в мессенджерах зачастую есть важная информация, которую нужно сохранить. Также бывают случаи, когда собеседник удаляет послания у обеих сторон. Чтобы этого избежать, нужно знать, как сохранить переписку в Телеграмме на различных устройствах. Рассмотрим основные способы сделать это.
Как сохранить переписку: способы
С недавних пор мессенджер получил функцию, которая позволяет экспортировать сообщения из файлов, даже после удаления. Также можно выгрузить информацию о контакте и любые медиафайлы. Разберем, как сохранить их на компьютере и телефоне.
Самый простой способ сохранения любой переписки – сделать скриншот или запись экрана.
Перед тем, как сохранить чат в Telegram, убедитесь, что версия приложения на ПК актуальна: от 1.3.14 . Чтобы загрузить переписку, следуйте инструкции:
- Запустите программу и вызовите главное меню, нажав на иконку в виде трех горизонтальных полосок в верхнем левом углу окна.

- Перейдите в настройки, затем выберите пункт «Продвинутые настройки».

- В разделе «Данные и диск» есть пункт «Экспорт данных из Telegram» — кликните по нему.

- В открывшемся окне определите, какую информацию нужно выгрузить.
- Нажмите на кнопку для экспорта чата и других файлов.

После того, как информация загрузится, на экране отобразится подробный отчет о процедуре: сколько файлов было сохранено и сколько они весят.
Экспортированный файл называется «export_results». Найдите его и запустите через браузер.
Как скопировать текст из Телеграмма с телефона? К сожалению, функции мобильного приложения не предусматривают такую возможность, поэтому для этого лучше воспользоваться десктопной или веб-версией мессенджера.
Как восстановить чат
Почему пропала переписка в Телеграмме? Причин для этого существует множество: собеседник удалил ее, в работе приложения или сервера произошел сбой или проблемы с интернет-подключением. Но отчаиваться не стоит – все данные можно вернуть, если вы заранее позаботились об этом.
Если переписка была заранее сохранена в облачном хранилище Телеграм, то ее можно легко восстановить. Резервное копирование – необходимая и полезная функция, которой обладает большинство мессенжеров и социальных сетей.
Хранилище «Saved Messages» — встроено в приложение, независимо от операционной системы. Чтобы им воспользоваться, достаточно нажать на соответствующую кнопку в меню выбранного диалога.
Источник: telegramzy.ru
[Подробно] Как восстановить переписку в Телеграмме шаг за шагом
Вы пропустили некоторые важные чаты из вашего прошлого? Если вы когда-либо случайно удаляли историю чата Telegram, восстановление истории чата Telegram может быть полезным способом восстановить потерянную информацию. Это руководство покажет вам, как восстановить переписку в Телеграмме, используя различные 5 методов, и даст советы, как избежать потери данных чата в первую очередь.
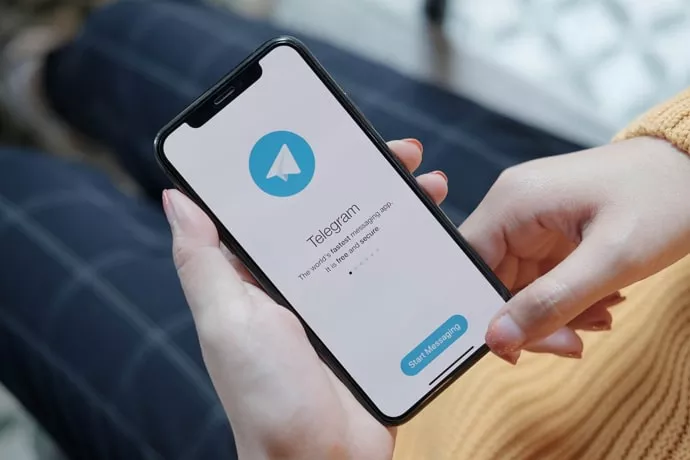
- Часть 1: Как восстановить переписку в Телеграм — ТОП 5 способов
- Часть 2: Как восстановить переписку в Телеграмме на телефоне с помощью ярлыка
- Бонусные советы: Как очистить историю группового чата Telegram
Часть 1: Как восстановить переписку в Телеграм — ТОП 5 способов
Если вы думаете о том, как восстановить удаленную переписку в Телеграмме, имейте в виду, что восстановление переписки Telegram может быть сложной задачей, если вы не знакомы с процессом. Вот пять простых способов помогут вам восстановить удаленную переписку телеграм быстро и безопасно!
Метод 1: Восстановить переписку Телеграмм с помощью опции отмены
Telegram предлагает функцию отмены удаления в течение пяти секунд после отправки сообщения, если вы об этом не знаете. Вот как это использовать:
1. В приложении Telegram найдите сообщение, которое хотите удалить.
2. Вы можете удалить сообщение, проведя по нему пальцем и нажав «Удалить». Это, вероятно, то, что вы уже сделали.
3. Ниже будет кнопка отмены, вы можете нажать ее, чтобы отменить удаленную переписку.
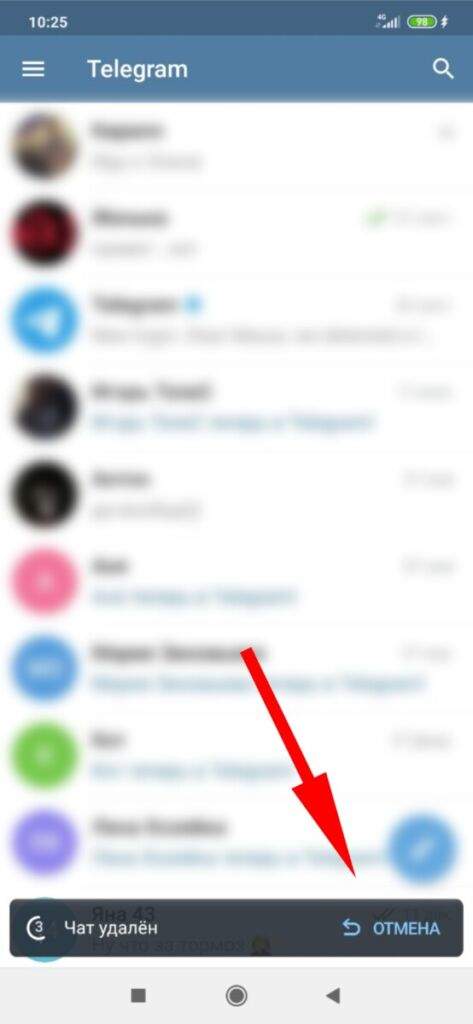
Теперь вы должны увидеть свое сообщение.
Метод 2: Восстановить переписку телеграмм из кэша Android
Вам интересно, как восстановить переписку в телеграмме на Андроиде? Если вы хотите восстановить переписку Telegram, вы можете сделать это с помощью папки Android кэша. Операционная система Android кэширует контент для многих приложений, включая Telegram. Удаленное содержимое все еще может быть доступно в папке кэша Telegram. Не требуется стороннее приложение, и это довольно просто.
Эти шаги заключаются в следующем:
1. На вашем устройстве Android запустите приложение file Manager. Чтобы получить доступ к кешу, перейдите в следующие папки: Android > данные > org.Telegram.messenger > кэш.
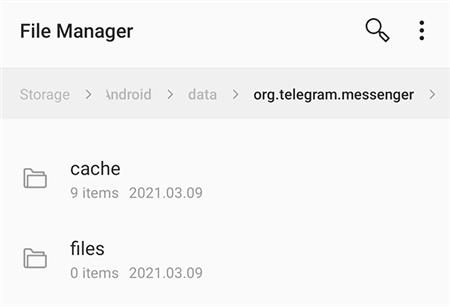
2. Эта папка должна содержать содержимое Telegram. Вы можете скопировать файлы в другую папку на вашем устройстве, если они вам нужны.
Метод 3: Восстановить переписку Telegram с помощью настольной версии
Настольная версия Telegram предоставляет пользователям дополнительные функции для использования их учетных записей на компьютерах. Вы можете восстановить данные на своем компьютере, используя ту же учетную запись на рабочем столе. Для этого выполните следующие простые действия.
1. Начните с загрузки и установки Telegram на свой рабочий стол. Вам нужно будет ввести данные своей учетной записи и войти в систему. Перейдите в «Настройки»> «Дополнительно»> «Экспорт данных Telegram».
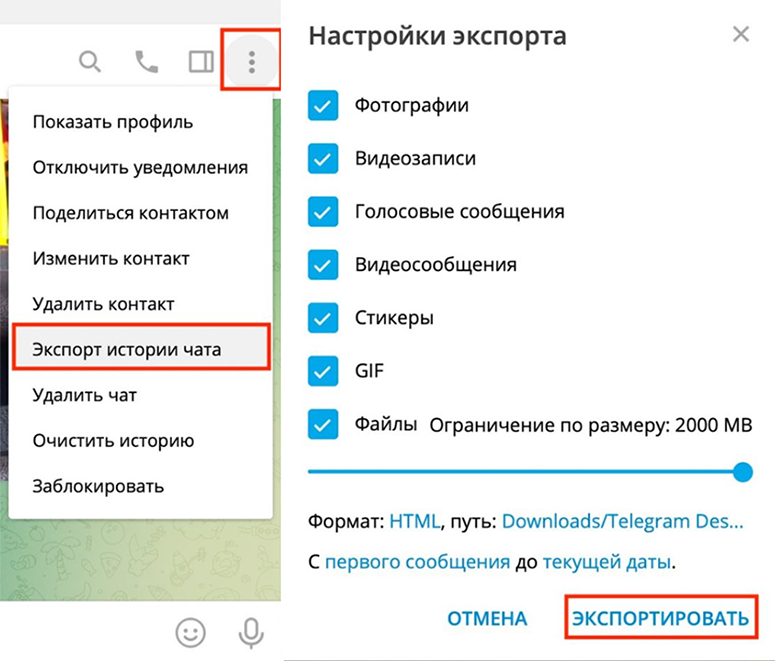
2. На экране вы увидите всплывающее окно. Затем нажмите кнопку «Экспорт» и выберите тип данных, которые вы хотите передать. Соображения безопасности требуют, чтобы вы предоставили разрешение программному обеспечению.
3. Нажмите «Показать мои данные» после нажатия «Экспорт». Как только ваши данные будут переданы, вы сможете просмотреть и использовать их на своем компьютере.
Метод 4: Восстановить переписку в Телеграмм из резервной копии iTunes
Если вам интересно, как восстановить переписку в Телеграмме на Айфоне, то вы можете сделать это через резервную копию iTunes. Обратите внимание, что вы можете получить только сообщения из резервной копии.
Вы можете восстановить переписку Telegram iPhone, выполнив следующие действия:
1. Запустите iTunes/Finder на ПК/Mac после подключения iPhone. Выберите свое устройство, нажав на значок телефона в верхнем левом углу.
2. Следующим шагом является нажатие на кнопку «Восстановить резервную копию».
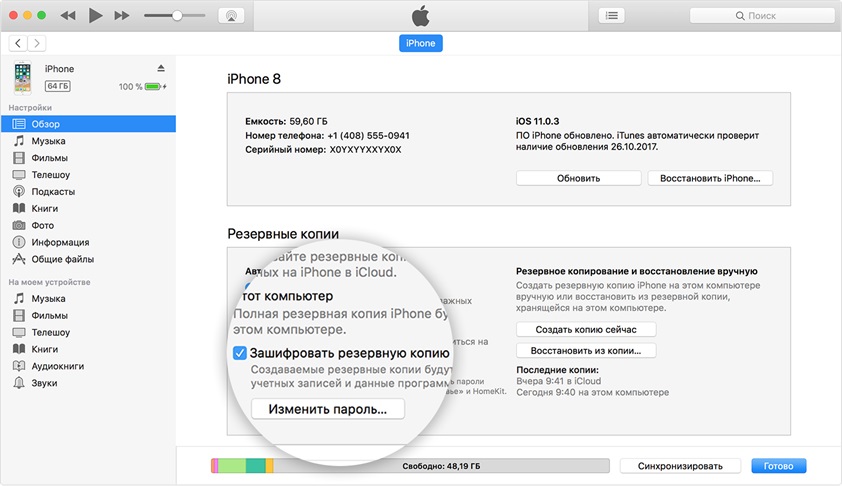
3. После того как вы выбрали резервную копию, вам необходимо восстановить ее. Все ваши чаты в Telegram должны быть обновлены до последней версии.
Метод 5: Восстановить переписку Telegram из резервной копии iCloud
Хотите знать, как восстановить переписку Telegram iPhone? Резервное копирование вашего iPhone в основном выполняется с помощью таких инструментов, как iCloud для пользователей iOS. Чаты могут быть найдены в резервной копии вашего телефона, если вы используете этот инструмент перед удалением истории чатов Telegram.
Затем к вашей истории чатов Telegram можно получить доступ, восстановив резервную копию iCloud. Вот как это сделать:
1. На телефоне откройте приложение «Настройки» и коснитесь «Основные».
2. Сбросьте настройки устройства, а затем нажмите «Стереть все данные и настройки».
3. Настройте свое устройство. Затем нажмите «Восстановить из резервной копии iCloud» на экране «Приложения и данные». Восстановите резервную копию, выбрав ее.

Часть 2: Как восстановить переписку в Телеграмме на телефоне с помощью ярлыка
Все остальные методы восстановления переписки в Telegram сложны. Они занимвют много времени и сил. Есть короткий способ сделать это. Мы рекомендуем вам попробовать Tenorshare UltData for iOS и UltData for Android. Tenorshare UltData — это простое в использовании приложение для восстановления данных, также может восстановить историю чата Telegram.
Вот как использовать Tenorshare UltData:
- Сначала подключите iPhone к компьютеру. Запустите Tenorshare UltData. Вы можете выбрать «Восстановить данные с устройств iOS» в его основном интерфейсе.

- Следующим шагом является выбор типа данных, которые вы хотите восстановить. Чтобы продолжить, мы нажимаем «Сообщения и вложения», а затем «Сканировать». (Убедитесь, что вы выбрали Telegram из данных стороннего приложения)
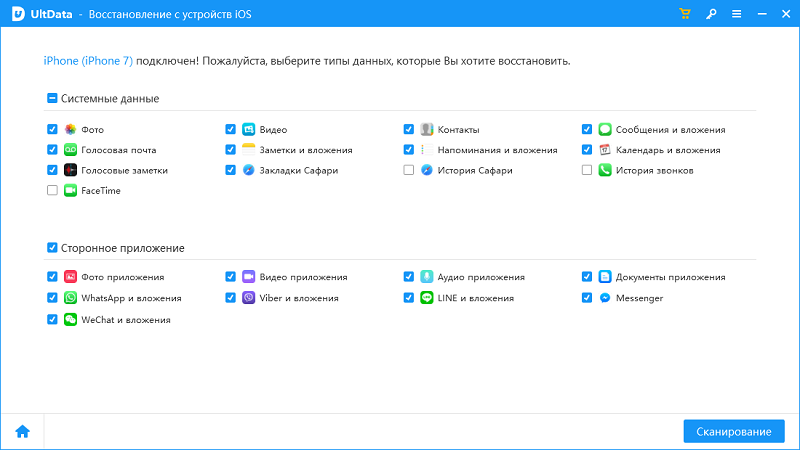
- Вы можете просмотреть все удаленные данные перед восстановлением, а также существующие. Выбрав нужную переписку, нажмите кнопку «Восстановить на устройство» или «Восстановить на ПК».
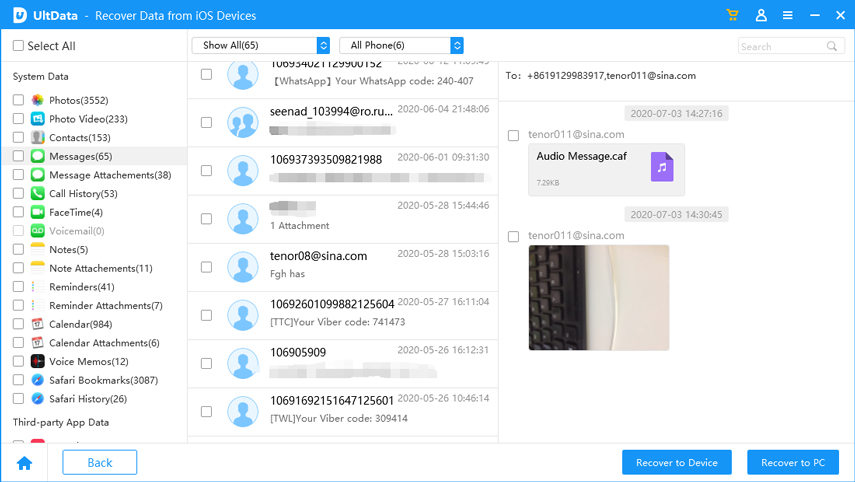
- Ваша удаленная переписка Telegram появится на вашем iPhone или компьютере после завершения процесса.
Бонусные советы: Как очистить историю группового чата Telegram
Во-первых, убедитесь, что вы вошли в свою учетную запись Telegram и откройте приложение. Затем нажмите на три линии в верхнем левом углу экрана. Это приведет вас к главному меню. Отсюда выберите «Чаты».
Затем найдите групповой чат, для которого вы хотите очистить историю, и нажмите на него. Далее выберите «История». Наконец, выберите «Очистить историю» в появившемся меню и дождитесь завершения процесса.
Заключение
Ну вот и все! Процесс восстановления переписки Telegram прост. Все, что вам нужно сделать, это выполнить шаги, упомянутые выше, и ваша переписка будет восстановлена без проблем. Для тех, кого не устраивают приведенные выше методы, Tenorshare UltData for iOS и UltData for Android — отличные инструменты для решения. Он обладает всеми функциями восстановления, которые делают этот процесс более беспроблемным. Итак, скачайте его сегодня и получите историю вашего чата обратно в кратчайшие сроки.
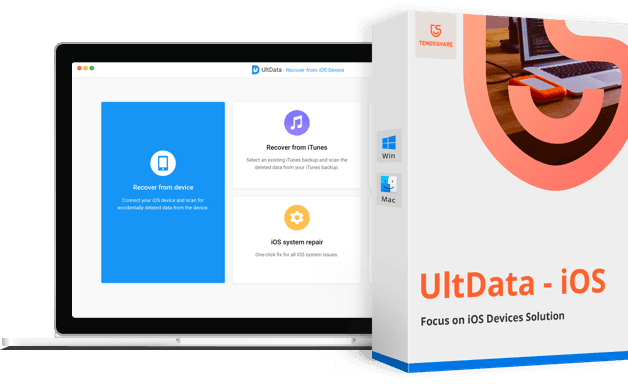
Надежное программное обеспечение для восстановления данных iPhone 13
- Восстановление данных с устройств iOS, резервной копии iTunes и iCloud;
- Поддержка сканирования и чтения зашифрованных файлов резервных копий iTunes;
- Поддержка более 35 типов файлов (WhatsApp, SMS, контакты, фотографии и т. Д.);
- Поддержка WhatsApp, LINE, Kik, Viber, Wechat Backup
- Совместимость с последними версиями iOS 15 и iPhone 13/13 Pro (макс.);
Обновление 2022-12-12 / Обновление для iOS восстановление данных
Источник: www.tenorshare.ru