Сегодня Telegram для Android был обновлён и переведен на новый дизайн. Но что насчет пользователей iOS?
В дополнение к новым настройкам приватности и саморазрушающимся аккаунтам, сегодняшнее обновление добавляет в Telegram для iOS новую функцию — поиск по анимированным GIF.
Как это работает?
Вы можете искать и делиться изображениями из сети при помощи опции «Поиск изображений» в меню прикрепления файла. На данный момент в окне поиска доступны две вкладки — все результаты поиска и недавние картинки. В первой вкладке вы можете искать по базе из сотен тысяч анимированных GIF. Просто начните набирать интересующее ключевое слово.
Все результаты поиска, а также отправляемые вами анимации будут сохранены во второй вкладке. Если вы пересылаете кому-либо анимацию, то она также окажется в этой вкладке. Кроме того, можно отправлять сразу несколько картинок за раз.
И ещё кое-что
Ещё одна функция была добавлена в Telegram для iOS в этом обновлении: превью видео с YouTube и Instagram. Если в сообщении содержится только ссылка на YouTube, то вы увидите превью видео и его название.
Как в Телеграмме найти GIF картинки на любую тематику?
А когда на Android?
Все это будет доступно на Android в одном из следующих обновлений. Пока что можете наслаждаться новым дизайном приложения для Android!
Последние записи
Менеджер загрузок, обновленное меню вложений, прямые трансляции с помощью сторонних приложений и многое другое
1 год назад
Моментальная прокрутка, календарный вид в «Медиа», заявки на вступление, глобальные темы для чатов на iOS и многое другое
1 год назад
Видеотрансляции, гибкая пересылка, переход между каналами и многое другое
2 года назад
Видеозвонки на 100 зрителей, видеосообщения 2.0, управление скоростью проигрывания видео и многое другое
2 года назад
Анимированные фоны
2 года назад
Групповые видеозвонки и трансляция экрана
2 года назад
Платежи 2.0, отложенные голосовые чаты и новые веб-версии Telegram
2 года назад
Голосовые чаты 2.0: каналы, миллионы слушателей, запись эфиров, инструменты для администраторов
2 года назад
Telegram.me, смена номера и Perfect Forward Secrecy
8 лет назад
Скрывание последнего времени онлайн
8 лет назад
Сайт про Telegram на русском (неофициальный).
Здесь собраны приложения на базе MTProto, переведена некоторая документация с официального сайта, а также работает Webogram.
Источник: tlgrm.ru
15 полезных функций Telegram, о которых вы можете не знать
Telegram – больше, чем просто мессенджер. Удобный функционал, кроссплатформенность и быстродействие – лишь часть преимуществ, которые делают его удобным для личного общения и работы. Кроме очевидного и привычного функционала, у Telegram есть много полезных функций, о которых знают далеко не все. О 15 таких функциях мы рассказываем в статье.
1. Блокировка приложения паролем
Тем, кто всерьез заботится о защищенности данных в мессенджере (личных и рабочих переписок), пригодится функция блокировки приложения с помощью пароля. Для этого можно установить код, без ввода которого нельзя пользоваться мессенджером и просматривать историю чатов.
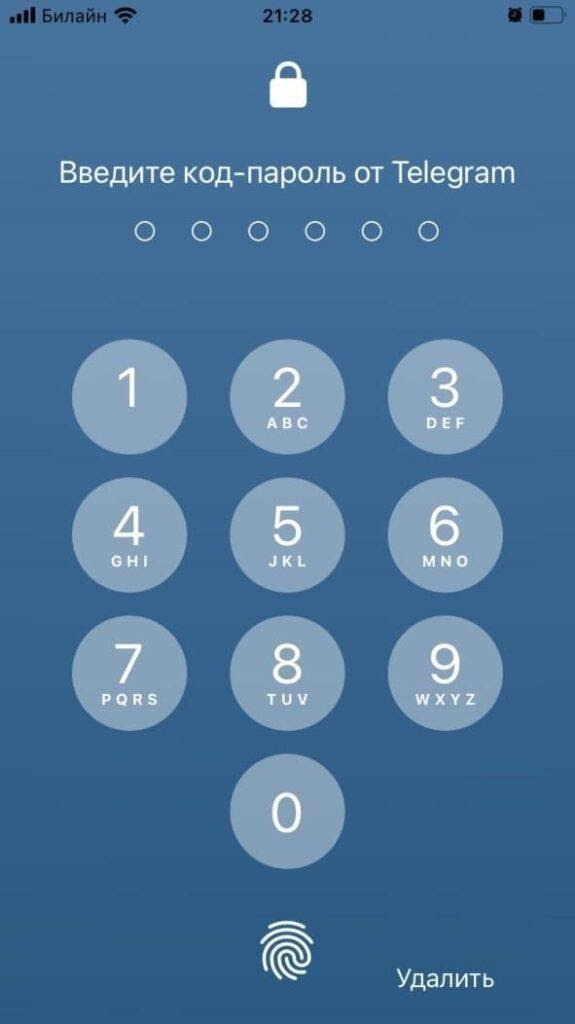
Эта опция активируется в настройках: «Конфиденциальность» – «Код-пароль».

После создания пароля можно задать время, по истечении которого приложение автоматически будет блокироваться (например, спустя час после отсутствия активности). Также заблокировать приложение можно вручную, нажав на замочек над списком чатов.
Мессенджер также позволяет настроить дополнительную защиту – облачный пароль, который необходимо вводить при каждой авторизации на новом устройстве.
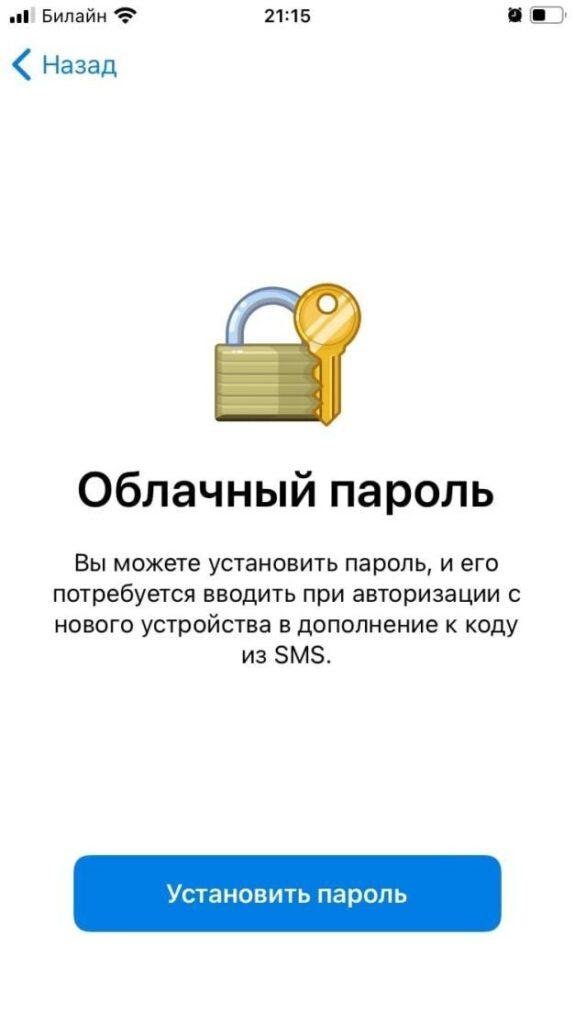
2. Голосовые чаты
На пике популярности Clubhouse Telegram реализовал функционал голосовых чатов и с тех пор постоянно улучшает эту опцию. Голосовой чат доступен для администраторов любых групп и каналов. Вот где находится эта функция на iPhone:
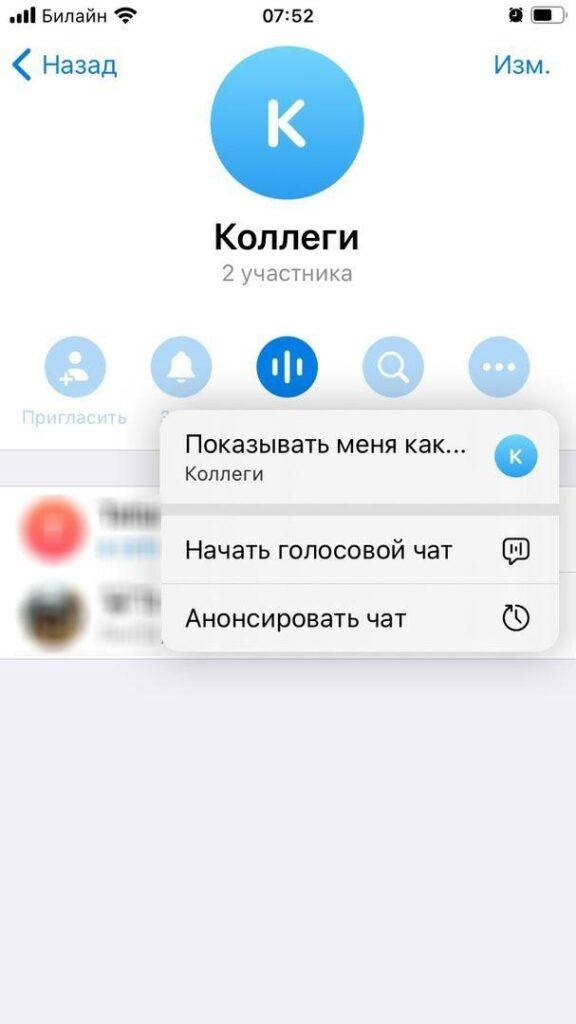
К чату могут присоединиться любые желающие, пока он активен. Голосовой чат также можно запланировать на определенное время, в этом случае участники группы получат уведомление, когда чат начнется. Для фанатов Clubhouse есть привычный функционал: слушатели могут поднимать руку, чтобы поучаствовать в дискуссии.

Дополнительные опции голосовых чатов в Telegram:
- можно сохранять запись в виде аудиофайла;

- есть опция шумоподавления, которая позволяет улучшить качество звука в беседе;
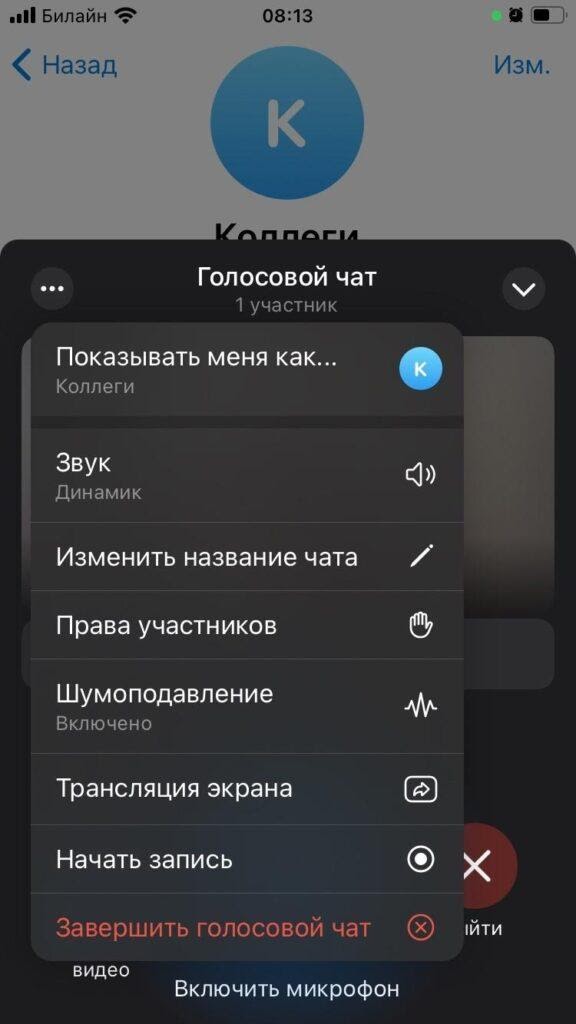
- с недавних пор стала доступной опция трансляции экрана (о ней подробнее расскажем ниже).
3. Групповые видеозвонки
Еще один тренд современности – видеоконференции (в отличие от Clubhouse и голосовых чатов, групповые звонки действительно востребованы и полезны). В июне 2021 года Telegram добавил возможность превращать голосовые чаты в видеоконференции.
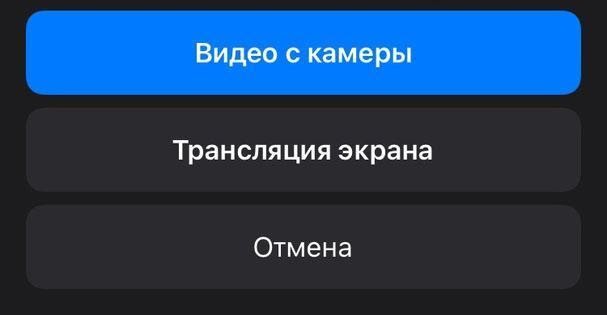
Пока в режиме видеоконференции одновременно могут разговаривать до 30 участников (первые 30 человек, подключившихся к чату). Далее Telegram планирует увеличить лимит. Это серьезный ответ Zoom.
4. Демонстрация экрана
Еще одна функция, которую долго ждали пользователи мессенджера. В голосовых чатах можно не только переключаться в режим видеоконференции (включив фронтальную или основную камеру смартфона), но и транслировать экран другим участникам чата.
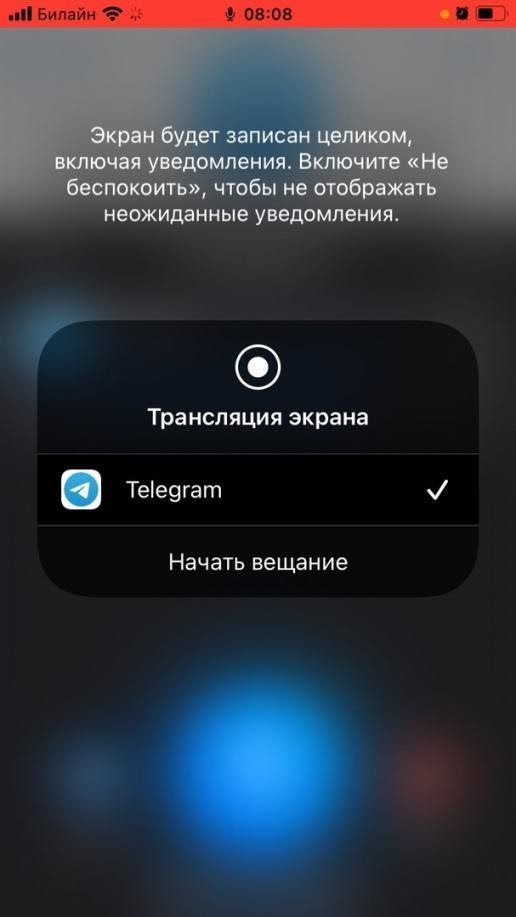
При запуске демонстрации экрана через десктопную версию Telegram можно выбрать, что именно необходимо показывать: весь экран или только определенное окно.
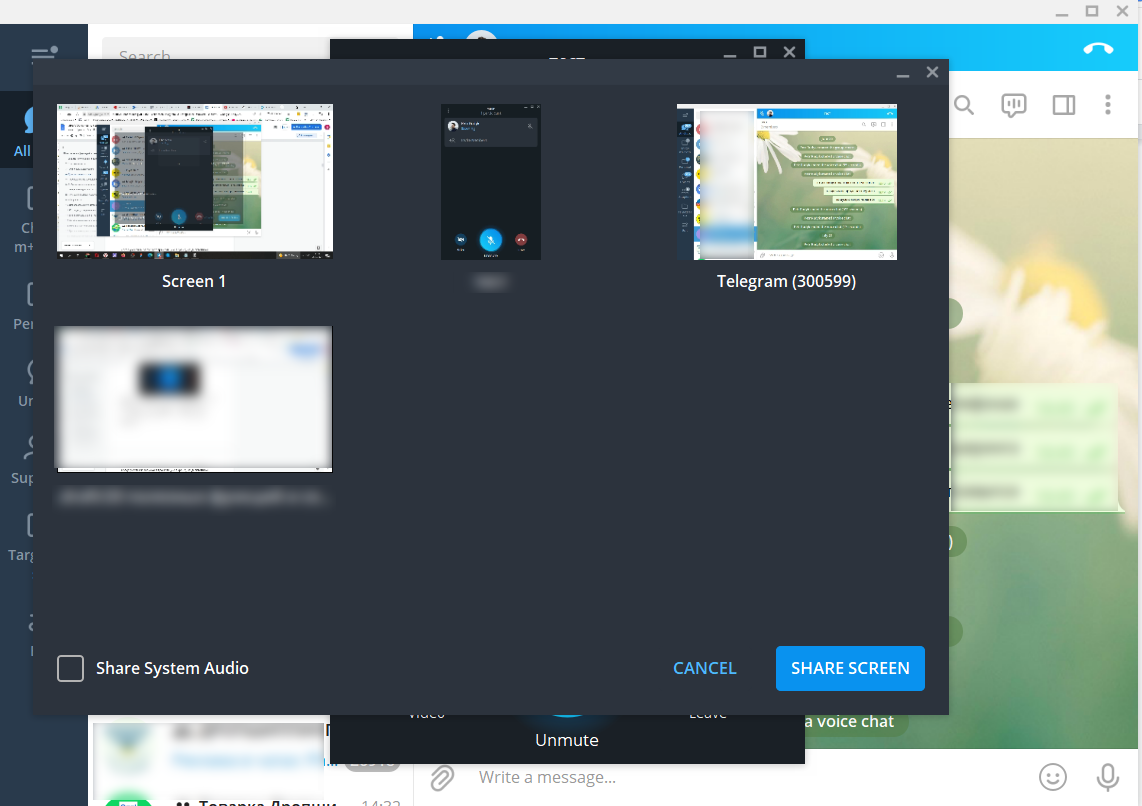
При запуске трансляции экрана на десктопном приложении видео автоматически закрепляется.
Функция демонстрации экрана в Telegram пригодится всем digital-специалистам, которые ведут коммуникацию с клиентами через мессенджер. К примеру, с демонстрацией экрана можно быстро показать клиенту результаты рекламных кампаний за прошедшую неделю, показать прогнозы на следующий период и обсудить увеличение бюджета. Кстати, напоминаем, если вы ведете несколько клиентских аккаунтов, подключайте их к Click.ru и получайте вознаграждение до 18% от общего расхода на рекламу по всем аккаунтам.
5. Быстрая запись голосовых и «конфиденциальное» прослушивание аудиосообщений
Эти функции понравятся любителям голосовых сообщений. Обычно для записи аудиосообщения нужно нажать и удерживать кнопку со значком микрофона. В Telegram это можно сделать проще и быстрее. Достаточно открыть любой диалог и поднести телефон к уху. Прозвучит короткий сигнал, после которого можно начать говорить. Как закончите, уберите телефон от уха и тапните по стрелке для отправки голосового сообщения собеседнику.
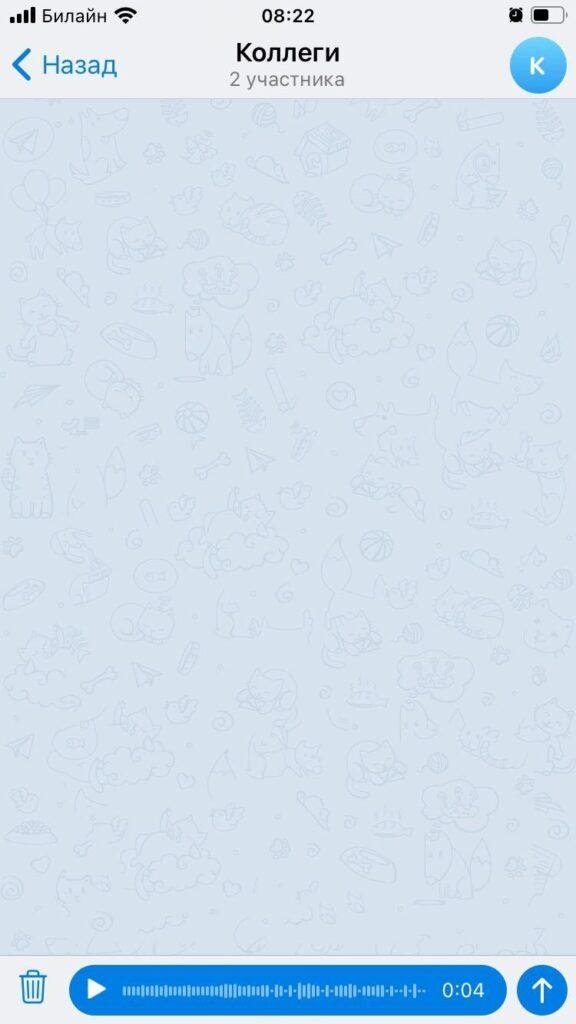
Еще одна полезная фича – «конфиденциальное» прослушивание голосовых сообщений. В стандартном режиме голосовые сообщения воспроизводятся через внешний динамик телефона (так их могут услышать окружающие). Чтобы прослушать сообщение незаметно от других, откройте чат, в котором есть непрослушанное сообщение и поднесите телефон к уху. Воспроизведение начнется автоматически, при этом будет использован динамик, через который вы слышите собеседника при обычном телефонном разговоре.
6. Добавление дополнительного аккаунта
В мобильном и десктопном приложении Telegram можно залогиниться в нескольких аккаунтах и быстро переключаться между ними при необходимости. Это полезно, если у вас два аккаунта: один – рабочий, другой – личный.
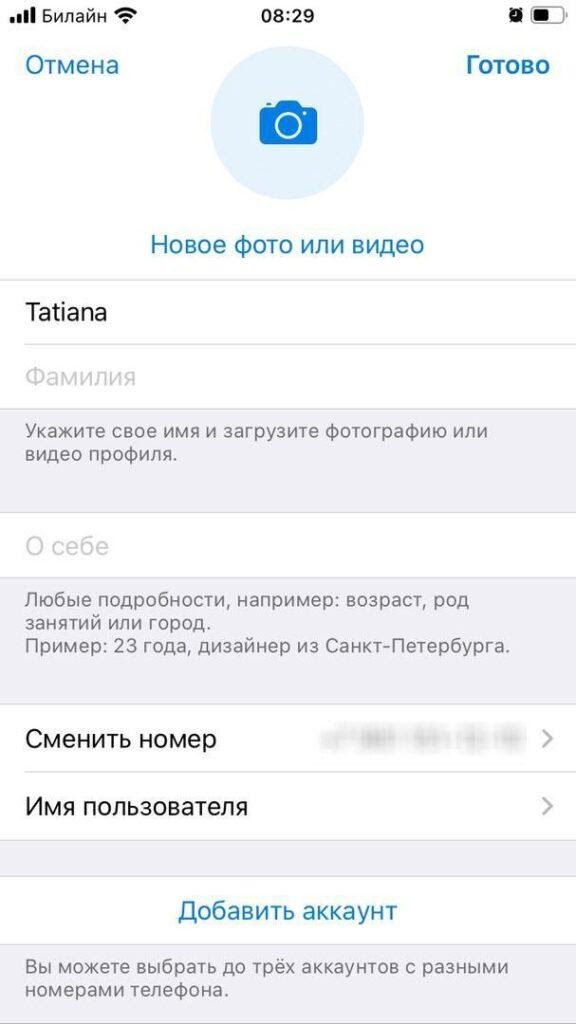
7. Секретные чаты с защитой от пересылки и скриншотов
Секретные чаты позволяют сделать переписку максимально приватной и повысить защищенность чувствительных данных. Активировать секретный чат можно только в мобильном приложении Telegram. Для этого необходимо перейти в профиль нужного контакта и выбрать соответствующую опцию:

Вот основные фишки секретных чатов:

- нельзя пересылать сообщения из секретного чата в другие диалоги;
- если собеседник сделает скриншот переписки, вы получите уведомление об этом;
- можно отправлять самоуничтожающиеся сообщения (они автоматически удалятся по истечении заданного времени);
- сообщения, отправленные в секретном чате, нельзя редактировать.
8. «Избранное» – хранилище для важной информации
Раздел «Избранное» – удобный способ сохранять полезную информацию. Здесь можно собирать сообщения из чатов, публикации каналов, загружать файлы, делать заметки и т. д. Словом, «Избранное» идеально подходит для сохранения важной информации и размещения файлов, которые должны быть всегда под рукой.
Если данным разделом пользуетесь регулярно, полезно его закрепить, чтобы он всегда отображался вверху в списке чатов.

Кстати, если нужно быстро перекинуть файл со смартфона на компьютер, это можно сделать с помощью «Избранного» в Telegram. Загрузите файл в чат на телефоне, а затем откройте Избранное в десктопном приложении и сохраните файл на компьютере.
9. Использование хештегов для упорядочивания информации
С помощью хештегов можно помечать важные сообщения в переписках или каналах. К примеру, вы регулярно отсылаете отчеты в рабочей переписке с клиентом. Если добавите в каждое сообщение с отчетом хештег #отчет, при клике на хештег можно будет увидеть все отмеченные сообщения и быстро по ним пробежаться взглядом.
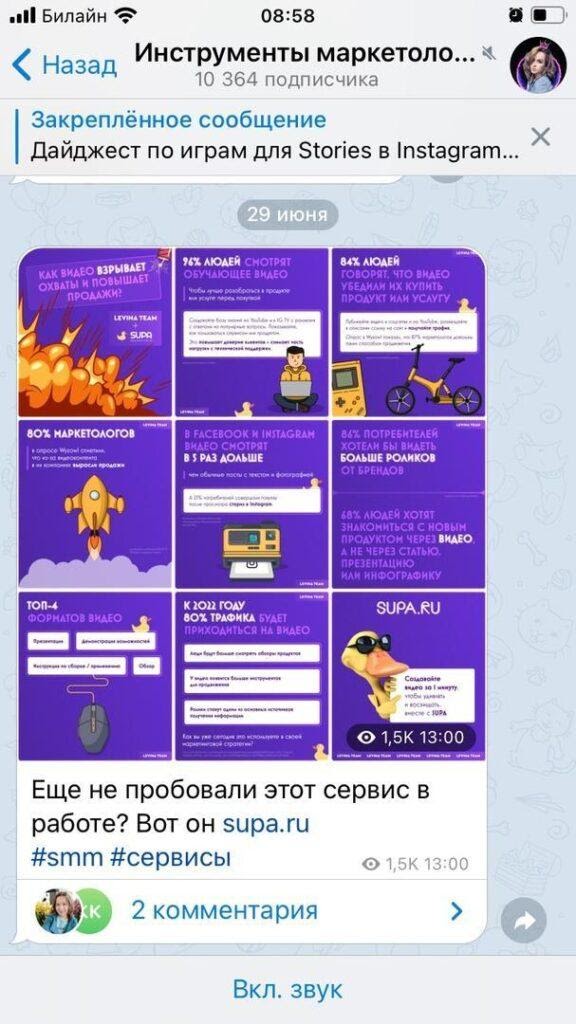
Упорядочить контент с помощью хештегов также можно в «Избранном». Там это особенно полезно, так как со временем чат захламляется разной сохраненной информацией и быстро найти нужный файл или сообщение бывает сложно.
10. Отображение имени профиля в пересылаемых сообщениях
По умолчанию, если ваше сообщение перешлют в другой диалог, получателю будет доступно ваше имя и ссылка на аккаунт. Но если вы не хотите, чтобы такая информация была доступна другим пользователям, это можно регулировать. В разделе настроек «Конфиденциальность» – «Пересылка сообщений» можно отключить отображение имени вашего профиля и ссылки в пересылаемых сообщениях. Отключить можно для всех сообщений или разрешить отображение в отдельных случаях (например, если сообщение пересылает пользователь из ваших контактов или кто-то из группы пользователей, добавленных в исключения).
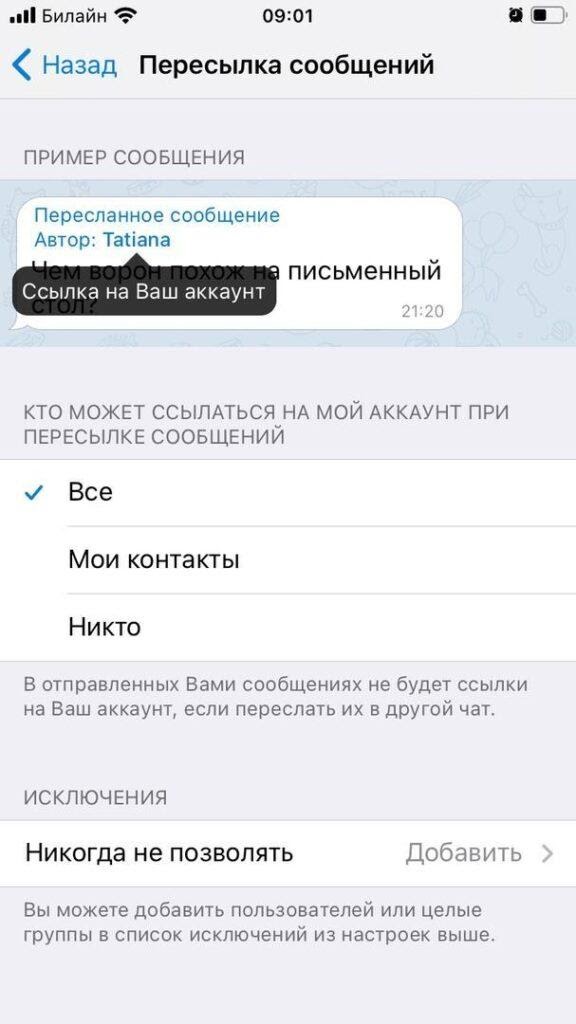
11. Отображение номера телефона
Еще одна полезная настройка конфиденциальности – отключение отображения контактного номера в профиле. Более того, в настройках есть опция, которая позволяет отключить возможность поиска вашего аккаунта в Telegram по номеру телефона.
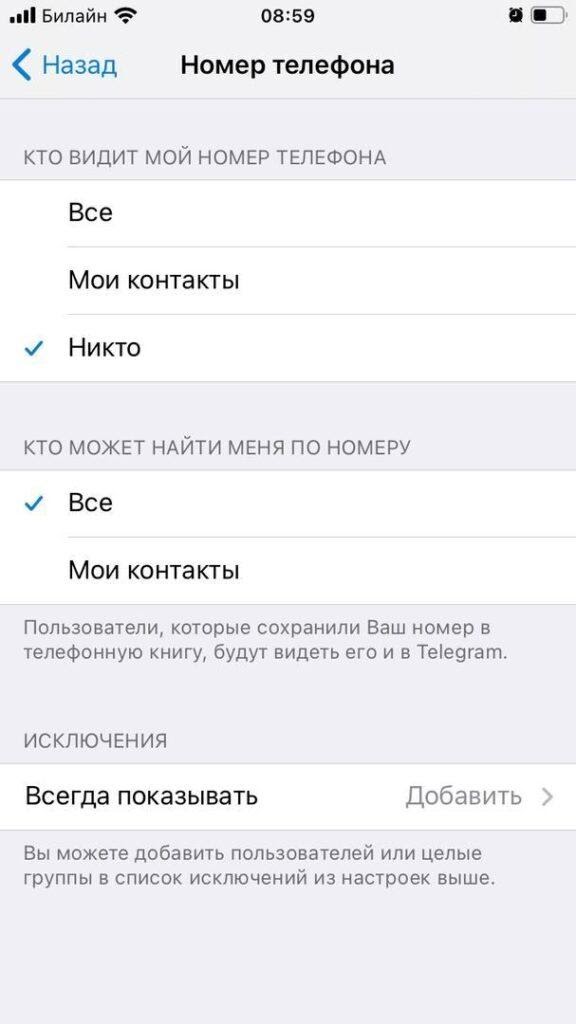
Вы можете поделиться номером телефона с отдельными пользователями. Это можно сделать в переписке с нужным юзером или добавить исключения в настройках.
12. Отложенная или беззвучная отправка сообщений
Отложенные и беззвучные сообщения – полезные опции для тех, кто работает по ночам. Например, вы хотите попросить коллегу прислать вам утром отчет по рекламной кампании, но сейчас 3 часа ночи. Вместо того чтобы записывать себе задачу или ставить напоминание на утро, просто напишите сообщение в чате с коллегой и запланируйте его отправку на 9 утра.
Чтобы запланировать отправку сообщения, напишите его и зажмите кнопку отправки. Откроется меню, в котором необходимо выбрать опцию «Отправить позже» и задать нужное время.
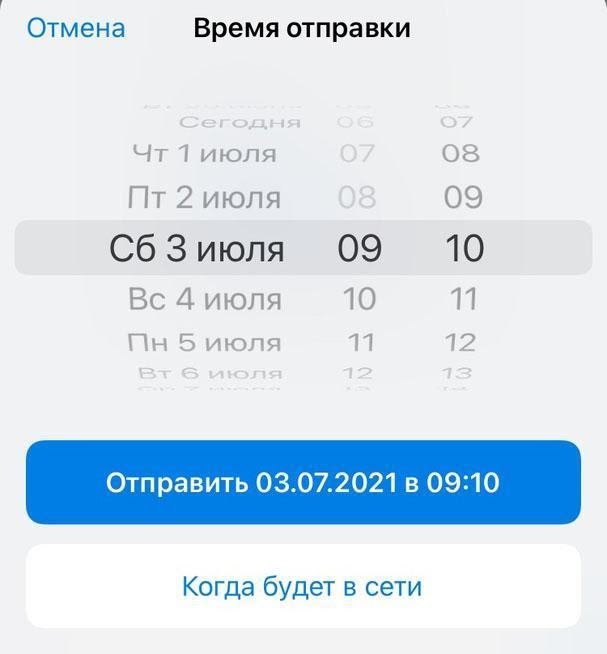
После этого сообщение будет ожидать отправки. Пока оно не отправлено, его можно пересмотреть, отредактировать, изменить время отправки или удалить.
При зажатии кнопки отправки также появляется еще одна полезная опция – отправка сообщения без звука. Так вы можете отправлять сообщения в позднее время и не переживать, что побеспокоите получателя. У собеседника отобразится уведомление о новом сообщении, но звука или вибрации не будет. Так что если собеседник уже отдыхает, ваше сообщение его не потревожит, а если он онлайн, то сможет увидеть сообщение и ответить на него.
Кстати, если отправлять отложенные сообщения себе в чат «Избранное», они будут работать как напоминания.

13. Группировка диалогов по папкам
Группировка чатов по папкам позволяет упорядочить все важные каналы и чаты в мессенджере. Эта опция полезна, если вы ведете много проектов, по каждому из которых есть несколько чатов, а еще если вам нужно отслеживать каналы с новостями индустрии, а еще если есть личные чаты… Во всем этом легко запутаться и потерять важную информацию, а группировка эти проблемы решает.
Для создания папки удерживайте иконку «Чаты», а затем выберите опцию «Создать папку».
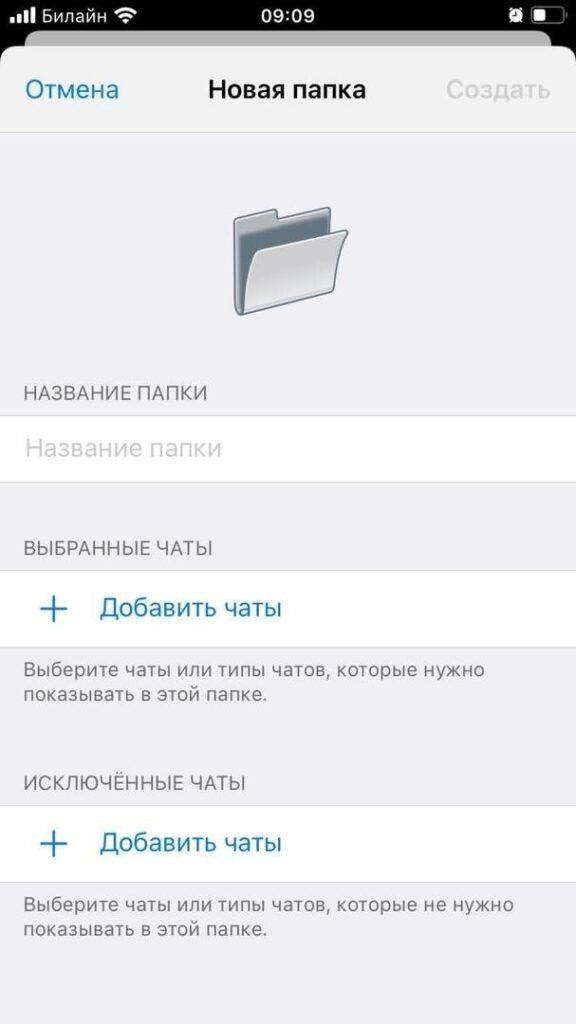
При создании папки можно настроить, какие типы чатов в ней должны отображаться:
- ваши контакты;
- чаты с теми, кого нет в вашем списке контактов;
- каналы;
- группы;
- боты.
Также в папку можно вручную добавить нужные чаты или исключить их.
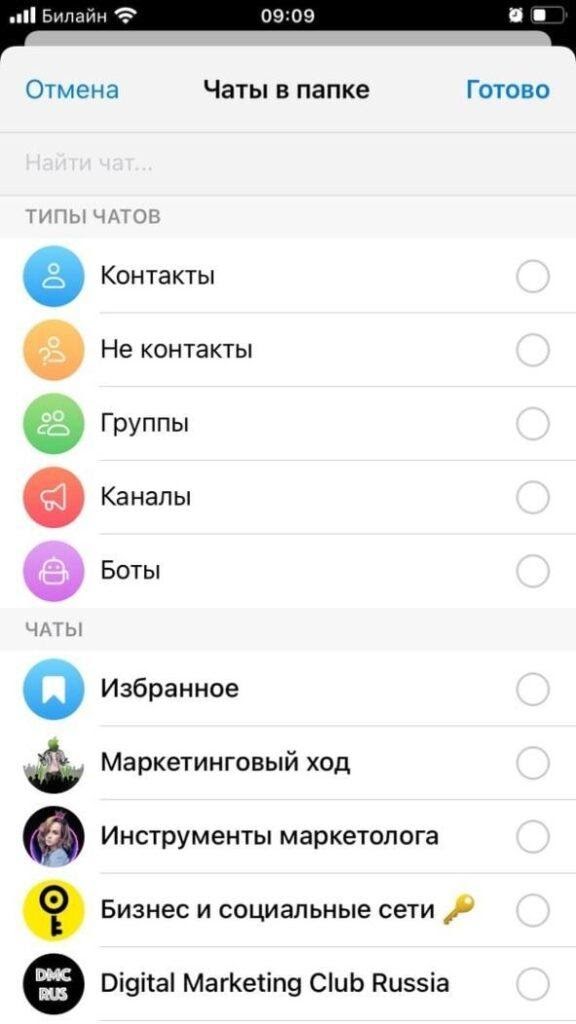
В мобильной версии Telegram папки отображаются в виде вкладок над списком чатов. Длительным нажатием на папку можно открыть меню управления папкой: переименовать, удалить или изменить последовательность папок.
14. Секретное меню
В Telegram можно открыть секретное меню с экспериментальными функциями. На iOS это можно сделать, быстро тапнув 10 раз по иконке «Настроек»:
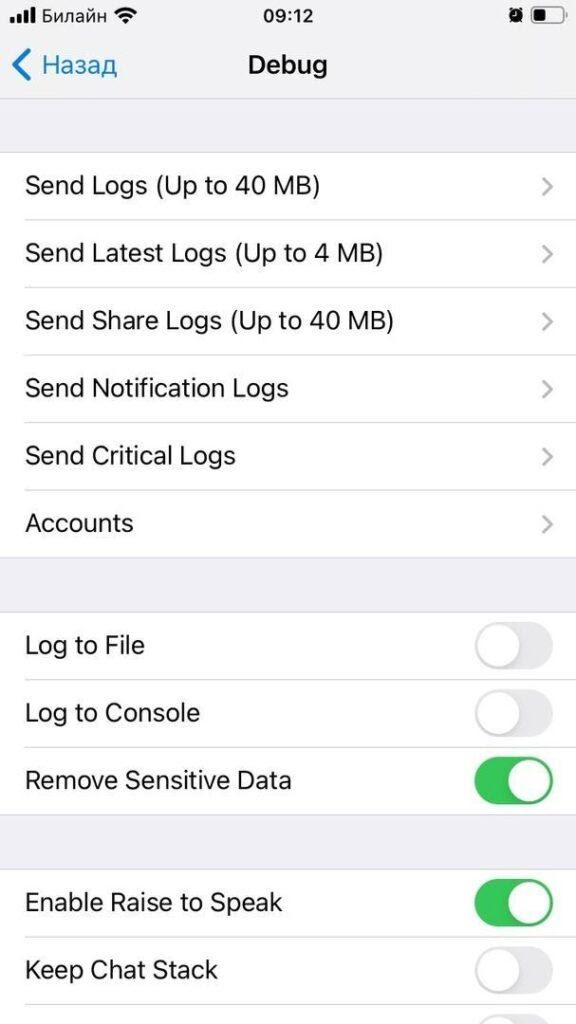
На Android меню открывается по-другому. Необходимо перейти в раздел «Настройки» и зажать надпись с номером версии Telegram внизу:
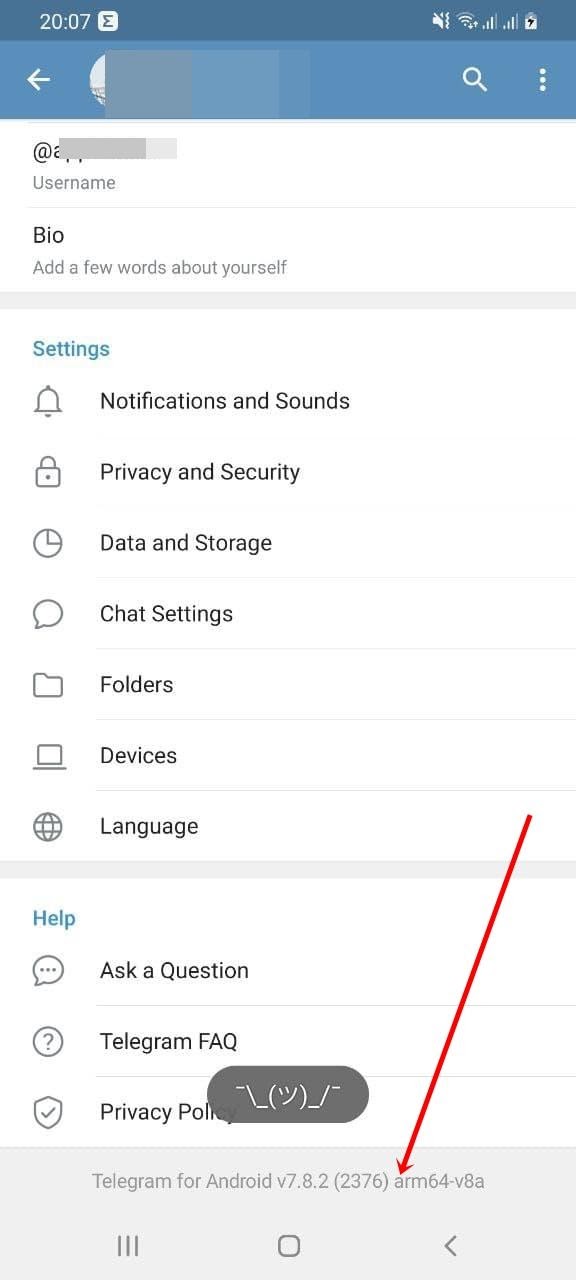
После появления смайлика, разводящего руками, нужно отпустить и еще раз зажать надпись. После этого должно открыться меню:
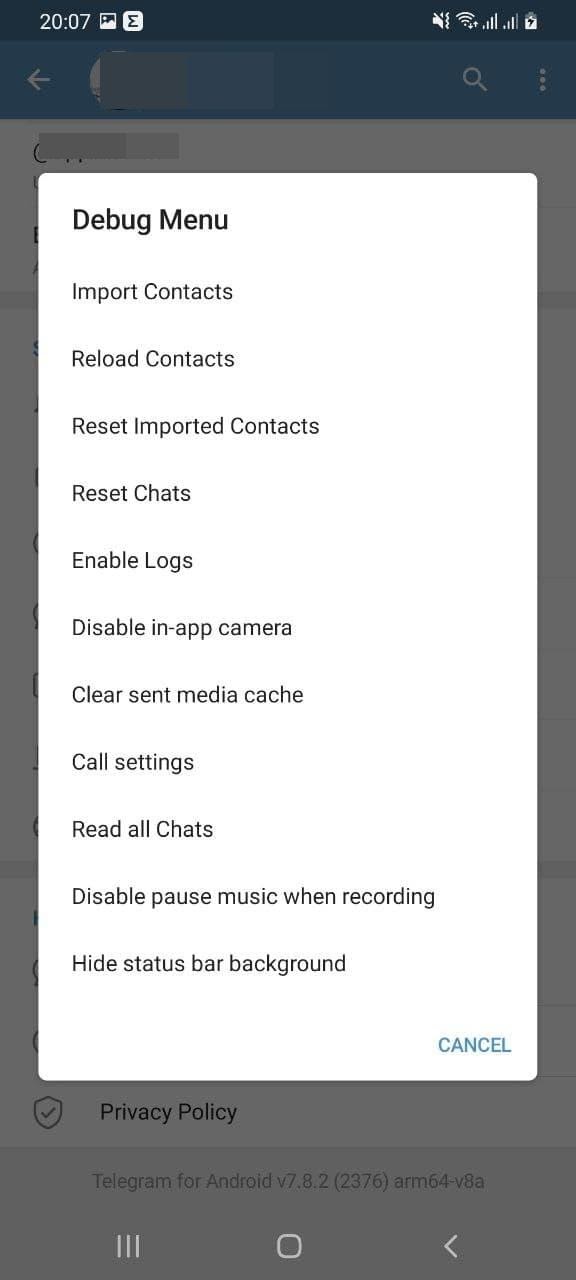
Кстати, достаточно полезная опция – прочитать все непрочитанные чаты.
15. Архивирование чатов
Чаты, которые пока не нужны, но удалять жалко (или могут понадобиться в будущем) можно убрать в архив. Это позволит не захламлять список чатов и не терять важные переписки. В любое время вы сможете вернуть чат из архива. А если в архивированной переписке собеседник сам вам напишет, чат автоматически переместится из архива в список активных диалогов.
Чтобы заархивировать чат, нужно свайпнуть его влево и тапнуть по опции «В архив».

По умолчанию архив отображается над списком активных чатов. Свайпом его можно скрыть. Для повторного отображения архива необходимо потянуть экран вниз.
- социальные сети и сообщества
- мессенджеры
- telegram
Источник: habr.com
Как сделать пост в Телеграме: лайфхаки и фишки постинга
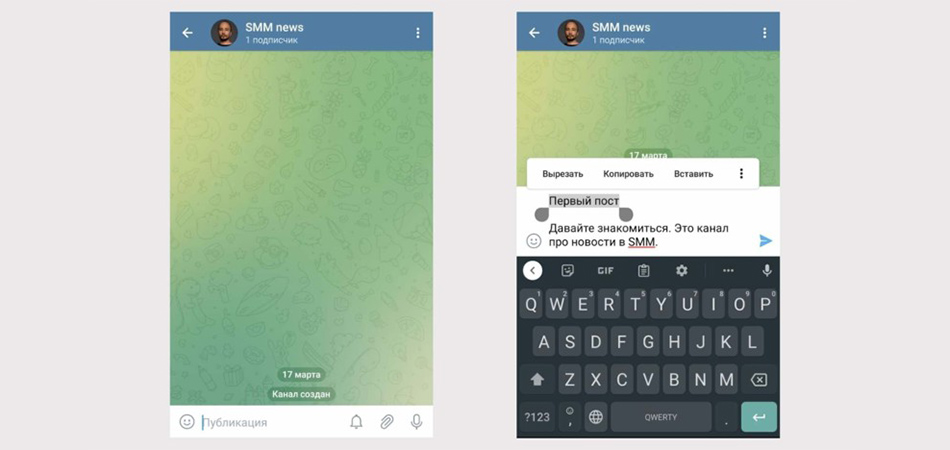
Полный обзор всех возможностей постинга в Телеграме: как сделать красивый текст, добавить ссылку, обработать фотографию и запланировать публикацию на любую дату.
Как опубликовать пост в Telegram
Посты в Телеграме публикуются на канале, и для начала его нужно создать.
Шаг 1. Зайдите в Телеграм и создайте канал. Нажмите на кнопку с ручкой в углу и выберите «Создать канал». Введите название, загрузите аватарку и сделайте описание.
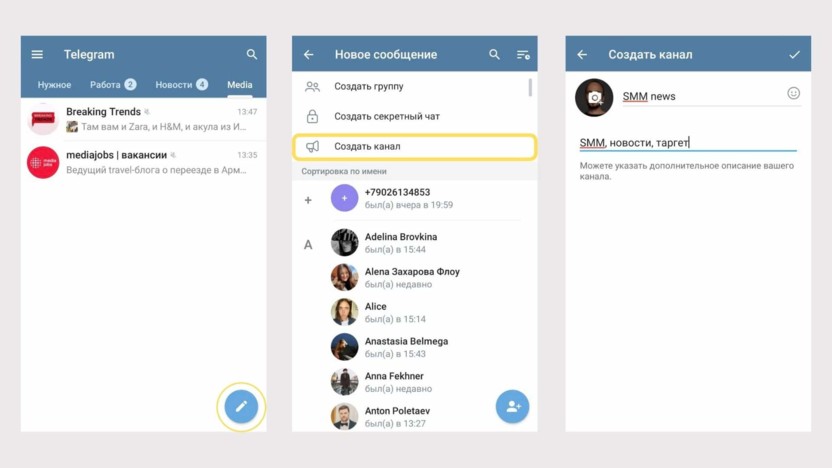
Шаг 2. Сделайте канал публичным. Выберите одноименный пункт и придумайте уникальную ссылку. Закрытый канал не будет появляться в поиске – он доступен только по прямой ссылке. Пригласите первых участников или пропустите этот шаг.
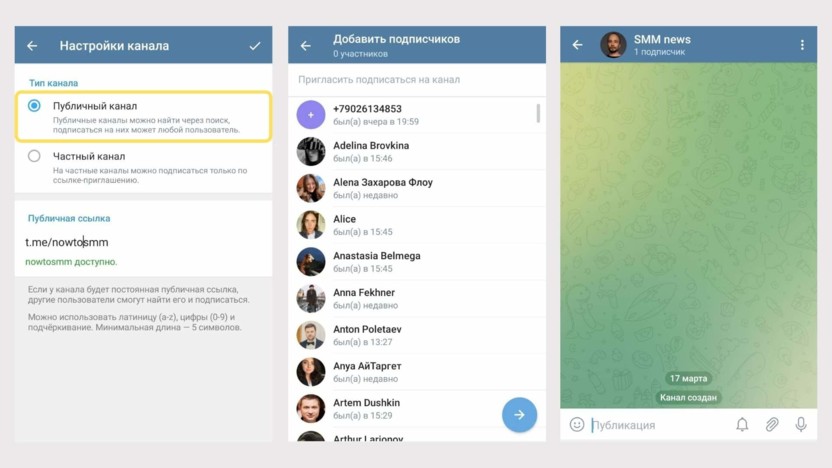
Делаем канал публичным
Шаг 3. Опубликуйте пост. Создание поста ничем ни отличается от сообщения. Нажмите на строку «Публикация», напишите текст и отправьте его на канал. Максимальная длина – 4096 знаков с пробелами.
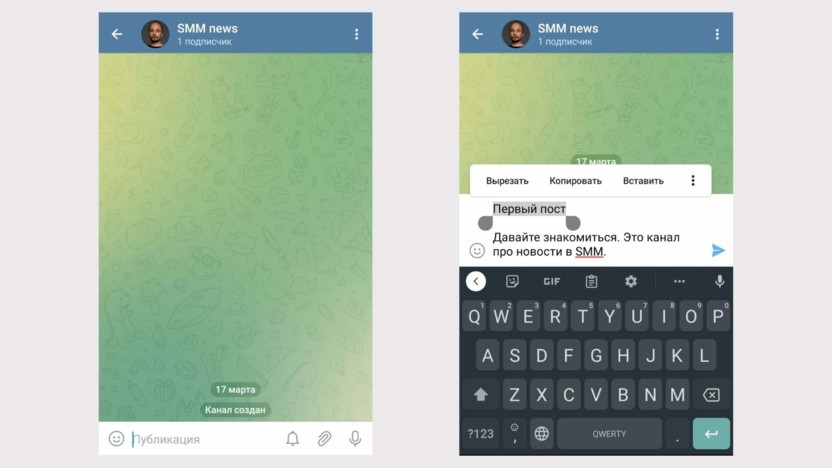
Шаг 4. Управляйте постом. Зажмите отправленный пост. Вам доступны функции:
- редактировать;
- удалить;
- скопировать текст;
- переслать;
- ответить (репост в канал).
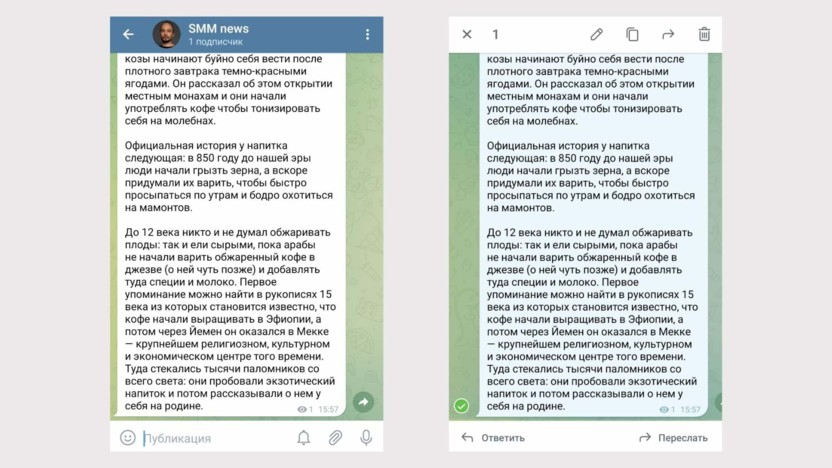
Функции для редактирования поста
Комьюнити теперь в Телеграм
Подпишитесь и будьте в курсе последних IT-новостей
Как сделать красивый текст в Телеграме
В тексте для поста в Телеграм можно изменить шрифт, добавить ссылку, картинку или спрятать слово.
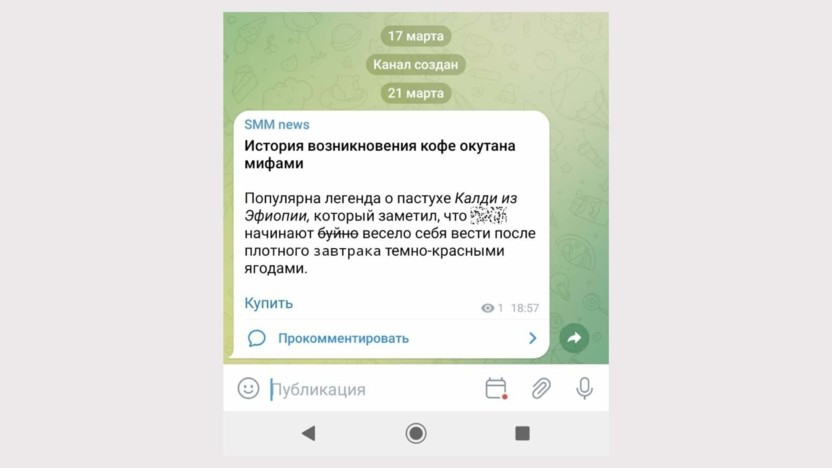
Как сделать шрифт жирным. Выделите текст и выберите нужный вариант. Доступны и другие стили:
- курсив;
- моно;
- зачеркнутый;
- подчеркнутый.
Хотите отметить форматирование – кликните «Обычный».
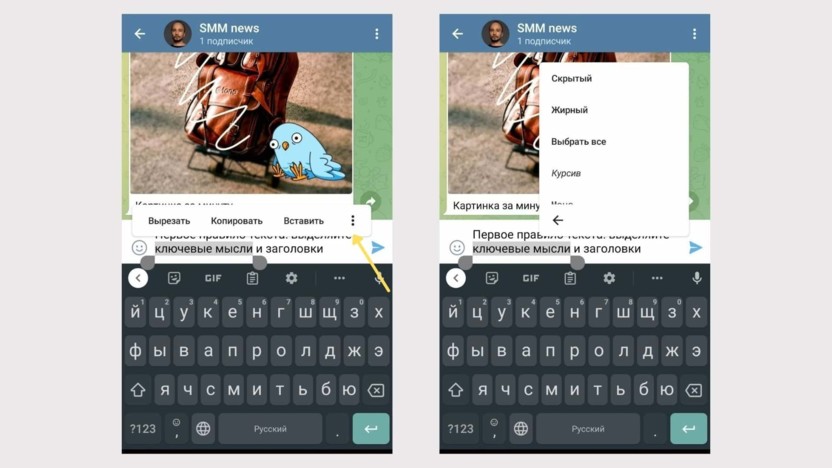
Выбираем шрифт для выделенного слова
Как спрятать текст. Выделите текст и выберите «Спрятать». Эффект пригодится для спойлеров или промокодов: он позволяет скрыть часть текста заглушкой, которая открывается после клика.
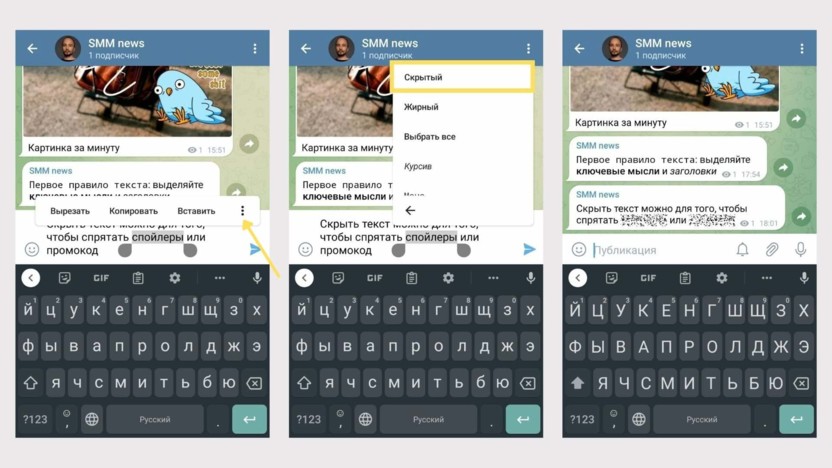
Если добавить несколько скрытых слов в один пост, при клике открываются все
Как добавить ссылку в текст. Выделите текст и нажмите «Добавить ссылку».
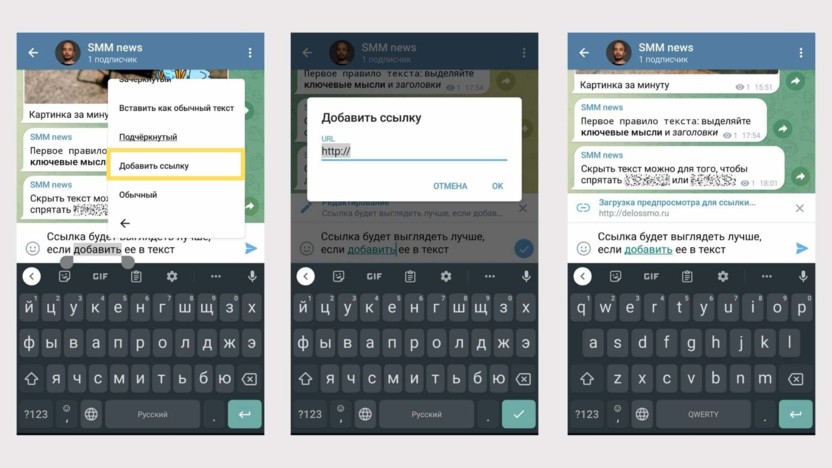
Добавляем ссылку в пост
Лайфхак. При добавлении ссылки нажмите на крестик, если не хотите, чтобы она подгружалась к посту в виде превью.
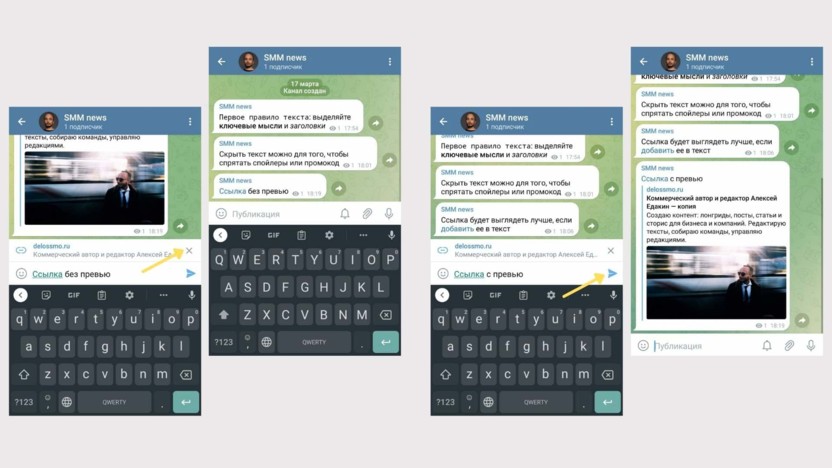
Если в тексте несколько ссылок, в превью загрузится только первая
Как добавить картинки к посту. Кликните на значок «скрепка» и выберите изображения из галереи. К посту можно прикрепить до 10 изображений. Максимальная длина текста – 1024 символа с пробелами. Отредактировать пост с фотографиями нельзя – только удалить и выложить заново.
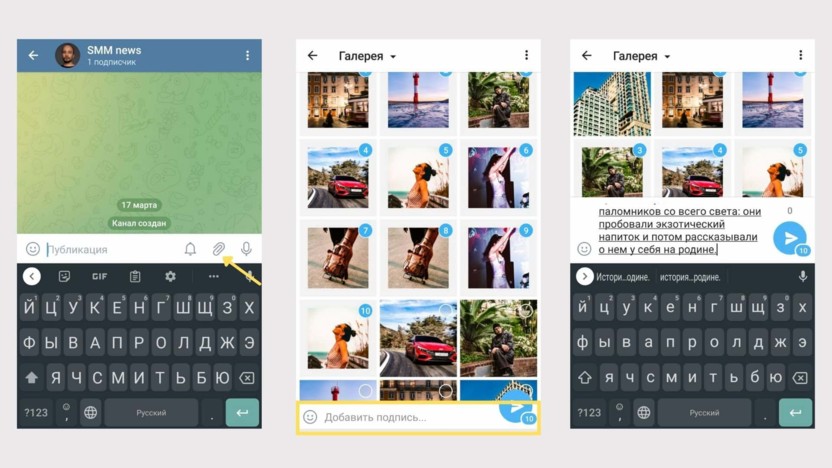
Можно выбрать одну или сразу несколько. Больше 10 снимков будут опубликованы отдельной каруселью
Лайфхак. Чтобы добавить красивый текст к картинке, используйте символы вокруг нужной области текста:
- **жирный текст** – две звездочки.
- __курсив__ – двойное нижнее подчеркивание.
- `моно` – одиночные апострофы.
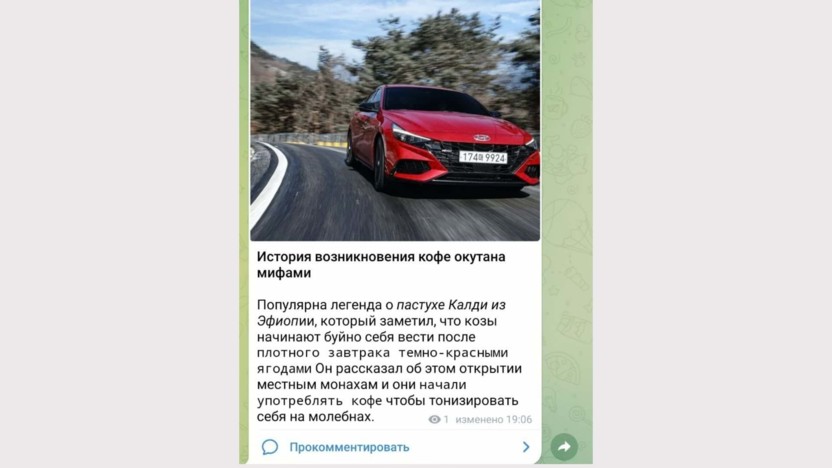
Текст к одной картинке можно добавить после публикации, но нельзя к нескольким
Как отредактировать фото для поста в Телеграм
Вы можете улучшить изображение с помощью встроенного в Телеграм редактора. Кликните по фотографии, когда добавляете ее к посту, чтобы открыть фоторедактор.
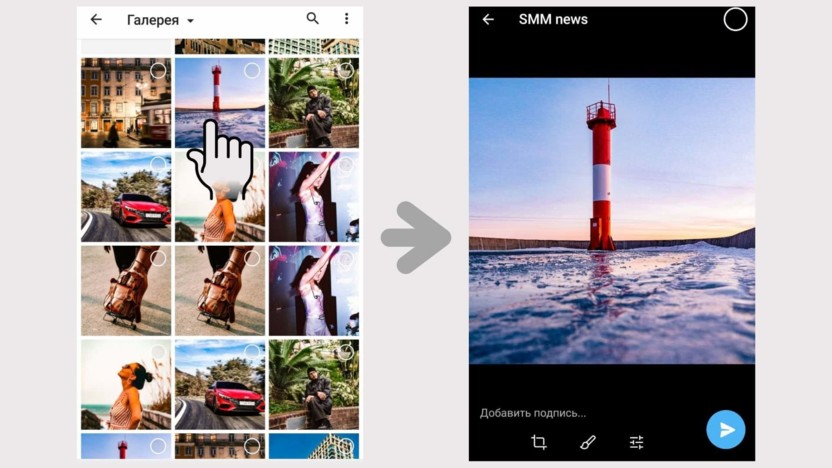
Тапните по фото, чтобы открыть редактор
Вам доступны 3 функции: кадрирование, рисование и настройка изображения.
Кадрирование. Поворачиваем фотографию, делаем отражение или вырезаем нужную область.
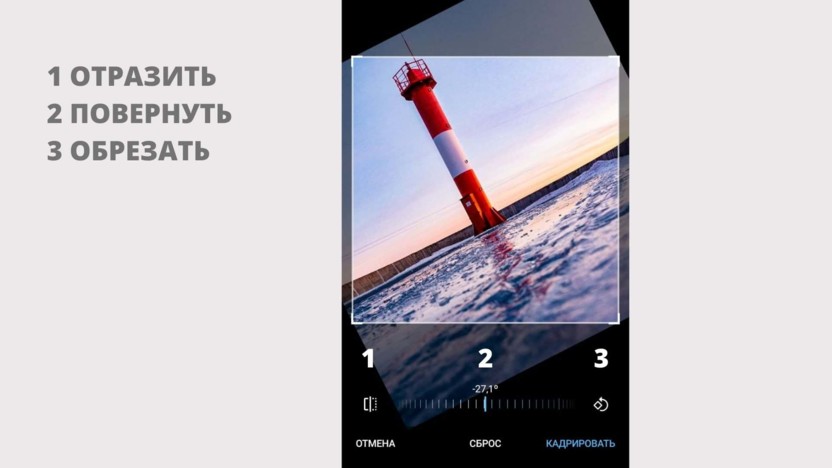
Рисование. Для рисования по экрану можно выбрать цвет и тип пера: ручка, маркер, неон, стрелка. Доступны стикеры и редактор текста.
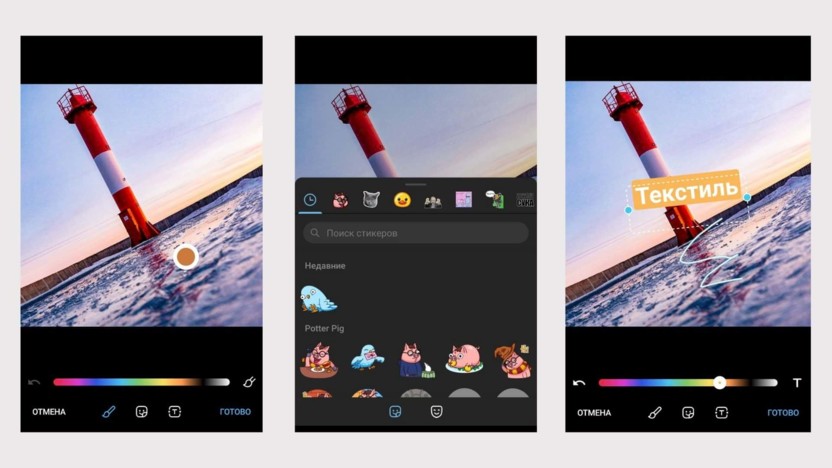
Если добавить анимированный стикер, картинка сохранится как видео
Настройка изображения. Можно автоматически улучшить снимок, подкрутить экспозицию и контрастность. Добавить эффект «боке» и поиграть с кривыми цвета.
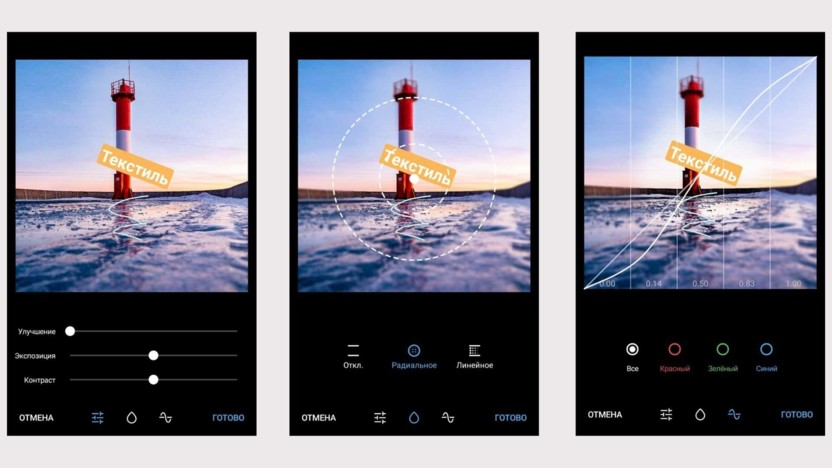
Инструментов мало, но хватит, чтобы скорректировать цвет фотографии
Лайфхак. Вы можете отредактировать каждое изображение, которые прикрепите к посту. Для этого отметьте изображение в редакторе и вернитесь в галерею. Выберите новый снимок и отредактируйте его.
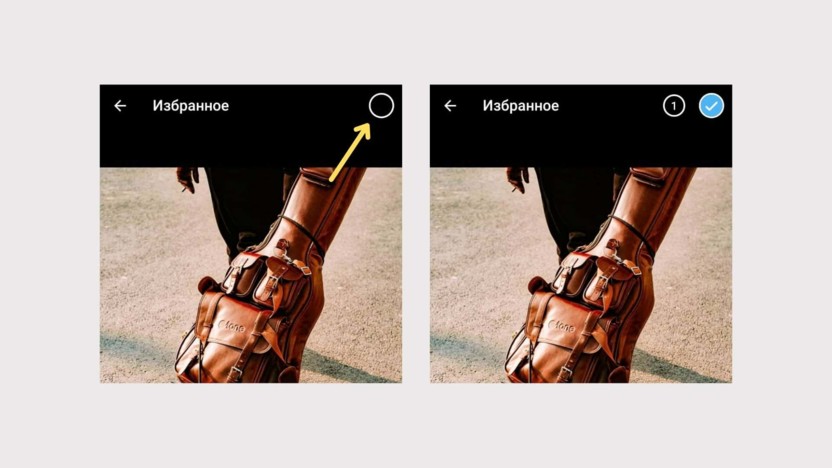
Так можно отредактировать до 10 фотографий в одном посте
Дополнительные возможности публикации постов в Телеграме
Кроме текста, в Телеграме есть постинг видео, гифок и файлов.
Как добавить видео или гифку к посту. Нажмите на скрепку и выберите один или несколько видеофайлов или гифок. Добавьте текстовое сопровождение. Максимальный размер видео – 2 Гб. Максимальное количество знаков – 1024.
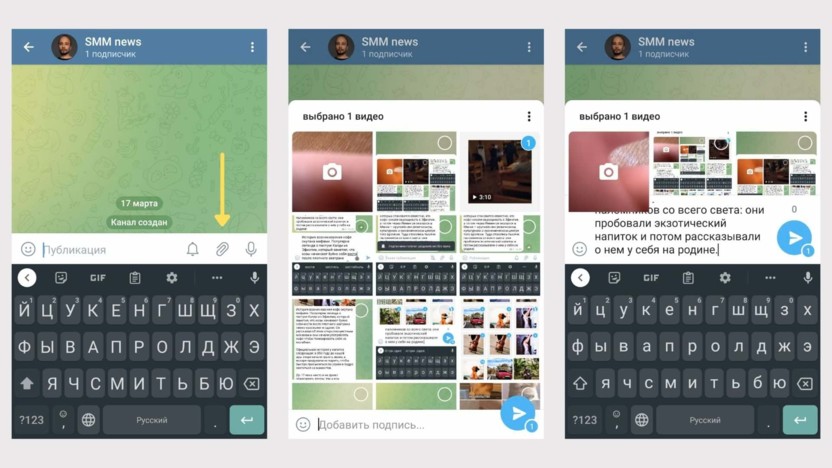
Видео добавляем так же, как и фото – можно выбрать до 10 роликов в одну карусель
Как отправить аудио в Telegram. Зажмите значок микрофона и начните запись. Свайп вверх освобождает руки, свайп вправо – отмена записи. Максимальный вес аудио ограничен 1,2 Гб – это около 10 часов. Но мы рекомендуем стопить запись, которые идут более 2 часов.
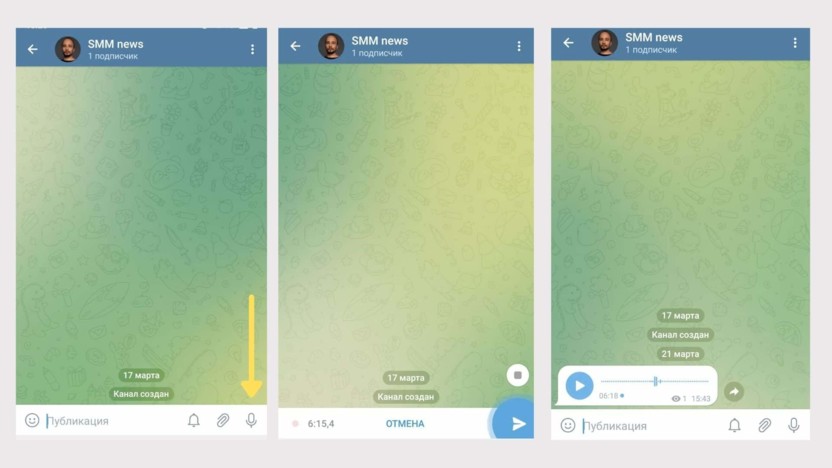
Зажмите, чтобы начать запись аудио
К аудиосообщению можно добавить текст. Зажмите отправленное аудио и выберите редактирование. Максимальная длина – 1024 знаков.
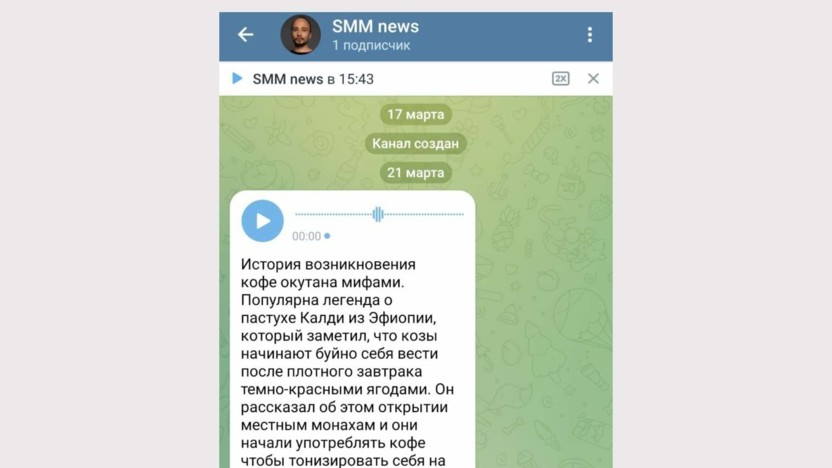
Текст поможет понять подписчикам, о чем будет аудиопост
Как сделать видео в кружочке в Telegram. Нажмите на значок микрофона, чтобы переключить режим записи с аудио на видео. Зажмите кнопку со значком – начнется запись с камеры телефона, можно переключать на фронтальную и заднюю. Свайп вверх освобождает руки, свайп влево отменяет запись. Максимальное время – 1 минута.
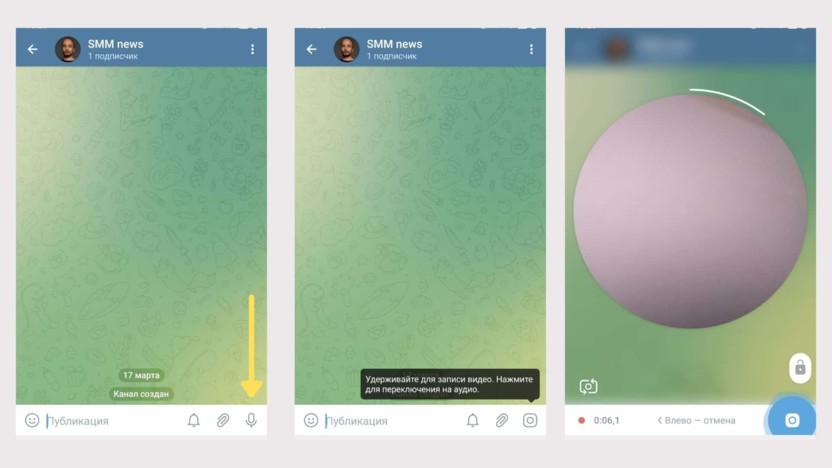
После записи ролик можно обрезать или удалить
Как сделать пост больше 4 тысяч знаков. Для публикации лонгридов с иллюстрациями до 34 тысяч символов воспользуйтесь Телеграфом и вставьте ссылку в пост.
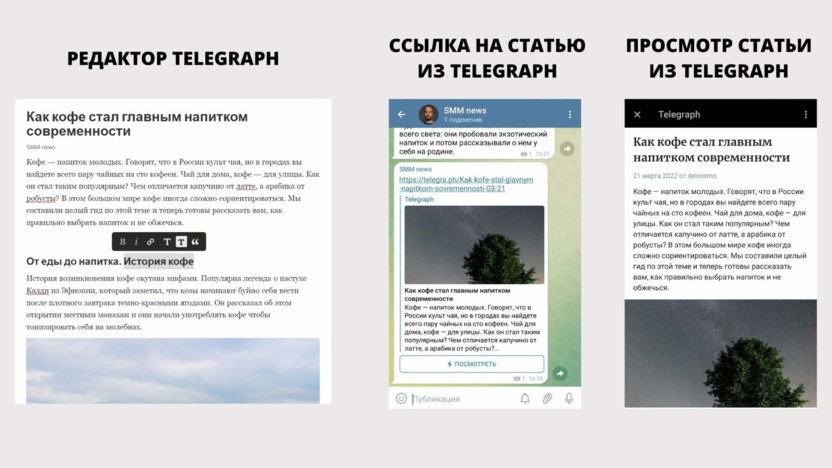
Минус решения: пост открывается в отдельной вкладке, пусть и из приложения
Как включить комментарии. Зайдите в настройки канала и выберите пункт «Обсуждение». Нажмите «Создать группу». Придумайте название, добавьте аватарку.
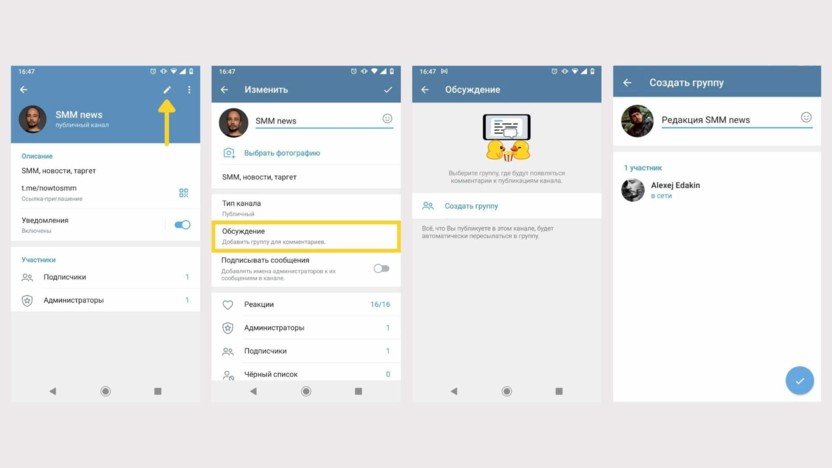
Включаем комментирование на канале
После этого у вас в постах появится кнопка для комментирования и новый канал, от лица которого можно отвечать подписчикам.
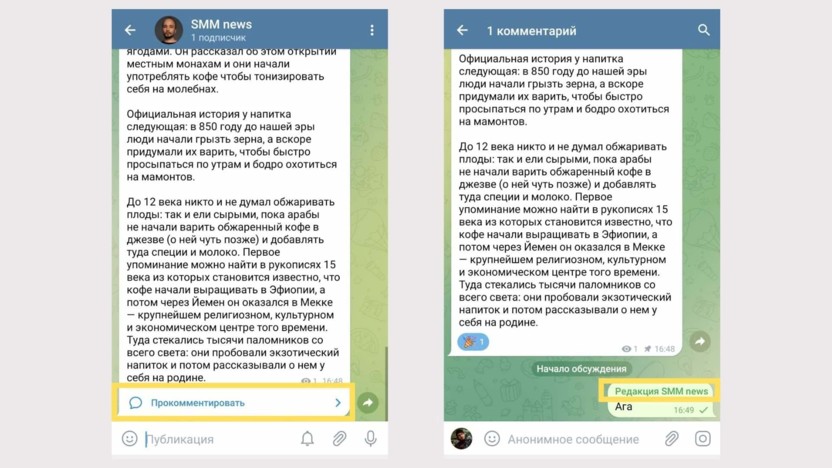
Еще канал с обсуждениями поможет мониторить комментарии и оперативно отвечать на них
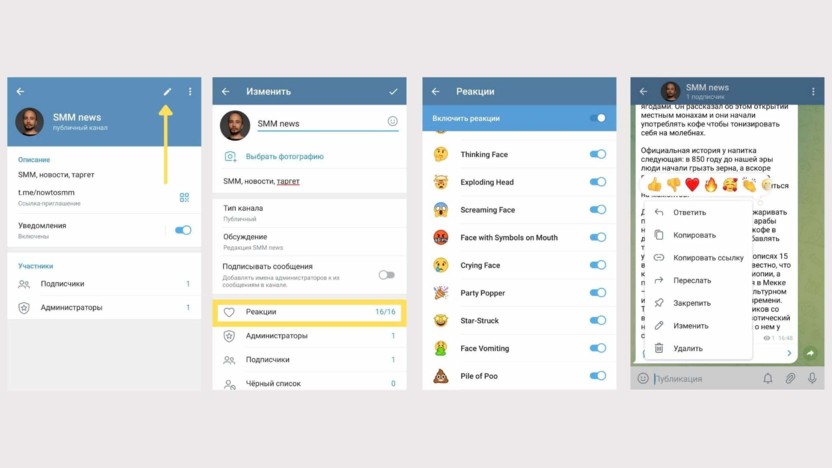
Всего доступно 16 реакций, вы можете отключать ненужные
Как сделать отложенный пост
В Телеграме можно не выпускать посты сразу, а ставить на них таймер.
С помощью Телеграма
Чтобы запланировать публикацию в Телеграме, добавьте пост и зажмите клавишу отправки. Выберите «Отправить позже» и укажите дату и время.
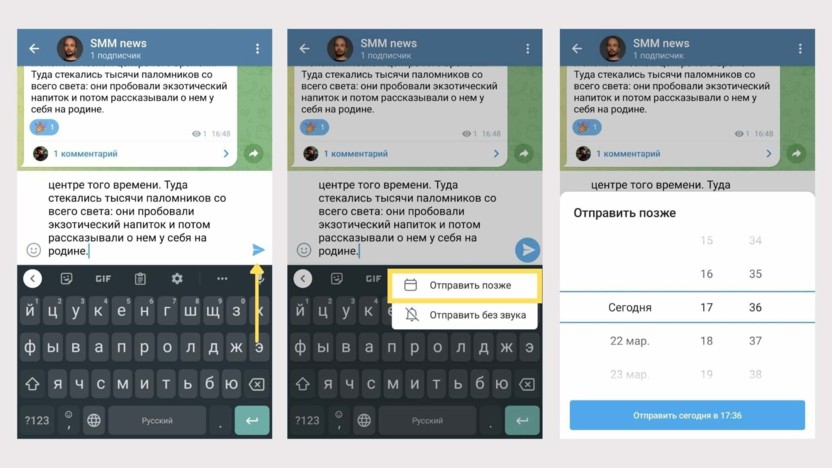
Такой способ отправки сработает и в личных сообщениях – пользуйтесь
Посмотреть отложенные посты можно в новой вкладке «Календарь», которая появится у вас в окне написания поста. В ней – весь список отложенных постов на канале. Вы можете изменить текст публикации, но поменять дату отправки не получится.
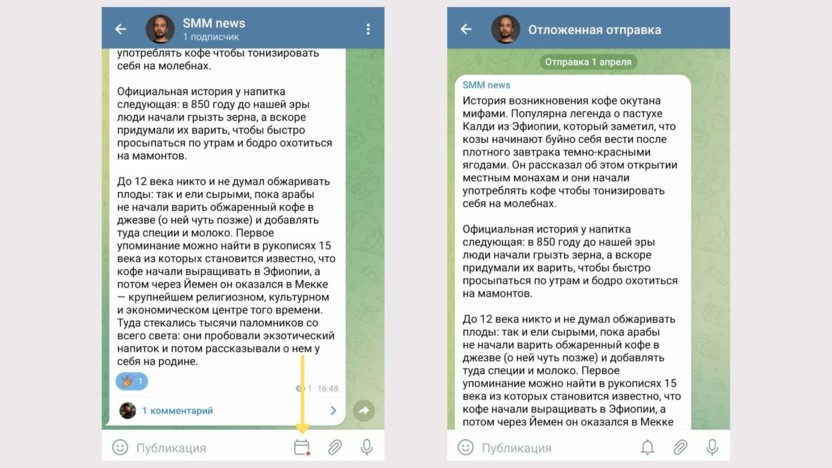
Список отложенных постов доступен только на канале
Через SMMplanner
В сервисе автопостинга SMMplanner более широкий функционал планирования постов: дату публикации можно менять, а контент дублировать в другие соцсети. Подключение делается в 2 этапа.
Первый этап. Создаем бота через официального администратора Телеграма
Шаг 1. Зайдите в BotFather, нажмите «Старт», выберите команду /newbot.
Шаг 2. Придумайте любое имя на латинице, например News.
Шаг 3. Придумайте уникальную ссылку со словом “bot”, например Smmnewsbot.
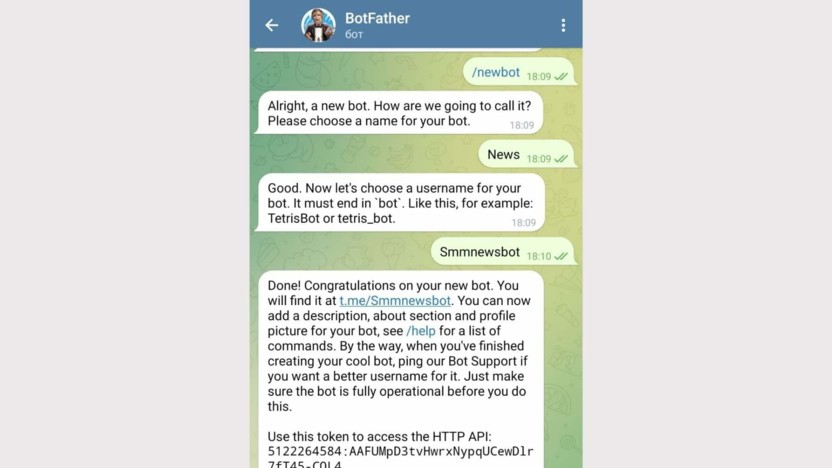
Придумываем название и создаем ссылку для бота
Шаг 4. Добавьте бота в администраторы канала. Зайдите в настройки канала, выберите пункт «Администраторы» и найдите созданного бота в BotFather.
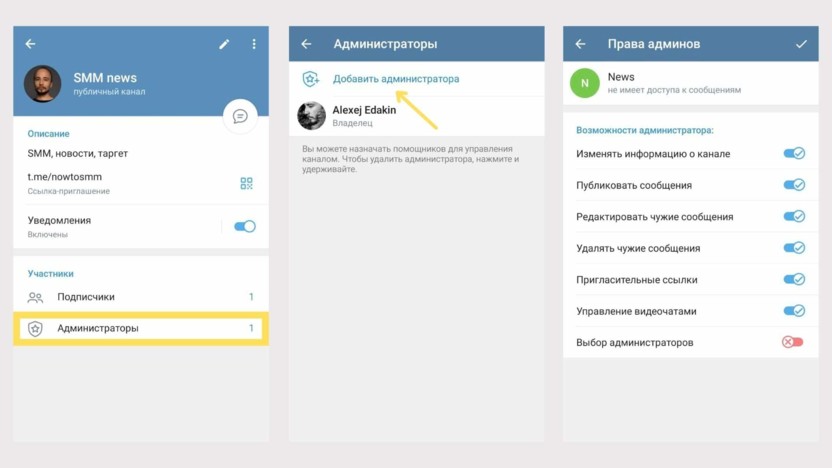
Возможности администратора можно ограничить, оставив «Публиковать сообщения» и «Изменять информацию о канале»
Если не удается найти бота, попробуйте добавить его в подписчики и назначить администратором.
Второй этап. Подключение канала в SMMplanner
Шаг 1. Зайдите в SMMplanner. Перейдите во вкладку «Аккаунты» и выберите Telegram. Нажмите «Продолжить», чтобы добавить нового бота. Появится окно для добавления канала в сервис.
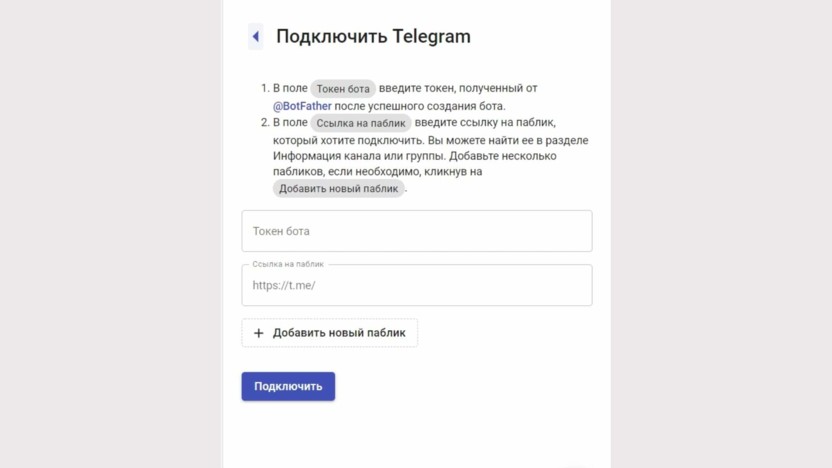
Можно добавить сразу несколько каналов
Шаг 2. Введите токен бота и ссылку на канал. Токен берем из BotFather, ссылку – из описания канала.
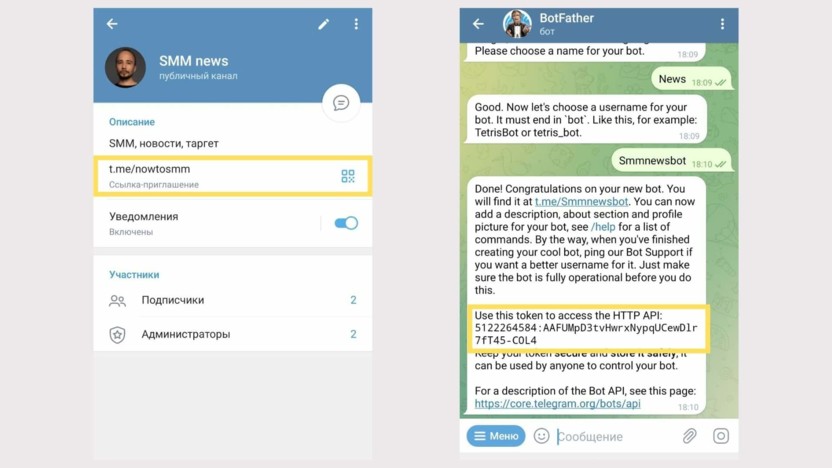
Кликните по ссылкам, чтобы автоматически их скопировать
Шаг 3. Завершаем настройку. Добавляем канал в SMMplanner и переходим к постингу.
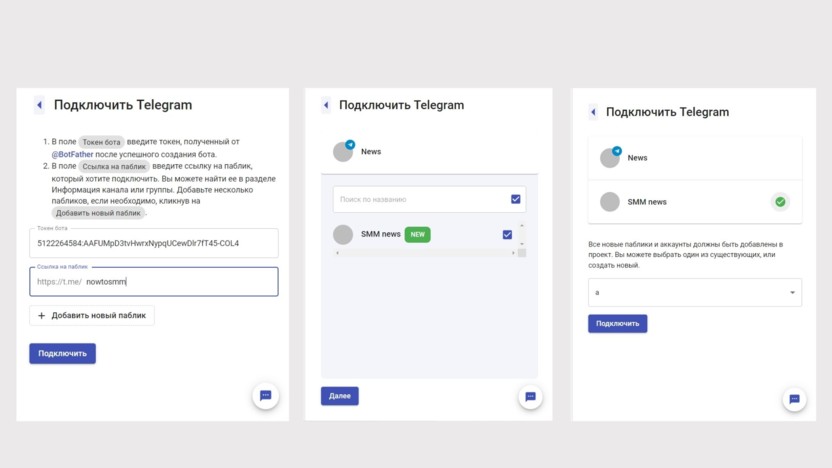
Здесь вам предложат добавить телеграм-канал в рабочую папку «Проекты»: пишите любое название
Вам доступны практически все инструменты, которые есть в Telegram, кроме аудиосообщений и кружочков. Можно отправлять по несколько фотографий в одном посте, делать опросы, кидать файлы, закреплять посты и отравлять их в бесшумном режиме. Дату выхода поста можно менять, а саму публикацию дублировать сразу в несколько соцсетей.
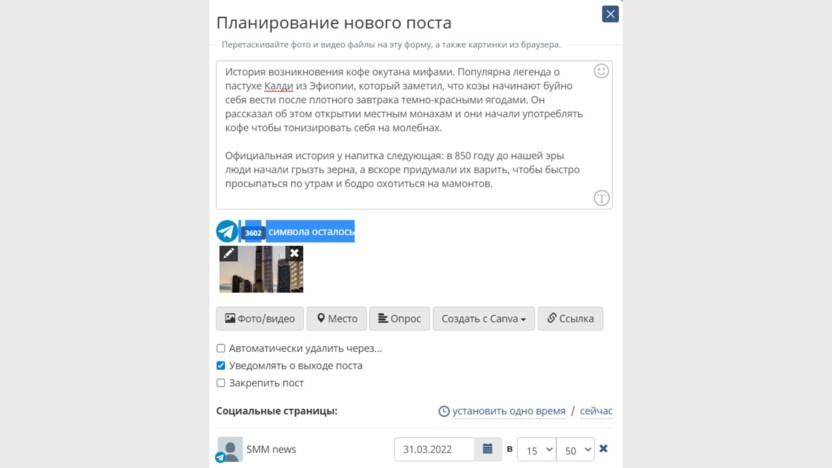
Редактор SMMplanner для создания постов в Телеграм
Главное
Полный список всех технических особенностей постинга в Телеграм:
Дату отложенного поста нельзя изменить, но можно управлять контентом канала через сервис отложенного постинга SMMplanner.
Источник: timeweb.com