
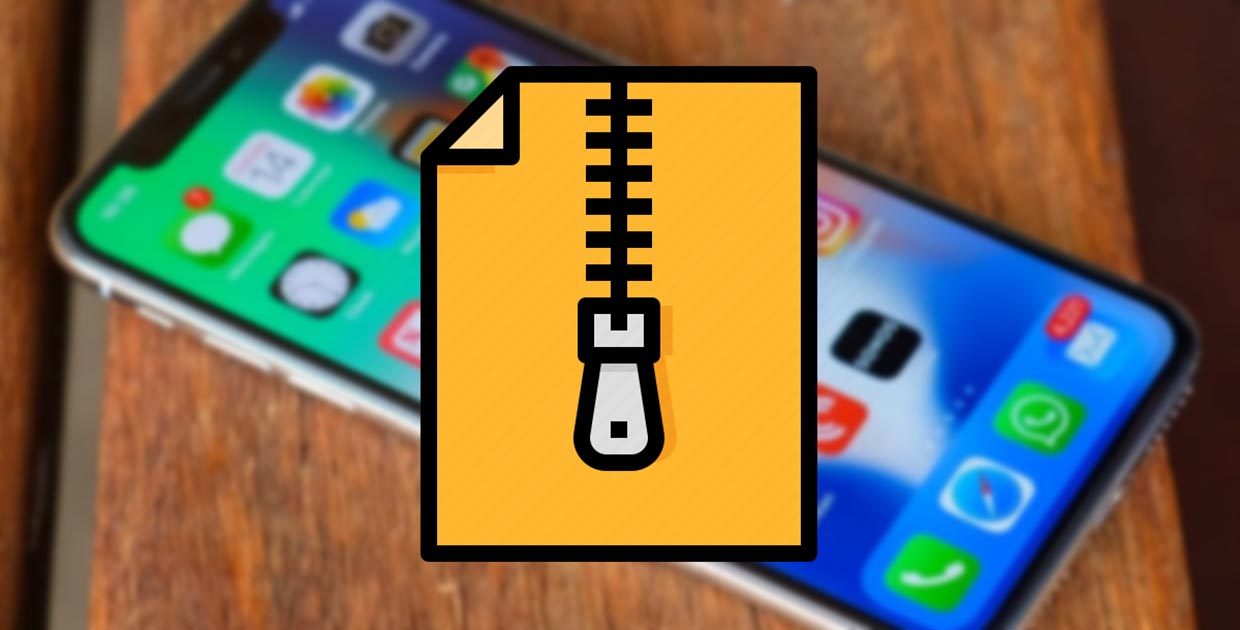
Не все еще живут в век скоростного интернета и объемных накопителей, предпочитая передавать файлы в сжатых архивах. Это может стать проблемой, если захотите разобраться с полученными данными на iPhone или iPad.
Сейчас расскажем, как проще всего распаковать полученный архив на iPhone.
? Спасибо re:Store за полезную информацию. ?
При помощи приложения
Можно заранее запастись специальным приложением, которое умеет извлекать из архивов любые данные.
Рекомендуем ряд бесплатных утилит для этого:
- Documents от Readdle – функциональный файловый менеджер для iOS с поддержкой архивов.
- iZip – один из лучших архиваторов в App Store.
- Zip #129299; Хочешь больше? Подпишись на наш Telegram.
Как открыть zip и rar архив на айфоне

Источник: www.iphones.ru
Открытие архивов в формате ZIP на iPhone

Пользователи, использующие iPhone не только для общения и развлечений, но и для работы, довольно часто сталкиваются с необходимостью открытия файлов тех или иных форматов. Одним из таковых является ZIP, используемый для архивирования данных. Открыть его не составит труда.
Способ 1: Unzip
В фирменном магазине приложений Apple представлено довольно много архиваторов, поддерживающих все распространенные форматы, в том числе интересующий нас ZIP. Но лишь некоторые из них имеют большое количество скачиваний, высокий пользовательский рейтинг и, соответственно, множество положительных отзывов. Unzip, которым мы воспользуемся в качестве примера далее, — один из таких.

-
Установите приложение на iPhone, воспользовавшись представленной выше ссылкой, но не спешите его запускать – открытие файлов происходит не через его интерфейс, а через встроенный в iOS файловый менеджер – «Файлы», который и следует вызвать для начала.
- Перейдите в папку, содержащую ZIP-архив, который требуется открыть для просмотра. Он может находиться как на накопителе смартфона, так и в iCloud.

- Отыскав нужный файл, коснитесь его и удерживайте палец до появления контекстного меню. Выберите в нем пункт «Поделиться».

- В открывшемся окне отправки тапните по пункту «Еще», пролистайте список представленных в нем приложений вниз, найдите там Unzip и выберите его.

- Сразу же после этого будет открыт архиватор, а в его интерфейсе появится ZIP. Коснитесь его для распаковки — рядом с файлом будет создана одноименная папка. Откройте ее, чтобы просмотреть содержимое.

- Коснитесь найденного архива и выберите место для извлечения его содержимого – по умолчанию это «Мои файлы» приложения Documents. Также можно выбрать любое другое расположение или создать новую папку. Определившись с выбором, тапните по расположенной на верхней панели кнопке «Извлечь».

- Практически сразу же перед вами появится содержимое ZIP, и если формат поддерживается рассматриваемым файловым менеджером, его можно будет открыть.

- Для того чтобы открыть ZIP стандартными средствами операционной системы от Apple, запустите «Файлы» и перейдите к расположению архива.

- Нажмите на него и удерживайте палец до появления меню. Выберите пункт «Распаковать».

- Для начала откройте приложение Файлы на своём iPhone или iPad.
- Найдите нужныйZip-архив, который хотите распаковать.
- Зажмите этот архив, а затем в меню выберите Распаковать.
- Подождите, пока архив распакуется. Его содержимое появится в той же папке, где расположен и сам архив.
- Если у вас есть ещё zip-архивы, вы можете точно так же их открыть.
Как восстановить переписку Вконтакте: восстанавливаем удаленные сообщения и фото из ВК
Если извлеченные из архива данные имеют расширение, поддерживаемое iOS, их можно будет открыть. В нашем случае это изображение, которое при необходимости также можно сохранить на устройство, для чего следует воспользоваться меню «Поделиться».

Способ 2: Documents
Помимо приложений-архиваторов, поддержкой формата ZIP наделены и файловые менеджеры, предоставляющие широкие возможности для работы с данными, содержащимися на iPhone и в облачных хранилищах. Лидирующим представителем этого сегмента является продукт компании Readdle – Documents, которым мы и воспользуемся далее.

-
Скачайте приложение и запустите его, пролистайте приветственный экран с описанием доступных функций. Далее, находясь во вкладке «Мои файлы» (открывается по умолчанию), перейдите в папку с ZIP-архивом, который требуется распаковать для просмотра.
Обратите внимание! Выбор файла осуществляется через встроенный в iOS файловый менеджер, где для навигации доступны две вкладки – «Недавние» и «Обзор». Если искомого файла нет в первой, перейдите во вторую, а далее в корневой каталог или директорию, в которую вы его сохраняли – там будут представлены не только локальные данные, но и те, что находятся в iCloud.

Как и архиватор Unzip, приложение Documents позволяет не только извлекать и просматривать содержащиеся в ZIP файлы, но и сохранять их – в зависимости от формата, их можно поместить либо в «Фото» (для изображений) либо во внутреннее хранилище (любой другой формат). Отметим, что файловый менеджер от Readdle поддерживает даже те файлы, расширение которых изначально несовместимо с iOS, а многие из них могут быть отредактированы встроенными средствами.

Способ 3: «Файлы» (iOS 13 и выше)
С выходом 13 версии iOS системное приложение «Файлы» превратилось в полноценный файловый менеджер, предоставляющий довольно широкие возможности для работы не только с накопителем iPhone, но и с облачными хранилищами (предварительно их потребуется подключить). Одним из нововведений стала полноценная поддержка формата ZIP, с которым ранее можно было лишь совершать манипуляции вроде сохранения, перемещения и отправки, но не распаковки.
Примечание: Для распаковки не обязательно вызывать меню, достаточно просто коснуться файла. Сами же сжатые данные будут извлечены в тот же каталог, в котором находится архив. Если их несколько, там будет создана одноименная папка.

Если формат файла (или файлов), содержащегося внутри ZIP, поддерживается IOS, его можно будет открыть. Для сохранения на внутренний накопитель или в приложение «Фото» (зависит от формата) следует вызвать контекстное меню и выбрать в нем соответствующий пункт.
Важно: Используя приложение «Файлы», можно не только распаковывать ZIP-архивы, но и создавать их – для этого следует просто выделить папку или файлы, вызвать контекстное меню и выбрать пункт «Сжать».

На iPhone, работающих под управлением iOS 13 и ее более новых версий, использование стандартного менеджера «Файлы» является оптимальным решением для открытия ZIP. В более старых версиях для решения этой задачи потребуется обратиться к сторонним приложениям, рассмотренным нами выше или их аналогам, предоставляющими те же возможности.
Источник: lumpics.ru
Как открыть и распаковать ZIP-архив на iPhone или iPad
Вы знали, что на iPhone и iPad можно легко открыть zip-архив прямо через приложение Файлы.

Вы можете легко получить доступ к данным и файлам в архиве, зная, как распаковать архив на Айфоне. Более того, для этого даже не нужно устанавливать никаких сторонних приложений.
Ниже мы расскажет, как открыть zip-архив на Айфоне или Айпад.
Как открыть zip-архив на iPhone или iPad

Маленькие архивы открываются быстрее больших. В некоторых случаях придётся подождать некоторое время, пока завершится распаковка.
Если у вас есть архив с множеством файлов, лучше сначала перенести его в отдельную папку Файлов, а только потом распаковать.
Функция очень удобная, поскольку теперь, чтобы распаковать архив на Айфоне, вам больше не нужно скачивать сторонние приложения. Всё можно сделать через Файлы. Создавать архивы на iPhone тоже можно.
Функция доступна только в iOS 13 и iPadOS 13 и новее. Если у вас более старая версия системы, стороннее приложение всё же понадобится.
Источник: it-here.ru