Telegram – кроссплатформенный мессенджер, позволяющий обмениваться сообщениями и медиа файлами многих форматов.
Клиентские приложения Telegram доступны для Android, iOS, Windows Phone, Windows, macOS и GNU/Linux[4]. Пользователи могут отправлять сообщения и обмениваться фотографиями, стикерами, голосовыми и видео сообщениями, файлами любого типа, а также делать аудио и видео звонки.
— Википедия
Содержание скрыть
Введение
Данная программа не нуждается в представлении. Telegram прочно вошел в нашу жизнь и не собирается уходить. Причин этому по моему мнению достаточно, а именно обширный функционал, приятная и понятная оболочка, ну и естественно хайп вокруг этого мессенджера.
Его блокировали на территории РФ, всячески запрещали и наказывали за обходы блокировки и по итогу, все равно он на плаву и продолжает развиваться, следуя курсу авторов, а блокировка снята и мессенджер полностью оправдан.
В статье будет описано как получать системные уведомления из OS unRAID, Radarr, Sonarr, Lidarr в свой телеграм канал и вещать их будет созданный бот.
ВСЕ ПРО ТЕЛЕГРАМ ЗА 29 МИНУТ | Как пользоваться? Полная настройка
О каких именно уведомлениях идет речь, можно чуть подробнее прочесть в статье по Pushover
Подготовка
Необходимо установить на свое мобильное устройство клиент Telegram для Вашей платформы и пройти регистрацию по номеру телефона. Не думаю, что это составит большого труда.
Далее мы создадим группу в которой будут отображаться уведомления, а также бота. Для удобства разделим на пункты:
- Создание бота общая настройка;
- Создание отдельной группы для уведомлений;
- Настройка уведомлений из OS unRAID;
Настройка Telegram
Создание бота и общая настройка
В данном разделе создадим бота, от имени которого и будут выводиться уведомления в будущую группу. Также получим необходимый токен, добавим описание и установим аватарку.
Для этого обратимся к BotFather, именно он нам и поможет в этом. Находим его через поисковую строку Telegram, пропустить иконку с отсылкой к крестному отцу просто не возможно.
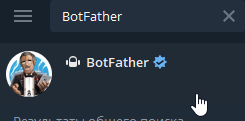
По клику на этого “Отца ботов” в открывшемся окне последовательно выполняем действия.
Жмем кнопку “Запустить“:
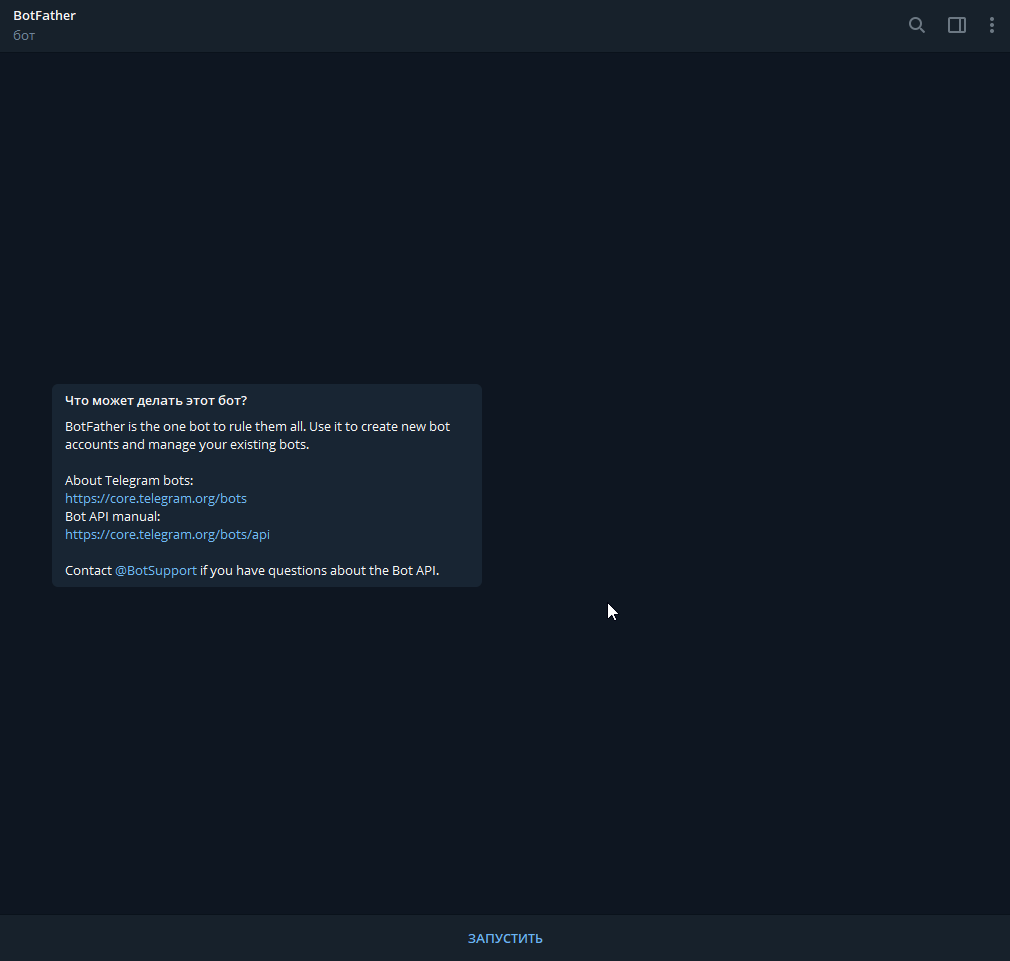
Далее видим список команд управления, нас интересует создание нового бота, для этого отправляем команду:
/newbot
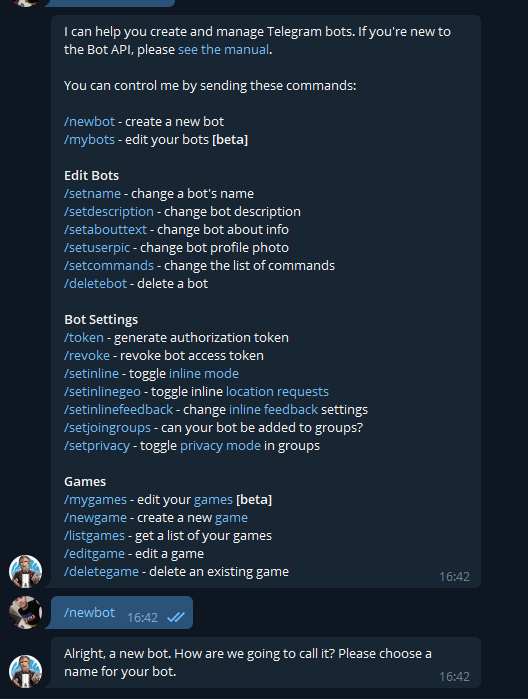
Продолжаем общаться, и вписываем его имя.
Я назову “MyNotifiGroupBoot“:
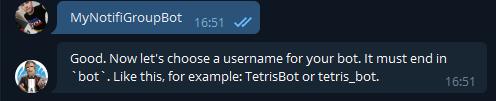
Теперь придумаем боту никнейм, чтобы заканчивалось на _bot
Я дам имя “MyNotifiGroup_bot“:
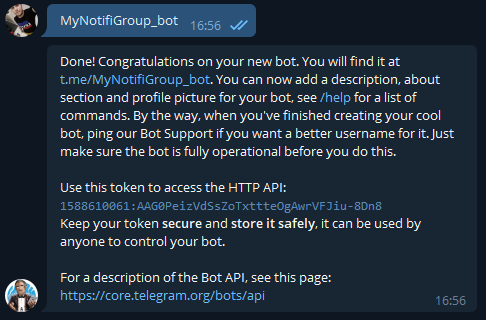
Итак, основная часть пройдена, у нас есть имя бота и его токен, сохраняем себе эту информацию, чтобы не потерять.
По желанию можно продолжить настройку и добавить описание и сменить аватарку.
Добавляем описание
Для добавления описания, команда /setdescription
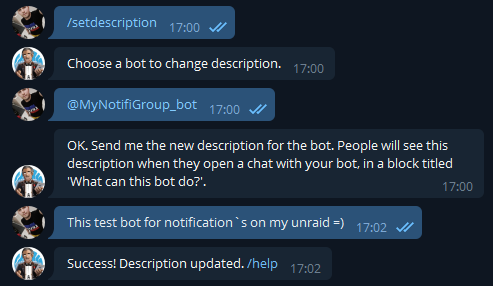
Добавляем аватарку
Для установки аватарки боту, команда /setuserpic
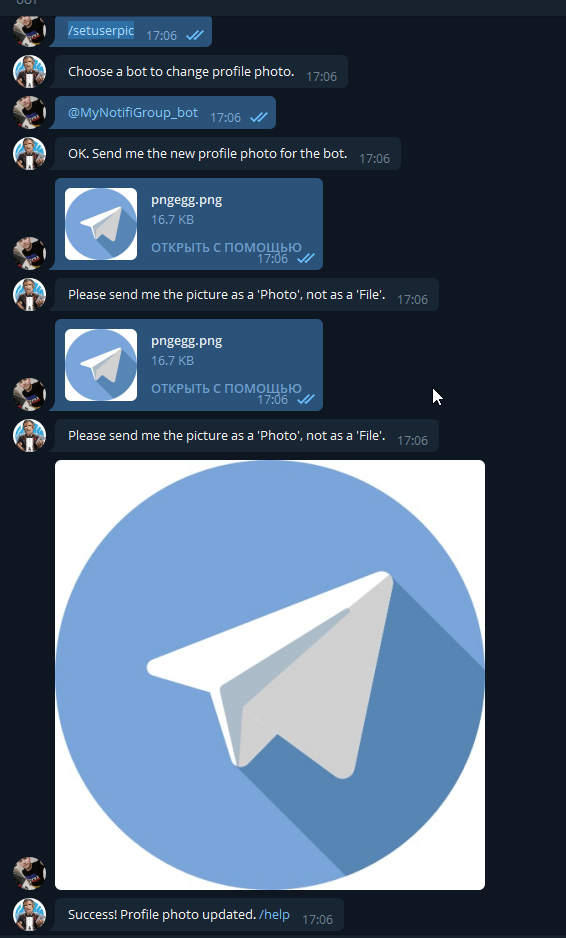
Пару раз отправил ему как файл, начал ругаться. Отправляйте как фото, и ругаться не будет.
Если забыли Token
Вводим команду /mybots
Выбираем интересующего нас бота:
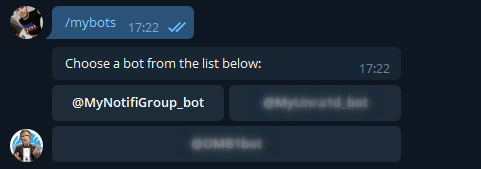
Далее кликаем по пункту API Token:
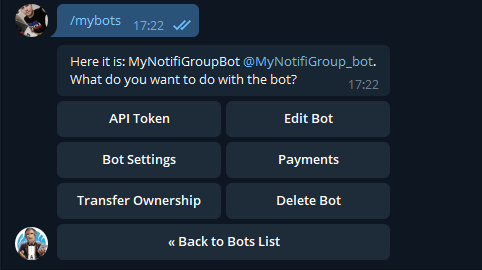
Результат вывода будет следующим:
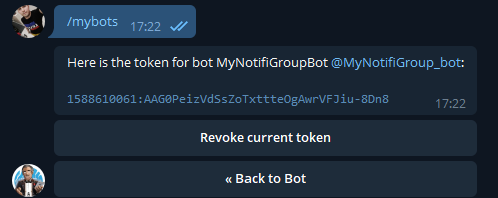
Прочее
Для вызова общего списка команд пишем /help
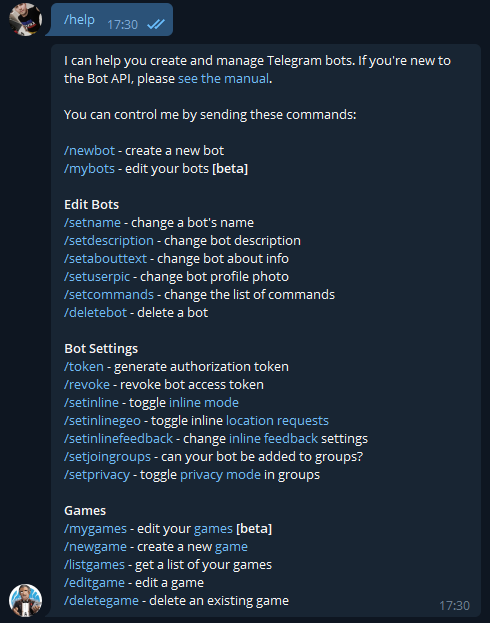
Создание группы
Заходим в Telegram, в верхнем левом углу находим 3 горизонтальные линии нажав на которые во всплывшем меню выбираем:
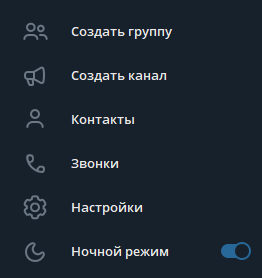
Во всплывающем окне придумываем название группы для уведомлений, сразу же можно выбрать фото, чтобы как-то ее выделить среди читаемых пабликов.
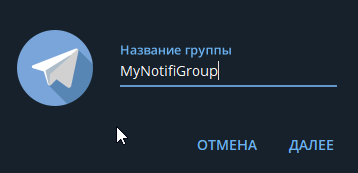
После выбора названия и подходящей картинки нажимаем “Далее” и переходим к окну, в котором нам предлагается добавить участников.
Выбираем созданного нами ранее бота предварительно найдя его в поиске, в моем случае это “MyNotifiGroup_bot“
Далее нажимаем “Создать“:
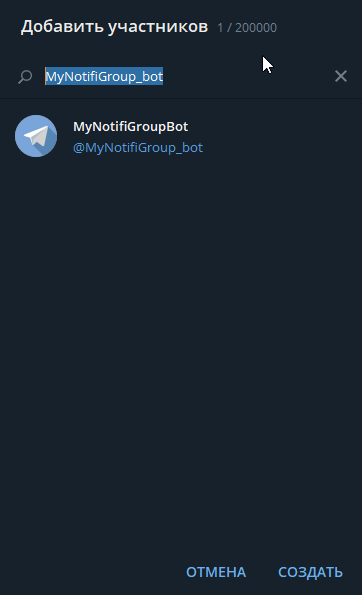
Видим успешно созданную группу в которой уже присутствуют два участника, это естественно Вы и Ваш бот:
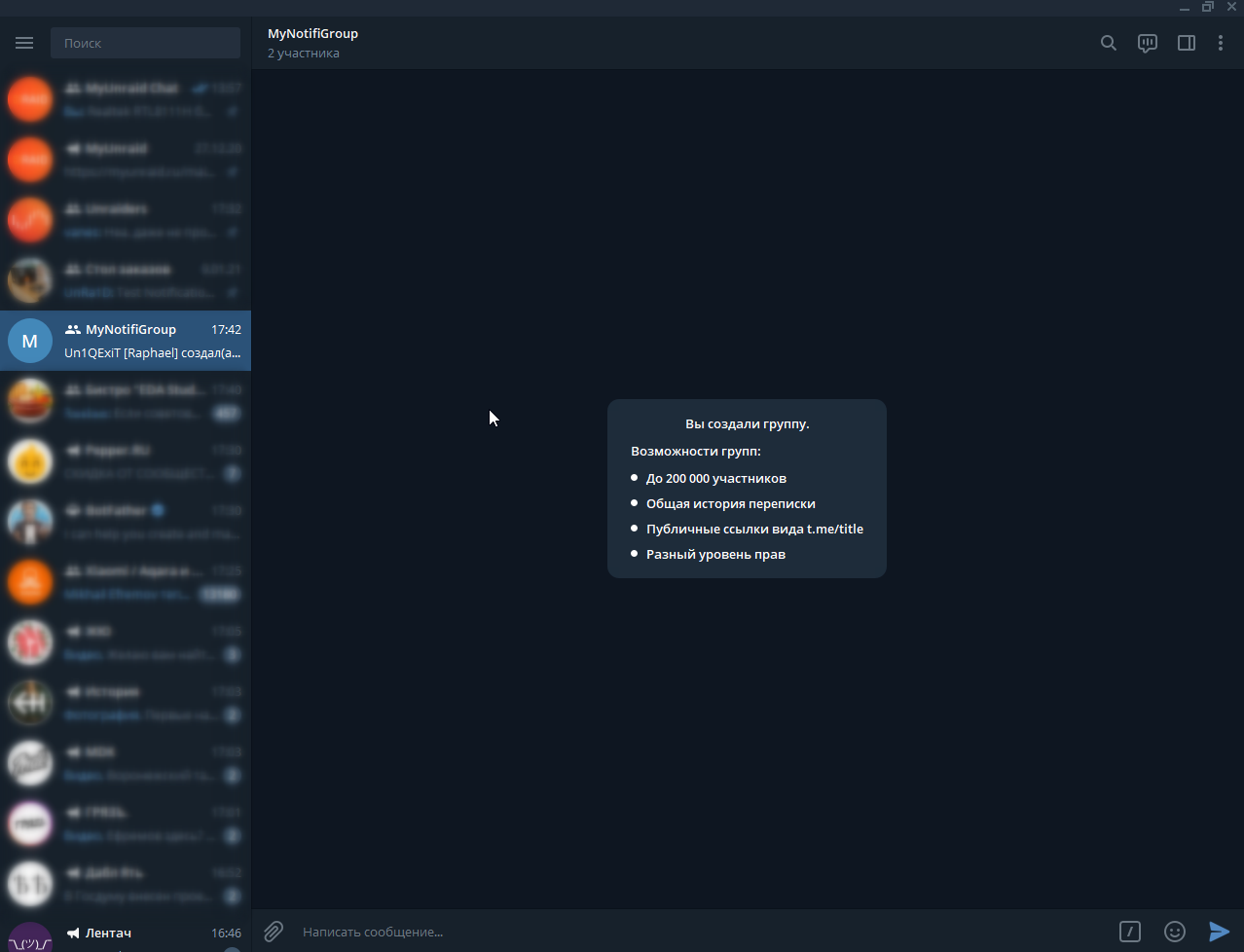
Активация бота в группе
Итак, мы имеем два чата:
- Один чат самого бота MyNotifiGroup_bot;
- Второй чат групповой, где находитесь Вы и Ваш бот;
Для активации бота (чтобы он начал общаться именно в групповом чате), необходимо написать ему любой текст.
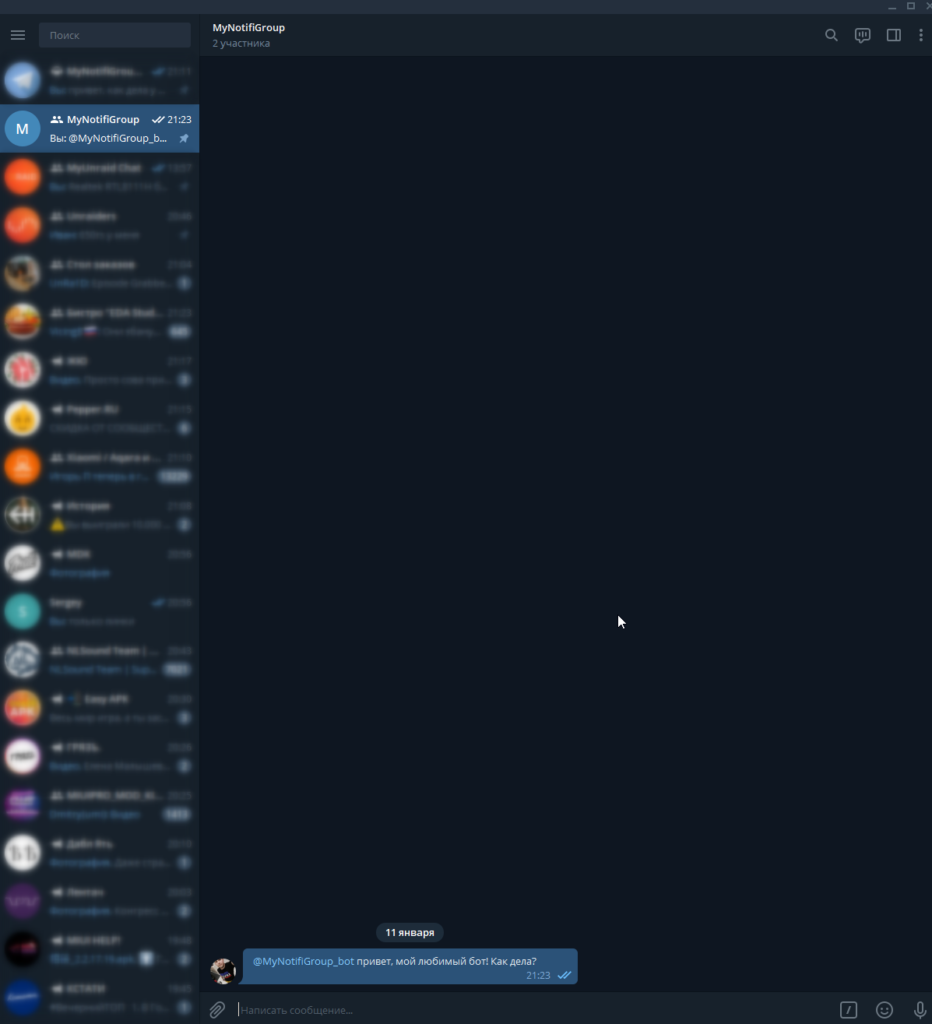
Взаимностью он конечно не ответит…вообще никак не ответит, но активировался или нет, мы сразу поймем в следующем шаге.
Получаем Chat ID группы
Ссылка-приглашение
Для некоторых контейнеров не достаточно одного только API Token бота, дополнительно может понадобиться Chat ID.
Для начала необходимо получить ссылку на нашу созданную ранее группу. Для этого в открытом окне группы, в правом верхнем углу находим 3 точки
![]()
В выпадающем меню нажимаем
В открывшемся окне снова находим и нажимаем 3 точки
В выпадающем меню нажимаем
В открывшемся окне находим информацию о типе группы:
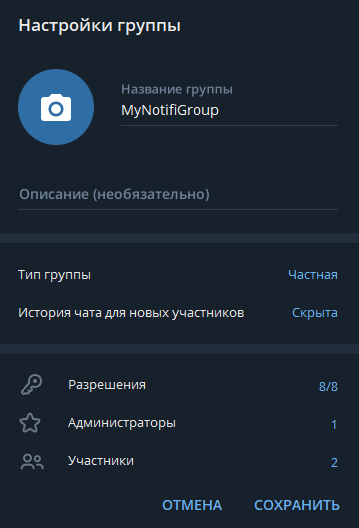
Нажимаем на “Частная“, в открывшемся окне следующая информация:
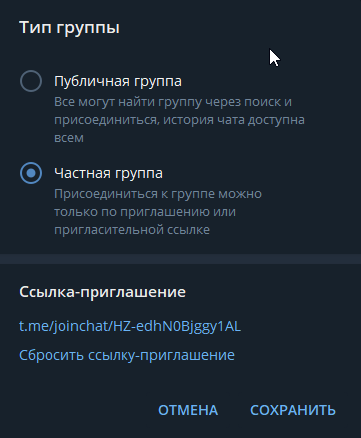
Нас интересует информация в самом низу, а именно “Ссылка-приглашение”. Если не активирована, то активируем, получаем ссылку и идем с помощью нее получать ид у специализированного бота.
Чтобы узнать ид созданной группы Telegram, воспользуемся специализированным ботом.
Бот который выдает Chat ID
В строке поиска телеграм вводим “id bot“:
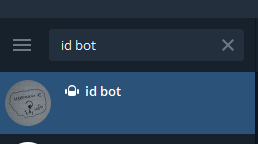
Пишем ему ссылку-приглашение из прошлого шага. Бот пройдет по нашей ссылке в группу и вернет информацию:
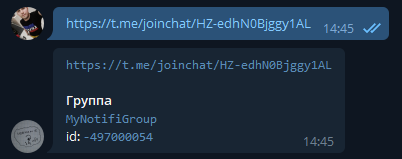
Получаем заветный Chat ID, который можем использовать для подключения уведомлений от разных сервисов прямо в чат группы Telegram.
Настройка уведомлений из OS unRAID
Подтянем сервисные уведомления нашего домашнего сервера. Для этого переходим на вкладку SETTINGS, далее находим:
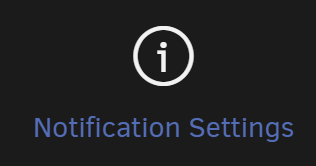
Для начала нужно убедиться, что включены события, их периодичность, а также разрешены агенты для рассылки(галочки Agents), если нет – настраиваем и не забываем применить настройки кнопкой APPLY.
Для примера мои настройки выглядят следующим образом:
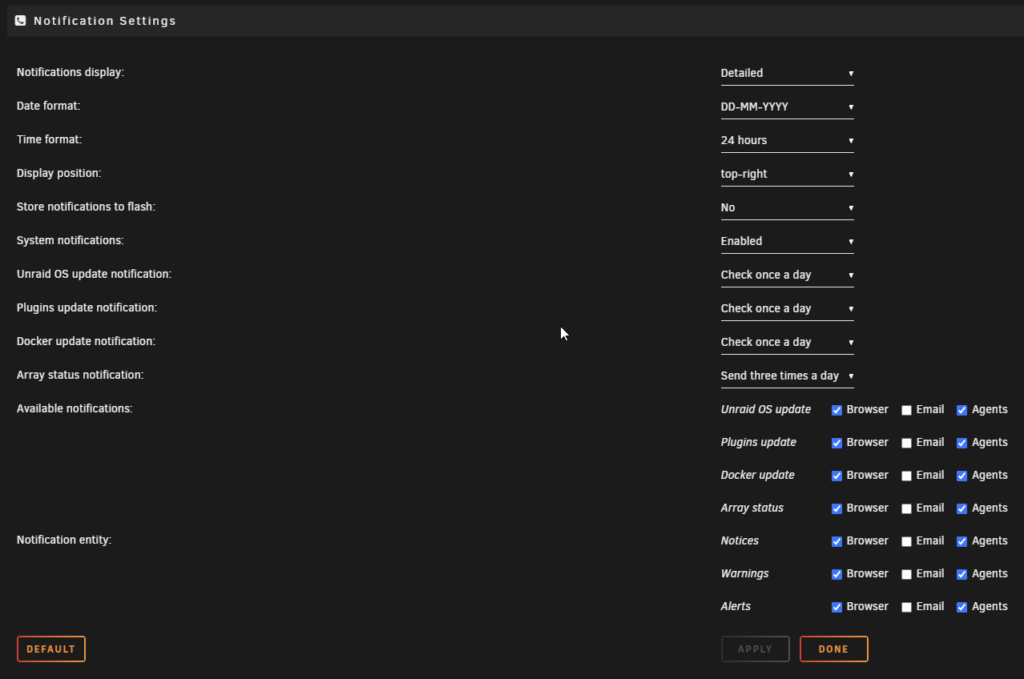
Спускаемся в самый низ, до заветного блока настроек Telegram уведомлений:
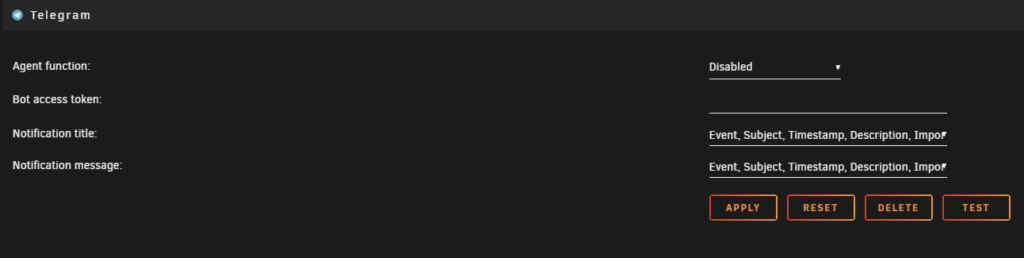
- Agent function: включает или отключает уведомления в Telegram;
- Bot access token: вписываем сюда токен бота, который получили в шаге создания бота, или если забыли токен;
- Notification title: титул оповещения;
- Notification message: выбор типа уведомлений;
После ввода всех параметров, нажимаем кнопку APPLY, для применения настроек.
Итог будет выглядеть как у меня:
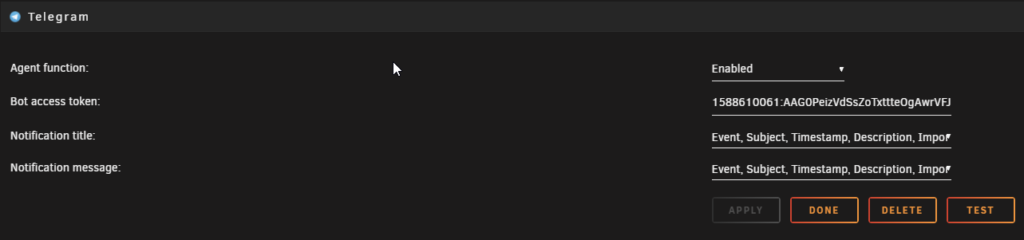
Обращаем внимание, что стала активна кнопка TEST, после нажатия которой и будет понятно, верно ли вписали Token бота, и активирован ли он в чате.
Если все выполнено верно, то именно в групповом чате, где Вы и Ваш бот, появится тестовое сообщение вида:
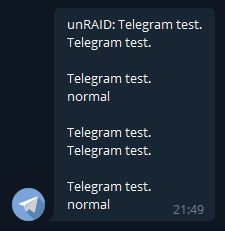
На этом вся настройка заканчивается. Теперь с учетом настройки событий и их периодичностью, Вы будете получать оповещения средствами созданного бота в созданную группу Telegram.
Решение проблем
Чаще всего тестовое уведомление приходит не в групповой чат, а в чат самого бота:
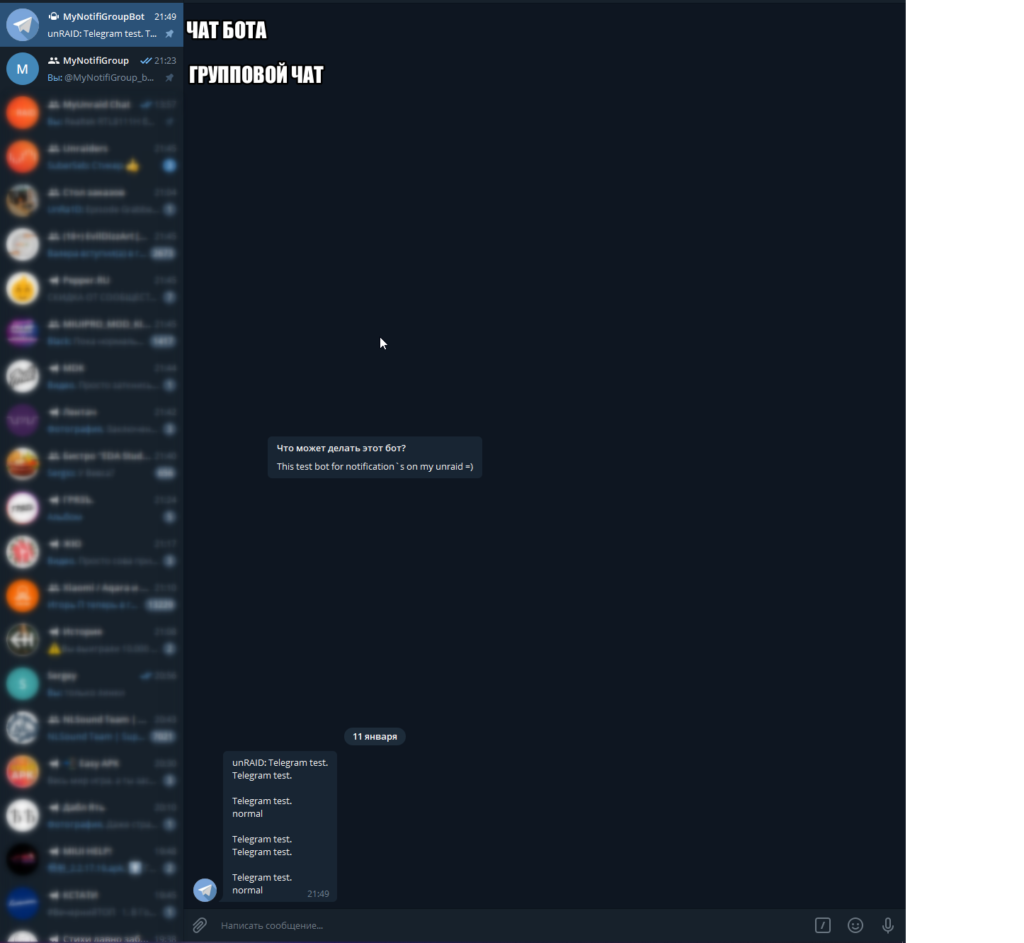
Чтобы исправить это, переходим в терминал анрейда и применяем команду:
rm /boot/config/plugins/dynamix/telegram/chatid
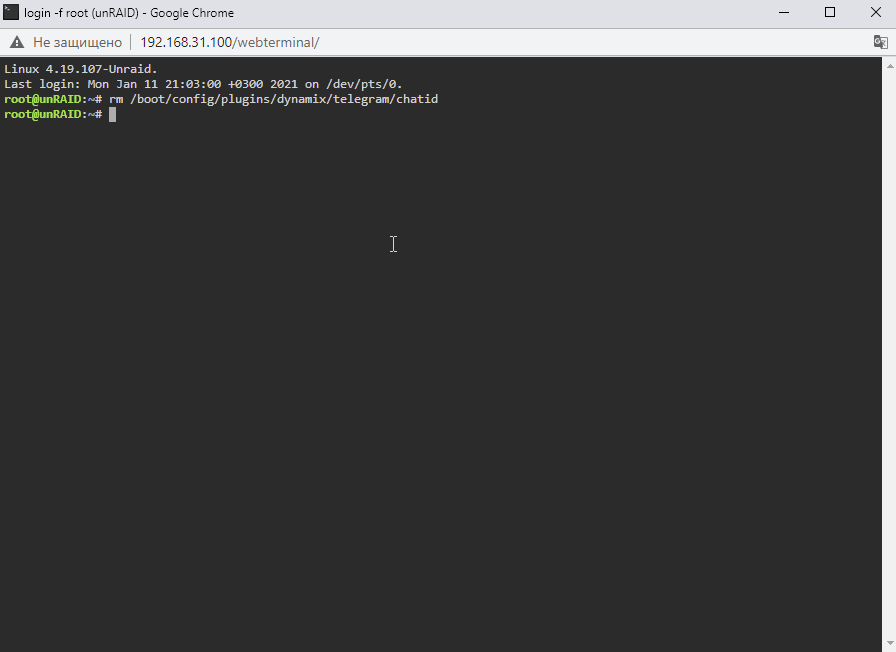
Теперь повторно проходим активацию бота в группе, а именно опять пишем боту сообщение:
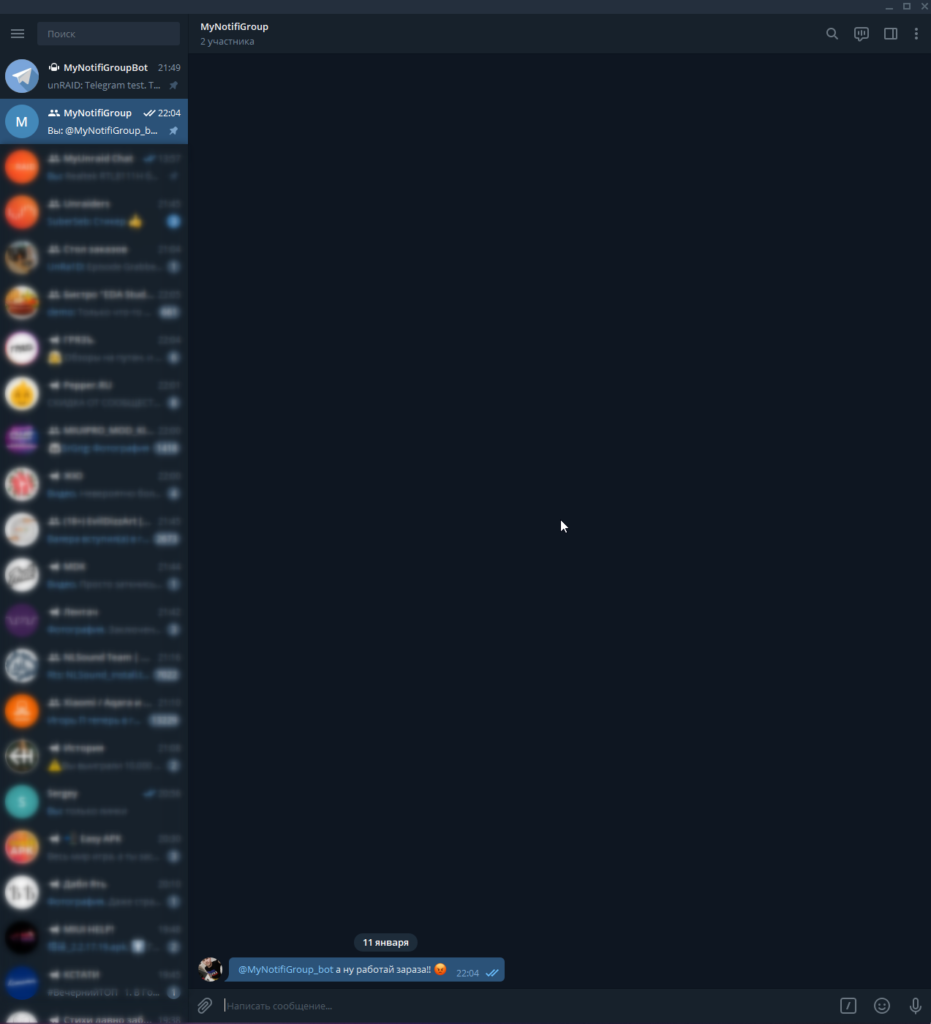
Снова пробуем пройти тест:
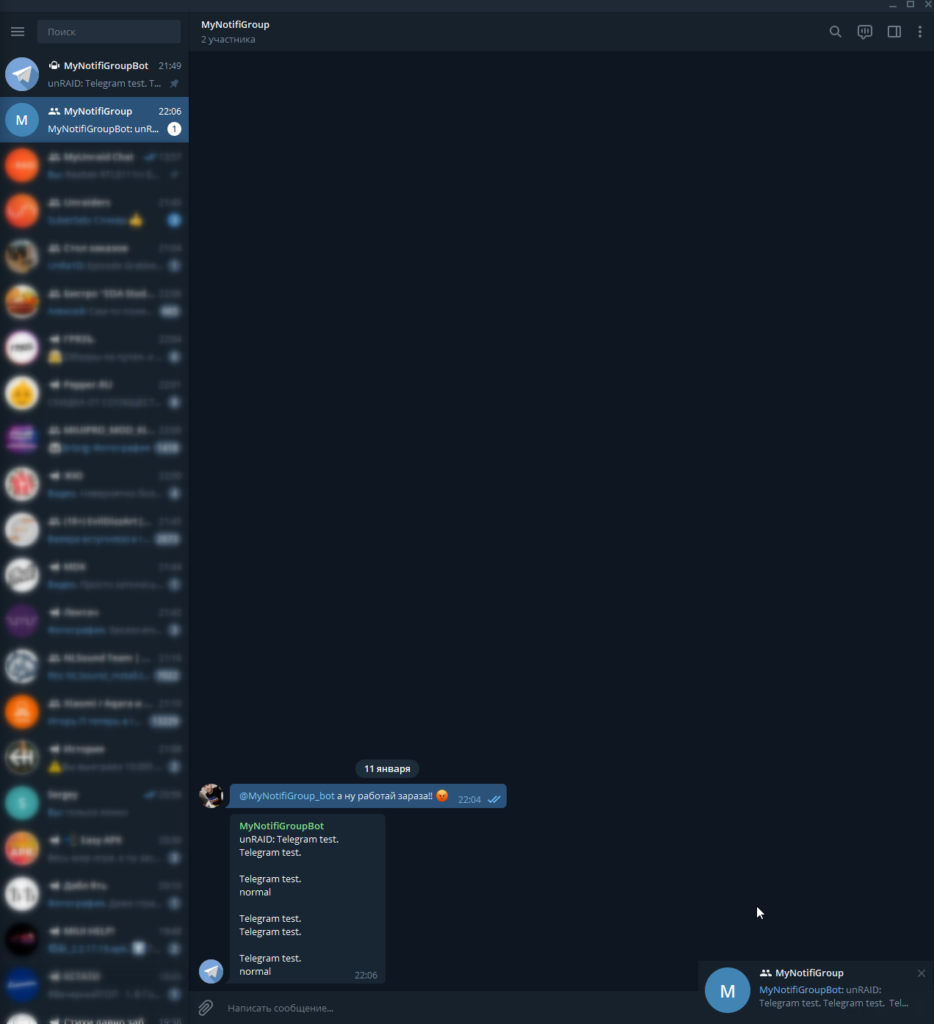
Настройка уведомлений из Radarr, Sonarr, Lidarr.
Подтянем уведомления из контейнеров медиаконтента, для этого понадобится:
Для всех трех контейнеров настройка идентична, заходим в WebUI каждого из контейнеров, далее SETTING, затем CONNECT.
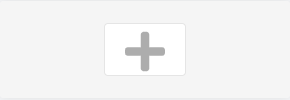
В окне справа в разделе CONNECTIONS, нажимаем
Во всплывающем окне находим заветный Telegram, настраиваем в соответствии с пожеланиями, не забывая заполнить Bot Token = API Token и Chat ID.
Ниже не забываем протестировать и сохранить, кнопками TEST и SAVE
Приведу скрины готового результата:
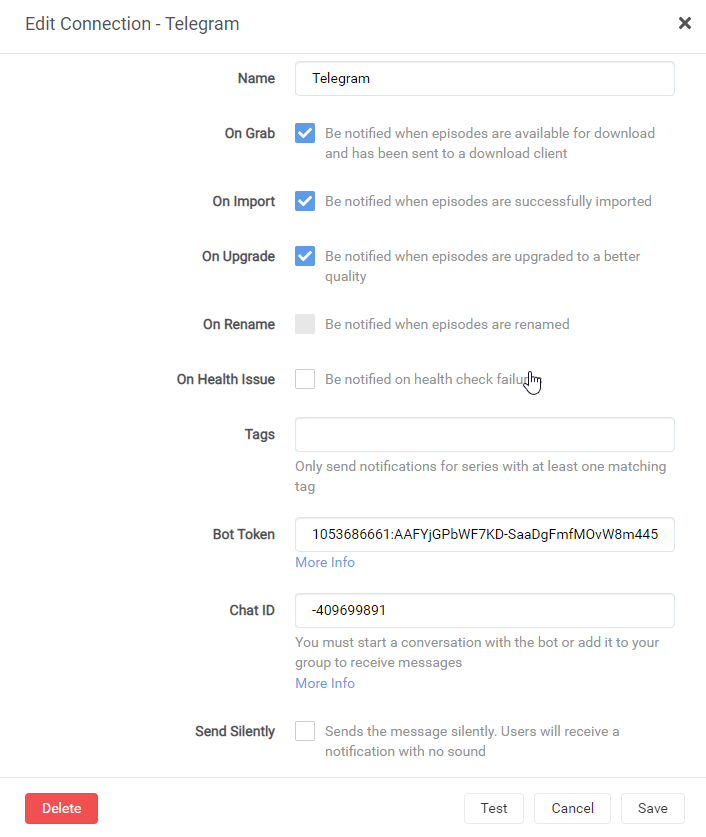
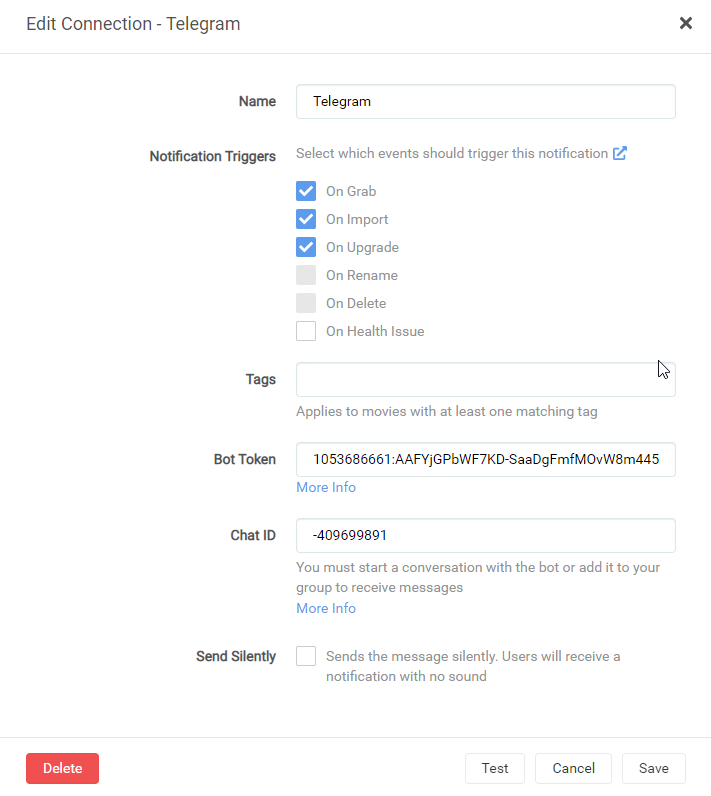
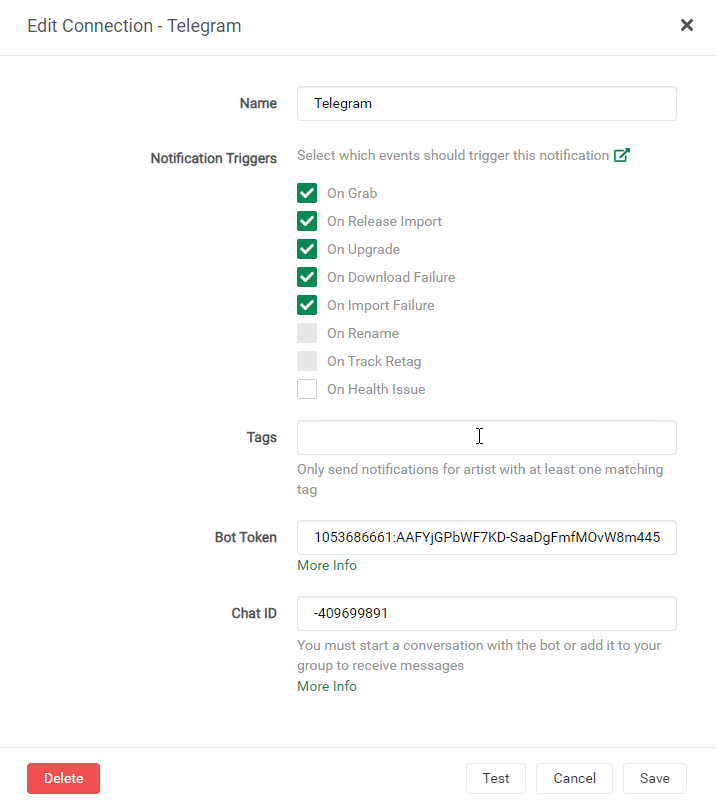
Итог
Увеличение размера шрифта в Telegram на Android

Telegram для Android обладает довольно обширными настройками кастомизации, а потому неудивительно, что именно через данный раздел можно сделать шрифт более крупным. Для этого:
- Запустите мессенджер и вызовите его меню, коснувшись трех горизонтально расположенных полос в левом верхнем углу экрана.

- Перейдите в «Настройки».

- Откройте подраздел «Настройки чатов».



Если вас все устраивает, поставленная задача считается решенной. В противном случае повторите действия из 1-4 пункта инструкции, чтобы установить подходящий размер шрифта.
Примечание: Для того чтобы восстановить размер текста по умолчанию, задайте для него в «Настройках чатов» мессенджера значение «16».
Способ 2: Настройки системы
Если кажется, что текст выглядит недостаточно крупным и удобочитаемым не только в Телеграм, но и в других приложениях, а также в самой ОС Андроид, увеличить его можно через системные параметры. Алгоритм действий в данном случае будет выглядеть следующим образом:

-
Откройте «Настройки» и перейдите к разделу «Экран».


Примечание: Если вы не можете найти необходимый пункт или раздел в параметрах (банальная причина – в зависимости от оболочки и версии операционной системы он может находиться в другом месте или называться немного иначе), воспользуйтесь поиском (обычно это выделенная строка вверху экрана или небольшая кнопка с изображением лупы, расположенная в одном из его углов) – введите в него запрос «шрифт» или «текст» и выберите подходящий результат в выдаче.

 Задав предпочтительное значение, выйдите из «Настроек» и запустите мессенджер,
Задав предпочтительное значение, выйдите из «Настроек» и запустите мессенджер,  чтобы оценить результат внесенных изменений.
чтобы оценить результат внесенных изменений. 

Если захотите вернуть изначальный размер шрифта и/или масштаб изображения, выберите для них значение «По умолчанию» в настройках экрана.
Обратите внимание! Изменения, внесенные предложенным выше способом, отражаются на всей операционной системе и используемых в ее среде приложениях.
Источник: lumpics.ru
«Telegram»: обзор секретных функций
Мессенджер «Telegram» — очень продвинутое приложение. Оно имеет множество функций, которыми выделяется на фоне конкурентов. Кроме того, как и в практически любой другой программе, в «Telegram» имеется ряд секретов. В сегодняшнем материале мы рассмотрим, какие скрытые возможности есть у «Telegram», а также как пользоваться каждой из них.

Скрытые возможности «Telegram»
Отмена автозагрузки файлов
По умолчанию некоторые файлы автоматически загружаются и хранятся в памяти вашего устройства. Со временем их может накапливаться очень много. А если учесть, что максимальный размер пересылаемого файла достигает 1,5 Гб, то можете представить, через какое время у вас закончится память в телефоне. Но этого можно избежать, если выставить определённые настройки. Они располагаются в разделе «Данные и диск», в пункте «Автозагрузка медиа». Вы можете выбрать те типы файлов, которые хотите, чтобы загружались автоматически. Кстати, можно задать отдельные параметры для мобильной сети, Wi-Fi, а также роуминга.
Секретный просмотр сообщений
Когда вам присылают сообщение, и вы его читаете, у отправителя отображается специальный значок, благодаря которому он знает, что вы уже прочитали отправленное сообщение. Если вы хотите скрыть этот статус, можно поступить следующим образом. После того как придёт сообщение, отключите интернет или переведите телефон или планшет в режим полёта, а затем прочитайте сообщение. Затем вновь включите интернет или выключите режим полёта, и ваш собеседник не сможет узнать о том, что вы прочитали сообщение.
Картинка в картинке
Иногда гораздо проще прислать ссылку на видео в YouTube, чем отправлять большой файл. Примечательно, что смотреть такое видео можно прямо в меню «Telegram». Чтобы не отрываться от переписки, можно активировать функцию картинка в картинке. Для этого после запуска видео нажмите специальную кнопку в правом углу видео проигрывателя. Теперь видео будет воспроизводиться во всплывающем окне, а вы в этот момент будете продолжать читать переписку. Примечательно, что видео будет продолжать идти в таком же режиме, даже если свернуть мессенджер «Telegram».
Редактирование сообщений
Бывало ли у вас такое, что вскоре после отправки сообщения вы заметили, что допустили какие-то ошибки? Чтобы не ударить лицом в грязь, исправьте их. Если собеседник ещё не успел прочитать сообщение, он ничего даже не узнает. Чтобы сделать это, удерживайте палец на отправленном сообщении, после чего из всплывающего меню выберите функцию «Изменить». После редактирования повторно нажмите кнопку отправки, и у вашего собеседника будет отображаться уже изменённый текст. Учтите, что функция не работает в секретных чатах.
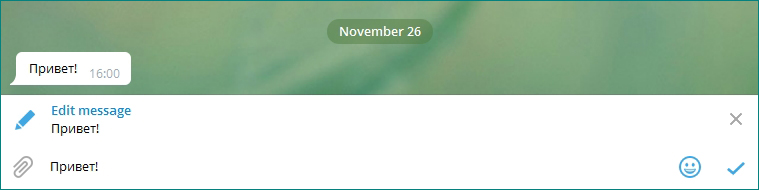
Уведомления без предпросмотра и ответ на сообщения с домашнего экрана
В зависимости от настроек предпросмотр сообщений может отображаться даже на заблокированном экране. Если вы не желаете, чтобы кто-то увидел, о чём вы переписываетесь, отключите предпросмотр сообщений на заблокированном экране. До этого в настройках перейдите в раздел «Уведомления и звук», где в пункте «Всплывающие уведомления» выберите «Не показывать». При этом помните, что при активированной функции вы сможете отвечать на сообщения даже с заблокированного экрана. Иногда это очень удобная возможность.
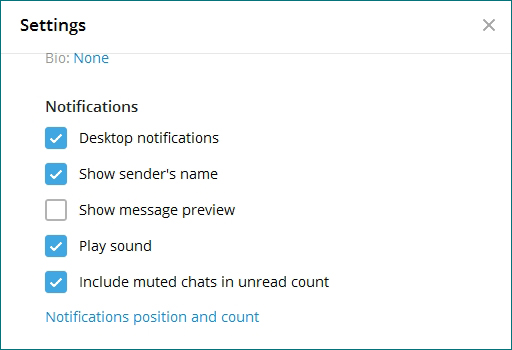
Защита приложения паролем
Даже если вы отключите предпросмотр сообщений, доступ к вашей переписке может получить тот, кто доберётся до вашего телефона или компьютера. Чтобы избежать этого, можно поставить пароль доступа к программе. Для этого в настройках, в разделе «Конфиденциальность и безопасность» перейдите в пункт «Код-пароль», после чего задайте пароль из четырёх цифр.
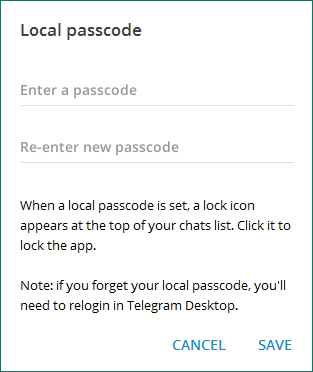
Уничтожение сообщений через заданный промежуток времени
Одной из самых крутых фишек «Телеграмма» считается возможность удалять сообщения через заданный промежуток времени. Такая возможность доступна в секретных чатах. Начав секретную переписку, перейдите в настройки чата, нажав на его заголовок, после чего выберите пункт «Включить удаление по таймеру». Там вы сможете задать промежуток времени от 1 секунды до недели.
Самодельные стикеры и гифки
Скрытый онлайн-статус от нежелательных контактов
По умолчанию «Telegram» показывает точное время, когда вы были в сети и пользовались приложением. Но эти данные можно скрыть. Для этого в разделе настроек «Конфиденциальность и безопасность» перейдите к пункту «Последняя активность». Можно как разрешить показ всем или кому-то одному, так и скрыть ото всех либо от кого-то одного. При активированной функции у собеседника будет отображаться примерное время вашего пребывания онлайн — недавно, на этой неделе, несколько дней назад, в этом месяце и так далее.
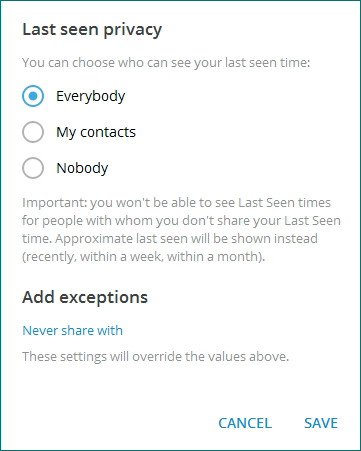
Закреплённые чаты и сообщения
В последней версии мессенджера «Telegram» разработчики добавили очень интересную функцию закреплённых чатов и сообщений. В Android для этого удерживайте палец на чате, а на iPhone смахните по переписке влево, а затем выберите в меню пункт «Закрепить». Владельцы каналов могут сделать аналогичное действие с любым сообщением. Теперь посетители будут видеть закреплённое сообщение вверху экрана. Нажав на него, можно сразу же перейти, когда бы оно ни было написано, без необходимости пролистывать.
Видеосообщения
Отсутствие видеозвонков с лёгкостью компенсируется видеосообщениями. Вы можете записать обращение длительностью до 1 минуты. Для этого нажмите на значок микрофона возле поля ввода текста, после чего переключатель будет переведён в режим видеосообщения. Затем удерживайте кнопочку с изображением камеры, и записывайте видео. При желании можно переключиться на основную камеру. Отпустите кнопку, и видео будет сразу же отправлено.
Цвета для индикатора сообщений
Эта функция доступна только на устройствах Android. Над экраном, возле глазка фронтальной камеры, располагается специальный светодиод, который мигает при получении сообщений. В настройках «Telegram» можно выбрать, каким цветом он будет светиться. Для этого перейдите в «Настройки» — «Уведомления и звук» — «Цвет светодиода».
Самоуничтожение аккаунта «Telegram»
Если вы длительное время не планируете пользоваться «Telegram», в настройках укажите, через какое время вашей неактивности аккаунт будет уничтожен. Для этого в разделе «Конфиденциальность и безопасность» выберите пункт «Самоуничтожение аккаунта». Можно настроить период длительностью 1, 3, 6 месяцев или год.
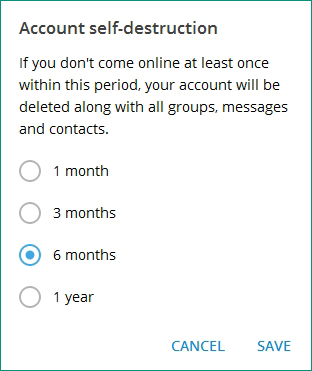
Заключение
Надеемся, что вам понравилась наша подборка секретных возможностей мессенджера «Telegram». В комментариях просим вас рассказать, какие из них вы используете. Также расскажите нам о секретах, не указанных в статье.
Источник: nastroyvse.ru