Самое главное о Sticker Maker for Telegram — Make TG Stickers
Основные функции :
На данный момент мы работаем над описанием Sticker Maker for Telegram — Make TG Stickers, Темы для Андроид от разработчика Video Downloader Photo Downloader в категории , , . Между тем вы можете прочитать официальное описание, предоставленное Video Downloader Photo Downloader здесь.
Размер :
Операционная система :
Разработчик :
Рекомендации :
Не содержит очень громких звуков.
Цена :
Необходимо платить деньги для получения доступа ко всем функциям. Бесплатно
Cистемные требования для установки :
Минимум 11M свободного места в памяти телефона и операционная система Android 5.0 и выше.
Описание от разработчика
Sticker Maker for Telegram — Make TG Stickers
Скачать бесплатно
БЕЗОПАСНАЯ ТЕМА
Вам нравится Sticker Maker for Telegram — Make TG Stickers?
0 Отзывов / 0 Лайков
Вас также может заинтересовать:
Топ скачиваний для Темы для Андроид
IPhone Emoji https://www.androidlist-russia.com/item/android-apps/1152388/sticker-maker-for-telegram-make-tg-stickers/» target=»_blank»]www.androidlist-russia.com[/mask_link]
Как создавать и отправлять видеостикеры в Telegram
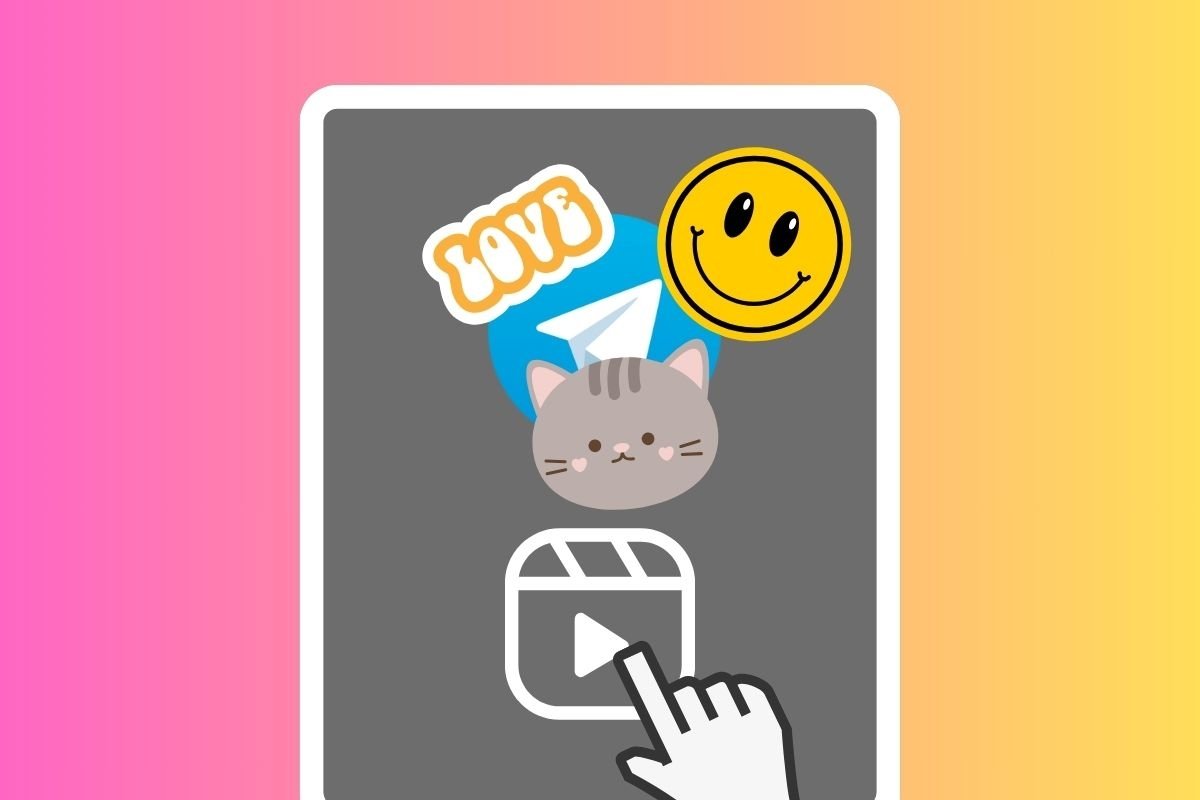
Telegram теперь позволяет создавать видеостикеры! В этом руководстве мы объясним, как вы можете самостоятельно создать анимированную видеонаклейку из любого клипа, который есть на вашем устройстве.
Как сделать анимированные стикеры для Telegram
Как мы уже говорили, само приложение уже предлагает способ сделать это. Конечно, они рассчитывают, что у вас уже есть все необходимое. Читайте дальше и узнайте, как пройти весь процесс от начала до конца: создать видео, изменить его формат и, наконец, воспользоваться встроенным инструментом.
Создайте видео с помощью Canva
Первый шаг, который вам нужно сделать, чтобы создать видеонаклейку, — это вырезать клип, который вы хотите использовать. Для этого мы рекомендуем очень мощный видеоредактор Canva. Вы можете скачать его с сайта Malavida бесплатно и безопасно.
Язык Русский
О.С. Android
Лицензия бесплатно
Чтобы использовать этот инструмент, вы должны зарегистрироваться с новой учетной записью. Затем на главном экране нажмите правую нижнюю кнопку, чтобы начать новый дизайн.
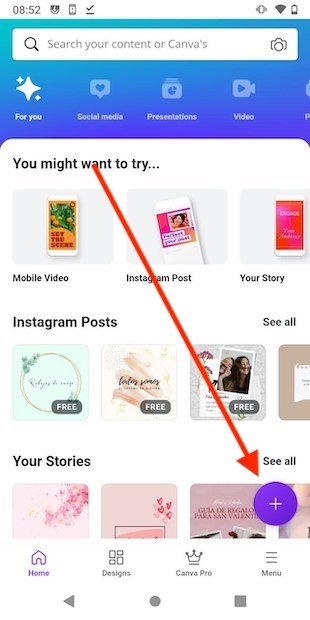
Создайте новый дизайн в Canva
На экране появится список размеров по умолчанию. Telegram требует, чтобы видеостикеры имели размер 512 x 512 пикселей. Поэтому выберите вариант нестандартного размера.
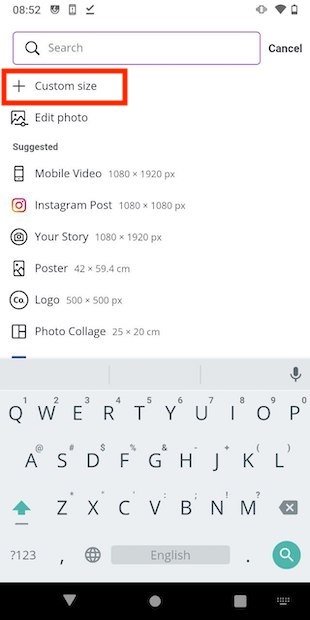
Выберите нестандартный размер
Введите размеры холста, как показано на следующем снимке экрана. Чтобы продолжить, нажмите «Создать новый дизайн».
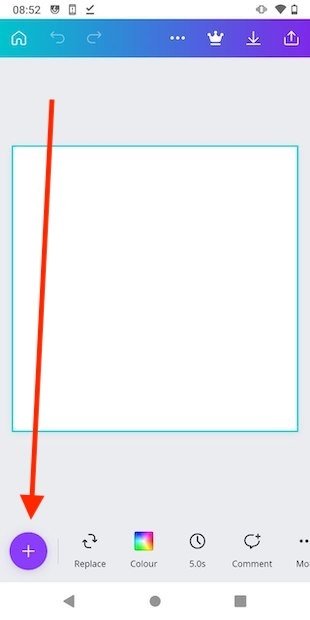
Добавьте элемент на холст
Ваш холст размером 512 x 512 пикселей уже создан. Пришло время добавить новое видео. Вы можете сделать это с помощью нижней левой кнопки, которая показывает символ +.
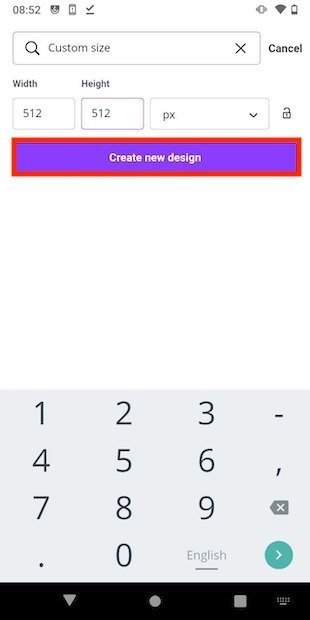
Введите правильные размеры
Откройте галерею Canva и выберите клип, который вы собираетесь использовать в видеостикере. В нашем случае это видеофайл длительностью 9 секунд.
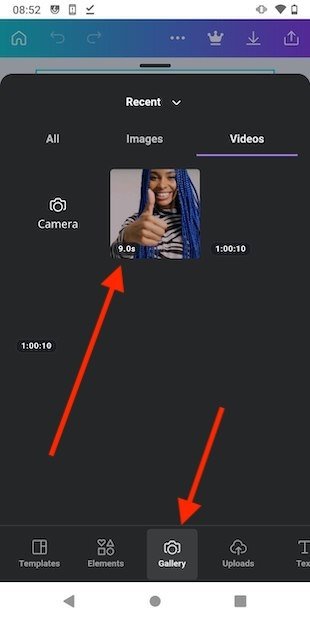
Выберите видео из галереи
Найдите значок ножниц, чтобы обрезать видео. Еще одно из требований, которое предъявляет Telegram — длительность клипа не более 3 секунд.
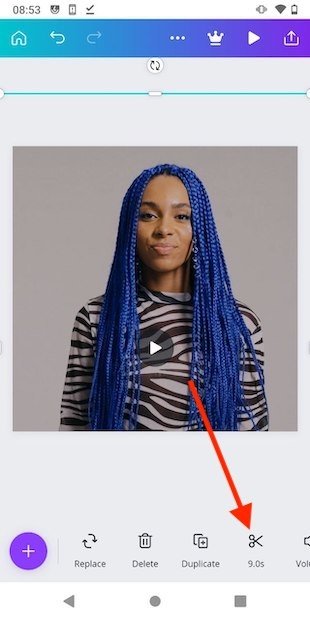
Обрежьте видео
Обрежьте видео и выберите фрагмент, который хотите использовать. Мы рекомендуем вам выбрать фрагмент продолжительностью около 2,6 или 2,7 секунды. Canva при экспорте обычно добавляет несколько дополнительных десятых, и Telegram не будет поддерживать видео, если оно чуть длиннее 3 секунд.
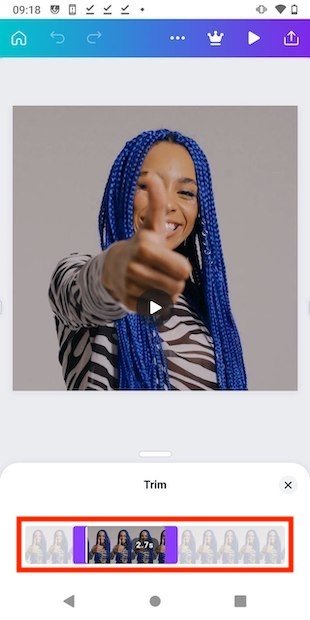
Выберите фрагмент
В правом верхнем углу находится кнопка экспорта. Нажмите на него и в селекторе параметров нажмите «Загрузить».
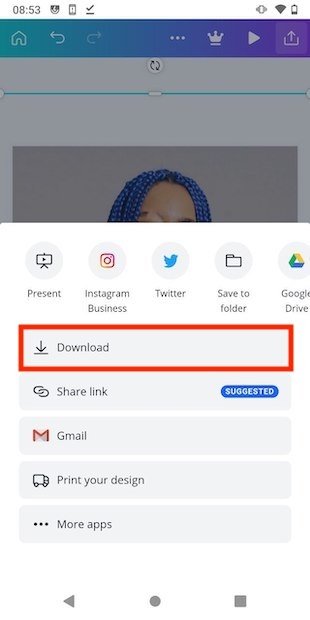
Загрузите видео во внутреннюю память
Убедитесь, что выбран формат MP4, и начните загрузку контента с помощью кнопки ниже.
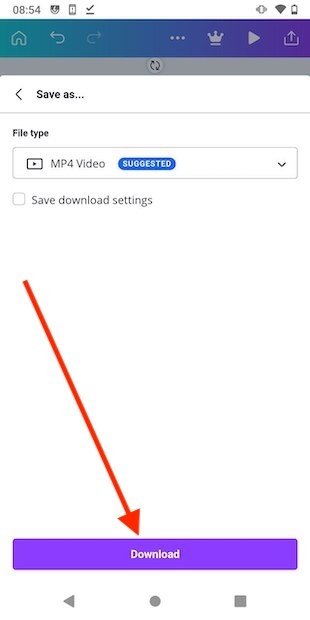
Начните загрузку
После экспорта отобразится меню общего доступа Android. Закройте его, не беспокоясь. Видео уже будет сохранено во внутренней памяти.
Конвертируйте видео в удобный формат
У вас уже есть видео размером 512 x 512 пикселей и продолжительностью менее 3 секунд. Но еще одно правило, которое наложил Telegram, заключается в том, что формат должен быть WEBM. Если вы помните, мы экспортировали клип в формате MP4. Поэтому нам придется обратиться к онлайн-сервису, такому как Convertio, чтобы изменить расширение видео. Откройте браузер и перейдите по следующему URL-адресу:
- https://convertio.co/mp4-webm
Используйте среднюю кнопку, чтобы выбрать файл.
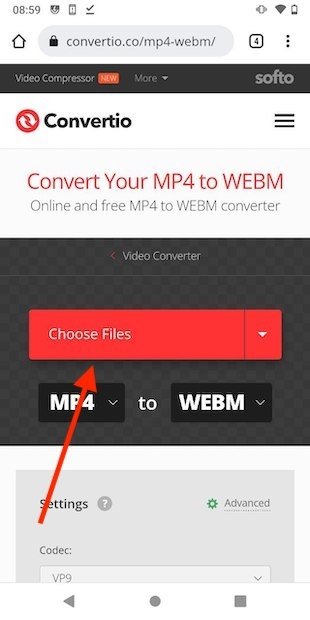
Выберите файл для конверсии
Сообщите браузеру, что вы хотите выбрать файл со своего телефона. С помощью браузера найдите видео в формате MP4, которое вы экспортировали с помощью Canva, и загрузите его.
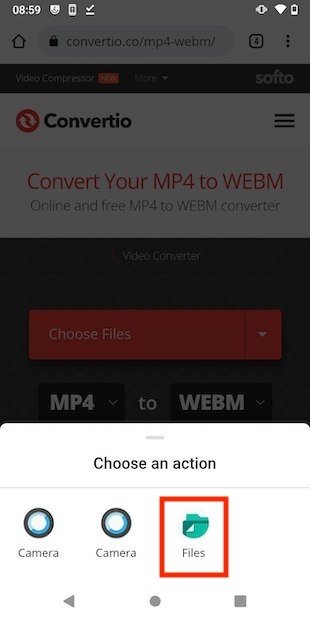
Откройте файл из внутренней памяти
Теперь точно следуйте приведенным ниже шагам, чтобы процесс завершился успешно. Откройте настройки преобразования.
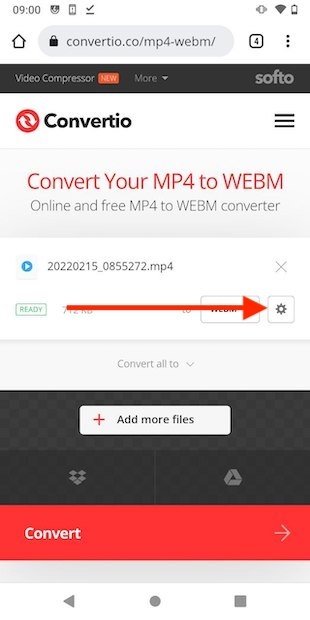
Откройте настройки беседы
На вкладке видео примените следующие изменения:
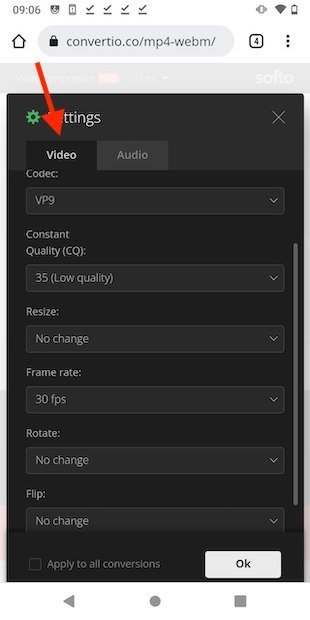
- Кодек: VP9.
- Качество: 35 (низкое качество). Telegram не принимает файлы размером более 256 Кб.
- Частота кадров: 30 кадров в секунду. Telegram не поддерживает более высокую скорость.
Настройки конвертации для видео
Затем на вкладке «Аудио» откройте раскрывающийся список, который вы увидите в разделе «Кодек», и выберите параметр «Нет» (удалить звуковую дорожку). Опять же, Telegram не разрешает видеостикеры со звуком.
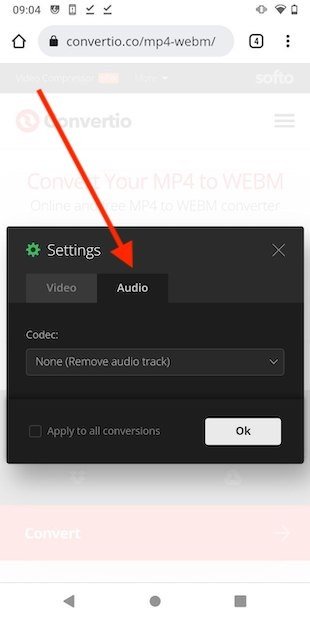
Настройки преобразования для аудио
Все готово для конвертации! Нажмите на кнопку ниже, чтобы изменить расширение файла с MP4 на WEBM.

Начните преобразование
По завершении вы получите ссылку для скачивания вашего нового видеоклипа в формате WEBM.
Создайте видеостикер из Telegram
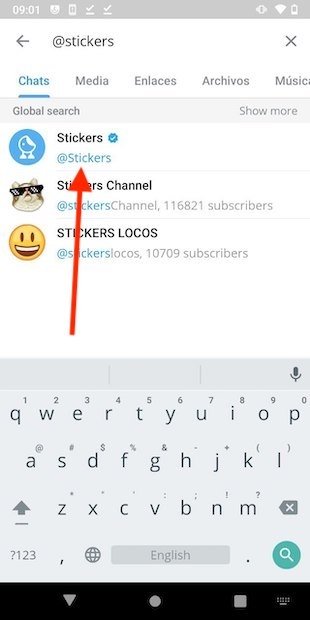
Откройте стикер-бот
Запустите бота кнопкой внизу диалога.
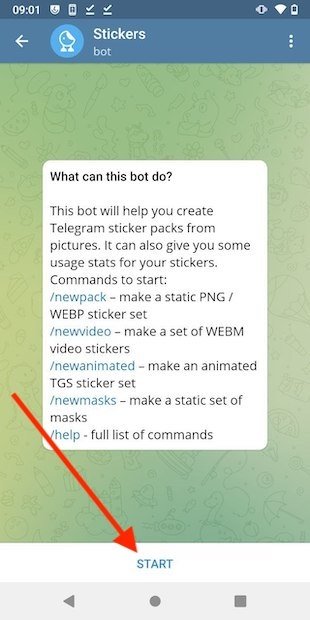
Запустите бот в Telegram
Введите команду /newvideo, чтобы создать новый пакет видеостикеров. Прежде чем продолжить, имейте в виду, что отправленные вами видео будут опубликованы в сети и будут доступны всем пользователям.
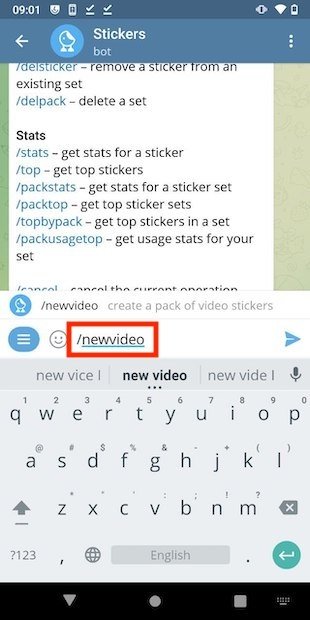
Команда для создания нового пакета видеостикеров
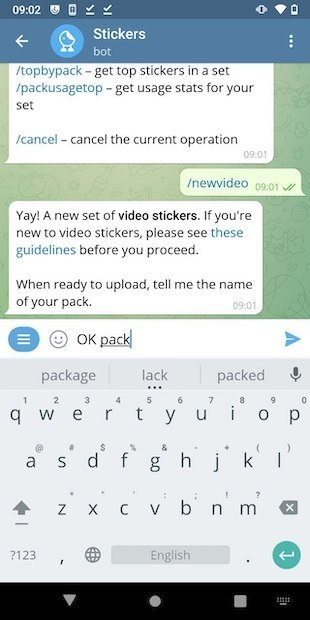
Название набора видеостикеров
Следующим шагом будет отправка видео WEBM боту. Важно, чтобы вы отправляли его как файл, а не как видео. Таким образом, дополнительное преобразование не будет применено.
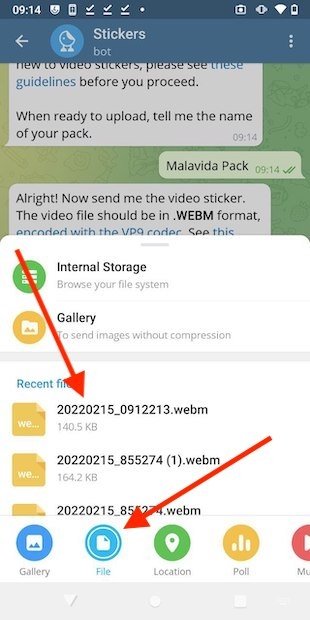
Отправить видео файл
Напишите смайлик, чтобы связать его с сидящим. Таким образом, Telegram будет рекомендовать его при написании, как показано на изображении после этого абзаца.
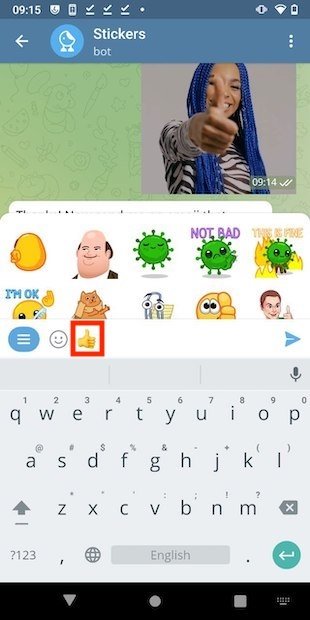
Свяжите видео со смайликом
КАК СОЗДАТЬ СОБСТВЕННЫЙ СТИКЕРПАК ДЛЯ TELEGRAM
Совершенно не обязательно быть дизайнером или иллюстратором, чтобы иметь персонализированный стикерпак для мессенджера. Если в голове давно родилась идея для набора «наклеек», то с помощью этой инструкции ее можно воплотить в жизнь. Небольшой лайфхак — именным стикерпаком можно даже поздравить кого-то с днем рождения, благо, сейчас фотографии любимой учительницы или лучшей подруги можно спокойно найти в соцсетях, не рискуя раскрыть интриги подарка.
Если вы знакомы с принципом создания .png файлов в Adobe Photoshop или PicsArt, то можете пропустить шаг формирования заготовок и перейти сразу к инструкции по загрузке стикерпака. Для остальных — пара слов о создании «обтравленных» изображений, аналогом которых в реальном мире является вырезание картинок по контуру для создания из них коллажей на чистом листе бумаги.
Обтравка — это отделение предмета от фона, при необходимости с последующей заменой фона на прозрачный, однородный белый либо цветной. При этом в некоторых случаях оставляют или дорисовывают падающую тень, отражение или блик от объекта.
Photoshop (десктопная версия) и PicsArt (приложение для IOS и Android) основаны на принципе послойного редактирования, на компьютере вырезать картинку для будущего стикера по контуру получится гораздо быстрее и аккуратнее, но в приложении, если компьютера под рукой нет, это тоже возможно.
1. Заготовки для стикеров в Adobe Photoshop
Способ 1. Создание обтравочной маски на основе выделенной области:
Основные инструменты создания выделенной области
Rectangular Marquee Tool (Прямоугольная область выделения), Elliptical Marquee Tool (Овальная область выделения), Single Row Marquee Tool (Горизонтальная строка), Single Column Marquee Tool (Вертикальная строка) — все эти инструменты предназначены для выделения на основе простых геометрических форм.
На верхней панели вы можете настроить основные параметры их работы.
Режимы взаимодействия с другими выделениями: New selection (Новая выделенная область), Add to selection (Добавить к выделенной области), Subtract from selection (Вычитание из выделенной области), Intersect with selection (Пересечение с выделенной областью).
Если ваш объект включает в себя чёткие геометрические формы, вы можете использовать один из этих инструментов для его выделения. Просто выберите инструмент, затем с его помощью выделите область на вашем изображении, которую хотите «вырезать», появится пунктирное выделение области, которую вы затем правым кликом мыши можете копировать на новый слой. Если после этого удалить первый слой (с которого вы вырезали изображение), вырезанная область окажется на прозрачном фоне.
Минус этого инструмента в том, что он не позволяет выделять объекты сложной формы.
Lasso Tool (Лассо), Polygonal Lasso Tool (Полигональное лассо), Magnetic Lasso Tool (Магнитное лассо) — инструменты, позволяющие вручную рисовать выделенные области.
Lasso Tool (Лассо) позволяет рисовать произвольную линию выделения таким же образом, как если бы вы рисовали её контур ручкой или карандашом на бумаге. Необходимо просто нажать инструментом, поставив исходную точку на изображении, а затем начать вести линию, удерживая нажатой кнопку мыши. Чтобы замкнуть контур области выделения, необходимо довести линию обратно к начальной точке либо нажать клавишу Enter.
Poligonal Lasso Tool (Полигональное лассо) позволяет рисовать произвольную линию выделения, состоящую из прямых отрезков. Необходимо нажать инструментом, поставив исходную точку на изображении, после чего от неё потянется прямая линия. Кликая мышью, вы будете ставить новые опорные точки, «закрепляя» отрезки линии. Чтобы замкнуть контур области выделения, необходимо довести линию обратно к начальной точке (при приближении к ней появится всплывающий значок «0»), либо нажать клавишу Enter.
Magnetic Lasso Tool (Магнитное лассо) — это инструмент, который автоматически ищет края, когда вы двигаете курсором вокруг объекта, и прилипает к ним, как магнит, создавая выделенную область. Magnetic Lasso работает, вычисляя различия в пикселях по цветам и уровням яркости между выделяемым объектом и фоном.
На верхней панели вы можете настроить основные параметры его работы:
Width (Ширина) — размер участка, в котором Photoshop ищет края объекта.
Contrast (Контраст края) — различие в значении цвета или яркости между объектом и фоном, чтобы считать какую-то область краем.
Frequency (Частота) — параметр, определяющий как часто будут добавляться опорные точки при создании контура выделения.
Magic Wand Tool (Волшебная палочка) и Quick Selection Tool (Быстрое выделение) — инструменты, работающие по принципу выделения схожих по цвету пикселей.
Magic Wand Tool (Волшебная палочка) — инструмент для выделения одноцветного фона.
На верхней панели вы можете настроить основные параметры работы «Волшебной палочки»:
Tolerance (Допуск) — параметр, отвечающий за степень близости по цвету выделяемых пикселей. Чем меньше его значение, тем меньшее количество цветов попадёт в диапазон выделения. Чем больше его значение, тем больше пикселей, отличающихся по цвету, будет выделено.
Contiguous (Смежные пиксели). Если установить галочку на этом параметре, будут выделяться только схожие по цвету пиксели, находящиеся рядом друг с другом. При выключенной галочке они будут выделяться на всей области изображения.
Quick Selection Tool (Быстрое выделение) так же, как и Magic Wand, работает по принципу выделения схожих по цвету пикселей, имеет форму кисти и позволяет выделять объекты сложной формы с контрастными краями. По мере перемещения кисти Adobe Photoshop автоматически определяет края объекта и расширяет выделенную область.
Диапазон воздействия этого инструмента регулируется размером кисти.
Источник: foreverytwo.com