Телеграм является одним из самых популярных мессенджеров в мире, и многие пользователи часто загружают видео в свои чаты и каналы. Если вы хотите просмотреть видео, загруженное в Телеграм, у вас есть несколько способов сделать это.
Первый способ — просмотр видео внутри самого приложения Телеграм. Просто откройте чат или канал, где было загружено видео, и нажмите на него, чтобы оно начало воспроизводиться. Вы можете управлять проигрыванием видео, используя кнопки внизу экрана — перематывать назад или вперед, изменять громкость и т.д.
Второй способ — сохранение видео на устройство и просмотр через специальное видео-плееры. В Телеграме можно сохранять видео, нажав кнопку «Сохранить» в контекстном меню. После этого они будут доступны в разделе «Сохраненные» у вас в приложении. Вы можете найти сохраненные видео внутри самого Телеграма или использовать другие видеоплееры на своем устройстве для их просмотра.
Если вы используете компьютер, чтобы просмотреть видео, загруженное в Телеграм, то вы можете воспользоваться официальным приложением для настольных компьютеров — Telegram Desktop. Просто откройте приложение, найдите нужный чат или канал с видео, и нажмите на видео, чтобы начать его воспроизведение.
Как открыть загруженные видео в Телеграм
Телеграм — это популярный мессенджер, который позволяет пользователям обмениваться сообщениями, файлами и мультимедийными данными. Одной из популярных функций в Телеграм является возможность загрузки и просмотра видео.
Чтобы открыть загруженное видео в Телеграм, вам сначала нужно открыть чат или группу, где вы загрузили видео. Затем найдите сообщение с видео и нажмите на него.
После нажатия на видео оно автоматически воспроизводится. Вы можете управлять воспроизведением видео, используя панель управления, которая появляется при наведении курсора на видео. Вы можете включить или выключить звук, увеличить или уменьшить громкость и перемотать видео вперед или назад.
Также в Телеграме есть возможность просмотра видео в полноэкранном режиме. Для этого нажмите на иконку в полноэкранном режиме, которая обычно находится в правом нижнем углу видео. В полноэкранном режиме вы сможете насладиться просмотром видео с максимальным качеством и размером.
Благодаря возможности загрузки и просмотра видео в Телеграме, вы можете с легкостью обмениваться видеофайлами с другими пользователями, просматривать различное видео и получать удовольствие от просмотра контента прямо в мессенджере.
Войдите в свой аккаунт
Для просмотра загруженных в Телеграм видео необходимо войти в свой аккаунт.
Перейдите на главную страницу Телеграм и введите свои учетные данные — номер телефона и пароль, чтобы войти в аккаунт.
Если вы еще не зарегистрированы в Телеграм, воспользуйтесь кнопкой «Зарегистрироваться» и следуйте указаниям для создания нового аккаунта.
После успешной авторизации на главной странице вы увидите список ваших чатов и контактов.
Для просмотра загруженных видео перейдите в чат или диалог, где было отправлено видео.
Откройте сообщение с видео и нажмите на превью или на сопроводительную ссылку, чтобы открыть видео во встроенном плеере.
Вы также можете воспользоваться поиском, чтобы найти нужное видео по ключевым словам или названию. Просто введите запрос в поле поиска в верхнем углу экрана.
Не забудьте, что вы должны быть подключены к интернету, чтобы просматривать загруженные видео в Телеграм. Если у вас возникнут проблемы с просмотром видео, проверьте свои интернет-соединение и возможно нужно обновить приложение до последней версии.
Откройте Чаты
Для просмотра загруженных в Телеграм видео, вам потребуется открыть раздел Чаты. Это основной раздел приложения, в котором отображаются все ваши диалоги с другими пользователями и группами.
Чтобы открыть Чаты, вам необходимо найти иконку с изображением двух перекрещивающихся стрелок на нижней панели навигации. Нажмите на эту иконку и вы попадете в раздел Чаты.
В разделе Чаты вы увидите список всех ваших активных чатов. Если видео было загружено в какой-то из ваших чатов, просто найдите этот чат в списке и нажмите на него.
Примечание: Если вы не можете найти нужный чат в списке, попробуйте воспользоваться поиском. В верхней части раздела Чаты есть поле поиска, в которое вы можете ввести ключевые слова из названия чата или имени участника, чтобы быстро найти нужный чат.
Когда вы откроете нужный чат, пролистайте его содержимое вниз, чтобы просмотреть все ранее загруженные видео. Обычно видео отображаются в виде миниатюр, которые можно нажимать для просмотра в полноэкранном режиме.
Выберите диалог, в котором было отправлено видео
Для того чтобы просмотреть загруженные в Телеграм видео, необходимо открыть приложение и выбрать нужный диалог, в котором было отправлено видео.
В верхней части экрана находится строка поиска, с помощью которой можно найти нужный диалог, если он находится в списке многочисленных чатов и каналов.
После того как вы выбрали нужный диалог, прокрутите беседу до момента, когда было отправлено видео. Обычно видео-файлы отображаются в виде превью с названием и продолжительностью. На мобильных устройствах можно просто нажать на превью, чтобы начать воспроизведение видео.
В случае, если видео не открывается, возможно, что оно еще не было полностью загружено или удалено из чата. Попробуйте проверить соединение с интернетом и дождаться полной загрузки файла. Если проблема не решается, возможно, есть проблема с самим видео файлом.
Найдите видео в истории чата
Если вы хотите просмотреть ранее загруженные видео в Телеграм, то вам потребуется найти их в истории чата. Для этого следуйте этим простым шагам:
- Откройте чат: Зайдите в Телеграм и найдите чат, в котором вы хотите найти видео. Это может быть как групповой чат, так и личный диалог.
- Откройте историю: Внутри чата пролистайте назад, чтобы открыть историю сообщений. Вы можете прокручивать историю вверх и вниз, чтобы найти нужное видео.
- Поиск видео: Как только вы открыли историю чата, используйте функцию поиска, чтобы быстро найти нужное видео. Для этого воспользуйтесь командой поиска в приложении Телеграм и введите ключевые слова, связанные с видео.
- Откройте видео: Когда вы найдете нужное видео в истории чата, нажмите на него, чтобы открыть и просмотреть его. Внутри чата вы можете управлять воспроизведением видео, регулировать громкость и применять другие функции.
Теперь вы знаете, как найти загруженные в Телеграм видео в истории чата. Следуйте этим простым инструкциям, чтобы быстро найти и просмотреть нужные вам видеоматериалы.
Кликните по видео и наслаждайтесь просмотром!
Телеграм — это популярный мессенджер, который позволяет обмениваться сообщениями и мультимедийными файлами. Если вам приходит видео в Телеграме и вы хотите его посмотреть, просто кликните по видео и наслаждайтесь просмотром!
Видео в Телеграме можно смотреть как на мобильных устройствах, так и на компьютере. Просто откройте чат или канал, в котором находится видео, и нажмите на само видео, чтобы оно начало проигрываться.
Если видео слишком длинное и вы хотите перемотать его вперед или назад, используйте ползунок внизу экрана. Также у вас есть возможность изменить громкость звука и включить/отключить зацикливание видео.
Если вам понравилось видео и вы хотите поделиться им с другими, вам доступны различные опции. Вы можете отправить видео в другой чат, сохранить его на устройстве или поделиться ссылкой на видео с другими пользователями.
Так что не стоит откладывать, если у вас есть интересное видео в Телеграме — просто кликните по нему и наслаждайтесь просмотром прямо сейчас!
Источник: celebemed.ru
Как пользоваться навигацией по медиа и где теперь поиск в Telegram
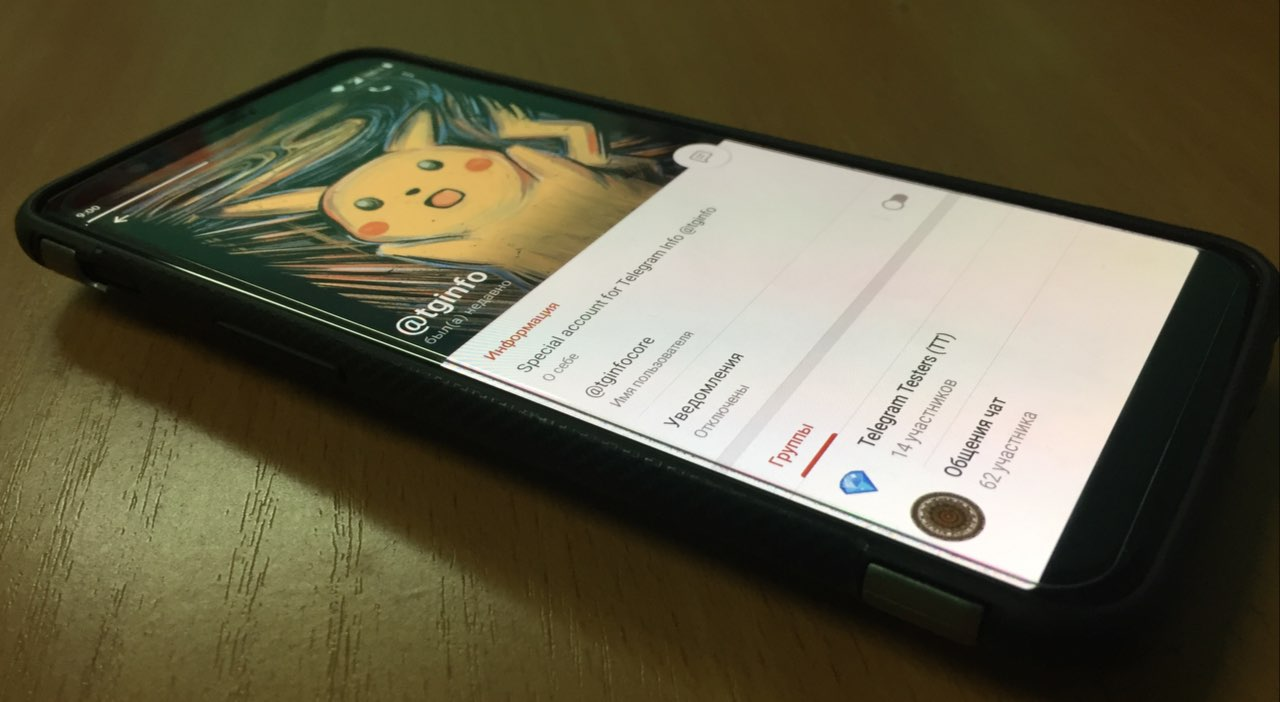
2 недели назад вышло обновление Telegram, которое принесло нам обновленный вид профилей и обновленный просмотр медиа.
Однако не все пользователи с радостью восприняли это обновление. Даже спустя 2 недели продолжают возникать вопросы, просьбы вернуть старый профиль и навигацию в медиа. Чтобы вы больше понимали о новой навигации, расскажем про неочевидное в обновлении.
Как перейти к полной фотографии профиля
На Android — профиль может открываться по разному: нажатие по аватарке открывает профиль с развернутой фотографий, нажатие по имени или названию чата открывает профиль со свернутой фотографией. Свайп вниз в профиле разворачивает фотографию на пол экрана, чтобы открыть фото на весь экран нужно свайпнуть вверх, чтобы аватарка приняла круглую форму и сделать длинный тап по ней.
На iPhone — профиль также может открываться по разному: нажатие по аватарке открывает профиль с развернутой фотографий, нажатие по имени или названию чата открывает профиль со свернутой фотографией. Свайп вниз в профиле разворачивает фотографию на пол экрана, второй свайп открывает фото на весь экран. свайп вверх сворачивает до маленькой круглой версии, короткий тап также откроет фотографию на весь экран.
На iPad — короткий тап по аватарке открывает просмотр всех фотографий.
Как перелистывать медиа
Увеличение осуществляется по двойному тапу в центральную зону медиа, перелистывание – тапом по краям. Зоны перелистывание довольно маленькие, поэтому сместив палец чуть ближе к центру вы сможете увеличить медиа.
При обычном просмотре профиля двойной тап не работает, а переход к следующей аватарке осуществляется тапом практически по всему полю медиа, для возвращения к предыдущему медиа задействована лишь его маленькая левая часть.
Во время просмотра видео при разных тапах происходит три разных действия:
- Двойной тап по центру экрана увеличивает видео.
- Двойной тап слева или справа от центра перематывает видео на 10 секунд вперёд или назад.
- Короткий тап по краям экрана –переход к следующему медиа.
Где поиск на iOS?
Чтобы перейти к поиску по диалогу нужно сделать долгий тап по имени собеседника или названию чата. Длинный тап по аватарке откроет меню, дублирующие пункты “поиск” и “открыть”.
Что можно улучшить в навигации
Достаточно неприятным сценарием использования перелистывания медиа являются случайные касание, поэтому, предлагаем следующие решения возникающих проблем:
- Отключить перелистывание медиа тапом, во время просмотра видео.
- Увеличить время ожидания второго тапа, для возможности приблизить изображение у края.
- Уменьшить зону пролистывания медиа, или сделать её зависимой от размера и разрешения экрана, чтобы на маленьких устройствах она не была слишком большой.
В ближайшем обновлении Telegram готовит функцию, которую ждут многие. Подпишись на нас в Telegram, чтобы первым узнать о внедрении функции в мессенджер!
Подписывайтесь на наши каналы в Telegram, чтобы всегда знать о последних новостях Telegram и TON.
Источник: tginfo.me
Как очистить кэш в Телеграм? Инструкция и советы, как не хранить лишние файлы

Активные пользователи мессенджеров хранят большие объемы данных в своих мобильных устройствах, даже не догадываясь об этом. В Telegram вес особенно велик. Ведь в мессенджере передаются фотографии и GIF, аудиосообщения и видео, книги, архивы и другое. Но что, если в мессенджере вы передаете важные файлы? Можно ли очистить кэш телеграм, не боясь потерять данные?
Как продвигать Telegram-канал?
Telega.in — лучшая биржа каналов с безопасной сделкой. Выбери каналы со статистикой и сделай массовую закупку постов. От 10 рублей!
Taplike — покупка активностей в ваш канал: подписчики, просмотры. Подготовь канал к продвижению. 100% гарантия безопасности от сервиса. От 10 рублей!
Click.ru — запуск официальной рекламы Telegram Ads (от €3000/месяц).
Однозначно да. Файлы Telegram хранятся на облаке, а в устройстве — копия. А значит, удалив файлы из кэша, вы вновь можете загрузить их в нужном чате или канале.
В статье покажем, как очистить кэш Телеграм на смартфоне и компьютере. В конце расскажем, что делать, если данные из мессенджера занимают слишком много места.
Удаляем данные в мобильном приложении
Попасть в раздел очистки кэша Телеграм в телефоне можно сразу двумя способами. Для начала откройте приложение и зайдите в раздел «Настройки». Затем:
- Нажмите на знак с тремя точками в правом верхнем углу;
- В появившемся контекстном меню выберите «Выход»;
- Нажмите на кнопку «Очистить кэш»;
- Вы попадете в раздел «Использование памяти». Там и происходит удаление файлов.
- Для полной очистки устройства выберите пункт «Локальная база данных». Так вы избавитесь от кэша сообщений и сожмёте базу данных на телефоне, освободив как минимум в 2-3 раза больше места.
 |
 |
 |
Второй способ попасть в раздел очистки кэша Телеграм:
- Найдите раздел «Настройки»;
- Выберите пункт «Данные и память»;
- Нажмите «Использование памяти».
 |
 |
Выбрав очистку кэша, можно удалить все файлы сразу. Или избавиться только от фото, документов или иных файлов — для этого поставьте галочки напротив нужных типов данных.
Очистка приложения на компьютере
Если вы используете мессенджер в веб-версии, очистить кэш Телеграм просто. Для этого проведите очистку истории браузера. Вместе с файлами сайтов удалятся и файлы кэша Telegram.
А для пользователей приложения для компьютера — ниже инструкция по очистке кэша Телеграм.

- Откройте раздел «Настройки» в приложении;
- Выберите пункт с расширенными возможностями;
- Нажмите «Управление локальным хранилищем»;
- Перед вами откроются данные с перечислением типов файлов в кэше и соответствующим весом;
- Очистите отдельные типы данных или кэш полностью.

Файлы Telegram занимают много места? Настраиваем правильное хранение данных
Если вы регулярно общаетесь в чатах и подписаны на множество каналов, очистка кэша Телеграм — только временное решение борьбы с объемами данных. Оптимизируйте Telegram и скачивайте меньше файлов. Вот несколько полезных советов:
- Отключите сохранение данных в телефоне. В «Настройках» выберите раздел «Настройки чатов» и отключите пункт «Сохранять в галерее».
- Отмените автозагрузку медиафайлов. Этот раздел найдёте в пункте «Данные и память». Выберите пункты не загружать данные в мобильной сети, роуминге или Wi-Fi. Лучше всего оптимизирует пространство отключение всех типов автозагрузки.
- Не используйте автовоспроизведение GIF и видео. Это самые тяжелые типы данных, а при необходимости вы можете включить отдельные видео в чате. Отключить автоматическую загрузку можно и в разделе «Данные и память».
- Используйте расширенные настройки. Так, вы установите лимит хранения данных из Telegram на устройстве. А еще задайте автоматическое удаление файлов старше, чем одна неделя.

Видеоинструкция:
Метки поста: Telegram
Создатель и автор сайта gruzdevv.ru. Практикующий маркетолог (PPC, SEO, SMM). Более 150 реализованных контентных сайтов. Онлайн-консультации и аудит проектов. Ссылка на приватный Телеграм-канал:
Источник: gruzdevv.ru