Просмотр и изменение доступа к камере, микрофону и другим аппаратным функциям:
- Откройте «Настройки» > «Конфиденциальность и безопасность».
- Коснитесь аппаратной функции, такой как камера, Bluetooth, локальная сеть или микрофон.
Как разрешить доступ к камере и микрофону для звонков Вконтакте
Разрешите доступы для камеры и микрофона:
- Перейдите на сайт Видеозвонков.
- Нажмите на значок в адресной строке.
- Нажмите напротив надписи «Безопасное соединение».
- Нажмите «Подробнее».
- Перейдите во вкладку «Разрешения».
- Нажмите «Разрешить» для камеру и микрофона.
Где разрешить доступ к камере
Выберите Пуск > Параметры > Конфиденциальность > Камера. В области Разрешить доступ к камере на этом устройстве выберите Изменить и убедитесь, что параметр Доступ к камере для этого устройства включен. Этот параметр позволяет любому пользователю устройства выбрать, следует ли предоставлять приложениям доступ к камере.
Как открыть доступ к микрофону в браузере?
Как разрешить доступ к камере на телефоне
Как включить камеру в приложении ВК
Откройте приложение ВКонтакте на вашем телефоне. В новостной ленте вверху слева вы увидите значок камеры, нажмите на его.
Как дать доступ к видео ВК
Вы можете настроить приватность каждой видеозаписи отдельно: для этого откройте раздел «видеозаписи», выберите нужную видеозапись, нажмите кнопку в виде трех точек справа и выберите «редактировать». Приватность аккаунта можно установить в разделе «настройки» → «приватность».
Как открыть доступ к камере и микрофону
Как настроить доступ к камере и микрофону для сайта:
- Откройте приложение Chrome. на устройстве Android.
- Справа от адресной строки нажмите на значок «Ещё» Настройки.
- Выберите Настройки сайтов.
- Нажмите Микрофон или Камера.
- Включите или выключите микрофон или камеру.
Как настроить видеозвонок в контакте
Чтобы начать разговор, откройте беседу с нужным человеком и нажмите на знак телефона в правом верхнем углу. Выберите, хотите общаться с видео или только голосом. Изменить решение Вы можете в любой момент во время звонка.
Как принять видеозвонок в ВК
Для того, чтобы совершить звонок, нужно перейти в чат с собеседником или в его профиль и нажать на кнопку вызова. Для переключения на видеозвонок используйте кнопку камеры в верхней части экрана.
Почему нет доступа к камере
Чтобы разрешить устройству доступ к камере, нажмите Пуск, а затем выберите Параметры > Конфиденциальность > Камера. Если в области Разрешить доступ к камере на этом устройстве параметр Доступ к камере для этого устройства отключен, нажмите Изменить и включите Доступ к камере для этого устройства.
Как включить камеру
Кликнуть на «Пуск», после выбрать «Панель управления». В перечне найти «Оборудование и звук». В разделе «Устройства и принтеры» кликнуть на «Диспетчер устройств». Среди устройств найти камеру.
Как разрешить доступ к микрофону в ВК? Как включить микрофон ВКонтакте?
Как открыть доступ к микрофону в ВК
Выберите Пуск > Параметры > Конфиденциальность > Микрофон. В области Разрешить доступ к микрофону на этом устройстве выберите Изменить и убедитесь, что параметр Доступ к микрофону для этого устройства включен.
Как дать разрешение приложению
Как изменить разрешения для приложений:
- Откройте настройки телефона.
- Нажмите Приложения.
- Выберите нужное приложение. Если его нет в списке, нажмите Показать все приложения, а затем выберите нужное.
- Выберите Разрешения.
- Чтобы изменить настройки определенного разрешения, нажмите на него и выберите Разрешить или Запретить.
Зачем приложению доступ к камере
Доступ к камере позволяет приложению делать фотографии и записывать видео. Другое дело, что оно теоретически может фотографировать без предупреждения и согласия пользователя, поэтому стоит внимательно изучить, кому вы предоставляете разрешение.
Как запретить программе доступ к камере
Как обезопасить себя от слежки
Самый верный способ (нет, это не изолента) — запретить приложениям, в которых вы сомневаетесь, доступ к камере. Сделать это можно в настройках приватности. Откройте «Настройки» → «Конфиденциальность». Перейдите в раздел «Камера» и отключите необходимые тумблеры.
Как в ВК разрешить
При входе в сообщество через мобильное приложение ВК справа сверху нажмите на три точки, после этого появится контекстное меню, в котором нажмите на пункт «Разрешить сообщения» (см.
Как открыть доступ к фотографиям в ВК
Вам необходимо открыть Настройки > Конфиденциальность > Фотографии и убедиться, что переключатель рядом с названием приложения установлен в положение ВКЛ.
Где настройки в ВК на айфоне
Найти его можно так:
- Заходим в приложение ВК на iPhone.
- Далее смахиваем слева направо, переходим в Настройки.
- Затем переходим в раздел Приватность.
- Здесь можно установить все нужные настройки.
Как подключиться к камере iPhone
Использование iPhone в качестве веб-камеры или микрофона
В строке меню приложения или настройках выберите iPhone в качестве камеры или микрофона. На iPhone откроется приложение «Непрерывность», а задняя камера начнет запись аудио или видео.
Как разрешить доступ к микрофону в ВК на айфоне 6
Перейдите в раздел «Настройки > Конфиденциальность > Микрофон». Убедитесь, что приложение включено. Если у приложения есть разрешение на доступ к микрофону или его нет в списке, свяжитесь с разработчиком приложения.
Можно ли записать видеозвонок в Вконтакте
Разговор можно записать, тогда он сохранится, а доступ к записи будет предоставлен в приложении всем участникам беседы или по ссылке.
Как разрешить доступ к камере на сайте на айфоне
Как работать с камерой и микрофоном:
- Запустите приложение Chrome. на iPhone или iPad.
- Перейдите на сайт, где требуется доступ к микрофону и камере.
- Когда появится запрос, выберите Разрешить или Заблокировать.
Как понять что камеру смотрят онлайн
Вы можете обратить внимание на светодиоды, расположенные вокруг объектива камеры с инфракрасной подсветкой. В темноте они будут светиться небольшими красными огоньками. Это также быстрый способ узнать, имеет ли видеокамера безопасности функцию ночного видения.
Как разрешить доступ к приложению на айфоне iOS 15
Перейдите в Настройки → Конфиденциальность. В этом разделе вы найдете длинный список основных разрешений iOS 15. Кликнув на каждое разрешение, вы увидите список приложений, которые его запрашивали, и сможете в любое время запретить любому из них доступ.
Как включить встроенный микрофон на ноутбуке
Настройка и проверка микрофонов в Windows:
- Убедитесь, что микрофон подключен к компьютеру.
- Выберите Начните > Параметры > Системный > Звук.
- В параметрах звука перейдите в параметры ввода, чтобы увидеть подключенные микрофоны. Если это микрофон Bluetooth, выберите Добавить устройство.
Как разрешить доступ к камере на мак
Разблокировка камеры и микрофона в Safari:
- На верхней панели нажмите кнопку «Safari» (главное меню программы);
- Выберите пункт меню «Настройки для этого веб-сайта»;
- В открывшемся окне настроек разрешите доступ к камере и микрофону:
Как разрешить доступ к приложению в Windows 10
В Windows 10 используйте страницу «Конфиденциальность», чтобы выбрать, каким приложениям разрешено использовать определенный компонент. Выберите Пуск > Параметры > Конфиденциальность. Выберите приложение (например, «Календарь») и укажите, какие разрешения для приложения включить или отключить.
Как разрешить доступ к камере на сайте айфон
Как работать с камерой и микрофоном:
- Запустите приложение Chrome. на iPhone или iPad.
- Перейдите на сайт, где требуется доступ к микрофону и камере.
- Когда появится запрос, выберите Разрешить или Заблокировать.
Как разрешить доступ к фото и видео на айфоне
Зайдите в Настройки — Конфиденциальность; Нажмите на Фотографии; Теперь найдите нужные приложения, к которым требуется предоставить доступ к Фото, и переместите ползунки напротив них вправо.
Как дать доступ для видео на айфоне
Как изменить настройки доступа к видео:
- Войдите в аккаунт в приложении YouTube на устройстве iPhone или iPad.
- Выберите Библиотека Ваши видео.
- Найдите нужное видео и нажмите на значок Ещё
- Откройте меню с параметрами конфиденциальности и выберите Открытый доступ, Доступ по ссылке или Ограниченный доступ.
- Как перенести фотографии с Google фото на Яндекс Диск
- Как узнать где автобус онлайн в Москве
Источник: svyazin.ru
Как включить микрофон в Google Chrome

Делать запросы в поисковике можно с помощью голоса. Такая функция в браузере Google Chrome есть по умолчанию. Если по каким-то причинам голосовой набор не срабатывает, в этой статье мы расскажем, как включить микрофон в Google Chrome.
Как включить микрофон в Гугл Хром в компьютере
Чтобы голосовой набор работал корректно в настройках браузера необходимо разрешить доступ к записывающему устройству, а также чтобы на компьютере корректно работал сам микрофон. Настроить эту функцию можно несколькими способами в зависимости от того посещал ли пользователь сайт, на котором используется функция голосового набора или нет.
При запросе
Когда вы переходите на какой-нибудь сайт или в поисковой системе и кликаем на иконку микрофона, чтобы с помощью голоса задать какой-нибудь ключевой запрос, в левом верхнем углу появляется небольшое всплывающее окно, в котором браузер спросит разрешение на доступ к устройству для голосового набора.
Если нажать на кнопку «Разрешить» вы сможете с помощью голоса набирать текст независимо от местоположения и скриптов, используемых на сайте.
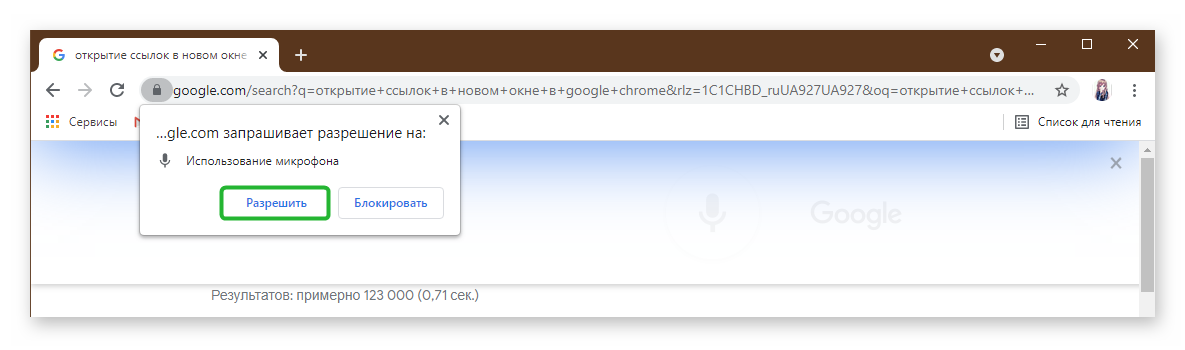
Разрешить доступ к микрофону на сайте
В отдельных случаях вы случайно могли запретить доступ к микрофону в настройках и при попытке ввести голосовой запрос функция не срабатывает. Тогда нужно изменить параметры разрешений непосредственно в настройках браузера.
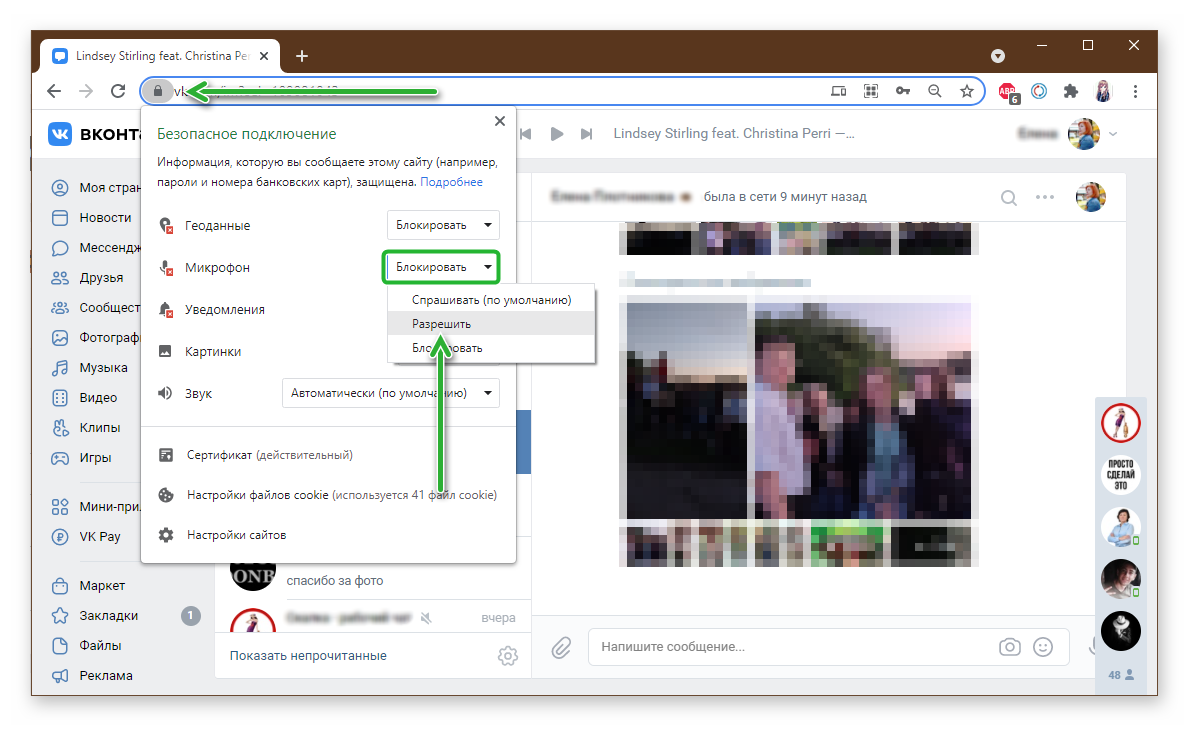
- Переходим на страницу сайта, где нужно предоставить доступ к устройству записи голоса и кликаем на иконку замка слева в адресной строке.
- В открывшемся окне напротив функции «Микрофон» из выпадающего списка выбираем «Разрешить».
Если на конкретном сайте голосовой набор никак не используется в окне с настройками просто не будет данной опции с переключателем.
Разрешить доступ к микрофону через настройки
Если ранее вы запретили доступ к записывающим у устройству на конкретном сайте, теперь даже при переходе на этот ресурс и попытках голосом что-нибудь сказать функция не срабатывает, и не появляется уведомление с запросом на разрешение.
Исправить ситуацию достаточно просто:
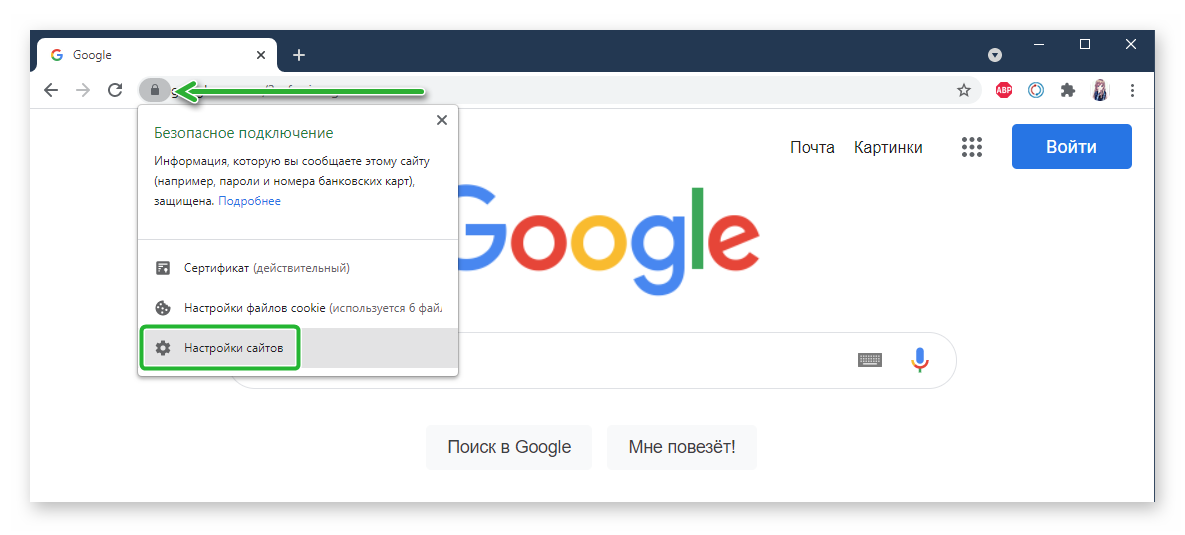
- Переходим на искомый ресурс и кликаем на иконку замочка в адресной строке.
- В открывшемся небольшом окне выбираем «Настройки сайтов».
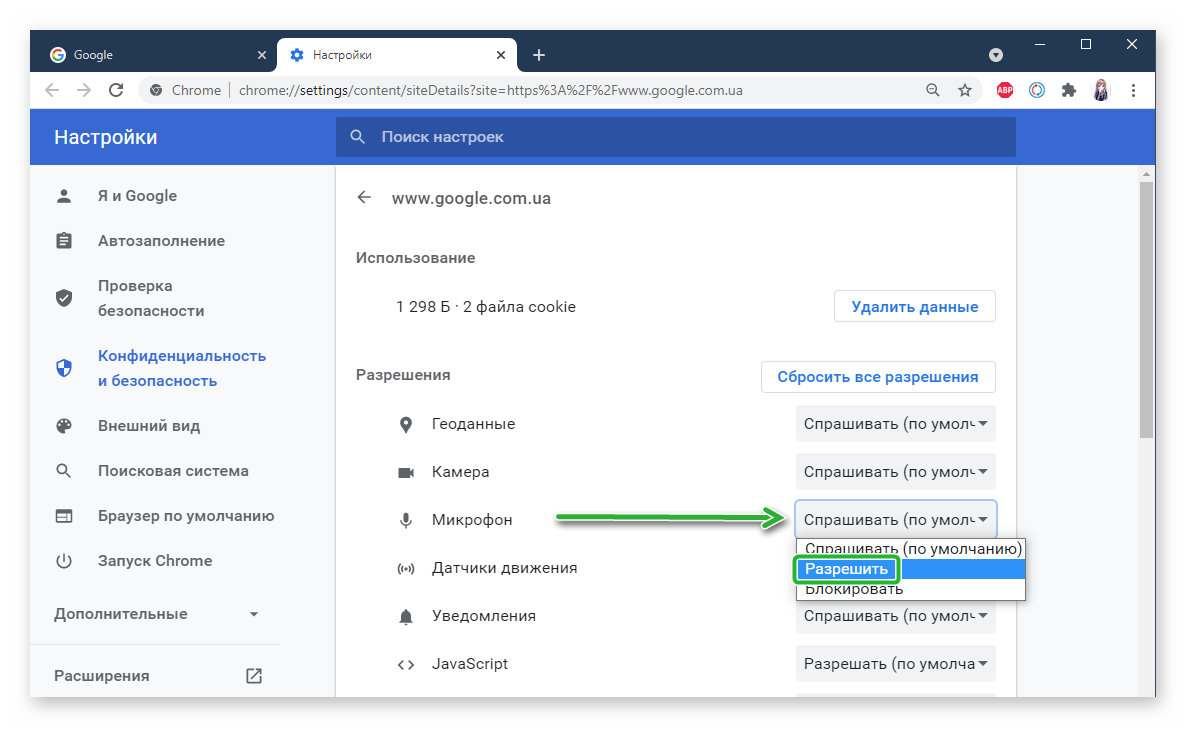
Напротив пункта «Микрофон» из выпадающего списка определяем параметры его работы «Разрешить», «Блокировать» или «Спрашивать по умолчанию».
Таким образом вы сможете установить индивидуальные настройки для отдельного сайта.
Базовые настройки разрешения для всех сайтов
Чтобы включить в настройках разрешения на доступ к записывающему устройству для всех сайтов следуем дальнейшей инструкции:
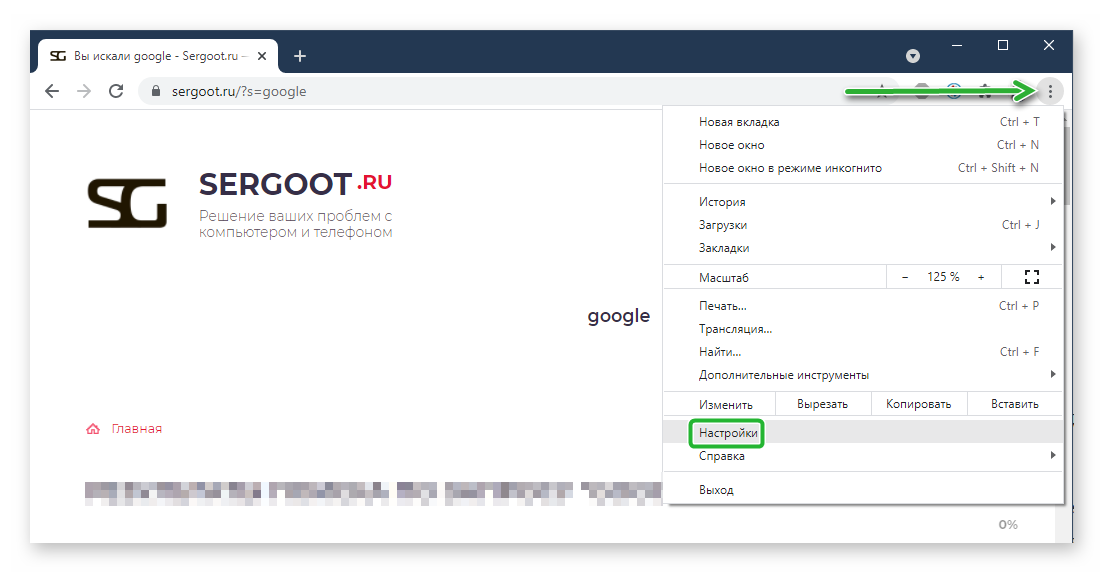
- Кликаем по кнопке «кебаб» (в виде трёх точек в правом верхнем углу).
- В открывшемся меню переходим в «Настройки».
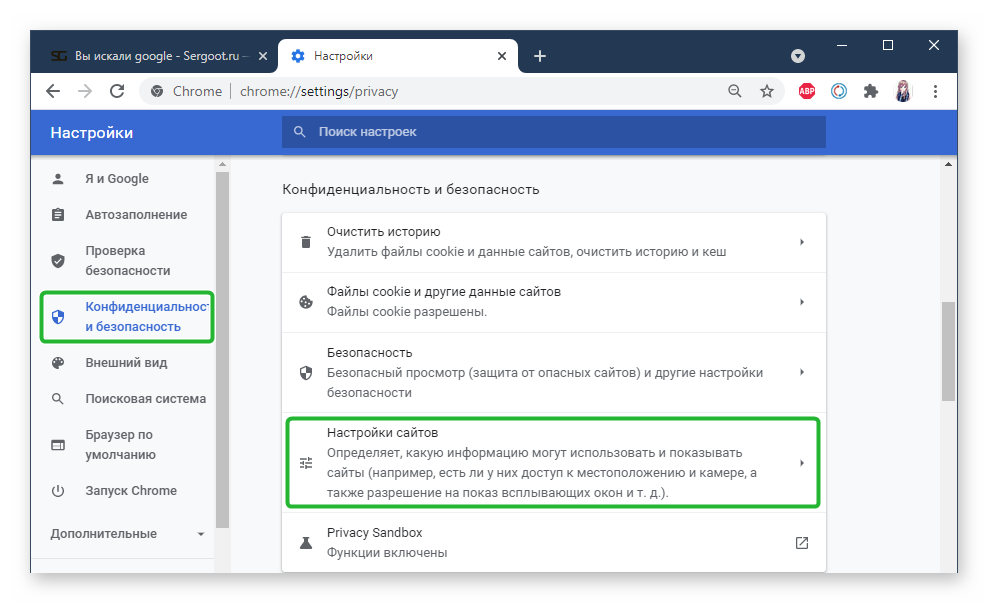
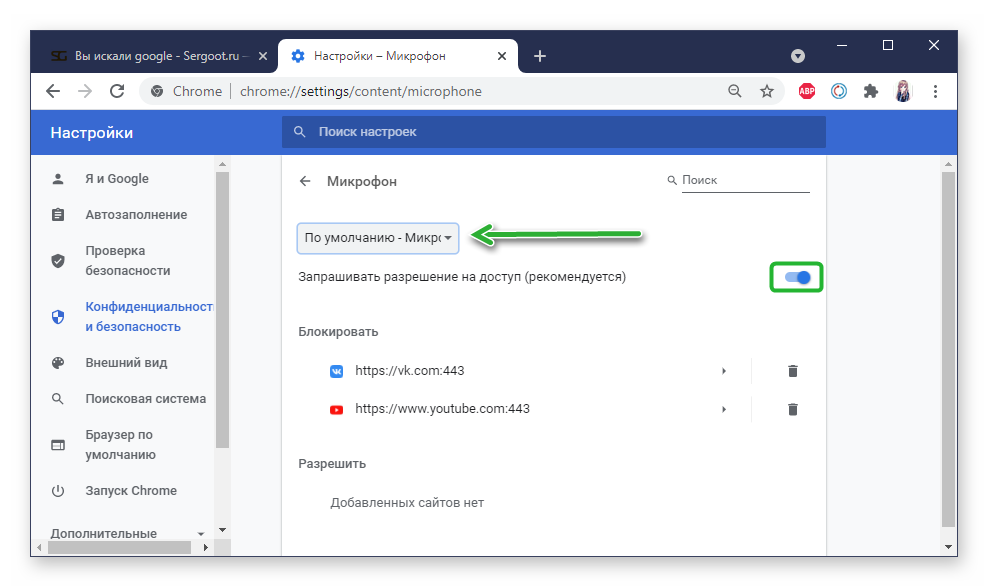
Если микрофон не работает
Бывает после внесения изменений в настройки даже если все разрешения включены голосовой поиск не работает. В этом случае следует удостовериться, что у вас работает само устройство, установлены необходимые драйверы, и в настройках выбран корректный драйвер.
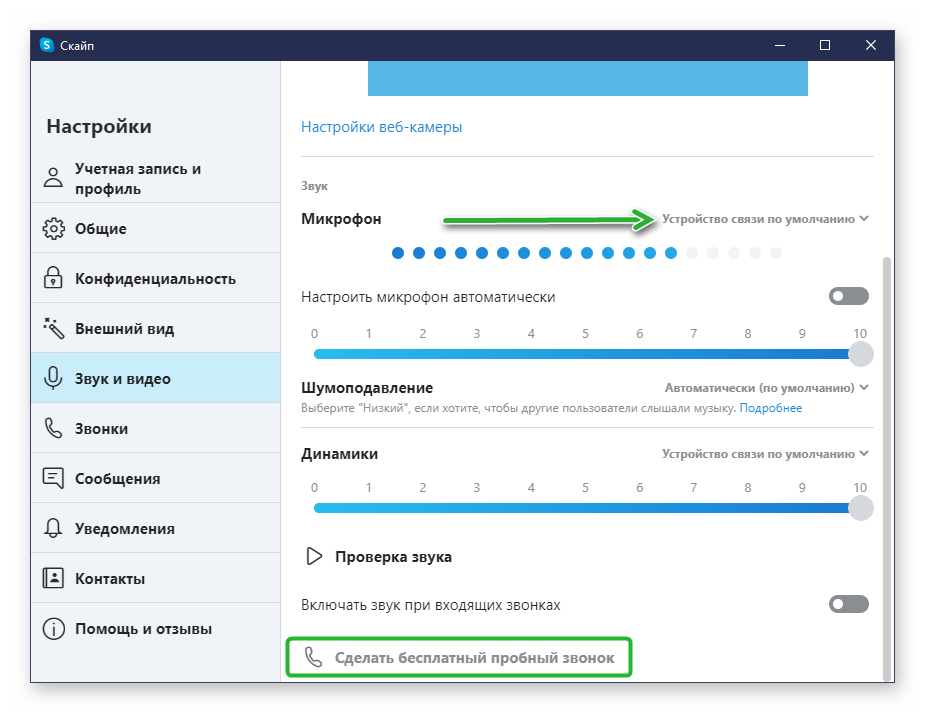
- Для этого запускаем приложение «Запись голоса» в Windows 10. Если вы используете Windows 7 можно попробовать установить Skype или открыть веб-версию Skype в браузере.
- Через утилиту «Запись голоса» можно сделать короткую запись и прослушать её. Если компьютер корректно пишет, значит проблема не в устройстве, а в настройках обозревателя.
- Аналогичным образом микрофон можно проверить и в программе Skype, в которой переходим в «Настройки» / «Звук и видео» и здесь определить корректно ли работает микрофон с помощью тестового звонка.
Если вы используете нестандартный микрофон на компьютере установите актуальные драйверы для этого устройства.
Проверьте чтобы штекер микрофона был вставлен в правильный разъём. Колокольчик микрофона, как правило, розовый и, соответственно, разъём для него окрашен в такой же цвет. Рядом с разъёмом есть подсказка виде небольшого изображения микрофона. Если вставить штекер от записывающего устройства в разъем для наушников, естественно, он работает не будет.
Проверьте целостность кабеля, если он исправен при подключении к компьютеру вы услышите характерный звук подключения нового устройства и автоматической настройки драйверов Windows для него.
На телефоне
В мобильном браузере Google Chrome также можно использовать голосовой ввод. Но для того чтобы запросы корректно срабатывали в телефоне также нужно выдать соответствующее разрешения.
Когда вы переходите на стартовую страницу браузера Google Chrome или просто открывайте новую вкладку справа адресной строке, нажав на микрофон вы можете голосом создавать ключевые запросы для поиска любой информации в интернете.
Если в телефоне разрешение на доступ к микрофону в браузере Google у вас отключены, появятся всплывающее окно с запросом на соответствующее разрешение. Если окно не появляется, а голосовой ввод всё также не работает эти разрешение нужно активировать в настройках смартфона.
На Android:
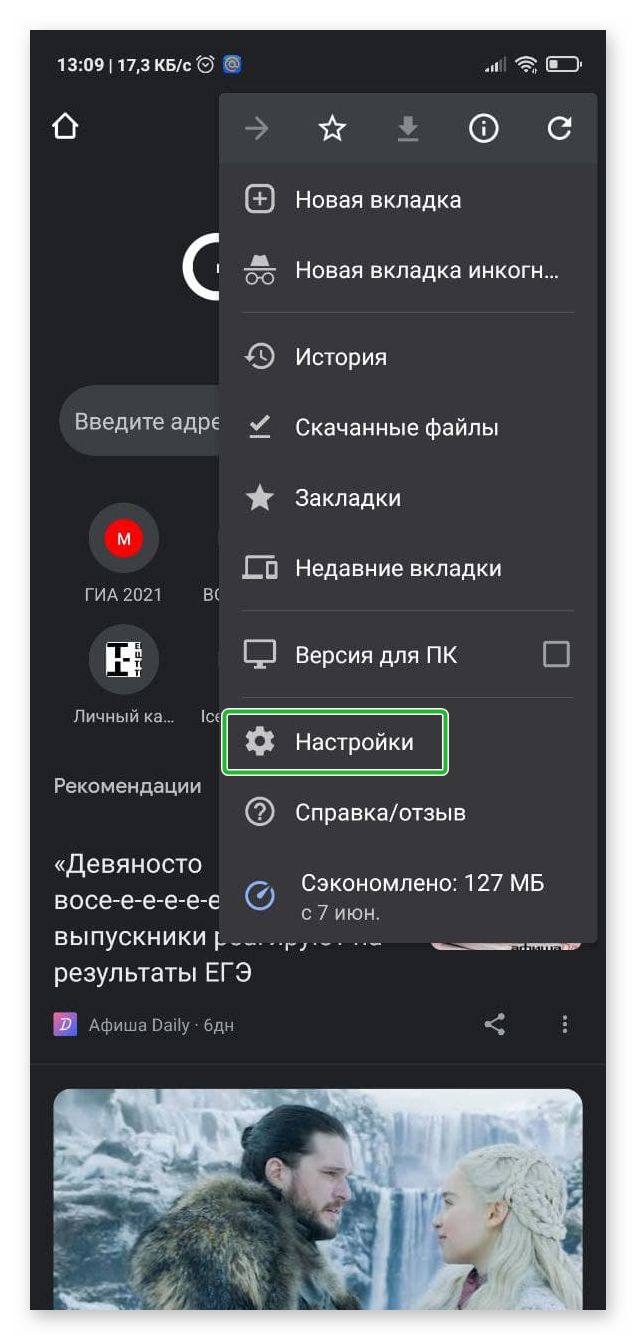
- Кликаем по кнопке где трёх точек в правом верхнем углу интерфейса браузера.
- В открывшемся меню выбираем «Настройки».
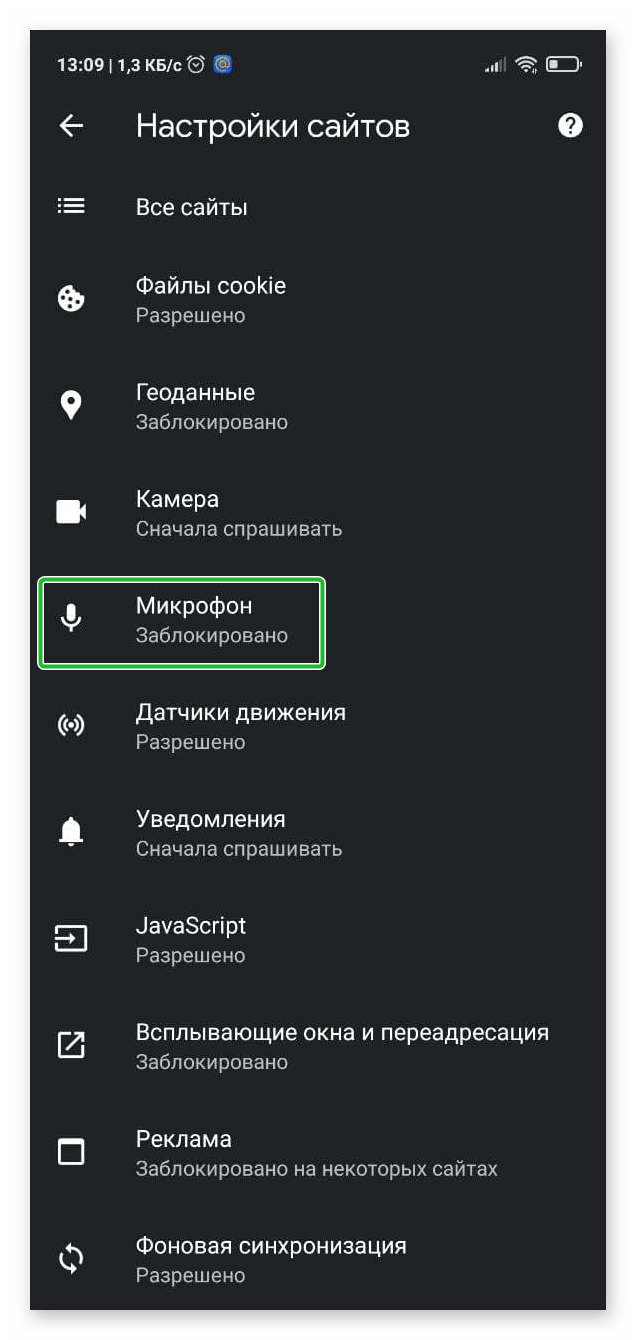
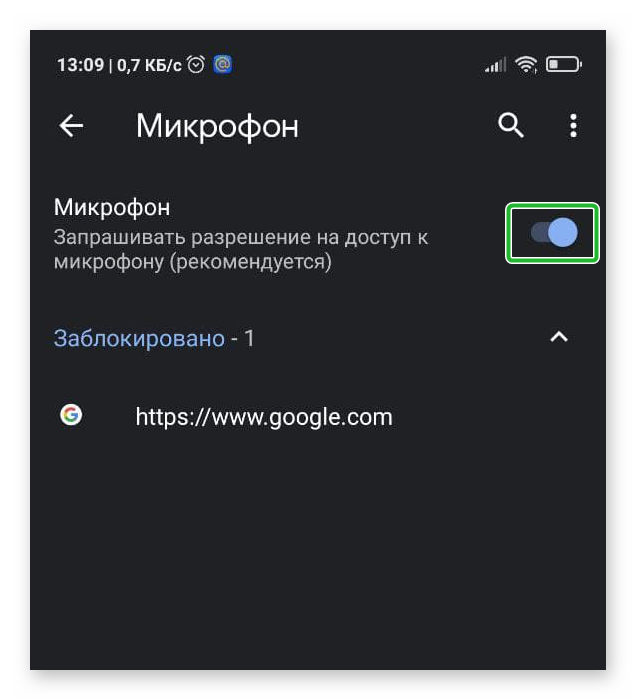
И в открывшемся окне активируем функцию «Запрашивать разрешение на доступ», переключив ползунок вправо.
Если ранее вы добавляли какие-то сайты в исключения здесь вы можете посмотреть их, редактировать, добавить новые или удалить.
Альтернативный способ настроить микрофон в браузере Google Chrome независимо от страницы сайтов, которые вы посещаете.
- Закрываем браузер и переходим в «Параметры» смартфона.
- Переходим в раздел опции «Приложения» / «Все приложения».
- Находим в списке установленных приложений на телефоне Google Chrome и переходим на страницу с подробной информацией о браузере.
- Дальше переходим в раздел «Разрешения приложений».
- Кликаем по опции «Микрофон» и здесь переключаем checkbox в положении «Разрешить».
На iPhone:
При переходе на любые страницы сайтов, где требуется разрешение на доступ к микрофону в яблочных гаджетах соответствующие запросы появляется в нижней части экрана. Вам нужно только нажать кнопку «Разрешить».
Заключение
Микрофон в браузере Google Chrome может использоваться на различных сайтах, например, в социальных сетях, если вы общаетесь в мобильной версии, в различных веб-версиях мессенджера, а также при вводе голосовых запросов в поисковой строке. Теперь вы знаете, как в Хроме разрешить доступ к микрофону на компьютере и в телефоне. Процесс активации данного параметра достаточно простой и выполняется буквально в пару кликов.
Источник: sergoot.ru
ИСПРАВЛЕНИЕ: вашему браузеру было сказано запретить нам доступ к микрофону

- Steam — самая популярная игровая платформа для ПК с миллионами активных пользователей по всему миру.
- Многие пользователи столкнулись с проблемой. Похоже, вашему браузеру было сказано запретить нам доступ к микрофону, поэтому сегодня мы покажем вам, как ее исправить.
- Если вы геймер, вы, скорее всего, использовали Steam хотя бы один раз, и если вы хотите узнать о нем больше, посетите наш раздел Игры.
- Если вы хотите прочитать больше подобных руководств, вам следует заглянуть в наш Центр браузеров.
Steam — один из лучших сервисов цифрового распространения игр, но даже такой отличный сервис, как Steam, может столкнуться с определенными проблемами.
Многие пользователи сообщали, что сообщение » Упс» выглядит так, как будто вашему браузеру было сказано отказать нам в доступе к микрофону .
В сегодняшней статье мы покажем вам, как это исправить, так что продолжайте читать.
Быстрая подсказка:
Поскольку это проблема браузера, вы можете решить проблему, переключившись на другой веб-браузер, например Opera GX.
Opera GX не требует больших ресурсов и легко справляется с любыми типами мультимедиа. В браузере также есть встроенный блокировщик рекламы, который ускоряет загрузку веб-страницы.
Что касается безопасности, есть бесплатный VPN с неограниченной пропускной способностью, который предложит дополнительный уровень защиты.
Кроме того, вы получаете меньше или нулевых ошибок при игре в игры по сравнению с другими браузерами, которые не имеют таких игровых функций.
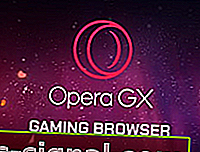
Opera GX
Больше никаких ошибок! Выведите свои игры на новый уровень с помощью этого настраиваемого браузера. Получить бесплатно Посетить веб-сайт
Как исправить ошибку доступа к микрофону в моем браузере?
1. Убедитесь, что вашим приложениям разрешен доступ к микрофону.
- Зайдите в приложение «Настройки» .
- Далее перейдите в раздел Конфиденциальность .

- Включите параметр Разрешить приложениям доступ к вашему микрофону .
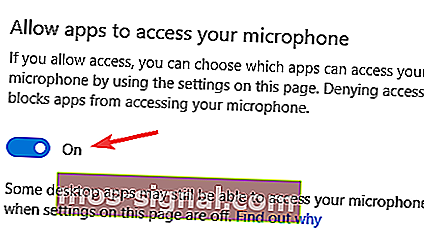
2. Очистите кеш Steam.
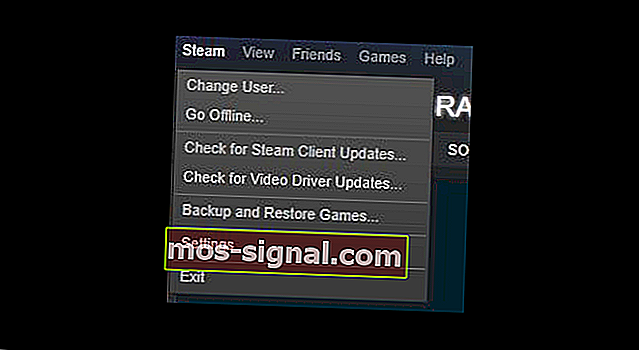
- Откройте меню Steam и выберите « Настройки» .
- На левой панели выберите Просмотр веб-страниц .
- На правой панели нажмите Удалить кеш веб-браузера и
- Затем выберите опцию Удалить все файлы cookie браузера .
3. Отключите антивирус.

- Откройте свой антивирус .
- Зайдите в настройки и найдите функцию, которая управляет вашим микрофоном .
- Отключите эту функцию.
Примечание. Если нет функции настройки микрофона, попробуйте отключить антивирус и проверьте, помогает ли это.
4. Проверьте параметры скрытого звука.
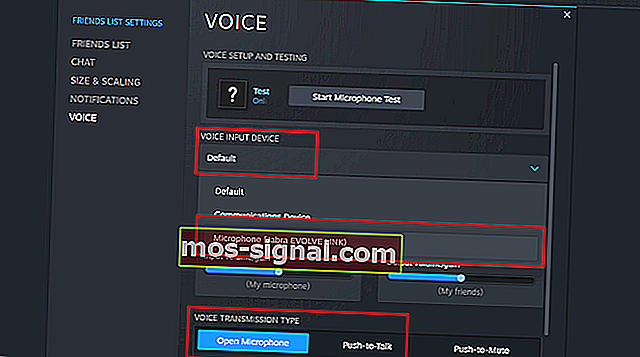
- Откройте окно чата.
- Теперь щелкните значок шестеренки .
- Найдите параметры голоса.
- Убедитесь, что ваш микрофон установлен в качестве устройства ввода.
5. Проверьте настройки своего браузера.
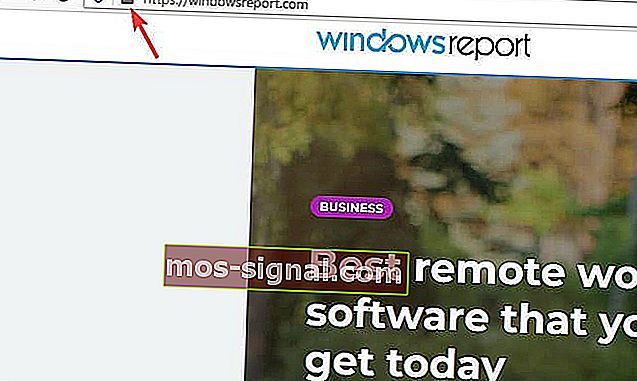
- Щелкните значок замка в адресной строке.
- Теперь найдите разрешения и убедитесь, что текущей странице разрешен доступ к вашему микрофону .
К сожалению, похоже, вашему браузеру было сказано отказать нам в доступе к микрофону, это неудобная проблема, и если вам удалось исправить ее с помощью наших решений, не стесняйтесь оставлять комментарий ниже.
FAQ: узнать больше о Steam
- Как разрешить микрофону доступ к моему браузеру Steam?
Чтобы использовать микрофон со Steam, убедитесь, что у вашего микрофона включен доступ.
- Как изменить настройки голоса в Steam?
Вы можете изменить настройки голоса Steam в разделе « Голос », выполнив действия, описанные в этом руководстве.
- Почему я слышу себя в голосовом чате Steam?
Скорее всего, это связано с тем, что громкость звука на компьютере другого человека слишком высока, что создает эхо.
Ваш микрофон должен быть настроен и готов к работе со Steam прямо из коробки, но если это не так, вы можете легко сделать это в настройках Steam.
Примечание редактора : этот пост был первоначально опубликован в мае 2020 года и с тех пор был переработан и обновлен в августе 2020 года для обеспечения свежести, точности и полноты.
Источник: mos-signal.com