
Интерфейс мессенджера Телеграмм простой и доступный в освоении. Несмотря на легкость управления панелью приложения для общения с другими людьми, у пользователей возникают трудности в изучении его.
В этой инструкции мы расскажем как сохранить фотографию на телефон и персональный компьютер из Telegram вручную. Также покажем как настроить автоматическое сохранение.
Как сохранить фото в мобильном приложении Telegram
Существует несколько способов сохранения готовых фотографий на смартфон на операционной системе Android. Для процедуры сохранения используем инструменты самой операционной системы.
Инструкция по сохранению фотографий в мобильном приложении Телеграм:
- Войдите в мессенджер Телеграм.

- Выберите чат или канал, где вы увидели понравившуюся вам фотографию.
- Кликните по фото.

- Система откроет изображение во весь экран. В правом верхнем углу вы увидите три точки, стоящих друг над другом вертикально.
- Кликните по этим точкам, чтобы попасть в список действий, которые вы сможете совершать с выбранным изображением.
- Найдите пункт «Сохранить в Галерею». Кликните по нему.

Система спросит, действительно ли вы хотите сохранить фотографию в галерею. Кликните «Да». Снизу экрана телефона отобразится надпись, что снимок был успешно сохранен в галерею.
Есть еще второй способ сохранения фотографий.

- Войдите в мессенджер Телеграм.
- Выберите чат, канал или группу, где вы нашли изображение, которое желаете сохранить в телефон.
- Кликните рядом с этим изображением в правой части экрана, ближе к боку телефона.
- Система отобразит список действий, которые можно выполнить.
Найдите пункт «Сохранить в галерею». Кликните по этому пункту. Теперь вы сможете проверить сохранился ли рисунок, изображение или фотография в галерею на телефоне.
Как сохранить фото из Телеграмма на ПК
Принцип действия по сохранению фотографий на персональный компьютер или ноутбук примерно такой же. Только придется дополнительно указать папку хранения, чтобы изображение сразу не попадало в «Загрузки».
Инструкция по сохранению фотографий из мессенджера Телеграм на персональный компьютер:
- Войдите в мессенджер Телеграм.
- Откройте чат или канал, откуда вы хотите взять фотографии и сохранить их на персональный компьютер.

- Пролистайте список и кликните левой кнопкой мыши по изображению.
- Фотография будет открыта браузером во весь экран. Здесь вы можете сделать одно из двух действий. В правом верхнем углу браузера будут отображены иконки в виде корзины, стрелочки «Вправо» для того, чтобы поделиться с другом, стрелочки «Вниз» для того, чтобы скачать на компьютер или ноутбук. Нажимаете стрелочку «Вниз» и скачиваете изображение на компьютер.

Второй способ подразумевает под собой нажатие на фотографию правой кнопкой мыши. В этом случае перед вами будет открыт список, где вы должны кликнуть по пункту с названием «Сохранить картинку как».
- Система откроет перед вами диалоговое окно. Выберите в нем папку, куда будете сохранить изображение.

- Пропишите внизу название фотографии.
- Кликните по кнопке «Сохранить» внизу диалогового окна.

Теперь ваша фотография сохранена в ту папку, в которую прописали. Если вы не прописывали папку, то фотография автоматически загружается в папку «Загрузки», которая находится на диске «C». Опытные пользователи советуют выбирать каталог для загрузки при сохранении фотографии на диске «D». Потому, что при проблеме с операционной системой компьютера, все данные на «С» могут быть уничтожены.
Как включить автоматическое сохранение фото
Вы можете использовать функцию автоматического сохранения фотографий, чтобы не загружать постоянно данные вручную на телефон. Помните, что автосохранение приведет к тому, что память телефона будет заполняться постоянно. Все фотографии, которые вы просмотрите, сохраняться в смартфоне.
Если в телефоне у вас большой объем памяти, то следующая инструкция поможет вам настроить автосохранение с Телеграм на мобильное устройства:
- Войдите в мессенджер Телеграм.

- Кликните по трем горизонтальным полоскам в левом верхнем углу.
- В открывшемся списке выберите «Настройки».

- В настройках перейдите в пункт под названием «Данные и память».
- Когда система откроет эту вкладку, вы увидите несколько блоков. Среди них будет один с названием «Автозагрузка и медиа». В ней расположены пункты выбора через какую сеть производить автосохранение. Активируйте ползунки той сети, через которую вы бы хотели, чтобы фотографии автоматически загружались.
- Если посмотреть еще ниже, то вы найдете блок с названием «Сохранять в галерее». В нем выберите откуда сохранять: из личных чатов, групп или каналов. Или активируйте ползунки напротив всех пунктов.

Как сохранить фото профиля
Если вам понравилась фото профиля пользователя, то вы можете его скачать себе на телефон. Инструкция по сохранению фотографии профиля из мессенджера:
- Войдите в мессенджер Телеграм.
- Найдите группу, канал или человека с понравившемся фото.
- Кликните по аватару этого человека в левой части экрана.
- Система отобразит на экране его профиль. В верхней части находится фотография и три точки, расположенные вертикально. Кликните по ним.

- Система откроет список, в котором выберите в самом низу «Сохранить в галерею».

Фото профиля будет сохранено в вашем телефоне.
Заключение
Теперь вы знаете, как сохранять фотографии в галерею телефона вручную, как настроить автоматическую загрузку. Дополнительно вы узнали, как можно сохранить фотографию профиля. Пользуйтесь этими инструкциями, когда необходимо провести подобные действия.
Источник: tgrminfo.ru
К сожалению, запрашиваемая страница не существует.

Ничего не найдено по данному запросу. Попробуйте воспользоваться поиском чтобы найти то, что Вам нужно!
Что можно сделать?
- Воспользуйтесь поиском
- Перейдите на главную страницу.
Вам также может быть интересно

Что делать если Эпл Вотч не включаются после зарядки Если часы Apple Watch перестали

Какие лампочки должны гореть в модеме Таким образом, если ваше оборудование полностью исправно, значит

Как раскрыть штрих код Как отсканировать штрих кодЗагрузите изображение или сфотографируйте штрих кодВыберите качество

Что лучше для бизнеса Валберис или озон Озон предлагает несколько инструментов продвижения, аналитики, удобный
Источник: ostrovtenerife.ru
Управление кэшем в Telegram

Telegram – это популярный мессенджер для обмена текстовыми и голосовыми сообщениями. Разработчики периодически выпускают обновления системы, чтобы доработать имеющийся функционал. Однако стандартный набор возможностей остается неизменным. Поэтому сегодня мы поговорим о том, как можно очистить кэш в Телеграмме. Также в процессе повествования рассмотрим особенности сохранения пользовательской и системной информации, удаления лишних данных с популярных операционных систем.
Что такое кэш и где он находится
Кэш – это временные файлы, сохраняющиеся в памяти устройства для ускоренной работы с серверами. Если вы используете браузер, то в память ПК или смартфона добавляются:
- Иконки кнопок на открытом сайте.
- Сохраненные в платформе изображения.
- Воспроизведенные ранее медиафайлы.
Сделано это, чтобы не расходовать трафик на однотипное действие дважды, ускорить доступ пользователя к сайтам. В Телеграмме ситуация примерно такая же.
В разных операционных системах временные файлы хранятся в системных папках. Давайте подробнее посмотрим, куда встроенные алгоритмы добавляют системные данные.
Для удобства восприятия разобьем дальнейшее повествование на несколько логических блоков.
Android
Чтобы открыть хранилище кэша на Android-смартфоне:
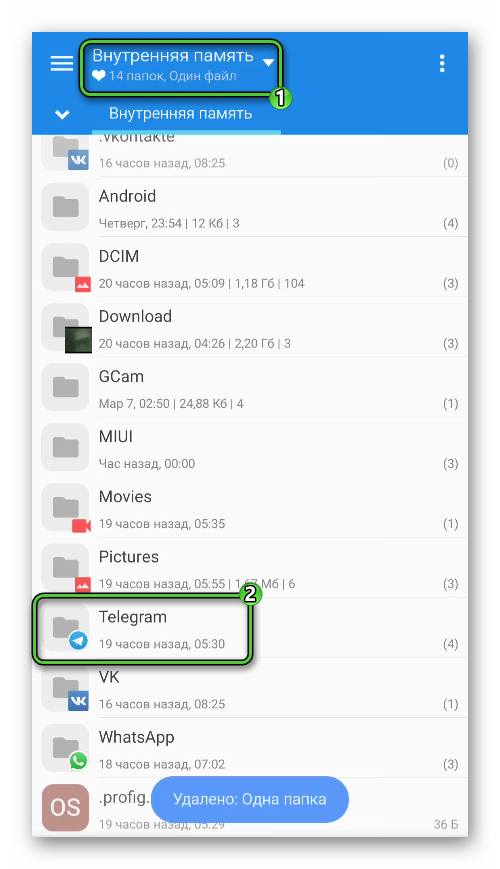
- Разблокируем смартфон и открываем встроенный файловый менеджер.
- В корневом каталоге устройства ищем папку Telegram и переходим к ней. А если она там отсутствует, то ищем ее в корне карты памяти.
В открывшемся окне есть несколько объектов, в которые система помещает персональные данные:
- Audio – различные аудиофайлы и голосовые сообщения.
- Documents – текстовые документы, таблицы и так далее.
- Images – картинки, фотографии.
- Video – видеоролики.
Если с этим пока все понятно, то двигаемся дальше.
iOS
Операционная система от Apple закрыта для простых пользователей, поэтому получить доступ к внутренним папкам на iOS не получится. Если вы используете джейлбрейк, то нужное хранилище находится по пути «/telegram». Внутри находится четыре папки: Audio, Documents, Images и Video». Выбирайте нужную папку и просматривайте данные, сохраненные встроенными алгоритмами.
Windows
В случае с ПК все данные хранятся в папке «Загрузки» текущего профиля. Добраться до нее выйдет так:
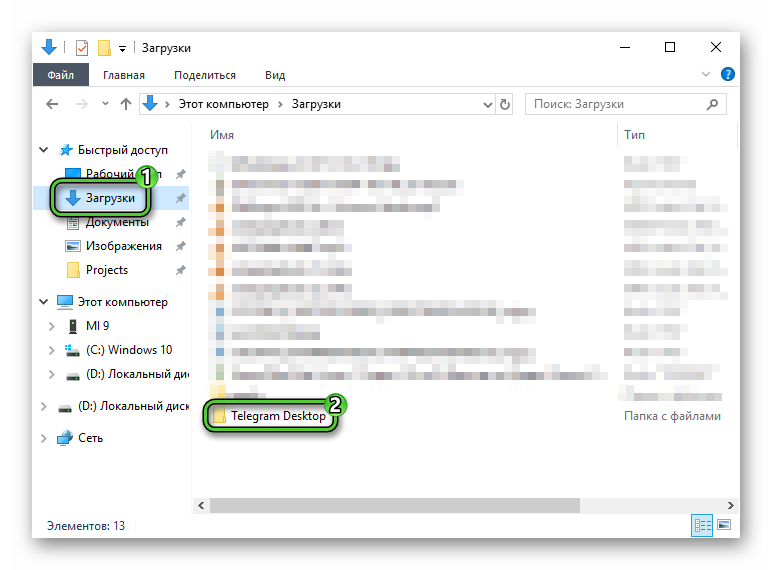
- Запустите «ПроводникWindows».
- С помощью левого меню перейдите в расположение «Загрузки».
- А теперь откройте каталог под названием TelegramDesktop.
Теперь вы знаете, где находится кэш в Телеграмме. Если с этим пока все понятно, тогда двигаемся дальше.
Как очистить кэш
Несмотря на явную пользу от наличия кэша на активном устройстве, однако есть и обратная сторона монеты. Если вы долгое время используете Телеграмм, то в кэше сохраняется много данных, и память устройства захламляется.
Для современных смартфонов это не такая критическая проблема, а вот более старые модели страдают от недостатка физической памяти. Поэтому периодически нужно очищать системную папку, если не внесены соответствующие настройки в приложении. Однако обо всем по порядку.
Давайте посмотрим, как очистить кэш Телеграмма на разных платформах. Для удобства восприятия разобьем дальнейшее повествование на несколько логических блоков.
Android
Чтобы очистить кэш в Телеграмме на Андроид-устройстве, выполняем следующие шаги:
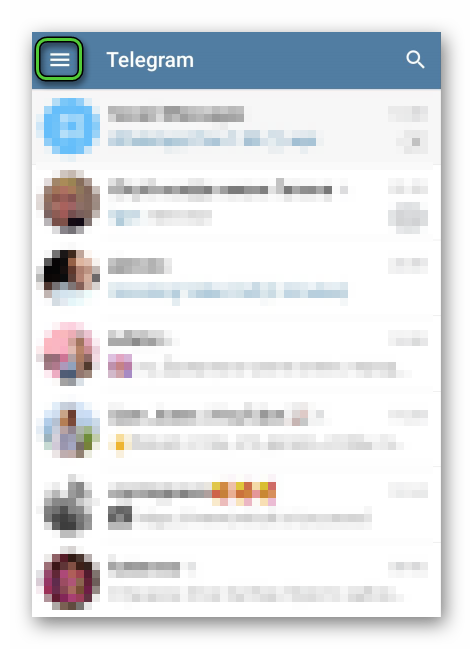
- Разблокируем смартфон и тапаем по иконке мессенджера на рабочем столе.
- Тапаем по значку вызова бокового меню (три полоски в левом верхнем углу).
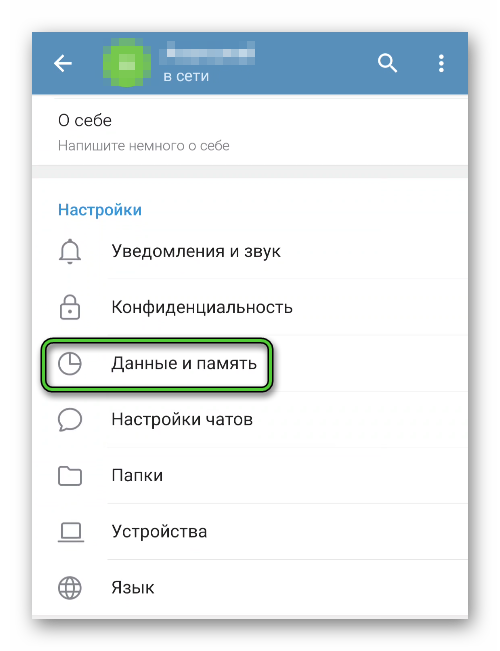
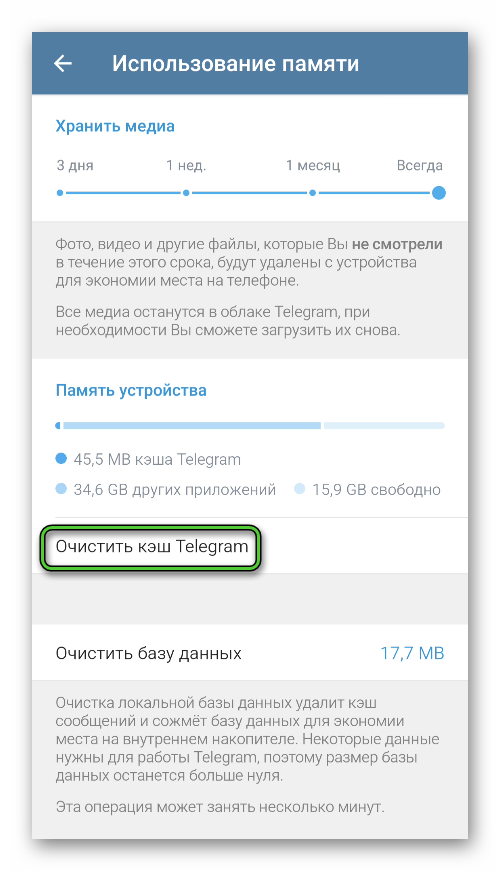
По итогу, можно в настройках телефона посмотреть, сколько освободилось физической памяти.
Если с этим пока все понятно, тогда двигаемся дальше.
iOS
Чтобы очистить кэш на смартфоне от компании Apple, делаем следующее:
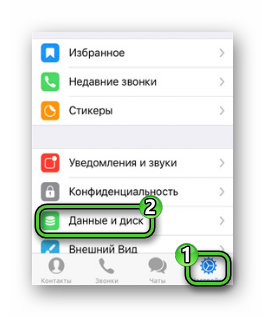
- Разблокируем смартфон и авторизуемся в Телеграмме.
- Тапаем по иконке в виде шестерни в правом нижнем углу пользовательского окна.
- На странички системных настроек пролистываем список вкладок до нахождения «Данные и диск».
Таким образом вся сохраненная пользовательская информация автоматически удалится, а физической памяти на устройстве станет больше в разы.
Windows
Для претворения задуманного в жизнь:
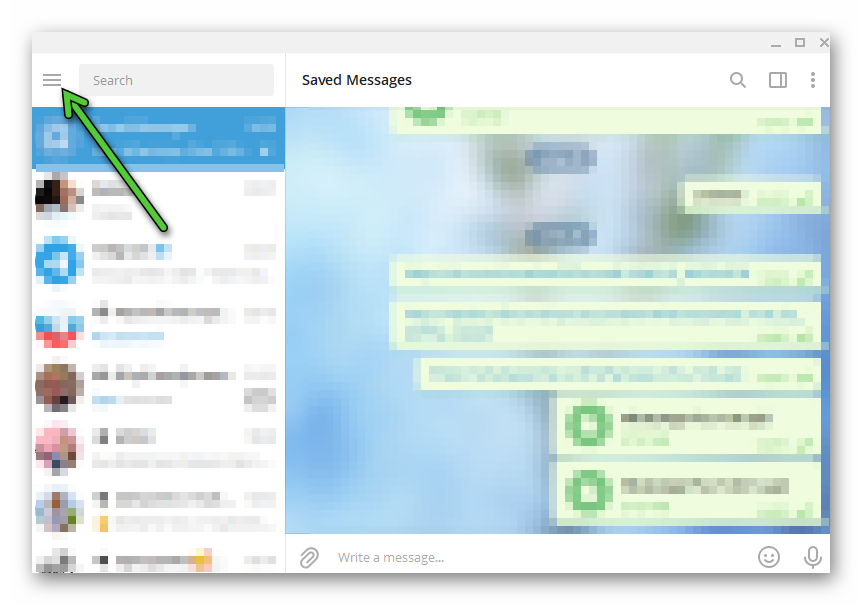
- Кликаем по компьютерной версии Telegram.
- Авторизуемся в системе, и активируем иконку в виде трех горизонтальных полос в левом верхнем углу.
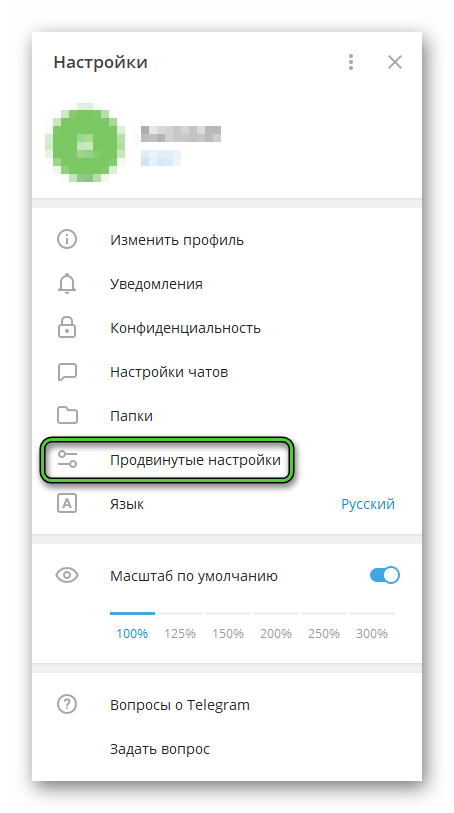
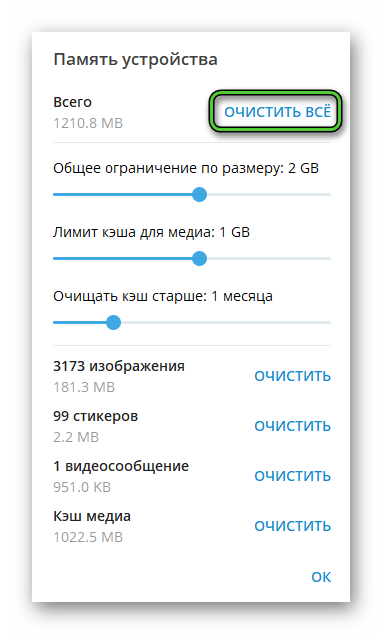
В качестве примера была рассмотрена компьютерная версия мессенджера, а не браузерная.
Примечательно: после очистки кэша, просмотренные ранее объекты уже не будут доступны в оффлайн режиме. Все файлы будут заново скачиваться до воспроизведения, что потребует определенного трафика. Если же временных файлов было много, то на смартфоне или планшете заметно возрастет быстродействие операционной системы.
Автоматическая очистка временных файлов
Разработчики оставили пользователям возможность самостоятельно настроить время жизни файлов кэша, а также их максимальный размер. Для претворения задуманного в жизнь:
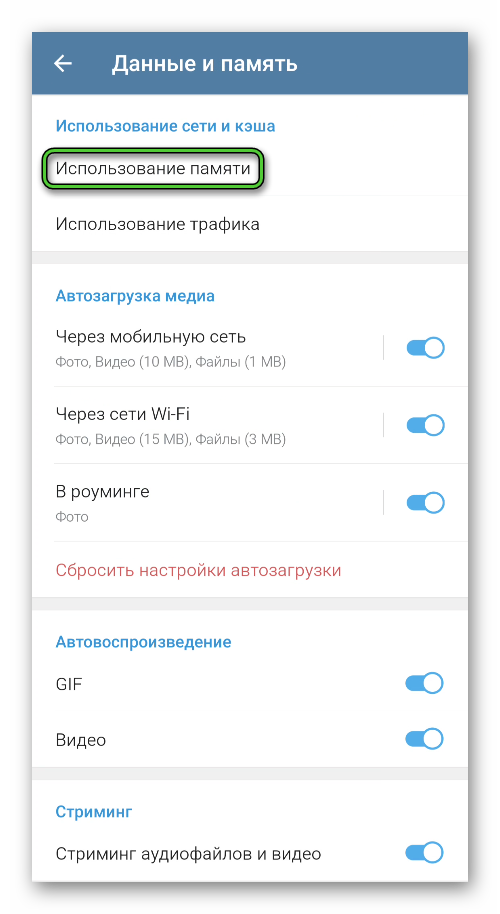
-
Опять запускаем мессенджер у себя на устройстве и переходим к пункту «Использование памяти» на странице настроек.
Таким образом можно задать временной промежуток, после которого данные автоматически будут удаляться их памяти устройства. То же самое произойдет, если кэш превысит допустимый объем.
Если на вашем устройстве ограниченный объем физической памяти, можно убрать автоматическое сохранение медиафалов в хранилище смартфона. Для претворения задуманного в жизнь:
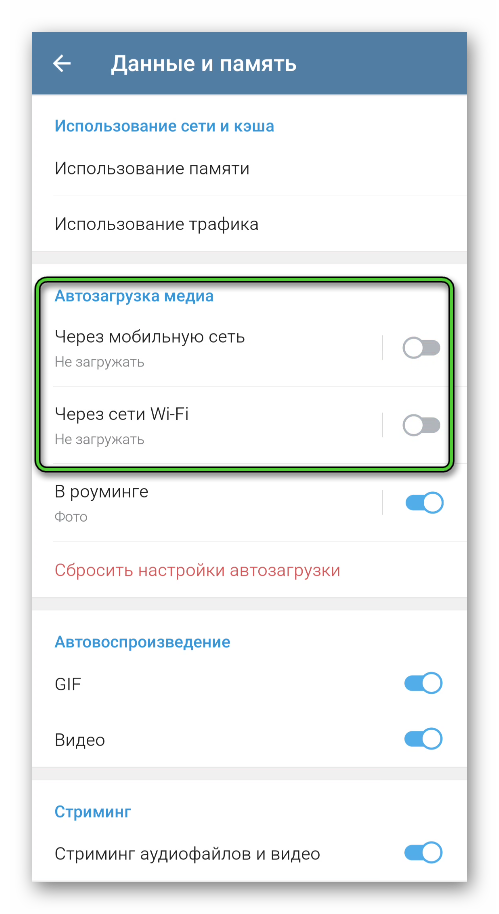
- Опять открываем раздел «Данные и хранилище» на Android или «Данные и диск» на iPhone в настройках мессенджера.
- Находим блок «Автозагрузка медиа».
- Во вкладках «Через мобильную сеть» и «Через сетиWi-Fi» снимаем ползунки с функции «Загружать автоматически».
Система автоматически применит изменения, которые тут же вступят в силу. После этого данные будут погружаться при каждой активации, а память устройства не будет засоряться временными файлами.
Примечательно: аналогично можно настроить работу приложения на Android OS и Windows. Процедура проста в освоении и не потребует существенных временных затрат.
Завершение
Управление кэшем в Telegram – возможность просто и удобно для пользователя регулировать объем временных файлов, а также периодичность их удаления со смартфона. В зависимости от операционной системы, данные сохраняются в разных местах, однако доступ к ним есть только в Android OS и Windows. Устройства Apple не позволят вам перейти во внутреннее хранилище. Для удаления временных файлов достаточно перейти в системные настройки приложения и активировать соответствующий пункт.
Источник: sergoot.ru