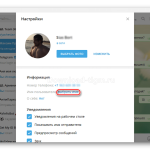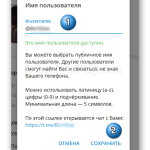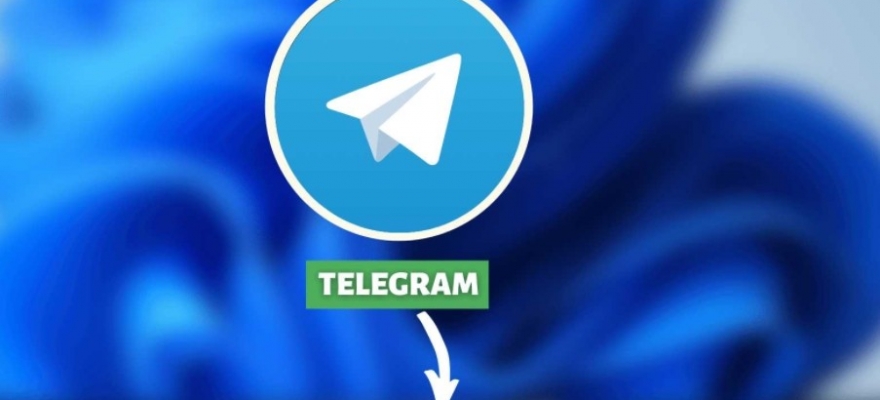
Телеграм – популярный мессенджер, кроссплатформенная система для быстрого обмена текстовыми сообщениями, фото, картинками, видео и аудио. С помощью телеграмма можно создать группу и продвигать свой товар, идеи или просто находиться на связи с группой друзей. Однако телеграм также важен тем, что позволяет передавать файлы практически всех форматов и без сжатия размера и потери качестве. Установив Телеграм на мобильное устройство, практически каждый пользователь пытается скачать Телеграм на Windows 11, чтобы можно было легко и всего в пару кликов обмениваться файлами с ПК с адресатами.
Где скачать Телеграмм для Windows 11?
Скачать Телеграм для Windows 11 не сложно. Установочный файл имеется в Microsoft Store. Для его загрузки достаточно открыть Пуск, Microsoft Store и ввести в поисковую строку нужный запрос.
Выбираем Telegram for Desktop. Кликаем «Получить».
Ожидаем загрузки файла мессенджера на Windows 11.
После загрузки приложения из Магазина Windows 11 Телеграм установится на ПК автоматически без участия пользователя.
Как настроить Телеграм на Windows 11?
После установки приложения на Windows 11 для его запуска достаточно нажать на кнопку «Открыть». Далее нужно нажать «Начать общение».
Выбираем либо вход по номеру телефона, либо со смартфона сканируем QR-код. Для этого в мобильной версии Телеграма нажимаем на профиль (свое фото), далее необходимо выбрать «Настройки» и тапаем «Устройства».
Выбираем «Подключить устройство».
Сканируем QR-код, чтобы произошла синхронизация аккаунтов. Будет осуществлен вход и можно начать без каких-либо настроек, логинов и паролей использовать Телеграм.
Источник: softikbox.com
Как пользоваться Telegram на компьютере?
В этой статье мы расскажем как пользоваться телеграм на пк, само приложение у вас должно быть уже установлено на компьютере. Если нет, пройдите по ссылке и установите.
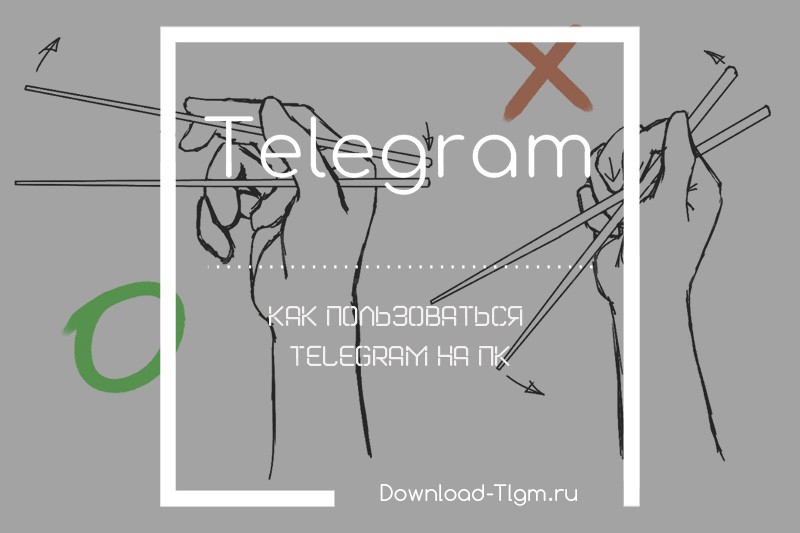
Рекомендуем! MultiSetup
| Официальный дистрибутив Telegram |
| Тихая установка без диалоговых окон |
| Рекомендации по установке необходимых программ |
| Пакетная установка нескольких программ |
Запуск и первичные настройки Telegram
Запускаем приложение, на первом экране нажимаем «Start Messaging», пользователи не владеющие английским языком могут нажать «Продолжить на русском».
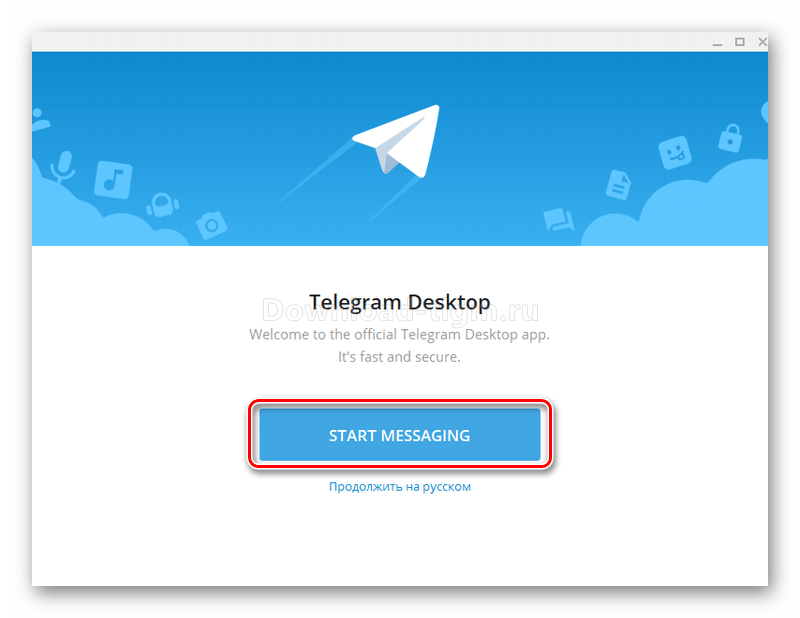
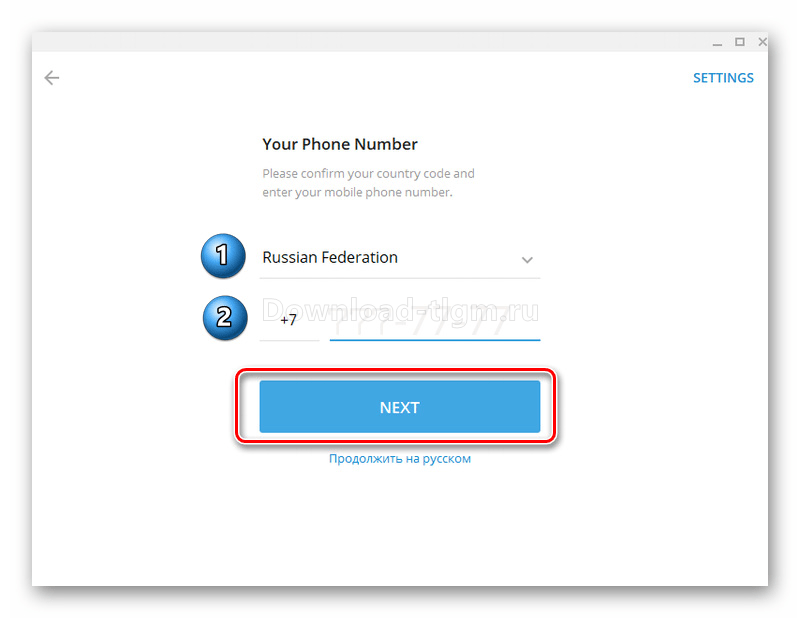

Первым делом, рекомендуем перевести приложение на русский язык, процесс смены языка в мессенджере мы рассматривали в отдельной статье.
Приложение открылось, вы можете начинать общаться или перейти к настройкам, для это нужно нажать на иконку с тремя палочками:
У вас откроется главное меню мессенджера Telegram, переходим в настройки «Настройки».
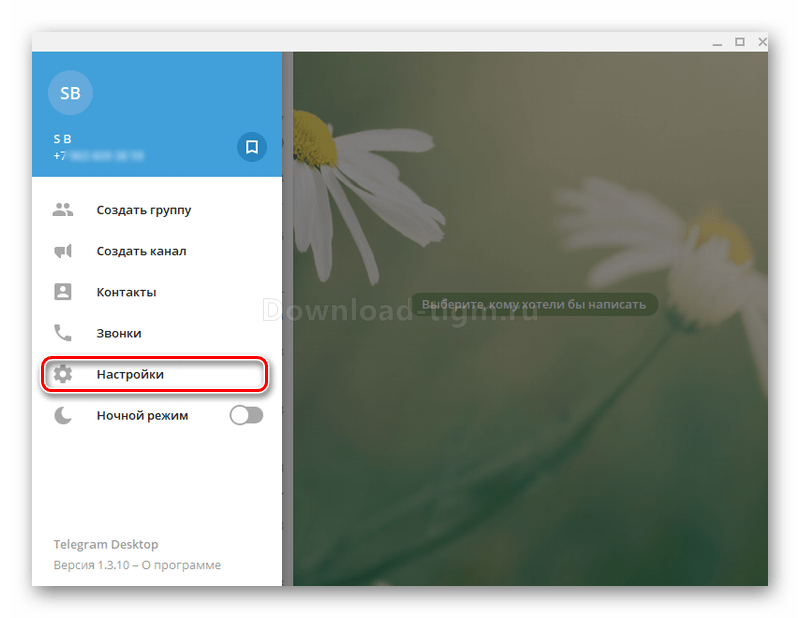
Запустится основное меню настроек. Чтобы начать полноценно пользоваться telegram на ПК загрузим свое фото, зададим имя, ник и можем заполнить информацию о себе, это поможет вашим друзьям быстрее вас узнать. Начнем с установки фото:
- Нажимаем кнопку «Выбрать фото».
- Выбираем фото и нажимаем «Открыть».
- Редактируем свое изображение и жмем «Сохранить».
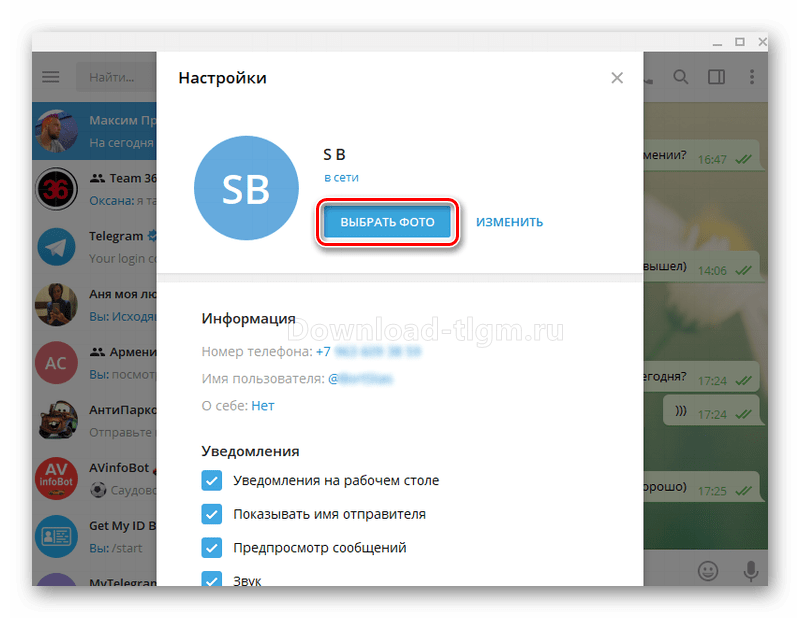
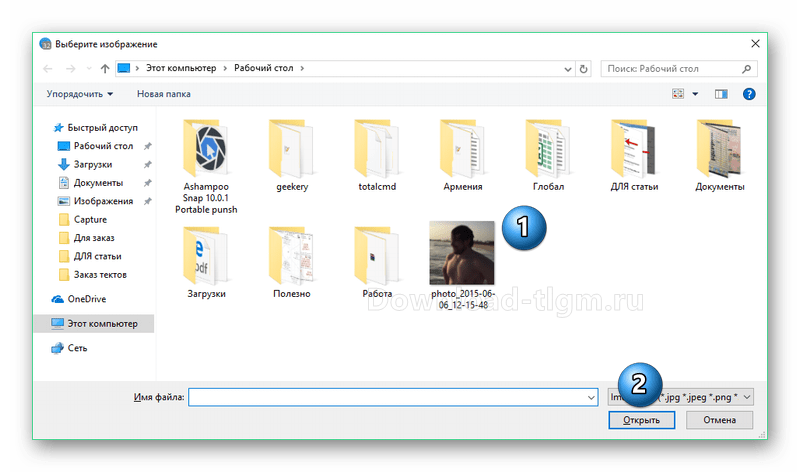
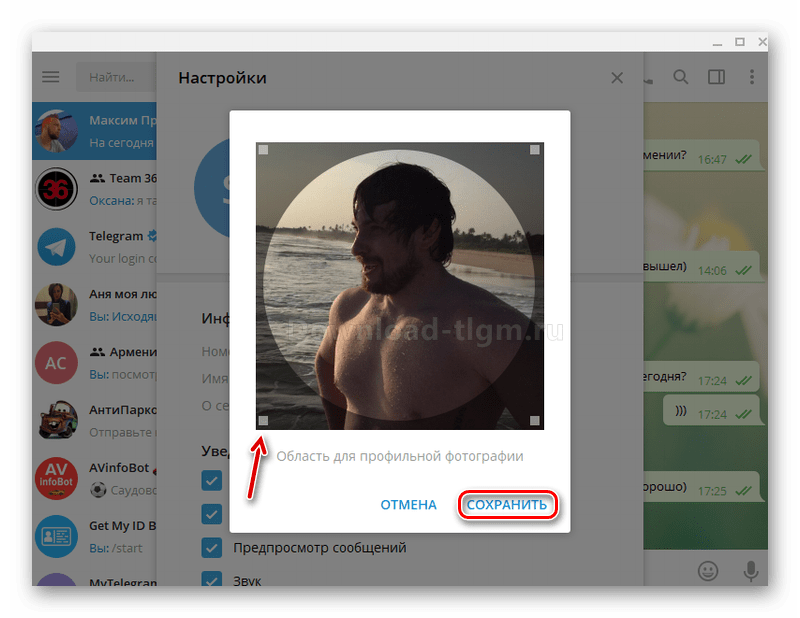
Готово, фото установили. Едем дальше и зададим имя, ник и информацию о себе.
Имя: нажимаем кнопку «Изменить», откроется окошко в нем вводим имя, фамилию и сохраняем данные.
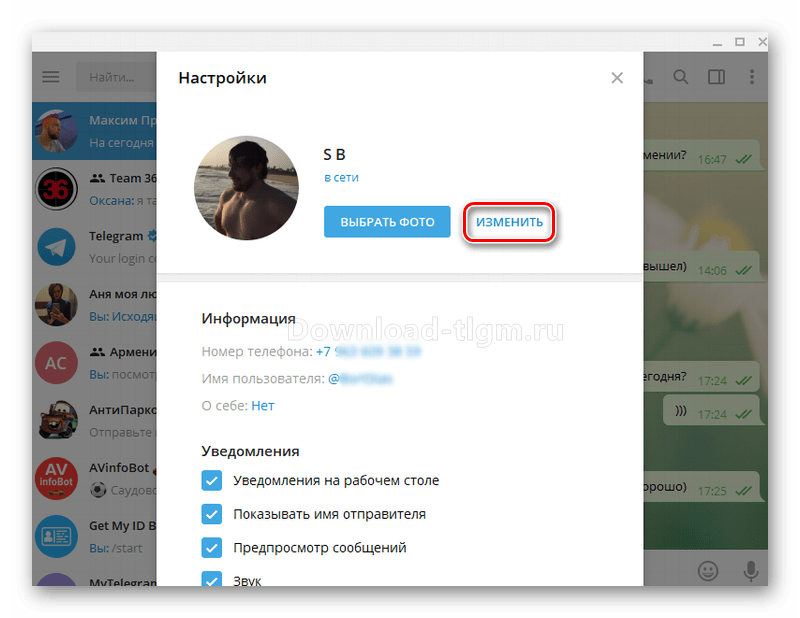
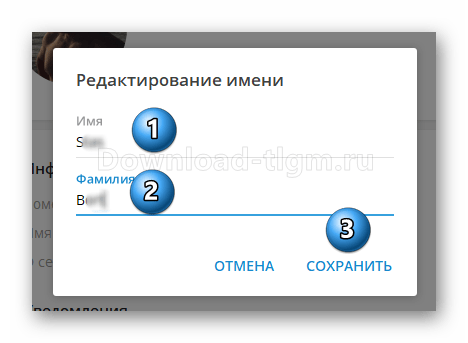
Заполняйте только те поля, которые хотите, язык можно использовать любой.