У нас есть 17 ответов на вопрос Где найти скопированную ссылку в айфоне? Скорее всего, этого будет достаточно, чтобы вы получили ответ на ваш вопрос.
Содержание
- Как посмотреть что было скопировано на айфоне?
- Как на айфоне зайти в буфер обмена?
- Где найти скопированную ссылку в айфоне? Ответы пользователей
- Где найти скопированную ссылку в айфоне? Видео-ответы
Отвечает Никита Красавин
Можно вырезать или копировать контент на iPhone, а затем вставить его на другом устройстве iPhone, iPad, iPod touch или компьютере Mac, и наоборот.
Как посмотреть что было скопировано на айфоне?
Менеджер буфера обмена на iPhoneОткройте Oneboard и нажмите «Clipboard». Приложение автоматически сохраняет содержимое вашего текста.Чтобы получить доступ к этим данным, откройте Oneboard и нажмите на одну из записей. Она сразу копируется, и вы можете вставить ее в любое другое место.6 апр. 2022 г.
Как на айфоне зайти в буфер обмена?
2) После того, как вы все настроили, откройте заметки или приложение, где используется клавиатура. Нажмите и удерживайте значок глобуса, из списка клавиатур выберите SwiftKey. 3) Скопируйте любой текст или ссылку, который попадет в буфер обмена. 4) Откройте любое приложение, где появляется клавиатура.
Буфер обмена на Айфоне, как его очистить

Где найти скопированную ссылку в айфоне? Ответы пользователей
Отвечает Артём Малышев
К сожалению, ни один продукт Apple не имеет истории скопированных . Скопируйте текст или ссылку на свой iPhone, которые сохраняются в .
Отвечает Алексей Телкин
Как открыть скопированную ссылку в Айфоне? АйфонКопированиеТехнический вопрос. Ванеева Ф. 18 сентября 2018 · 4,4 K.
Отвечает Патриарх Иванов
Вставьте скопированный элемент на нужном устройстве. Содержимое удаляется через 2 минуты. Например: скопируем ссылку с iPhone на iPad.
Отвечает Алена Ощепкова
Войдите в любую программу, где предусмотрено поле для ввода текстовой информации. · Посмотрите вниз, где должна открыться панель со скопированной ранее .
Отвечает Ирина Безматерных
Откройте любое приложение с полем для ввода текста. · Зажмите пальцем поле и в меню выберите «Буфер обмена». · В нижней части экрана откроется панель со всеми .
Отвечает Андрей Сурнин
Посмотрите вниз, где должна открыться панель со скопированной ранее информацией. Справа в верхней части кликните иконку со значком корзины. Сделайте отметки на .
Отвечает Петр Гарафутдинов
Как найти скопированную ссылку в телефоне Самсунг. Скопировала, появилось «скопировано в буфер обмена».Где этот буфер? Ответить.
Отвечает Серёжа Килязов
В айфоне нет, так сказать, «видимого» буфера обмена. Вы можете просто что-то скопировать и что-то вставить.
Отвечает Кирилл Ланитин
. оно хранится в буфере обмена, затем скопированную информацию из буфера . 3) Скопируйте любой текст или ссылку, который попадет в буфер .
Где находится буфер обмена в телефоне
Где найти скопированную ссылку в айфоне? Видео-ответы
Как Зайти В Буфер Обмена На IOS.
▽Подробное описание▽ Всем привет! Сегодня покажу, как зайти в буфер обмена НА IOS ▽Реквизиты▽ Если у вас есть .
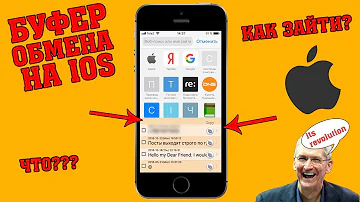
Буфер обмена на Айфоне, как его очистить
Как очистить буфер обмена на Айфоне. Буфер обмена в iOS довольно ограничен. Он может содержать только одну часть .

Как копировать, вставлять, вырезать текст, ссылку на iPhone
В этом видео я покажу, как на iPhone копировать, вырезать и вставить, любой текст, ссылку. Ведь телефоны на iOS .
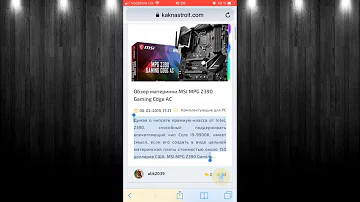
Как настроить Буфер обмена на iPhone?
Привожу 1 из бесплатных способов настроить буфер обмена на iPhone Ссылка на приложение: .

Где в телефоне андроид находится буфер обмена
Android версий 4.4 и выше позволяет сохранить в буфер более одного текстового блока, с возможностью последующего .
Источник: querybase.ru
Как управлять буфером обмена на iPhone (смотреть и удалять, что скопировано)
Когда вы что-то копируете на iPhone, iPad или Mac, оно хранится в буфере обмена, затем скопированную информацию из буфера можно вставить куда угодно. Однако есть одна проблема, если вы скопируете, что-то снова, то предыдущая информация из буфера обмена перезапишется.

Для решения этой проблемы можно использовать менеджеры буфера обмена. Менеджер буфера обмена хранит все, что вы ранее копировали и позволяет это просматривать, копировать и удалять. Для iPhone существует большое количество различных буферов обмена, однако, процесс просмотра буфера обмена на iPhone не такой простой как на Mac или Windows, поскольку в iOS существуют ограничения конфиденциальности. В этой статье разберем, как сохранять в буфер обмена одновременно много информации и просматривать ее на iPhone.
1. Приложения для заметок
Самый простой, но при этом не идеальный способ, это банально вставлять все, что вы скопировали в какое-нибудь приложение заметок, например в стандартные заметки iOS. Еще как вариант использовать чат “Избранное” в Telegram, отправляйте туда все, что может быть важно для вас. Таким образом это получается своеобразный буфер обмена, который можно просматривать и очищать.
Это не простой способ и возможно, вы уже знали о нем. Но тем не менее, такой вариант может подойти, если вы не хотите устанавливать сторонние программы, переживая за конфиденциальность своих данных или у вас закончилось место на iPhone.
2. Команды для буфера обмена
Откройте приложение «Команды» на iPhone или iPad, на вкладке «Галерея» в поиске наберите слово “буфер”. Здесь из списка команд можете выбрать любую понравившуюся команду для работы с буфером обмена.
3. Клавиатура SwiftKey для просмотра буфера обмена
SwiftKey от Microsoft — одна из самых популярных сторонних клавиатур для iPhone и iPad. В данной клавиатуре есть отличные функции, такие как дополнительная цифровая строка и встроенный менеджер буфера обмена.
Как использовать SwiftKey для хранения, просмотра и управления буфером обмена на iPhone или iPad:
Price: Free +
1) Скачайте SwiftKey, откройте его и выполните настройки. Вам нужно будет перейти в «Настройки» > «SwiftKey» > «Клавиатуры» и активировать пункт SwiftKey и “Разрешить полный доступ”.
2) После того, как вы все настроили, откройте заметки или приложение, где используется клавиатура. Нажмите и удерживайте значок глобуса, из списка клавиатур выберите SwiftKey.
3) Скопируйте любой текст или ссылку, который попадет в буфер обмена.
4) Откройте любое приложение, где появляется клавиатура. Нажмите на маленький значок плюса (+).
Примечание. Если откроется клавиатура Apple, выполните снова шаг 2 или установите SwiftKey в качестве клавиатуры по умолчанию.
5) Нажмите иконку буфера обмена.
6) Нажмите Save. Теперь эта информация навсегда сохранится в буфере обмена в клавиатуре SwiftKey.
7) Выполните шаги 4 и 5, чтобы получить доступ к сохраненному тексту в буфере обмена. В этом разделе просто коснитесь нужного текста, чтобы вставить.



Чтобы удалить информацию из буфера обмена, свайпните по тексту влево и выберите «Удалить». Здесь же можно нажат «Edit», чтобы изменить порядок информации в буфере обмена. Вы также можете просматривать и управлять буфером обмена через приложение SwiftKey > Settings > Clipboard.
Кому подойдет такой способ?
- Если вы быстро привыкаете к новой клавиатуре.
- Если вы часто отправляете одну и ту же информацию. Сохраняйте в буфер обмена SwiftKey свои шаблоны ответа и быстро отправляйте по электронной почте всего за пару тапов.
4. Сторонние приложения для управления буфером обмена iPhone
Существует огромное количество различных приложений выполняющих функции менеджера буфера обмена iPhone. Некоторые из них предлагают использовать сторонние клавиатуры. Использование таких приложений для некоторых может сразу отпадать, не всем хочется заменять знакомую iOS-клавиатуру (или одну из ваших любимых сторонних клавиатур).
В некоторых приложениях нужно выполнять слишком много действий просто для того, чтобы сохранить буфер обмена. Нужно, сперва что-то скопировать в буфер обмена, затем открыть это приложение, затем нажать + вставить содержимое буфера обмена и только после этого сохранить. То есть по сути эти приложения нечто иное как обычный блокнот.
Наконец, существует несколько приложений, которые выполняют свою задачу без лишних действий. Вам достаточно просто открыть приложение и буфер обмена автоматически выгрузится в это приложение. Вам не нужно дополнительно нажимать никаких кнопок. К сожалению из-за ограничений конфиденциальности iOS вам придется открывать такие приложения, для выгрузки буфера обмена. В этих приложениях, как правило почти нет рекламы даже в бесплатных версиях.
На примере приложения Oneboard разберем, как работает буфер обмена с сохранением предыдущих копирований и как можно просматривать все записи буфера.
Price: 99,00 ₽
1) Скачайте бесплатное приложение Oneboard за 99₽
2) Скопируйте любой текст, чтобы он сохранится в буфер обмена iOS.
3) Откройте Oneboard и перейдите на вкладку «Clipboard». Приложение автоматически сохранит все содержимое вашего текстового буфера обмена.
4) В будущем, когда будете копировать какой-то важный текст на iPhone, сразу открывайте приложение Oneboard, и оно автоматически сохранит содержимое буфера обмена. Вы увидите, что ваш прошлый буфер обмена также сохранен. Повторяйте эти шаги, для дальнейшего сохранение буфера обмена.
5) Чтобы получить доступ к истории буфера обмена, запустите Oneboard и откройте нужную запись. Запись мгновенно скопируется и вы сможете вставить ее куда угодно.
Для того, чтобы удалить или поделиться записью из буфера обмена, выполните долгое удержание по записи и выберите необходимую опцию.

Примечание. Если приложение сразу не выгрузило ваш буфер, откройте вкладку «List», а затем снова вернитесь на вкладку «Clipboard».
Другие приложения для буфера обмена iPhone
Вот еще три приложения для управления буфером обмена iOS, которые позволят сохранять текущий буфер обмена, вести историю и просматривать прошлые записи буфера обмена.
1. Clipboard Grabber
Price: Free
Приложение сохраняет ваш буфер обмена, сразу после открытия. Но чтобы скопировать сохраненную запись буфера обмена, вам необходимо тапнуть по записи, а затем выбрать «Copy». Для сравнения в Oneboard достаточно одного касания записи.


2. Clips Board
Price: Free +
Для сохранения буфера вам нужно открыть приложение и нажать «Save». Копирование записей буфера происходит одним касанием по записи. Уникальная фишка этого приложения в том, что в нем есть поддержка виджетов экрана сегодня. Через виджеты вы можете быстро получить доступ к сохраненным записям буфера обмена и мгновенно копировать их оттуда без необходимости открывать приложение.


3. Clipboarder
Price: Free +
Приложение сохраняет буфер обмена сразу после запуска. Копирование происходит в несколько шагов. В этом приложении можно редактировать записи буфера обмена.

С помощью сторонних менеджеров для буфера обмена вы всегда сможете вести историю своих копирований, просто запуская одно приложение. Через такие приложения вы сможете удобно копировать, редактировать и очищать записи буфера. В общем такие приложения полезны, они подстрахуют вас от потери важной информации.
Не рекомендуем хранить в таких приложения данные ваших платежных карт, пароли и другую конфиденциальную информацию. Для хранения паролей и данных банковских карт, используйте стандартное iOS-приложение Пароли и функцию автозаполнения в Safari. В таком случае данные очень удобно и быстро автоматически подставляются на сайтах в Safari.
Источник: it-here.ru
Можете ли вы просмотреть историю буфера обмена на iPhone?

Использование функции копирования и вставки — это то, что, вероятно, все пользователи iPhone делали не раз. Вы нажимаете на слово на экране, и как только слово выделяется, вы перетаскиваете ограничивающие полосы, чтобы выбрать весь текст, который вы хотите. Как только вы поднимаете палец, вы нажимаете «Копировать», а затем оно волшебным образом сохраняется где-то на вашем телефоне, пока вы не нажмете в другом месте и не вставите то, что скопировали.
Но куда сохраняется этот текст (или фото) и где находится буфер обмена на iPhone?
Если вы хотите узнать больше об этом и узнать, как просмотреть историю буфера обмена вашего iPhone, вы попали в нужное место. В этой статье мы обсудим буфер обмена iPhone.
Можно ли просмотреть историю буфера обмена на iPhone?
Если вы читаете эту статью, вы, вероятно, уже искали буфер обмена во всех мыслимых местах на своем iPhone. Неважно, как усердно вы будете искать, потому что вы не найдете его. iPhone обрабатывает скопированный текст или изображения, сохраняя их один раз, поэтому у вас не будет доступа к истории буфера обмена.
Однако есть способ увидеть последнее, что вы скопировали. Если вас это интересует, мы покажем, как это сделать.
Как просмотреть последнее, что вы скопировали
Хотя на iPhone нет возможности просмотреть историю буфера обмена. , вы можете увидеть последнее, что вы скопировали. Это достигается с помощью приложения Notes, которое есть на каждом iPhone. Чтобы узнать, как это сделать, выполните следующие действия.
- На главном экране проведите пальцем вправо. В верхней части экрана вы увидите окно поиска. Введите слово “notes.”

- Вы должны увидеть приложение «Заметки». Нажмите на него, чтобы запустить приложение “Заметки”.

- Открыть новую заметку нажав на иконку квадрата с карандашом.

- Открыв новую заметку, нажмите и удерживайте палец в середине экран. Во всплывающем окне нажмите слово “Вставить”

То, что появляется на экране, — это последнее, что вы скопировали. Вы можете использовать этот метод в будущем, чтобы вести учет того, что вы скопировали. Это не совсем то же самое, что и простой просмотр истории копирования, но это способ вести учет вручную. Вам просто нужно не забыть сделать это, если вы хотите сохранить ценную информацию, которую вы, возможно, захотите использовать снова в другой раз.
Приложения для сохранения истории буфера обмена
На вашем iPhone нет возможности сохранять историю буфера обмена, но есть приложения, которые это делают. Если вы не хотите тратить время на вставку скопированного текста или ссылок в приложение Notes, вы всегда можете загрузить что-нибудь, что сделает это за вас. Ниже перечислены некоторые из самых популярных приложений, которые могут вас заинтересовать.
CLIP+

CLIP+ — это простой в использовании менеджер буфера обмена с возможностью копирования и вставки. С помощью этого приложения все, что вы копируете на свой iPhone, будет автоматически сохранено. Текст, фотографии, ссылки и номера телефонов будут надежно сохранены для будущего использования.
Приложение может распознавать различные типы информации, поэтому сохраненные ссылки кликабельны, а телефонные номера можно вызывать одним касанием. Это не бесплатное приложение, но его стоимость минимальна. Он совместим с iOS 8.0 и выше.
Clipboard++

Это бесплатное приложение сохраняет все скопированные элементы и хранит их для последующего использования. Clipboard++ распознает веб-ссылки и телефонные номера. При длительном нажатии в вашем браузере будут открываться ссылки и набираться номера телефонов. Буфер обмена++ — это вариант, если вы хотите сохранить историю всего, что копируете на свой iPhone. Это приложение совместимо с iOS 7.0 или более поздней версии.
Вставить 2

Paste 2 — это бесплатный менеджер буфера обмена, который хранит все, что вы скопировали, и аккуратно упорядочивает их для будущего использования. Как и аналогичные приложения, Paste 2 прост в использовании и подходит для тех, кому требуется история скопированного контента. Это отличный инструмент, если вам нужно сохранить фрагменты текста, и он распознает веб-ссылки и телефонные номера. Он совместим только с iOS 14.0 или более поздней версии, поэтому не будет работать со старыми моделями iPhone.
Где буфер обмена iPhone?
Как и многие другие пользователи iPhone, вы, вероятно, оказались в бесконечном поиске, пытаясь найти приложение буфера обмена на вашем iPhone. Вы не можете найти то, чего не существует, но есть способы начать сохранять историю вырезания и вставки. Использование приложения «Заметки» — это одна из возможностей, но вам нужно не забыть сохранить все вручную. Лучшим вариантом является загрузка приложения для управления буфером обмена.
Вы пытались найти буфер обмена на своем iPhone? Что вы сделали, чтобы решить проблему сохранения истории вырезания и вставки? Вы использовали предложения в этой статье? Дайте нам знать в разделе комментариев ниже.
Источник: gmodz.ru