Камера — одна из основных функций мессенджера Телеграм, которая позволяет пользователям общаться по видеосвязи и делиться видео. Однако некоторые пользователи могут столкнуться с проблемой, когда камера не работает и видеосьемка недоступна. В этой статье мы рассмотрим возможные причины этой проблемы и предоставим решения для ее устранения.
- Причины проблемы с камерой в Телеграм
- Решения проблемы с камерой в Телеграм
- 1. Как включить камеру при видеозвонке в Телеграм
- 2. Как включить камеру в десктопной версии Телеграм
- 3. Как подключить камеру в Телеграм на Android и iPhone
- 4. Как включить встроенную камеру в Телеграм
- 5. Как снимать видео в кружочке с основной камеры
- Полезные советы и выводы
Причины проблемы с камерой в Телеграм
- Ошибки настройки: В некоторых случаях, камера может быть отключена в настройках приложения Телеграм. Это может быть вызвано случайным нажатием на кнопку «Выкл.» или настройкой безопасности аккаунта.
- Проблемы совместимости: Некоторые модели устройств могут иметь совместимостные проблемы с камерой Телеграм. Это может быть вызвано несовместимостью версии приложения Телеграм с операционной системой устройства.
- Технические проблемы: В некоторых случаях, проблема с камерой может быть связана с техническими неполадками в самой камере устройства или с неправильной работой приложения Телеграм.
Решения проблемы с камерой в Телеграм
1. Как включить камеру при видеозвонке в Телеграм
- Независимо от версии приложения Телеграм, можно включить камеру для видеозвонка без дополнительных настроек. Если одному из собеседников не работает камера, просто нажмите на значок камеры, чтобы включить ее.
2. Как включить камеру в десктопной версии Телеграм
- В десктопной версии Телеграм также можно настроить видеозвонок. Для этого выберите нужный чат и нажмите на иконку телефонной трубки в верхней части экрана. В появившемся окне нажмите на значок видеокамеры для автоматического подключения камеры.
3. Как подключить камеру в Телеграм на Android и iPhone
- Для пользователей Android: перейдите в нужный чат, нажмите на три вертикальные точки в левом верхнем углу экрана и выберите «Видеозвонок».
- Для пользователей iPhone: сначала нажмите на миниатюрное изображение профиля контакта, а затем на иконку в виде телефонной трубки.
4. Как включить встроенную камеру в Телеграм
- Чтобы включить встроенную камеру в Телеграм, нужно открыть приложение и перейти в его настройки. Внизу экрана можно увидеть версию приложения. Нажмите и удерживайте на нее, пока не появится изображение человечка. Затем отпустите и повторно нажмите на версию приложения. Появится специальное меню, где нужно выбрать пункт «Включить встроенную камеру».
5. Как снимать видео в кружочке с основной камеры
- Чтобы снимать кружочки с основной камеры в Телеграм, перейдите в нужный чат и один раз нажмите на значок микрофона. Затем он изменится на значок камеры. Нажмите и удерживайте новый значок для записи видео в кружочке.
Полезные советы и выводы
- Перед использованием камеры в Телеграм, убедитесь, что она включена и настроена правильно.
- Если проблема с камерой продолжается, перезапустите устройство и обновите версию приложения Телеграм.
- Если ни одно из предложенных решений не помогло, обратитесь в службу поддержки Телеграм для получения дополнительной помощи.
В этой статье мы рассмотрели основные причины и решения проблемы с камерой в Телеграм. Следуйте указанным инструкциям, чтобы настроить и включить камеру в Телеграм, и наслаждайтесь полноценной видеосвязью с вашими контактами!
Telegram #6: видеозвонки в группах, отложенные голосовые чаты и настройка фонов.
Как включить разрешения в Ватсапе
Для включения разрешений в WhatsApp на вашем телефоне откройте раздел Настройки. Затем перейдите в раздел Приложения и уведомления. В этом разделе вы найдете список всех установленных приложений на вашем устройстве, включая WhatsApp. Найдите WhatsApp в списке и нажмите на него.
В открывшемся окне настройки WhatsApp прокрутите вниз и найдите вкладку «Разрешения». Нажмите на нее.
Здесь вы можете увидеть полный список доступных разрешений для WhatsApp. Переключите ползунки рядом с каждым разрешением, которые вы хотите разрешить. Например, вы можете разрешить доступ к контактам, камере, микрофону и т. д.
Когда вы включите нужные разрешения, нажмите кнопку «Сохранить» или «Применить». Теперь WhatsApp будет иметь доступ ко всем разрешениям, которые вы разрешили.
Таким образом, вы можете настроить разрешения в WhatsApp на вашем телефоне, чтобы приложение могло работать со всеми необходимыми функциями и данными.
Почему не видят фото в Ватсапе
Если вы или этот пользователь не видите фото в Ватсапе, есть несколько возможных причин. Во-первых, возможно, один из вас изменил настройки конфиденциальности, связанные с временем последнего посещения, статусом «в сети» или фото профиля. Чтобы решить эту проблему, вам и этому пользователю необходимо повторно синхронизировать контакты.
Во-вторых, пользователь мог заблокировать вас. В таком случае, вы не сможете видеть фото и другую информацию этого пользователя. Если у вас есть подозрения на блокировку, попробуйте связаться с этим человеком другим способом, чтобы уточнить ситуацию.
Наконец, возможно, вы не сохранили номер пользователя в адресной книге в качестве контакта. Убедитесь, что вы добавили его номер в свои контакты, чтобы видеть его фото и другую информацию. Если номер сохранен правильно, но проблема все еще остается, возможно, что проблема связана с техническими проблемами Ватсапа. В этом случае рекомендуется связаться с технической поддержкой приложения для получения дальнейшей помощи.
Как разрешить доступ к сообществу ВК
Далее нужно выбрать нужного пользователя и нажать кнопку «Назначить руководителем». После этого выбранный пользователь получит доступ к управлению сообществом, и его статус изменится на «Руководитель». Также можно предоставить доступ к сообществу через раздел «Управление» и во вкладке «Участники» выбрать «Модераторы». При нажатии на кнопку «Добавить модератора» появится список всех участников сообщества, и у вас будет возможность выбрать пользователя, которого хотите сделать модератором. После выбора нужного пользователя нужно нажать кнопку «Назначить модератором». После этого выбранный пользователь будет иметь возможность модерировать сообщество. Важно помнить, что предоставлять доступ к управлению сообществом следует только тем пользователям, которым вы доверяете и которые имеют определенные знания и навыки для эффективного управления группой.
Как снять ограничения в телеграмме на айфоне 11
Если у вас возникли проблемы с ограничениями в Telegram на iPhone 11, есть несколько простых шагов, которые можно выполнить, чтобы решить эту проблему.
В первую очередь, откройте настройки вашего iPhone 11. Затем прокрутите вниз и найдите раздел «Конфиденциальность». В этом разделе выберите категорию «Материалы деликатного характера».
В самом низу страницы вы увидите блок с подписью «Ограничения». Найдите в этом блоке опцию «Выключить ограничения» и поставьте галочку напротив нее.
После того, как вы завершили эти шаги, запустите Telegram на вашем iPhone 11. Теперь приложение должно работать без каких-либо ограничений.
Эти действия позволяют убрать ограничения не только на iPhone 11, но и на других устройствах, таких как iOS или Android.
Надеюсь, что эта информация окажется полезной и вы сможете наслаждаться свободным использованием Telegram на вашем iPhone 11!

Почему не работает камера в телеграмме? Отсутствует видео при видеозвонке в телеграмме. Чтобы камера заработала, необходимо подключить ее в прямом режиме без дополнительных настроек во всех версиях приложения. Если этого не сделать, то ни у одного из собеседников не будет возможности осуществить полноценную видеосвязь. Исправить данную проблему достаточно просто — нужно нажать на значок камеры, после чего подпись изменится на «Включено». Это позволит активировать камеру и позволит участникам видеозвонка наслаждаться качественным и безперебойным видеосообщением. Если проблема все еще не решена, рекомендуется обновить приложение до последней версии или связаться с поддержкой телеграмм для получения дополнительной помощи.
Источник: wazzaa.ru
Как включить камеру в телеграмме на Андроиде
В данной статье мы рассмотрим несколько способов включения камеры в телеграмме на устройствах под управлением операционной системы Android. Включение камеры в приложении Телеграмм позволит вам осуществлять видеозвонки, записывать видеосообщения и делать фотографии.
- Включение камеры в Видеозвонке в телеграмме
- Выводы
- Открытие доступа к камере в настройках
- Выводы
- Включение видеозаписи в телеграмме
- Выводы
- Запуск камеры на Андроиде
- Выводы
- Советы и рекомендации
- Выводы
Включение камеры в Видеозвонке в телеграмме
Для начала выберите чат, в котором вы хотите совершить видеозвонок. Затем, в верхней части экрана, вам нужно нажать на иконку телефонной трубки. После этого откроется дополнительное окно, в котором вы увидите значок видеокамеры. Нажмите на этот значок, и трансляция будет автоматически подключена к звонку.
Выводы
- Для активации камеры во время видеозвонка в Телеграмме, следуйте простым инструкциям.
- Проверьте, что вы выбрали правильный чат и нажмите на иконку телефонной трубки.
- Нажмите на значок видеокамеры в появившемся окне, чтобы подключить камеру к звонку.
Открытие доступа к камере в настройках
Если у вас возникла проблема с доступом к камере в Телеграмме, то, возможно, в настройках вашего устройства отключен доступ приложения к камере.
Для исправления этой проблемы:
- Откройте меню «Пуск» на вашем устройстве.
- Выберите «Параметры».
- Далее найдите раздел «Конфиденциальность» и откройте его.
- В разделе «Камера» выберите «Разрешить доступ к камере на этом устройстве».
- Убедитесь, что параметр «Доступ к камере для этого устройства» включен.
Выводы
- Проблемы с доступом к камере в Телеграмме могут быть связаны с настройками устройства.
- Откройте настройки устройства и найдите раздел «Конфиденциальность».
- Включите доступ к камере для приложения Телеграмм.
Включение видеозаписи в телеграмме
Если вы хотите записать видеосообщение в Телеграмме, то это можно сделать прямо в чате с вашим собеседником или в канале, куда вы собираетесь отправить сообщение.
Для записи видеосообщения:
- Найдите нужного собеседника или канал в списке чатов.
- Перейдите в соответствующий чат.
- Удерживайте значок камеры, чтобы начать запись видео.
- Если вы устали удерживать значок, вы можете закрепить видеосъемку, проведя палец вверх по экрану в сторону замочка.
Выводы
- Запись видеосообщения в Телеграмме доступна во всех версиях приложения.
- Просто найдите нужного собеседника или канал и удерживайте значок камеры для записи видео.
- Если вы устали удерживать значок, вы можете закрепить видеосъемку путем проведения пальца вверх по экрану.
Запуск камеры на Андроиде
Если вы хотите быстро запустить камеру на вашем устройстве Android, существует специальная функция, которая позволяет вам запустить камеру, нажав два раза кнопку включения.
Для активации этой функции:
- Найдите и выберите «Настройки (Settings)» на вашем устройстве.
- В разделе «Система (System)» найдите пункт «Жесты (Gestures)» и откройте его.
- Затем выберите пункт «Работа клавиши питания (Power key behavior)».
- В меню «Работа клавиши питания» выберите «Запустить камеру (Launch camera)».
Выводы
- Запуск камеры на устройстве Android можно осуществить нажатием кнопки включения два раза.
- Найдите настройки вашего устройства, выберите раздел «Система» и откройте «Жесты».
- Включите функцию «Запустить камеру» в меню «Работа клавиши питания».
Советы и рекомендации
- Перед использованием камеры в Телеграмме, убедитесь, что у вас установлена последняя версия приложения.
- Если у вас возникли проблемы с камерой в Телеграмме, попробуйте перезапустить устройство и повторить попытку.
- Если ни один из вышеуказанных методов не помогает, обратитесь в службу поддержки Телеграмм для получения дополнительной помощи.
Выводы
Включение камеры в приложении Телеграмм позволяет осуществлять видеозвонки, записывать видеосообщения и делать фотографии. В данной статье мы рассмотрели несколько способов включения и использования камеры в Телеграмме на устройствах под управлением Android. Следуйте инструкциям в статье, чтобы настроить доступ к камере и использовать все возможности приложения. Если у вас возникли проблемы, не стесняйтесь обратиться в службу поддержки Телеграмм для получения дополнительной помощи.
Как делать кружочки в ТГ из видео
Чтобы записать кружочек в Телеграме, вам необходимо открыть любой чат в приложении. Далее, в поле для ввода сообщения, рядом с ним находится значок микрофона. Вам нужно коснуться этого значка лишь один раз, чтобы переключиться на запись голосовых сообщений.
После активации этой функции, вам будет доступна возможность записывать кружочки любой длительности и отправлять их собеседникам. Для записи кружочка, вам нужно просто удерживать нажатой кнопку микрофона и произносить свое сообщение в микрофон устройства.
Вы можете записывать кружочки как длинные, так и короткие — все зависит от вашего желания и потребности передачи информации. Не забудьте отпустить кнопку микрофона, чтобы сообщение было отправлено. Таким образом, вы сможете использовать функцию записи кружочков в Телеграме для более удобного и быстрого общения с вашими собеседниками.
Как писать разными шрифтами в телеграмме
Для того чтобы писать разными шрифтами в приложении «Телеграмм», необходимо выполнить несколько простых шагов. Во-первых, нужно выделить текст, который вы хотите оформить по-другому. Для этого нажмите правую кнопку мыши, если вы используете компьютерную версию программы, или просто удерживайте палец на экране, если вы пользуетесь мобильным устройством.
После этого всплывет контекстное меню со множеством опций форматирования. Найдите в нем пункт «Форматирование» и выберите тип шрифта, который вам подходит.
Также, используя контекстное меню, можно создавать гиперссылки. Это очень удобно, если вы хотите поделиться ссылкой на веб-страницу или передать какую-то информацию. Выделите нужное слово или фразу, затем выберите опцию «Добавить гиперссылку» и введите соответствующий URL-адрес.
Все эти простые действия позволяют вам легко изменять стиль текста и делать сообщения более яркими и выразительными.
Как записывать кружочки на айфоне
Для того чтобы записать кружочек на айфоне через Телеграм, необходимо открыть любой чат в приложении. Затем, рядом с полем для ввода текстового сообщения находится значок микрофона. Его нужно один раз коснуться, чтобы переключиться на режим записи голосовых сообщений. После этого можно начать говорить, и все сказанное будет записано в виде кружочка. На экране отобразится индикатор времени, показывающий протяженность записи, а также будет воспроизведен фоновый шум. Если во время записи возникли проблемы, можно отпустить микрофон и запись будет автоматически остановлена. Чтобы отправить голосовое сообщение, достаточно нажать на него и выбрать нужную опцию, например, «Отправить». Таким образом, айфон позволяет записывать кружочки в Телеграме, что может быть полезно при общении с друзьями и коллегами.
Как записывать кружочки в ТГ с фильтрами
Если вы хотите записать видео с фильтром, нажмите на значок «мордашки» в нижнем правом углу экрана. Выберите желаемый фильтр и начните запись. Кружочек с фильтром будет доступен в чате после того, как вы закончите запись. Вы можете дополнительно редактировать видео, добавлять подписи, текст и рисунки до того, как отправите его в чате. В этом случае вы можете использовать инструменты редактирования Телеграм для создания уникального видео-сообщения. Кроме того, вы можете отправить видео в Хранилище Облака Телеграм для сохранения, или поделиться им с другими пользователями в приложении. В общем, запись кружочков в Телеграм с фильтрами — это простой и удобный способ добавить немного разнообразия в коммуникацию с друзьями и близкими.

Чтобы включить камеру в приложении Telegram на Android, следуйте этим простым шагам. В начале откройте нужный чат, где вы хотите использовать камеру. Затем в верхней части экрана вы увидите иконку телефонной трубки. Нажмите на нее, чтобы начать видеозвонок. После этого появится дополнительное окно с различными функциями. В этом окне найдите значок видеокамеры и нажмите на него. Таким образом, вашу камеру включат, и трансляция изображения начнется автоматически. Теперь вы можете видеть своего собеседника и общаться с ним в режиме видео. Когда закончите разговор, просто закройте окно видеозвонка и вернитесь к обычному чату. Эти инструкции помогут вам быстро и легко использовать камеру в Telegram на Android.
Источник: shortsy.ru
В Telegram на Android появились долгожданные видеозвонки
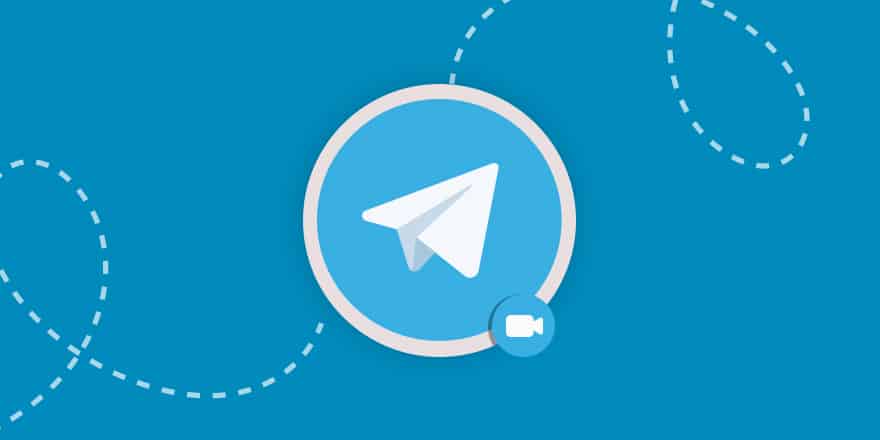
Никто не будет спорить с тем фактом, что WhatsApp во многом уступает своему прямому конкуренту — Telegram, располагающему такими функциями, которых в WhatsApp по-прежнему нет.
Теперь же этот мессенджер точно закрепит своё первенство среди лучших коммуникационных приложений, ведь в Telegram появились видеовызовы! Да, единственная функция, которая выделяла WhatsApp, теперь есть и в детище Павла Дурова.
Видеозвонки в Telegram на Android
Ещё в июне видеозвонки были доступны в beta-версии Telegram, сегодня же эта функция стала доступна абсолютно для всех пользователей и во всех странах. Сделать видеозвонок в Telegram очень просто:
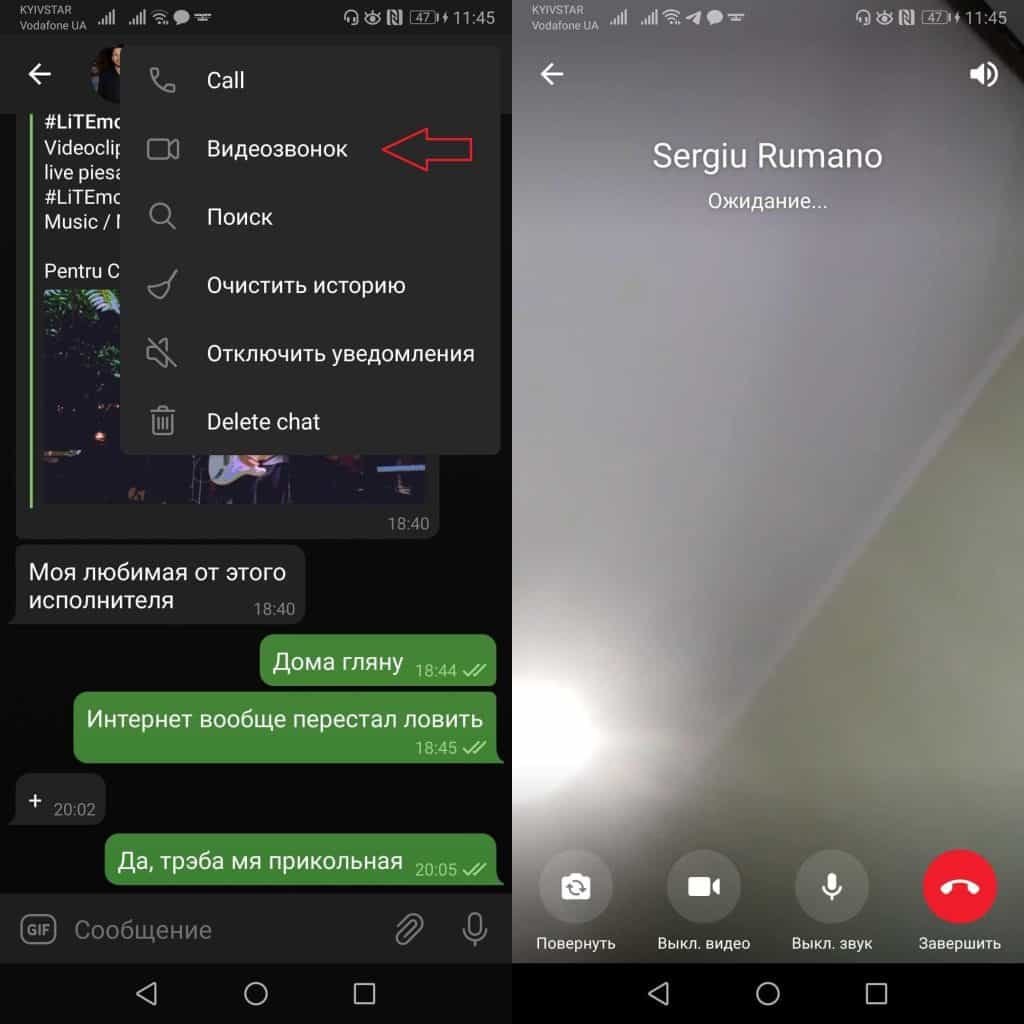
- Убедитесь в том, что у вас установлена последняя версия мессенджера. На момент написания статьи это Telegram 7.0.0 (20549). Скачать её можно c сайта App Center.
- Установите приложение и авторизуйтесь в нём.
- Зайдите в чат с нужным контактом, нажмите на три вертикальные точки в правом верхнем углу и выберите опцию «Видеозвонок».
В окне вызова вам будут доступны такие опции, как включение/отключение камеры, включение/отключение звука, поворот камеры и завершение вызова.
Кроме того, стоит отметить, что видеозвонки в Telegram поддерживают режим Picture in Picture, позволяя вам таким образом пользоваться смартфоном, не завершая вызов, а просто минимизировав картинку до определённого размера, которая будет отображаться в углу интерфейса.
На данный момент это только Alfa-версия приложения, поэтому в ней покамест нет групповых видеозвонков, но, как уверяет Telegram, появятся они на протяжении нескольких месяцев.
Читайте эту статью, если вы после этого обновления решили перейти из WhatsApp в Telegram, чтобы сделать это быстрее и проще всего.
Telegram
Качайте самую актуальную версиюTelegram, перейдя по этой ссылке, и пользуйтесь видеозвонками, общаясь со своими контактами.
Источник: news.androidlist-russia.com