Telegram – одно из самых популярных мессенджеров, предлагающий широкий спектр возможностей для общения и обмена файлами. Одной из наиболее удобных функций является возможность загрузки файлов, которые можно сохранить и просматривать в специальном разделе приложения.
Чтобы попасть в раздел загрузок в Telegram, нужно выполнить несколько простых шагов. Во-первых, откройте приложение и перейдите на главный экран. Затем нажмите на значок «Настройки», который обычно располагается в верхнем правом углу экрана.
В разделе «Настройки» найдите пункт «Хранение данных и приложения». При нажатии на него появится список всех загруженных файлов. Здесь вы сможете найти и просмотреть все сохраненные файлы, а также управлять ими.
Telegram предоставляет возможность отсортировать файлы по типу: аудио, фото, видео, документы и т.д. Вы также можете использовать поиск для быстрого поиска нужного файла. Благодаря удобному интерфейсу и интуитивно понятным настройкам, доступ к загрузкам в Telegram становится максимально простым и удобным.
Как найти и загрузить нужный файл на канале в Телеграм
Как получить доступ к загрузкам в Telegram
Telegram — популярный мессенджер, который позволяет пользователям обмениваться сообщениями, фотографиями, видео, аудио и другими файлами. В Telegram есть возможность загружать файлы и хранить их в специальном разделе «Загрузки».
Перейдите в раздел «Загрузки»
Для того чтобы получить доступ к загрузкам в Telegram, следуйте этим простым шагам:
- Откройте приложение Telegram на своем устройстве.
- В нижней части экрана вы увидите навигационную панель с различными вкладками, в том числе «Чаты», «Контакты» и «Загрузки». Нажмите на вкладку «Загрузки».
Просмотрите загрузки
После того, как вы перешли в раздел «Загрузки», вы увидите список всех файлов, которые вы загрузили в Telegram. Здесь отображается информация о каждом файле, такая как название, размер и дата загрузки.
Если вы хотите просмотреть файл, просто щелкните на нем для открытия. В зависимости от типа файла, Telegram может использовать встроенные инструменты для просмотра или открыть файл в другом приложении.
Управление загрузками
В разделе «Загрузки» есть несколько дополнительных функций и инструментов для управления вашими загрузками:
- Удаление: Чтобы удалить файл из списка загрузок, просто смахните его влево или вправо.
- Сортировка: Вы можете отсортировать файлы по названию, размеру или дате загрузки, нажав на соответствующую надпись в верхней части экрана.
- Поиск: Если у вас много загрузок и вы хотите найти конкретный файл, воспользуйтесь функцией поиска, которая обычно представлена значком лупы.
Теперь вы знаете, как получить доступ к загрузкам в Telegram и управлять ими. Приятного использования!
Откройте приложение Telegram
Для того чтобы войти в загрузки в Telegram, необходимо сначала открыть приложение на своем устройстве.
Шаг 1: Найти иконку Telegram на экране главного меню
После разблокировки устройства найдите иконку Telegram на главном экране или в списке приложений. Она обычно имеет вид белого круга с голубым самолетом внутри.
Шаг 2: Нажмите на иконку Telegram для запуска приложения
Как только вы найдете иконку Telegram, нажмите на нее, чтобы запустить приложение. Обычно оно открывается на главном экране чата.
Теперь вы готовы использовать все функции Telegram, включая загрузки файлов. Продолжайте следовать инструкциям, чтобы узнать, как зайти в загрузки в Telegram и начать загружать файлы.
Войдите в свой аккаунт или зарегистрируйтесь
Чтобы воспользоваться функцией загрузки в Telegram, необходимо пройти процедуру входа в свой аккаунт или, в случае его отсутствия, зарегистрироваться.
Для входа в свой аккаунт введите ваш номер телефона, который был указан при регистрации. После этого вам будет отправлено SMS-сообщение с кодом подтверждения, который нужно будет ввести в соответствующее поле.
Если у вас еще нет аккаунта в Telegram, то для начала необходимо зарегистрироваться. Для этого введите свой номер телефона, после чего вам будет отправлено SMS-сообщение с кодом подтверждения.
После успешного входа или регистрации вам станут доступны все функции приложения, включая загрузку файлов. При необходимости установите пароль для своего аккаунта, чтобы обеспечить его безопасность.
Перейдите в настройки приложения
Чтобы получить доступ к разделу загрузок в Telegram, вам нужно открыть настройки приложения.
Для этого нажмите на иконку с тремя горизонтальными полосками, которая расположена в левом верхнем углу экрана.
После этого откроется боковое меню, в котором вы увидите различные разделы настроек.
Прокрутите список вниз и найдите раздел «Настройки». Нажмите на него, чтобы перейти к настройкам приложения.
В разделе настроек вы найдете различные параметры, связанные с использованием Telegram. Одним из этих параметров будет и раздел «Загрузки».
Чтобы зайти в загрузки, нажмите на раздел «Загрузки». В этом разделе вы сможете управлять настройками загрузок файлов в Telegram.
Найдите и выберите раздел «Загрузки»
Чтобы зайти в раздел «Загрузки» в Telegram, вам нужно выполнить несколько простых шагов. Сначала откройте приложение Telegram на своем устройстве и перейдите на главный экран.
Далее, в верхней части экрана вы увидите несколько значков: перечислим символы загрузки, звонок и облако с молнией. Нажмите на символ перед облаком с молнией, который представляет загрузки. Обратите внимание на то, что это символ может варьироваться в зависимости от операционной системы вашего устройства.
После нажатия на символ загрузки вы попадете в раздел «Загрузки». Здесь вы найдете список всех файлов, которые вы загрузили из Telegram. Файлы могут быть разделены по типам, таким как фотографии, видео, аудио, документы и т.д.
Чтобы просмотреть загруженные файлы, просто прокрутите список вниз и найдите нужный файл. Если вы хотите удалить файл из раздела «Загрузки», просто смахните его влево или вправо и нажмите на соответствующую кнопку удаления.
Теперь вы знаете, как зайти в раздел «Загрузки» в Telegram. Этот раздел очень удобен для хранения и управления вашими загруженными файлами в приложении Telegram.
Теперь вы можете просматривать и управлять загрузками в Telegram
Телеграм предоставляет своим пользователям удобный функционал для загрузки и управления файлами. Вы можете легко просмотреть все ваши загрузки, отсортированные по типу и размеру.
Чтобы открыть раздел загрузок в Telegram, просто откройте меню приложения и выберите «Загрузки». В этом разделе вы увидите список всех файлов, которые вы загрузили в телеграм. Если вы хотите найти определенный файл, вы можете воспользоваться функцией поиска.
Вы также можете отсортировать свои загрузки по типу, чтобы было удобнее найти нужный файл. Например, вы можете просмотреть только изображения, видео или документы. Это очень полезно, если у вас много загрузок и вы хотите сориентироваться в них.
Если вы хотите освободить место на своем устройстве, вы можете удалить ненужные загрузки прямо из раздела «Загрузки». Просто выберите файлы, которые вы хотите удалить, и нажмите на соответствующую кнопку. Телеграм также предоставляет возможность автоматически удалять загрузки после того, как они были просмотрены.
Вопрос-ответ:
Каким образом можно зайти в раздел загрузок в Telegram?
Чтобы зайти в раздел загрузок в Telegram, необходимо открыть приложение Telegram на своем устройстве. Затем нажмите на значок «Три полоски» в левом верхнем углу экрана. В появившемся боковом меню выберите «Настройки». В окне «Настройки» пролистайте вниз до раздела «Данные и сохранение». В этом разделе вы найдете пункт «Загрузки». Нажмите на него, чтобы открыть раздел загрузок в Telegram. В этом разделе вы сможете просмотреть все файлы, которые вы загрузили в Telegram.
Где находится раздел загрузок в Telegram?
В Telegram раздел загрузок находится в настройках приложения. Чтобы найти его, откройте приложение Telegram на своем устройстве и нажмите на значок «Три полоски» в левом верхнем углу экрана. В появившемся боковом меню выберите пункт «Настройки». Пролистайте вниз до раздела «Данные и сохранение» и нажмите на пункт «Загрузки». После этого вы окажетесь в разделе загрузок в Telegram, где сможете просмотреть все загруженные файлы.
Как найти загрузки в Telegram?
Чтобы найти загрузки в Telegram, откройте приложение Telegram на своем устройстве. Затем нажмите на значок «Три полоски» в левом верхнем углу экрана. Из появившегося бокового меню выберите пункт «Настройки». В окне «Настройки» проскролльте вниз до раздела «Данные и сохранение». В этом разделе вы найдете пункт «Загрузки». Кликните по нему, чтобы открыть раздел загрузок в Telegram. Теперь вы сможете увидеть все файлы, которые вы загрузили в Telegram.
Можно ли найти загрузки в Telegram через поиск?
В Telegram отсутствует функция поиска загрузок. Однако, чтобы найти конкретный файл, который вы загрузили ранее, вы можете воспользоваться поиском в чатах. Просто откройте нужный чат, нажмите на значок поиска в верхнем правом углу экрана и введите название файла или ключевое слово, связанное с файлом. Telegram произведет поиск по вашим сообщениям и поможет найти нужный файл.
Как удалить файл из раздела загрузок в Telegram?
Чтобы удалить файл из раздела загрузок в Telegram, откройте приложение Telegram на своем устройстве и перейдите в раздел загрузок, следуя инструкциям из предыдущих вопросов. После того как вы открыли раздел загрузок, найдите файл, который вы хотите удалить, и смахните его влево или вправо. Появится кнопка «Удалить». Нажмите на нее, чтобы подтвердить удаление файла. Обратите внимание, что удаленные файлы невозможно будет восстановить, поэтому будьте внимательны при удалении.
Источник: xn--b1agjajexqjau1m.xn--p1ai
Управление кэшем в Telegram

Telegram – это популярный мессенджер для обмена текстовыми и голосовыми сообщениями. Разработчики периодически выпускают обновления системы, чтобы доработать имеющийся функционал. Однако стандартный набор возможностей остается неизменным. Поэтому сегодня мы поговорим о том, как можно очистить кэш в Телеграмме. Также в процессе повествования рассмотрим особенности сохранения пользовательской и системной информации, удаления лишних данных с популярных операционных систем.
Что такое кэш и где он находится
Кэш – это временные файлы, сохраняющиеся в памяти устройства для ускоренной работы с серверами. Если вы используете браузер, то в память ПК или смартфона добавляются:
- Иконки кнопок на открытом сайте.
- Сохраненные в платформе изображения.
- Воспроизведенные ранее медиафайлы.
Сделано это, чтобы не расходовать трафик на однотипное действие дважды, ускорить доступ пользователя к сайтам. В Телеграмме ситуация примерно такая же.
В разных операционных системах временные файлы хранятся в системных папках. Давайте подробнее посмотрим, куда встроенные алгоритмы добавляют системные данные.
Для удобства восприятия разобьем дальнейшее повествование на несколько логических блоков.
Android
Чтобы открыть хранилище кэша на Android-смартфоне:
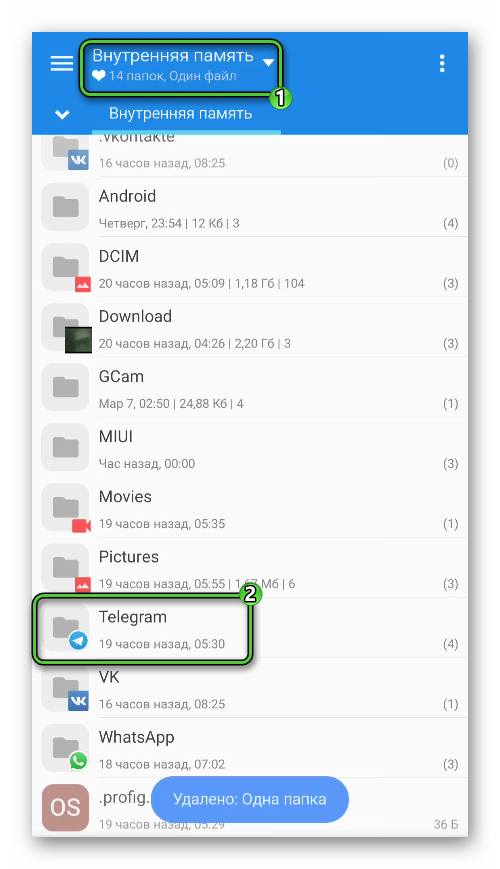
- Разблокируем смартфон и открываем встроенный файловый менеджер.
- В корневом каталоге устройства ищем папку Telegram и переходим к ней. А если она там отсутствует, то ищем ее в корне карты памяти.
В открывшемся окне есть несколько объектов, в которые система помещает персональные данные:
- Audio – различные аудиофайлы и голосовые сообщения.
- Documents – текстовые документы, таблицы и так далее.
- Images – картинки, фотографии.
- Video – видеоролики.
Если с этим пока все понятно, то двигаемся дальше.
iOS
Операционная система от Apple закрыта для простых пользователей, поэтому получить доступ к внутренним папкам на iOS не получится. Если вы используете джейлбрейк, то нужное хранилище находится по пути «/telegram». Внутри находится четыре папки: Audio, Documents, Images и Video». Выбирайте нужную папку и просматривайте данные, сохраненные встроенными алгоритмами.
Windows
В случае с ПК все данные хранятся в папке «Загрузки» текущего профиля. Добраться до нее выйдет так:
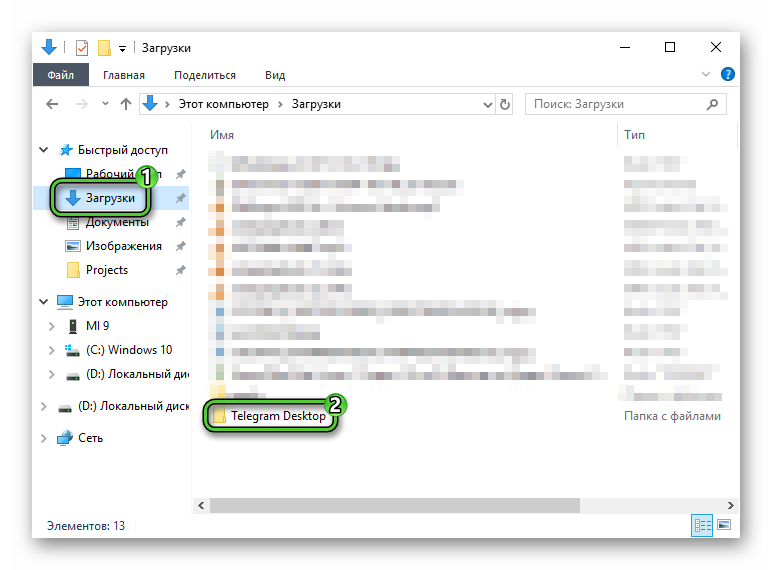
- Запустите «ПроводникWindows».
- С помощью левого меню перейдите в расположение «Загрузки».
- А теперь откройте каталог под названием TelegramDesktop.
Теперь вы знаете, где находится кэш в Телеграмме. Если с этим пока все понятно, тогда двигаемся дальше.
Как очистить кэш
Несмотря на явную пользу от наличия кэша на активном устройстве, однако есть и обратная сторона монеты. Если вы долгое время используете Телеграмм, то в кэше сохраняется много данных, и память устройства захламляется.
Для современных смартфонов это не такая критическая проблема, а вот более старые модели страдают от недостатка физической памяти. Поэтому периодически нужно очищать системную папку, если не внесены соответствующие настройки в приложении. Однако обо всем по порядку.
Давайте посмотрим, как очистить кэш Телеграмма на разных платформах. Для удобства восприятия разобьем дальнейшее повествование на несколько логических блоков.
Android
Чтобы очистить кэш в Телеграмме на Андроид-устройстве, выполняем следующие шаги:
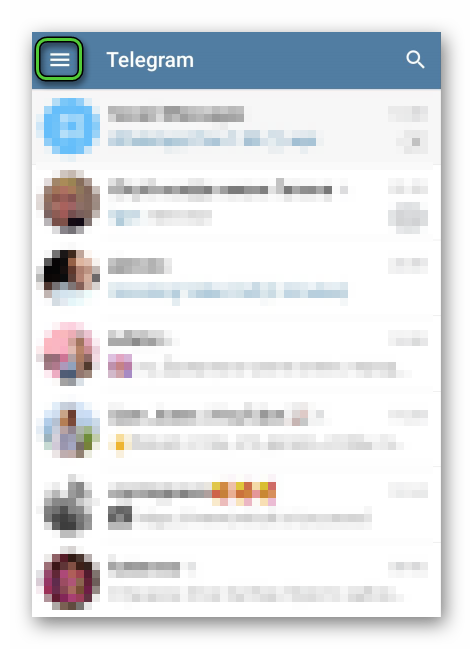
- Разблокируем смартфон и тапаем по иконке мессенджера на рабочем столе.
- Тапаем по значку вызова бокового меню (три полоски в левом верхнем углу).
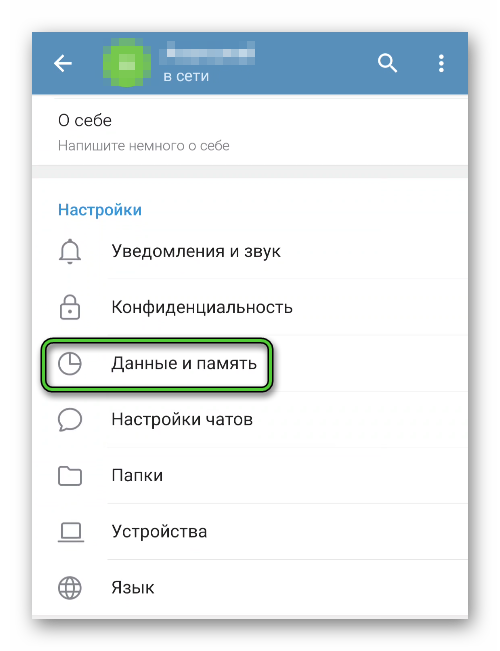
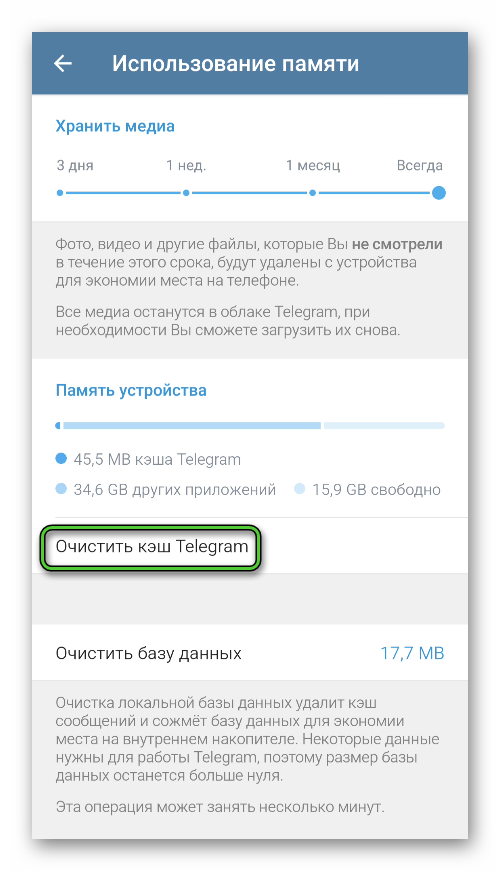
По итогу, можно в настройках телефона посмотреть, сколько освободилось физической памяти.
Если с этим пока все понятно, тогда двигаемся дальше.
iOS
Чтобы очистить кэш на смартфоне от компании Apple, делаем следующее:
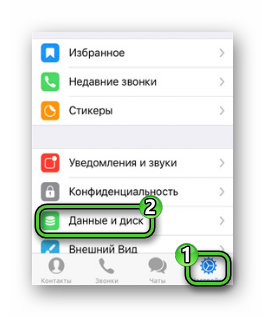
- Разблокируем смартфон и авторизуемся в Телеграмме.
- Тапаем по иконке в виде шестерни в правом нижнем углу пользовательского окна.
- На странички системных настроек пролистываем список вкладок до нахождения «Данные и диск».
Таким образом вся сохраненная пользовательская информация автоматически удалится, а физической памяти на устройстве станет больше в разы.
Windows
Для претворения задуманного в жизнь:
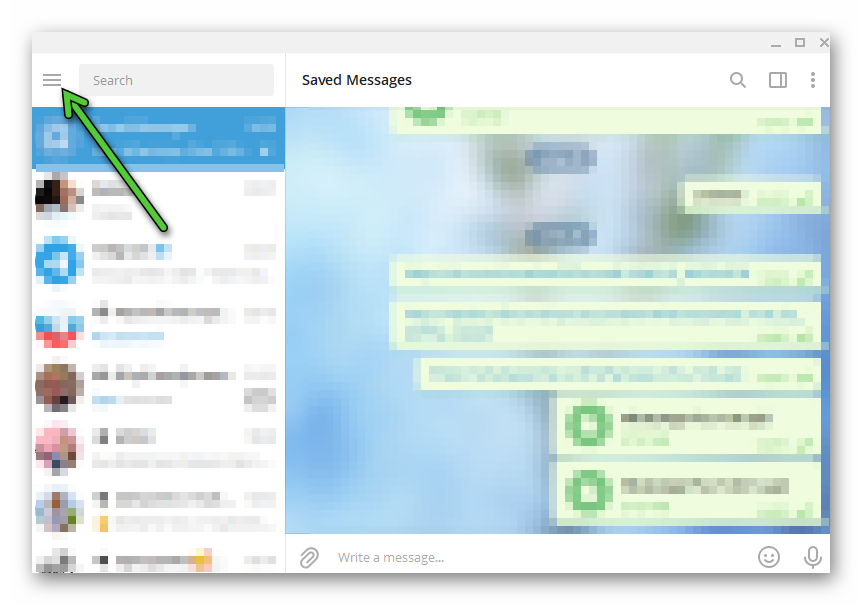
- Кликаем по компьютерной версии Telegram.
- Авторизуемся в системе, и активируем иконку в виде трех горизонтальных полос в левом верхнем углу.
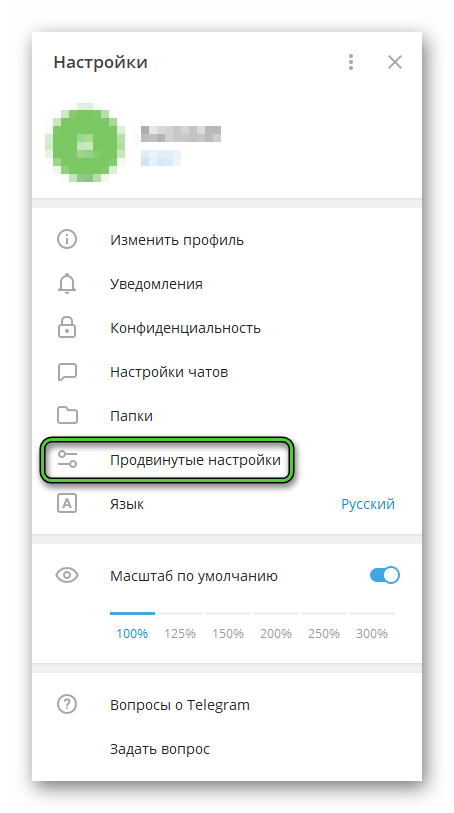
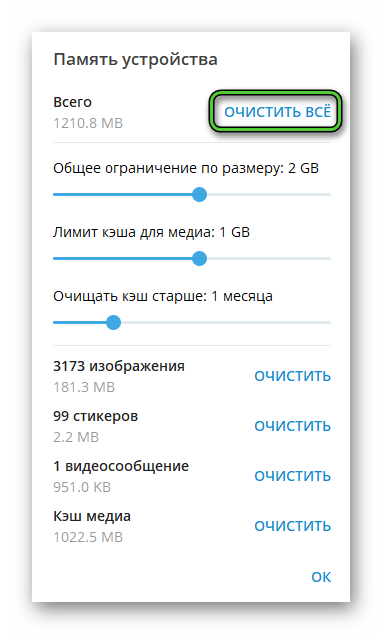
В качестве примера была рассмотрена компьютерная версия мессенджера, а не браузерная.
Примечательно: после очистки кэша, просмотренные ранее объекты уже не будут доступны в оффлайн режиме. Все файлы будут заново скачиваться до воспроизведения, что потребует определенного трафика. Если же временных файлов было много, то на смартфоне или планшете заметно возрастет быстродействие операционной системы.
Автоматическая очистка временных файлов
Разработчики оставили пользователям возможность самостоятельно настроить время жизни файлов кэша, а также их максимальный размер. Для претворения задуманного в жизнь:
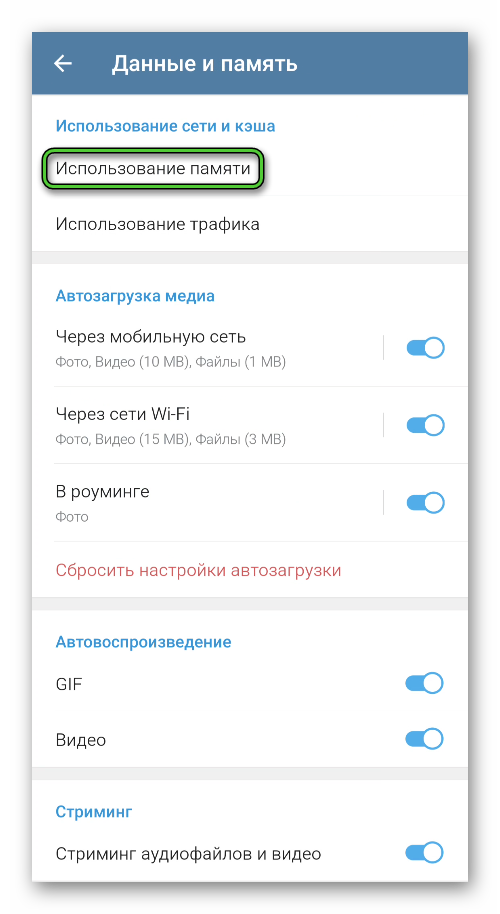
-
Опять запускаем мессенджер у себя на устройстве и переходим к пункту «Использование памяти» на странице настроек.
Таким образом можно задать временной промежуток, после которого данные автоматически будут удаляться их памяти устройства. То же самое произойдет, если кэш превысит допустимый объем.
Если на вашем устройстве ограниченный объем физической памяти, можно убрать автоматическое сохранение медиафалов в хранилище смартфона. Для претворения задуманного в жизнь:
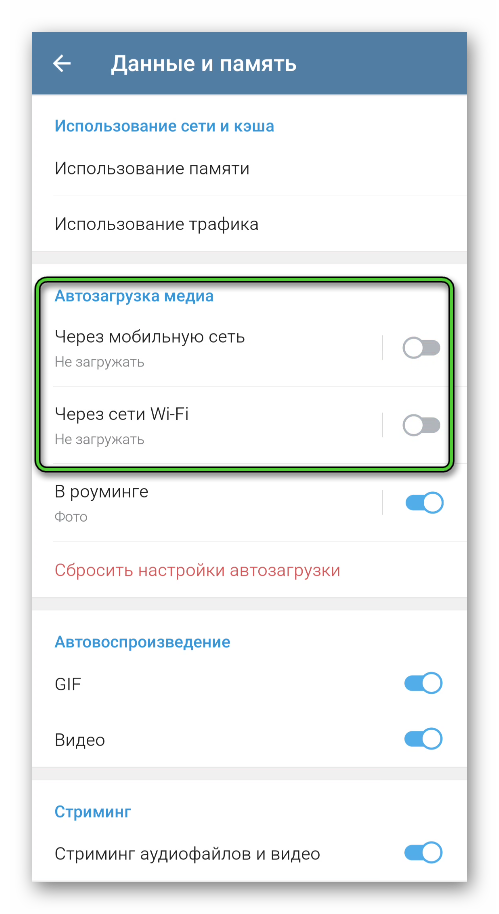
- Опять открываем раздел «Данные и хранилище» на Android или «Данные и диск» на iPhone в настройках мессенджера.
- Находим блок «Автозагрузка медиа».
- Во вкладках «Через мобильную сеть» и «Через сетиWi-Fi» снимаем ползунки с функции «Загружать автоматически».
Система автоматически применит изменения, которые тут же вступят в силу. После этого данные будут погружаться при каждой активации, а память устройства не будет засоряться временными файлами.
Примечательно: аналогично можно настроить работу приложения на Android OS и Windows. Процедура проста в освоении и не потребует существенных временных затрат.
Завершение
Управление кэшем в Telegram – возможность просто и удобно для пользователя регулировать объем временных файлов, а также периодичность их удаления со смартфона. В зависимости от операционной системы, данные сохраняются в разных местах, однако доступ к ним есть только в Android OS и Windows. Устройства Apple не позволят вам перейти во внутреннее хранилище. Для удаления временных файлов достаточно перейти в системные настройки приложения и активировать соответствующий пункт.
Источник: sergoot.ru
Куда Telegram сохраняет файлы: полное руководство


Telegram — одно из самых популярных мессенджеров сегодня, предлагающее пользователям удобное и безопасное общение. Одной из важных функций является передача файлов, которые сохраняются на устройстве пользователя. В этой статье мы рассмотрим, куда сохраняются файлы на разных платформах, а также как управлять этими файлами.

Куда Telegram сохраняет файлы на компьютере
На Windows
По умолчанию Telegram сохраняет файлы на диске C в следующем каталоге: C:Usersимя_пользователяDownloadsTelegram Desktop. Здесь «имя_пользователя» — это имя учетной записи Windows. Однако вы можете изменить папку для сохранения файлов в настройках Telegram Desktop, выбрав «Settings» > «Advanced» > «Downloads .
На macOS
На компьютерах с операционной системой macOS Telegram сохраняет файлы в папке «Downloads» вашего пользователя. Чтобы найти эту папку, откройте Finder, перейдите в раздел «Пользователи» и найдите свою учетную запись. В папке «Downloads» будет папка «Telegram Desktop», где хранятся все ваши файлы.
Ручное сохранение
Если вы хотите сохранить файл в определенное место на компьютере, кликните правой кнопкой мыши на файле и выберите «Сохранить как». Затем укажите желаемую папку для сохранения файла.
Куда Telegram сохраняет файлы на смартфоне


На Андроид
На устройствах с операционной системой Android файлы сохраняются во внутренней памяти устройства или на карте памяти (если она подключена) в папке «Telegram» > «Telegram Documents». Вы также можете изменить путь сохранения файлов, перейдя в настройки приложения и выбрав раздел «Data and Storage» > «Storage Path».
На iOS
На устройствах с операционной системой iOS файлы сохраняются в памяти устройства и доступны только через приложение Telegram. Чтобы сохранить файл в «Фото» или «Файлы», зажмите палец на файле и выберите «Сохранить в «Фото»/»Файлы»». Таким образом, файл будет скопирован в соответствующее приложение, и вы сможете получить к нему доступ вне Telegram.
Функция автоматического удаления
Telegram предлагает функцию автоматического удаления файлов, которая позволяет очищать место на вашем устройстве. Чтобы включить эту функцию, перейдите в настройки приложения, выберите раздел «Data and Storage» (на Android) или «Data and Storage» > «Storage Usage» (на iOS). Здесь вы можете выбрать период времени, по истечении которого файлы автоматически удалятся с устройства. Обратите внимание, что удаленные файлы можно снова загрузить из чата, если они все еще доступны в облаке Telegram.
Где хранятся файлы из веб-версии Telegram
Веб-версия Telegram также позволяет передавать и получать файлы. Однако она работает немного иначе, чем приложения для компьютеров и смартфонов.
Когда вы скачиваете файл в веб-версии Telegram, он сохраняется в папке загрузок вашего браузера. Путь к этой папке зависит от операционной системы и браузера, которыми вы пользуетесь. Обычно это папка «Downloads» вашего пользователя или папка, которую вы указали в настройках браузера. Файлы из веб-версии Telegram не хранятся на серверах Telegram, так что после их загрузки они доступны только на вашем компьютере.
Источник: android-tehno.ru