Социальная сеть Telegram представляет собой крупнейший мессенджер, объединяющий миллионов пользователей ежедневно. Благодаря обширному функционалу, каждый пользователь может настроить приложение под свой лад. Существует большое количество разнообразных настроек – от изменения темы и обоев в диалоге, до создания уникального набора стикеров и изменение статуса в мессенджере.
Помимо большого разнообразия опций, социальная сеть Telegram предполагает большое количество опций для скачивания необходимого материала. Вы можете скачать всё – фото, видео, музыку, голосовые сообщения и многое другое. В телеграм ежедневно выгружается большое количество разнообразной информации. Однако далеко не все пользователи знают о том, как именно необходимо скачивать нужную им информацию и какие существуют настройки данной возможности. Об этом сегодня и поговорим. Пора приступать!
- Важная оговорка
- Обычное скачивание данных
- Версия для телефонов
- Версия для персональных компьютеров
- Версия для браузеров
- Выбор хранилища, куда будут сохраняться данные
- Компьютерный телеграм
- Настройка автозагрузки файлов
- Версия для мобильных девайсов
- Версия для персонального компьютера
- WEB – Telegram
- Выбор удобного варианта загрузки
- Заключение
Важная оговорка
Следует учесть, что некоторые функции и возможности могут отсутствовать в определенных версиях приложения. Например, скачивание файлов в мобильном приложении может предполагать более обширные возможности и функционал, нежели браузерная версия телеграма. Данная же инструкция будет включать в себя всевозможные методы и настройки для скачивания.
Перед тем как разобрать пошаговые действия по скачиванию информации, необходимо разобраться с типами данных и настройками, о которых необходимо знать!
1. Простое скачивание фото, видео, аудио, голосовые сообщения. Позволяет пользователю загрузить в хранилище своего устройства файлы формата WEBM, PNG, JPG, TXT, OGG и т.д. Характерно для всех версий приложения.

2. Выбор места, куда будут загружаться данные. Позволяет пользователю подобрать оптимальную папку, в которую будет загружена необходимая информация. Характерно только для компьютерной версии.
3. Предварительное скачивание. Эта опция отвечает за автоматическое скачивание всех файлов, которые находятся в диалоге. В приложении это называется “Автозагрузка медиа”. Характерна для всех версий мессенджера.
4. Выбор варианта загрузки. Характерна для видеофайлов и изображений. Позволяет пользователю загружать файл в его открытом виде. Опция есть в браузерной, мобильной и компьютерной версиях.
Это были основные возможности, позволяющие пользователю сделать загрузку файлов удобным. Теперь же пора разобраться с каждой функцией отдельно!
Обычное скачивание данных
Версия для телефонов
Для загрузки необходимых вам файлов в версии для телефонов, вам необходимо выполнить следующий перечень действий:
1. Открыть социальную сеть телеграм;
2. Перейти в необходимый вам диалог или сообщество;

3. Найти нужный вариант, который вы планируете скачать;
4. Нажать на необходимое вам изображение, файл, видео;
5. Нажать на 3 белые вертикальные точки в правом верхнем углу появившегося меню;

6. Кликнуть на кнопку “Сохранить в галерею” или “Сохранить в загрузки” (для текстовых файлов).
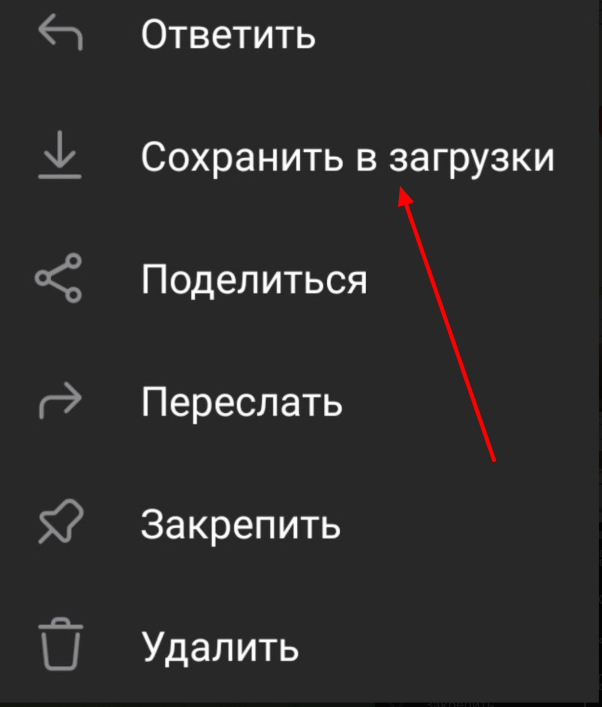
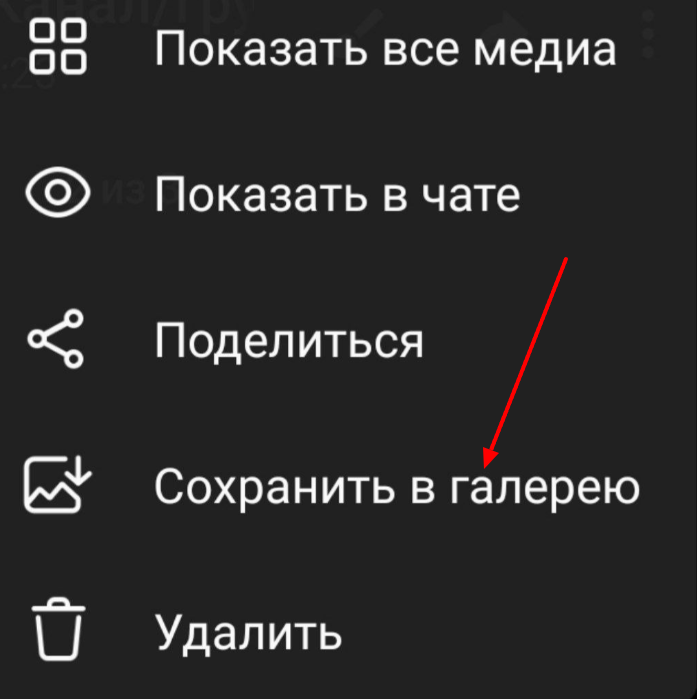
Версия для персональных компьютеров
Для загрузки необходимых вам файлов в версии для персонального компьютера, вам необходимо выполнить следующий перечень действий:
1. Открыть мессенджер;
2. Нажать на нужный чат или канал/группу/сообщество;

3. Выбрать нужный вариант, который вы планируете загрузить на ваше устройство;
4. Нажать по нему ПКМ (Правая кнопка мышки);
5. Нажать ЛКМ (Левая кнопка мыши) на кнопку “Сохранить как”;

6. Выбрать папку, в которую будет загружен файл;
7. Нажать ЛКМ на кнопку “Сохранить” в меню загрузок.

Версия для браузеров
1. Открыть телеграм в удобном для вас браузере;
2. Включить нужный диалог или канал/чат/группу;

3. Выбрать необходимое;
4. Нажать ПКМ (Правая кнопка мышки) на необходимые файлы;
5. В появившемся меню нажать на кнопку “Загрузить”;
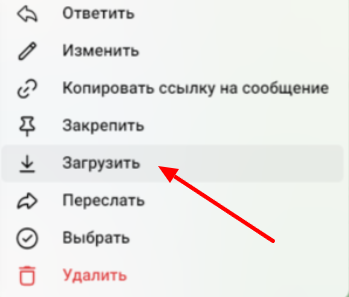
Переходим к следующему разделу, отвечающему за скачивание – выбор папки, куда будут сохраняться данные.
Выбор хранилища, куда будут сохраняться данные
Как и упоминалось в начале инструкции, данная возможность характерна лишь для компьютерной версии, поэтому этот раздел будет основываться лишь на эту версию приложения.
Компьютерный телеграм
Для того чтобы выбрать удобный вариант, куда будут загружаться необходимые вам данные, необходимо выполнить следующие действия:
1. Включить социальную сеть;
2. Зайти в нужный вам диалог или сообщество;

3. Найти необходимое изображение, видео, текстовый файл, стикер и т.п;
4. Нажать ПКМ (Правая кнопка мышки) на необходимый вам файл;
5. В появившемся меню настроек нажать ЛКМ (Левая кнопка мыши) на кнопку “Сохранить как”;

6. В меню с папками из вашего хранилища указать оптимальный для вас путь, куда будут загружаться данные;
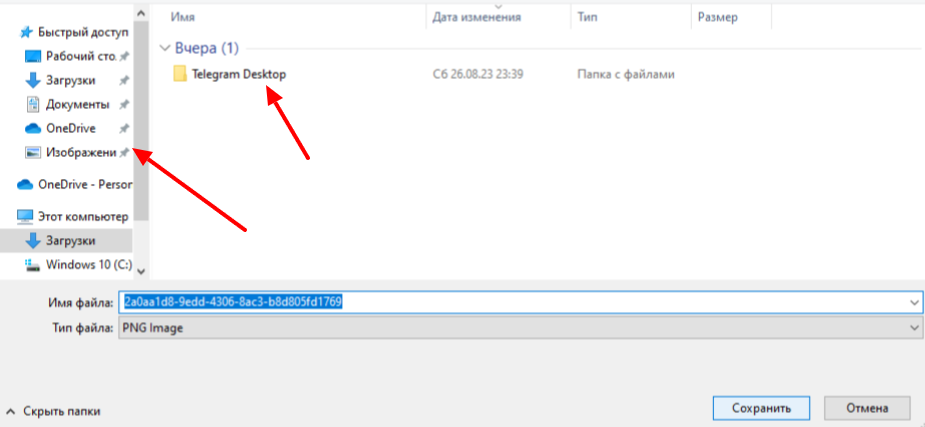
7. Нажать ЛКМ (Левая кнопка мыши) на кнопку “Сохранить”.

Следующий этап настройки загрузки – настройка автоматического сохранения (автозагрузка медиа).
Настройка автозагрузки файлов
Как упоминалось в начале инструкции, данный параметр характерен для всех версий социальной сети Telegram. Сама по себе, автозагрузка медиафайлов представляет собой автоматическую загрузку всех вложений в диалогах и группах. То есть, при включённом параметре автоскачивания вам не нужно будет нажимать на кнопки, отвечающие за загрузку информации.
Версия для мобильных девайсов
Для включения этой функции в вашем телефоне вам необходимо выполнить следующую последовательность шагов:
1. Открыть телеграм на вашем устройстве;
2. Нажать на 3 полосы, которые расположены с левой верхней стороны приложения;

3. Из выпадающего меню необходимо нажать на кнопку с иконкой шестерёнки и подписью “Настройки”;
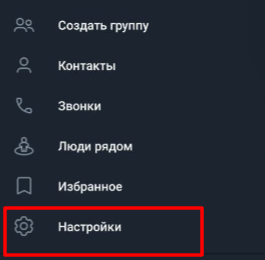
4. В меню с настройками нужно найти раздел “Данные и память” и кликнуть на него;
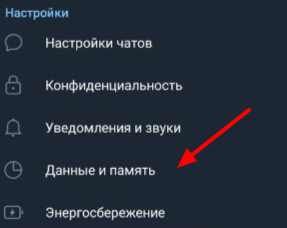
5. В открывшемся окне найти подпись “Автозагрузка медиа” и включить все ползунки так, чтобы они светились голубым цветом.
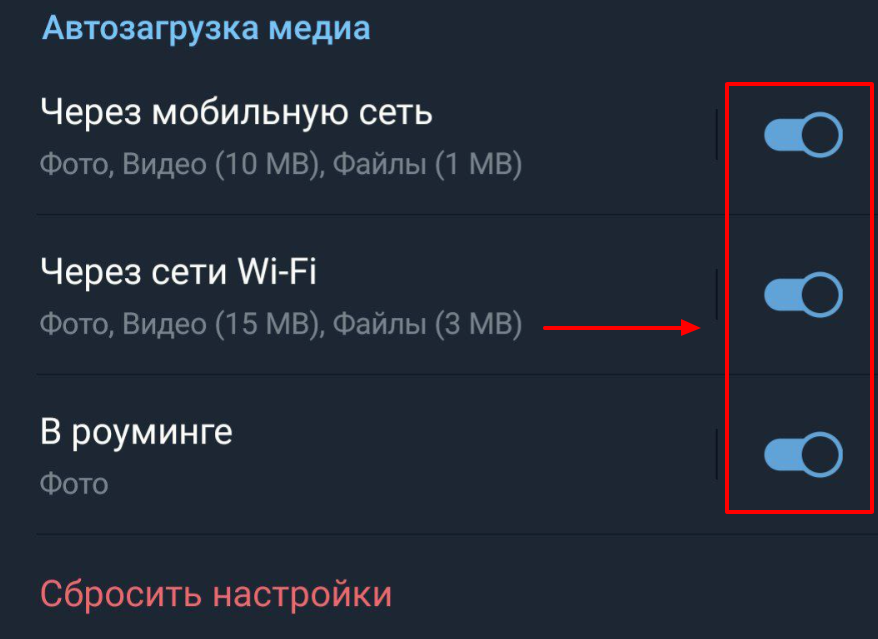
Если же вы хотите настроить скачивание в конкретном чате и конкретный тип файла, то:
1. Необходимо нажать на нужный раздел – загрузка через мобильный интернет, WI-FI или роутер;
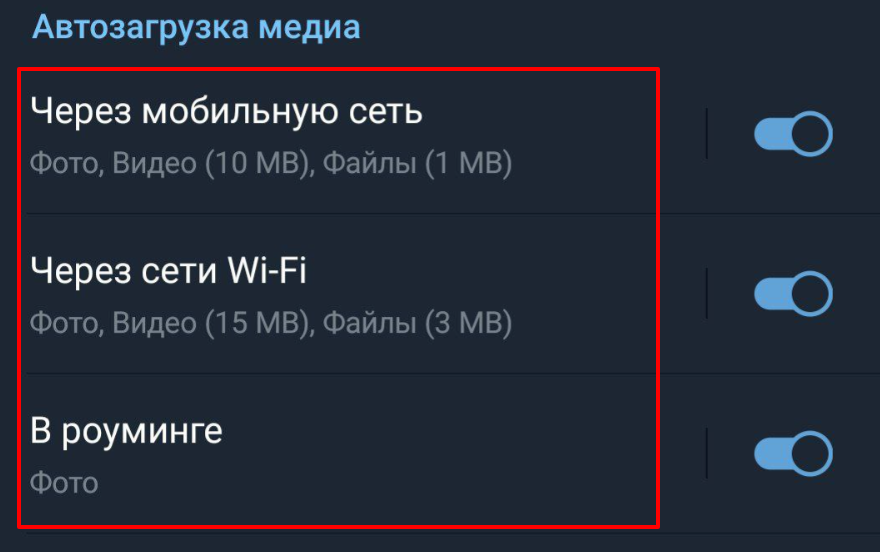
2. В открывшейся панели настроить раздел “Загружать мультимедиа” под ваши требования и пожелания. Вы также можете настроить максимальный размер данных, их предзагрузку и типы диалогов, в котором автозагрузка будет работать.
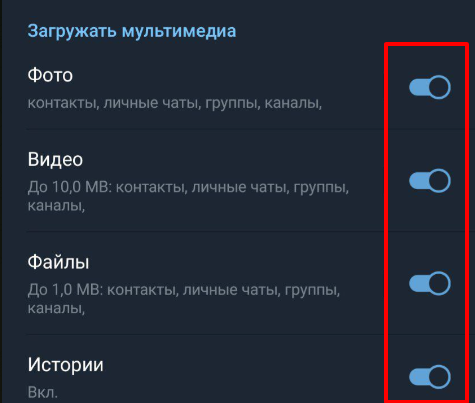
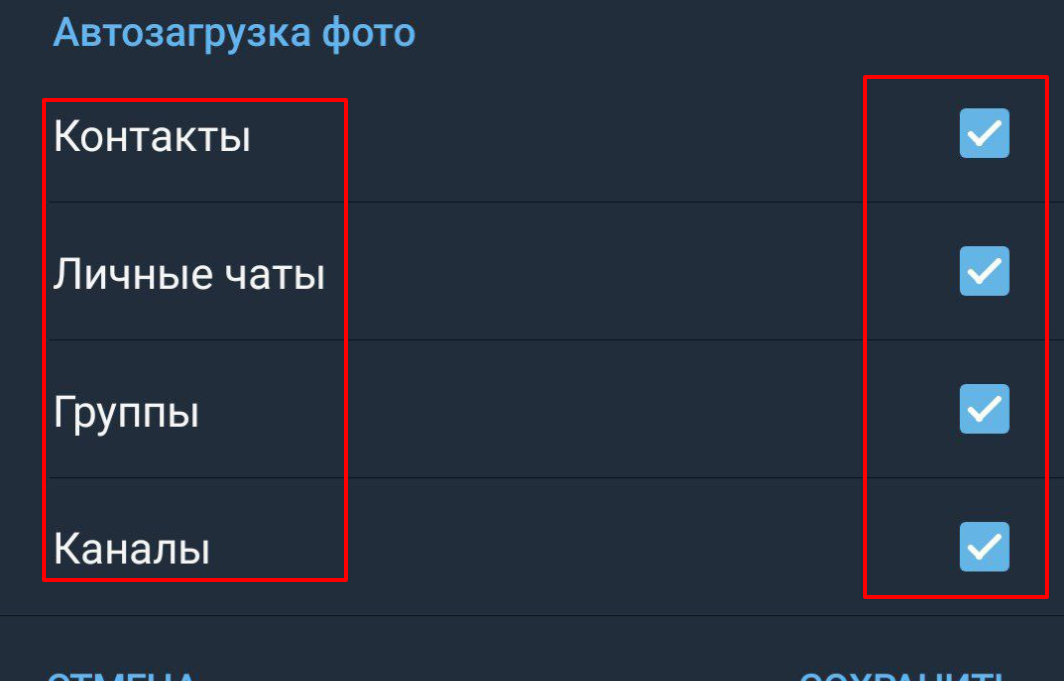
Версия для персонального компьютера
Для включения и настройки в телеграме для компьютера необходимо сделать следующее:
1. Открыть мессенджер;
2. Кликнуть ЛКМ на 3 полосы в верхней левой части приложения;

3. Перейти в опции (иконка с шестерёнкой и подписью “Настройки”);
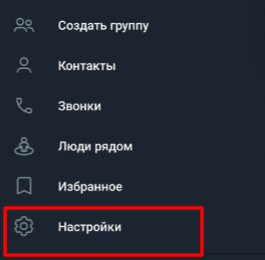
4. В новом окне выбрать “Продвинутые настройки”;
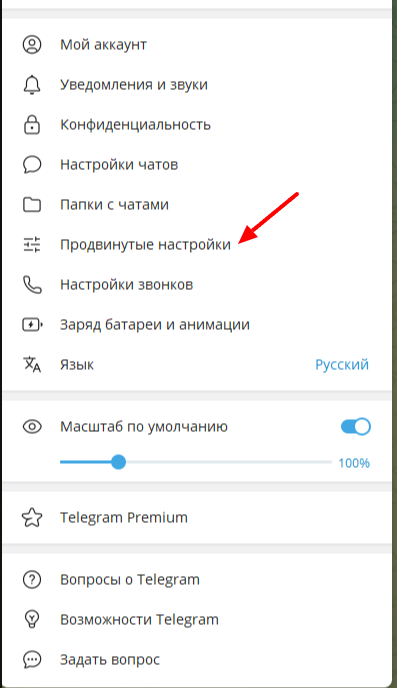
5. Найти автозагрузку медиа и настроить под своё удобство.
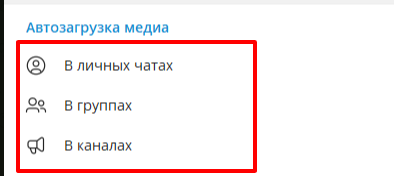
В данной версии вы также можете настроить тип файлов, их максимальный размер и чаты, в которых автозагрузка будет функционировать.
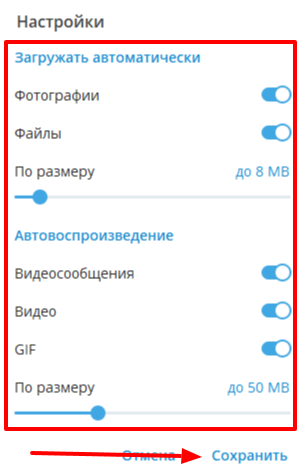
WEB – Telegram
Действия для браузерного варианта социальной сети звучат следующим образом:
1. Перейти в браузерную версию TG;
2. Открыть нужный диалог или сообщество;

3. Нажать на 3 полосы в верхней части окна слева;

4. Из выпадающего меню выбрать “Данные и память” и кликнуть по ним;
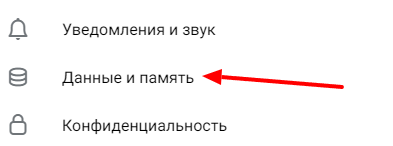
5. Включить “Загружать автоматически”. При необходимости, также можно настроить конкретные типы файлов, которые будут загружаться автоматически.
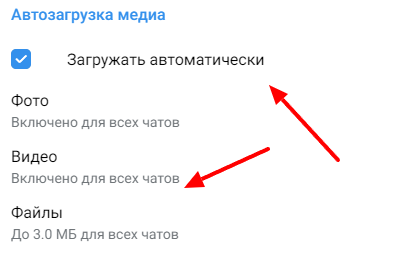
Заключительный этап инструкции – выбор удобного варианта сохранения.
Выбор удобного варианта загрузки
Данную возможность можно описать как загрузку файла до его открытия и тогда, когда он открыт. Это применяется в видео и фото – файлов.
Последовательность действий во всех версиях телеграма одинакова. Она звучит следующим образом:
1. Открыть мессенджер;
2. Перейти в нужный диалог или сообщество;

3. Выбрать удобный вариант скачивания – до открытия файла или в момент, когда он открыт;
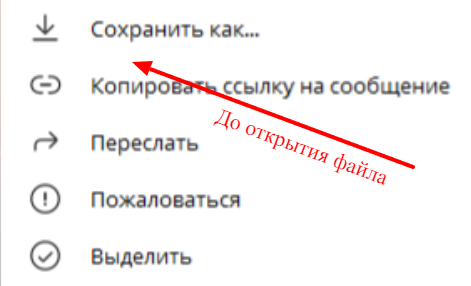
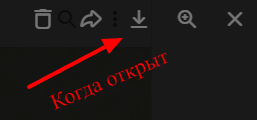
4. Произвести скачивание (Для пк версии указать путь файла, где он будет отображаться)
Заключение
В заключении можно сделать вывод, что скачивание в социальной сети телеграм является самым многофункциональным и обширным. Благодаря постоянным обновлениям, Telegram ежедневно обрастает новыми функциями и возможностями. Большое количество возможностей и является одной из причин, по которой этим мессенджером пользуются много миллионов людей ежедневно. Можно сказать, что данная социальная сеть собрала все преимущества и положительные стороны от своих конкурентов и воплотила всё в единое целое!
Надеемся, что после прочтения данной статьи, у вас больше не возникнет вопросов по типу “Как скачать файл с телеграм?”
Весь набор микробюджетных работ по направлению “Услуги по направлению Telegram” в виде таблицы-реестра смотрите тут: https://zakazrukami.com/uslugi-po-napravleniyu-telegram/
и/или пишите вопросы
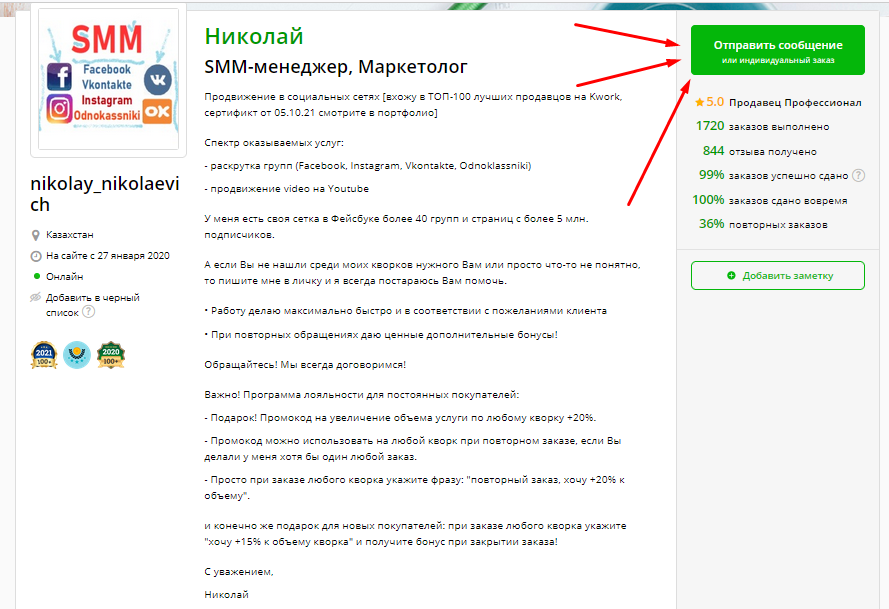
НАЖМИТЕ НА ЭТОТ ТЕКСТ, чтобы посмотреть СОТНИ ПОЛОЖИТЕЛЬНЫХ ОТЗЫВОВ и задать вопрос в чате маркетплейса фриланс услуг KWORK! Важно! Не работаю с запрещенными тематиками — адалт (18+), казино, крипта, ставки, алкоголь, табачная продукция (вейпы), гадалки, астрологи, магия, медицина, военторг, пропаганда, паспорта, документы, курсы по заработку, заработок в интернете, рефераты-дипломы, МЛМ, финансовые пирамиды, оружие Данное предложение не является публичной оффертой — точную информацию по составу и стоимости услуги уточняйте в чате на фриланс-маркетплейсе KWORK: жмите тут. Все отзывы смотрите в профиле под списком кворков: https://kwork.ru/user/nikolay_nikolaevich С уважением, Николай
Источник: zakazrukami.com
Куда устанавливается Телеграм?
Весь контент, который отправляют вам другие люди в Телеграм, мессенджер по умолчанию сохраняет на компьютере в папку «Telegram Desktop».
Куда сохраняются файлы в телеграмме?
На ПК под управлением операционной системы Windows файлы, полученные через Телеграм, хранятся в папке Telegram Desktop.
Где находится Telegram exe?
Файл Telegram.exe находится в подпапках «C:UsersUSERNAME» или иногда в подпапках «C:Program Files». Размер файла для Windows 10/8/7/XP составляет 13,179,660 байт.
Куда сохраняются GIF в телеграмме на айфоне?
Как сохранить GIF в iPhone
Теперь это всё позади, и сохранённые гифки хранятся в отдельной папке «Анимированные».
Как скачать файл из телеграмм на айфон?
- Нажать на видеоролик и удерживать в течении нескольких секунд пока не появится кнопка «Еще».
- Далее нужно нажать на стрелочку которая располагается внизу, справа от кнопки «удалить» (корзина), после чего нажимаем «Сохранить видео».
Как в телеграмме сохранять файлы на карту памяти?
Нажмите Настройки и внутри нажмите Данные и хранилище. Как только данные и хранилище будут открыты, он покажет вам опцию «Путь к хранилищу», нажмите на него и выберите SD-карту, чтобы все перешло на нее по умолчанию.
Как сохранить видео из телеграмма?
- Открыть беседу или канал, в котором опубликовано видеоролик.
- Кликнуть правой клавишей мыши по ролику и в появившемся меню выбрать «Сохранить видео как».
Источник: chelc.ru
Вход в аккаунт Telegram в браузере

Мессенджер Telegram доступен к использованию на устройствах, работающих под управлением разных ОС, – как настольных (Windows, macOS, Linux), так и мобильных (iOS, Android). Помимо приложений у сервиса есть и полноценная веб-версия, которая хорошо подходит для разовых нужд или случаев, когда требуется использовать еще один аккаунт. Войти в нее можно через любой браузер, и далее мы расскажем, как это сделать.
Ввиду того, что Телеграм считается заблокированным в России, официальный сайт, а вместе с ним и веб-версия мессенджера могут оказаться недоступными – либо неработоспособными, либо скрытыми из поисковой выдачи (зависит от используемой системы и провайдера). Но, к счастью, разработчики сервиса весьма умело обходят блокировки и ограничения, поэтому для данных страниц были созданы зеркала. Так, интересующее нас браузерное приложение на момент написания статьи имеет как минимум четыре таковых, поэтому если первая из представленных ниже ссылок не сработает, воспользуйтесь любой другой.

- В любом удобном браузере перейдите по одной из указанных выше ссылок, после чего введите номер телефона, используемый вами для общения в Телеграм. Нажмите «ENTER» для подтверждения.
Примечание: Если страна, а значит, и ее код будут определены неправильно, измените их вручную, а затем укажите свой номер.






К сожалению, русский язык интерфейса в веб-приложении не предусмотрен.
Теперь вы знаете, как открыть Telegram в браузере. В целом же процедура входа в веб-версию мессенджера ничем не отличается от таковой в приложениях.
Источник: lumpics.ru