Многие пользователи Телеграмма заметили, что фотографии на их аватарках выглядят размытыми. Эта проблема вызвала недоумение и раздражение у многих, ведь аватарка – это то, что мы показываем другим пользователям, это наше лицо в мессенджере. Так почему же фото на аватарке в Телеграмме выглядит размытым? Давайте разберемся.
В первую очередь, следует отметить, что размытие аватарок в Телеграмме не является системной ошибкой или недоработкой приложения. Здесь все дело в особенностях сжатия изображений. Когда мы загружаем фотографию на аватарку, Телеграмм автоматически сжимает ее, чтобы уменьшить размер файла и ускорить его загрузку. Именно этот процесс сжатия и приводит к размытию изображения.
Сжатие изображений – это процесс уменьшения размера файла путем удаления или сглаживания некоторых деталей. При сжатии изображения в Телеграмме применяется алгоритм, который старается сохранить детали и качество изображения, но при этом уменьшить его размер. Однако в процессе этого сжатия некоторые детали все же теряются, что приводит к размытию и потере четкости изображения.
Тип файла и компрессия
Одной из причин размытости фото на аватарке в Телеграмме может быть тип файла и компрессия изображения. Когда пользователь загружает фото для аватарки, оно автоматически сжимается для оптимизации использования пропускной способности сети и экономии места на сервере.
Формат файла, в котором сохранено изображение, может сильно влиять на его качество. Некоторые форматы, такие как JPEG, используют сжатие с потерей качества, что может привести к размытию и потере деталей на аватарке. В то же время, форматы без сжатия, такие как PNG, могут сохранить более четкое изображение, но при этом занимают больше места.
При компрессии изображения в Телеграмме также учитывается размер файла. Чем меньше файл, тем быстрее он загружается и отображается на устройствах с ограниченной пропускной способностью сети. Компрессия может быть настроена таким образом, что бы сохранить приемлемое качество изображения при максимально возможном сжатии.
Низкое разрешение и масштабирование
Одной из причин, почему фото на аватарке в Телеграмме может выглядеть размытым, является низкое разрешение изначального изображения. Если пользователь загружает на аватарку фото с маленьким разрешением, то при его масштабировании для отображения в профиле, картинка может стать нечеткой и размытой.
Читать еще: Почему мне не звонят в Telegram и как это решить?
Разрешение фотографии определяет количество пикселей, содержащихся в изображении. Чем меньше разрешение, тем меньше деталей и информации может быть передано на изображении, что в свою очередь может привести к размытости.
Если фото с низким разрешением используется в качестве аватарки, то оно будет растянуто и масштабировано для отображения в профиле. В результате увеличения размеров низкоразрешенного изображения, каждый пиксель становится более заметным, что приводит к размытости и потере четкости.
Для того чтобы изображение на аватарке в Телеграмме выглядело четким и не размытым, рекомендуется использовать фотографии с высоким разрешением. Также важно соблюдать пропорции изображения, чтобы оно не было искажено при масштабировании. Оптимальное разрешение для аватарки в Телеграмме составляет 500×500 пикселей.
Потеря данных при загрузке
Одной из причин размытости фото на аватарке в Телеграмме может быть потеря данных при их загрузке. В процессе передачи фото по сети возможны различные проблемы, которые могут приводить к потере или повреждению данных. Это может произойти из-за нестабильного интернет-соединения или из-за ошибок в самом приложении. Некачественное или размытое фото может быть результатом такой потери данных.
При передаче фото через интернет используется метод сжатия, чтобы уменьшить размер файла и ускорить процесс загрузки. В результате этого сжатия изображение может потерять некоторое количество деталей и стать размытым. Чем больше сжатие, тем сильнее будет потеря качества изображения.
Неоптимальные настройки приложения Телеграмм также могут влиять на качество фото на аватарке. Если приложение настроено на более низкое качество изображений, то это может привести к появлению размытости. Некоторые настройки приложения, которые могут влиять на качество фото, включают в себя сжатие фото при отправке и принятии, а также использование сетевого режима для загрузки фото.
Для улучшения качества фото на аватарке в Телеграмме можно попробовать следующие рекомендации:
- Проверить настройки приложения и убедиться, что они оптимальны для получения качественных фото.
- Использовать стабильное интернет-соединение при загрузке фото.
- Отправлять фото в высоком разрешении, чтобы уменьшить потерю качества при сжатии.
- Проверить качество фото на других устройствах и приложениях, чтобы убедиться, что проблема не в самом изображении.
Если все эти рекомендации не помогают, то возможно причина размытости фото на аватарке в Телеграмме кроется в самом приложении. В таком случае следует обратиться в службу поддержки Телеграмм для получения дальнейшей помощи и разрешения проблемы.
Ограничения Телеграмма
1. Размытость фото на аватарке
Одним из ограничений Телеграмма является размытость фотографий на аватарке. При загрузке фото на аватарку, оно автоматически сжимается и теряет свою четкость. Это происходит в целях снижения размера файла и ускорения загрузки. Таким образом, пользователи Телеграмма могут столкнуться с проблемой низкого качества изображения на своей аватарке.
Читать еще: Игра на русском языке: Моя принцесса свинья
2. Ограничение на размер аватарки
Телеграмм также имеет ограничение на размер файла аватарки. Максимально допустимый размер файла составляет 5 МБ. Если фото превышает этот размер, то при загрузке его нужно будет сжать или обрезать.
3. Ограничение на типы файлов
В Телеграмме можно загрузить на аватарку только файлы в форматах JPEG и PNG. Другие форматы, такие как GIF или BMP, не поддерживаются. Пользователи должны убедиться, что их фото соответствует этим форматам, иначе Телеграмм не позволит загрузить его на аватарку.
4. Ограничение на разрешение фото
Еще одним ограничением Телеграмма является максимально допустимое разрешение фото на аватарке. Телеграмм ограничивает разрешение до 640×640 пикселей. Если фото имеет более высокое разрешение, то оно будет автоматически ужиматься до допустимых параметров. В результате фото может выглядеть размытым или потерять детализацию.
5. Ограничение на использование анимаций
Телеграмм не позволяет загружать анимированные аватарки. Возможно, это сделано для оптимизации загрузки и предотвращения использования анимаций, которые могут быть раздражающими или отвлекающими для других пользователей.
Алгоритмы сжатия и сглаживания
При передаче фото в Телеграмме возникает проблема с размытием изображения. Это связано с применением алгоритмов сжатия и сглаживания, которые используются для оптимизации передачи данных.
Один из основных алгоритмов сжатия, который применяется в Телеграмме, — это алгоритм JPEG. Он основан на дискретном косинусном преобразовании (ДКП), которое разбивает изображение на блоки и преобразует их в коэффициенты. Затем эти коэффициенты сжимаются и передаются по сети.
Однако при сжатии изображения информация о деталях и текстуре теряется, что приводит к размытию изображения. Это особенно заметно на аватарках, где важны мелкие детали и резкость.
Для улучшения качества изображения в Телеграмме можно использовать алгоритмы сглаживания. Они позволяют уменьшить эффект размытия и сделать изображение более четким.
Применение алгоритмов сглаживания позволяет удовлетворить требования качества изображений на аватарках и улучшить их визуальное восприятие, делая изображение более выразительным и понятным.
Повышение качества фото
Выбор правильного изображения
Для того чтобы повысить качество фото на аватарке в Телеграмме, важно выбрать правильное изображение с самого начала. Используйте фото с высоким разрешением и хорошей четкостью, чтобы оно выглядело красиво и не размыто при сжатии для аватарки.
Читать еще: Лучшие бабахи в игре Wot в 2023 году
Сжатие и оптимизация
После выбора фото, рекомендуется сжать и оптимизировать изображение перед загрузкой в Телеграмм. Это позволит уменьшить размер файла, сохраняя при этом его качество. Существуют различные онлайн-сервисы и программы, которые помогут вам сжать изображение без потери качества, что позволит вам загрузить его в Телеграмм без размытия.
Использование высокого разрешения
Если вы хотите добиться более четкого изображения на аватарке в Телеграмме, рекомендуется загружать фото с высоким разрешением. Чем выше разрешение фото, тем больше деталей оно сохранит при сжатии. Поэтому, если у вас есть возможность, используйте изображение с разрешением, близким к разрешению аватарки в Телеграмме.
Коррекция яркости и контрастности
Еще один способ повысить качество фото на аватарке в Телеграмме — это провести коррекцию яркости и контрастности изображения. Используйте специальные программы или редакторы фото, чтобы настроить яркость и контрастность в нужных пропорциях. Это поможет сделать изображение более четким и выразительным.
Проверка перед загрузкой
Перед загрузкой фото на аватарку в Телеграмме, рекомендуется проверить его качество на своем устройстве. Откройте изображение на полном экране или увеличьте его для того, чтобы убедиться, что оно не выглядит размытым или пикселизированным. Если вы обнаружите проблемы с качеством, вернитесь к предыдущим шагам и проверьте фото на соответствие рекомендациям.
Рекомендации по загрузке аватарки
Для того чтобы ваше фото на аватарке в Телеграмме выглядело четким и не размытым, следуйте следующим рекомендациям:
- Выберите качественное фото с высоким разрешением. Чем выше разрешение фото, тем меньше шансов на его размытость при уменьшении размера аватарки.
- Убедитесь, что фото имеет правильное соотношение сторон. Часто фото в формате 1:1 (квадратное) выглядит наиболее четко и резко на аватарке.
- Избегайте использования фотографий с низким качеством или размытыми деталями. Чем более четкие и четкие детали на фото, тем лучше оно будет выглядеть на аватарке.
- Оптимизируйте размер фото перед загрузкой на аватарку. Большие фото могут быть уменьшены до требуемого размера аватарки с помощью специальных программ или онлайн-сервисов.
- Выберите подходящий формат файла для аватарки. Часто используются форматы JPEG или PNG, так как они обеспечивают хорошее качество изображения при сжатии файлов.
- Не используйте слишком яркие или насыщенные цвета на фото. Чрезмерная контрастность или насыщенность цветов может привести к размытости изображения на аватарке.
Следуя этим рекомендациям, вы сможете загрузить четкую и качественную аватарку в Телеграмме, которая будет выделяться среди других пользователей.
Источник: naman-mebel.ru
Как сделать размытый фон в видеосообщения в телеграмме
Таким образом записываются круглые видео в мессенджере Телеграмм. Называют их так, потому что формат передачи информации — видео в кружочке.
При длительном нажатии на ролик в чате или канале, будут доступны стандартные действия: удалить, поделиться, ответить. Если раньше на смартфоне не записывались видеоролики, приложение запросит доступ к видеокамере и микрофону.
Способ, как в Телеграмме записать квадратное видео (обычный формат):
На Айфоне
Инструкция для гаджетов фирмы Apple аналогична:
На компьютере
Преимущество работы с видео в десктопной версии — файл не сжимается, а значит сохраняется качество.
А как сделать круглый экран — при помощи одного из ботов:
Добавьте одного из них в чаты, загрузите туда видеоролик, после чего он будет обрезан.
Заключение

Приступим:
Сначала заходим в бота Telegram:


Кликаем на скрепку возле чата:


Получаем готовый результат:

Для того, чтобы переслать его от своего имени скачиваем приложение на Ваш телефон:



Информация
Посетители, находящиеся в группе Гости, не могут оставлять комментарии к данной публикации.

Установил, класс, тестирую, спасибо!
Статья хорошая, но как мне кажется, проще заказать сервер на хостинге, например на хостинге Zorotex
Это намного проще в плане экономии времени и нервов.
Прошлый раз 2 акка зарегал. На один пару тройку фильмов залил, на другой прон. Оба улетели в бан. Так что, такое себе.
Полностью согласна что метод рабочий, но не все конечно готовы заморачиваться или настолько хорошо знают английский, чтобы работать в такой программе. Я нашла прогу cleanlor ру, проверяла на рисунке средней сложности, который был покрыт белым водяным знаком — у меня сработало. Если немного фото нужно обработать, то можно уложиться в бесплатную версию
Шаг 2 Загрузить не менее 20 работ
Шаг 3 Получите обновление до Pro Станьте одним из первых новаторов Playbook и получите версию Pro (4 ТБ) бесплатно!
Это новое облако для креативщиков.
Вряд ли туда можно что-то залить кроме работ (картинки, видео, проекты). Да и условия не вполне понятны. Потом будут просить денежку, чтобы эти 4 тб сохранить и разблокировать свои файлы.
Я бы не рискнул наверное туда что-то ценное лить.
А вот попробовать однозначно стоит.
Хотя если чисто картинки, то Яндекс безлимит же вроде как дает? Да, с условиями, но тут они тоже наверняка будут.

С каждым днем камеры на Android-телефонах становятся лучше не только потому, что они снимают видео в лучшем разрешении, но и потому, что их объективы значительно улучшились. Правильное оборудование для работы — это только половина задачи, вторая половина — это наши собственные навыки. Поэтому для создания видеороликов с плавным размытым фоном вам потребуются определенные навыки и опыт.
Если вы только учитесь пользоваться камерой и хотите снимать на свой телефон захватывающие видеоролики с великолепными эффектами боке, вы можете воспользоваться приложением для телефонов на базе Android, которое позволит вам без труда создать этот эффект.
Топ-5 бесплатных приложений для размытия фона видео для смартфонов на базе Android
Эти приложения позволят вам создавать стильные видеоролики, потому что они предлагают действительно прекрасные эффекты. Но помните, что плохо снятое видео вряд ли можно улучшить с помощью визуальных эффектов.
1. Blur Video
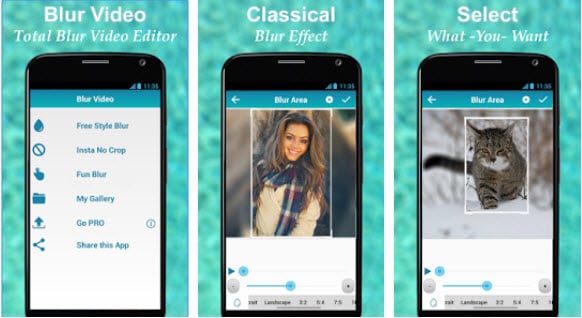
Приложение Blur Video предоставляет множество способов добавить размытие к вашим видео. Здесь вы найдете множество простых в использовании функций размытия видео, таких как Fun Blur или FreeStyle Blur. Функция Instagram «Без кадрирования» позволяет загружать видео на эту платформу социальных сетей в том же соотношении сторон, в котором они были записаны, что означает, что пользователи приложения могут добавлять эффекты к областям кадра, которые обычно были бы обрезаны. Приложение Blur Video содержит рекламу и встроенные покупки.
2. Video Editor Blur, Cut, No Crop
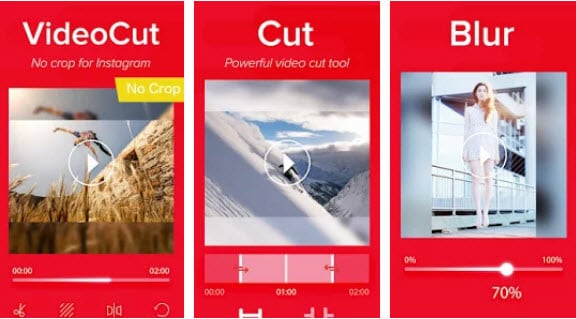
Если вы ищете приложение, которое позволит вам публиковать целое видео в Instagram и уберечь его от обрезки, то это одно из лучших приложений, которые вы можете использовать. В дополнение к параметрам «Обрезка видео», «Кадрирование видео» и «Подгонка видео» пользователи этого приложения также могут размывать границы или фон своих видеороликов. Несмотря на функции, которые позволят вам оптимизировать видео для Instagram или других социальных сетей, стоит признать, что приложение предлагает весьма скудные параметры размытия.
3. Square Video: Video Editor

Редактировать видео в этом приложении весело, потому что предоставляемые в нем параметры позволят вам делать с видео все, что угодно. Square Video позволяет вращать видеоклипы, а также позволяет снимать видео квадратного размера. Также доступны параметры размытия фона, при этом пользователи приложения могут выбрать фон разных цветов. Приложение Square Video позволяет добавлять к видеоклипам, которые вы редактируете, музыку с вашего устройства.
4. MagoVideo

Огромное количество опций, которые может предложить это приложение, делает его просто волшебным. Его пользователи могут создавать музыкальные видеоролики с помощью функции Music for Fun Lip Sync, а несколько соотношений сторон позволяют публиковать видео, идеально подходящие для платформ социальных сетей, таких как Musical или Instagram. MagoVideo — это не только мощное приложение для редактирования видео, которое позволяет вырезать, обрезать или размывать фон, но и мощное приложение для редактирования фотографий, которое предлагает рамки и другие забавные эффекты.
5. VideoShow Video Editor
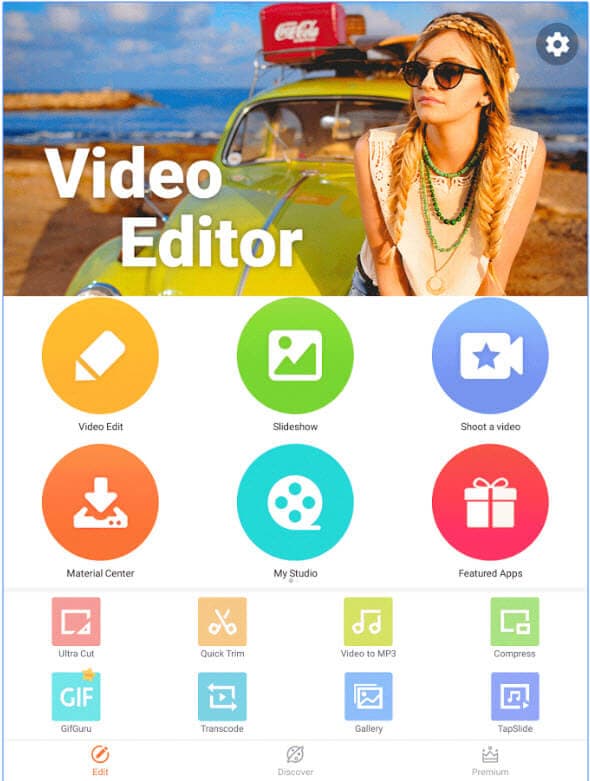
Съемка селфи-видео с помощью этого приложения доставляет массу удовольствия, потому что его функция распознавания лиц позволяет добавлять движущиеся стикеры и живые эффекты для лица. Его функции редактирования видео также впечатляют, ведь с помощью приложения вы можете добавлять размытие фона, создавать эффекты замедленного движения или применять к своим видео более 30 различных визуальных эффектов. Когда вы закончите редактирование, вы можете экспортировать свои видео в HD-качестве, не обрезая их, что позволяет загружать целое видео на любую платформу социальных сетей.
Добавьте эффекты размытия с помощью Wondershare Filmora
Wondershare Filmora — это идеальный выбор для всех видеооператоров, которым нужен простой способ редактирования видео, которые они хотят опубликовать в социальных сетях. Помимо соотношения сторон 9:16, которое позволяет создавать вертикальные видеоролики, Filmora также позволяет экспортировать видеоролики на мобильное устройство. Замечательные инструменты для редактирования видео сделают каждое видео, отредактированное с помощью этого программного обеспечения, более привлекательным. Вот несколько способов добавления эффектов размытия к вашим видео в Filmora.


Шаг 1. Примените размытие фона к вертикальным видео

Добавление размытия фона к портретным видео в программе редактирования видео Wondershare — это очень простая задача. Просто установите соотношение сторон проекта 9:16 на экране приветствия редактора, а затем после того, как вы разместите видеоклип на шкале времени, перейдите в меню «Фильтры» и выберите один из 16 эффектов размытия в категории «Размытие фона». Просто перетащите фильтр размытия фона на дорожку PIP редактора, чтобы применить его.
Шаг 2: Размойте фон с помощью эффекта сдвига и наклона

Filmora позволяет размывать фон ваших видео с помощью эффекта Tilt-Shift (он же эффект сдвига и наклона). Щелкните правой кнопкой мыши по видеоклипу, который вы разместили на шкале времени редактора, и выберите опцию Power Tool. После того, как редактор Power Tool появится на вашем экране, установите флажок «Применить эффект наклона-сдвига к клипу» и перейдите к настройке области кадра, которую вы хотите размыть, на экране предварительного просмотра. После этого просто нажмите «OK», чтобы применить эффект.
Шаг 3: Добавьте размытие боке



Помимо этих двух простых и быстрых способов добавить размытие фона к вашим видео, Filmora также предоставляет третий способ, столь же забавный и простой. Щелкните значок «Наложени» на панели инструментов редактора и выберите категорию «Размытие боке». Здесь вы найдете 10 различных наложений размытия боке, поэтому вы должны выбрать то, которое лучше всего подходит для вашего проекта, при этом каждый вариант наложения создает атмосферу, которая привлекает внимание зрителя.
Вам также может понравиться: 10 лучших сайтов для загрузки бесплатных фонов для видео в HD >>
Как включить видео вместо голоса
Для начала потребуется выбрать подходящий чат и сделать короткий свайп по направлению вниз на иконке микрофона в левом нижнем углу экрана. Также можно просто сделать по нему тап, результат будет одинаковым, иконка микрофона должна сменится на фотоаппарат.

На телефоне
Для начала разберем пошаговое руководство при использовании смартфонов. В инструкции ниже будет предоставлен вариант записи видео для Android и IOS.
Android
iPhone
На компьютере
Если вы часто работаете за компьютером, наиболее удобным способом использования мессенджера будет установка полноценной десктоп программы, она практически идентична по функционалу версии для смартфонов.
Через браузер
Функционал Web-Telegram серьезно уступает по количеству доступных функций всем собратьям для других платформ. Видимо это обусловлено ограничениями браузеров и невозможностью реализовать через них определенные идеи.
Desktop версия

- Как сделать ми самому себе
- Как сделать обводку таблицы в html
- Как сделать студию звукозаписи в подвале
- Как сделать свой shell
- Как сделать коммерческий проект
Источник: 1svoimi-rukami.ru
Как сохранить GIF из Telegram
Вам прислали забавную гифку в Telegram? Оставьте ее для дальнейшего использования, чтобы не потерять. Но для этого вам нужно знать, как загрузить GIF-анимацию из Телеграма на телефон или компьютер.
Скачать гифку на мобильное устройство
Самое простое, что можно сделать, это сохранить файл в избранном. Для этого нужно:
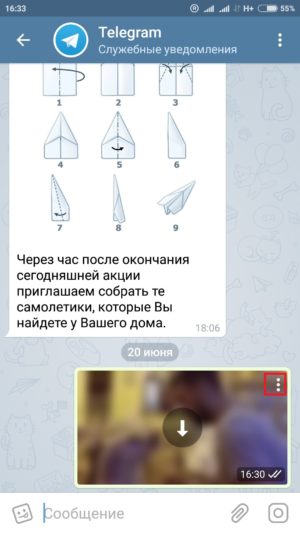
- Открыть гифку и нажать на три точки сверху.
- Выбрать раздел «Переслать» и указать «Избранное».
- Также вы можете поделиться файлом в своих соцсетях, отправив его самому себе сообщением.
Также можно сохранить GIF в память телефона. Если у вас не включена функция автоматического сохранения файлов в Telegram, нажмите на стрелочку по центру изображения, чтобы скачать его на телефон. В таком случае найти файл можно будет в памяти телефона в папке с названием мессенджера.
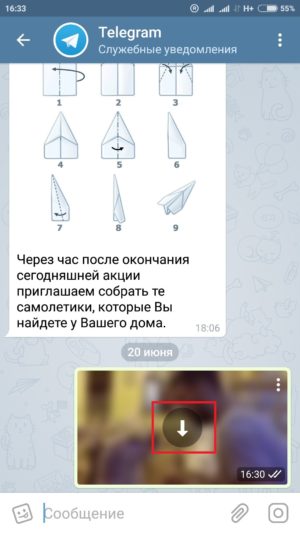
Скачать GIF на ПК
В приложении Telegram для компьютера сделать это можно так же двумя методами:

- По тому же принципу, что и для телефона, сохранить в «Избранном».
- Скачать в память вашего ПК. Для этого просто кликните ПКМ по гифке и выберите «Сохранить как». Укажите папку, где хотите оставить этот файл и нажмите «Сохранить».
Вы также можете создать GIF анимацию в Telegram и загрузить ее на свое устройство.