Чтобы убрать всплывающий чат для разговора, выполните следующие действия:
- Нажмите на всплывающее уведомление, чтобы открыть разговор.
- В левом нижнем углу экрана выберите Настроить.
- Нажмите Не показывать всплывающий чат для разговора.
- Для того, чтобы убрать всплывающий чат в телеграмме, нужно нажать на всплывающее уведомление и открыть разговор, затем выбрать Настроить в левом нижнем углу экрана и нажать Не показывать всплывающий чат для разговора.
- Если нужно убрать выноску примечаний в телеграмме, нужно нажать вкладку Примечания и в области Примечания щелкнуть на примечание, которое нужно удалить, затем щелкнуть на значок удаления под ним.
- Чтобы убрать всплывающие окна Телеграм на айфоне, нужно перейти в меню Настройки и нажать Уведомления, выбрать приложение в разделе Стиль уведомлений и в разделе Предупреждения выбрать нужный стиль оповещений.
- Для настройки всплывающих окон в телеграмме нужно открыть мессенджер и перейти в раздел Настройки, выбрать Уведомление и звук и в открывшемся разделе выбрать пункт Всплывающие уведомления, которые можно настроить отдельно для групп и чатов.
- Чтобы убрать плавающие уведомления в телеграмме, нужно открыть Настройки, выбрать раздел Уведомления и отключить общие оповещения, а также перевести кнопку Show notifications в положение Выключено, если нужно отключить все уведомления от сайтов.
- Всплывающие чаты — это уведомления из мессенджеров и социальных сетей в виде пузырьков, которые можно убрать в телеграмме, следуя вышеуказанным инструкциям.
- Для того, чтобы убрать пузырьковые уведомления в телеграмме, нужно перейти в раздел Настройки телефона и выбрать подраздел Уведомления, затем кликнуть по строке Дополнительные параметры и по Плавающие уведомления, и поставить переключатель рядом с опцией Всплывающие уведомления.
- Если нужно убрать маленькое окошко Телеграм, нужно нажать на всплывающее уведомление, чтобы открыть разговор, затем выбрать Настроить в левом нижнем углу экрана и нажать Не показывать всплывающий чат для разговора.
- Для запрещения всплывающих окон нужно открыть Chrome на компьютере, нажать на значок с тремя точками Настройки в правом верхнем углу окна, выбрать Конфиденциальность и безопасность и нажать Всплывающие окна и переадресация, а затем выбрать настройку, которая будет действовать по умолчанию.
- Как убрать Выноску
- Как убрать всплывающие окна Телеграм на айфоне
- Как настроить всплывающие окна в телеграмме
- Как убрать плавающие уведомления
- Что такое всплывающие чаты
- Как убрать пузырьковые уведомления в телеграмме
- Как убрать маленькое окошко Телеграм
- Как запретить всплывающие окна
- Можно ли запретить всплывающие окна на айфон
- Какие бывают Всплывающие окна
- Как убрать Всплывающие окна в мессенджере
- Что значит отображать Всплывающие окна
- Как отключить уведомления в шторке
- Как убрать уведомления в углу экрана
- Как убрать уведомления в верхней части экрана
- Как убрать всплывающие уведомления в телеграмме на компьютере
- Как включить плавающие уведомления
- Как настроить уведомления в телеграмме
- Как убрать всплывающие окна с айфона
- Как скрыть текст уведомлений Телеграм айфон
- Как избавиться от рекламы в телеграмме
- Как сделать так чтобы не было видно текст сообщения
Как убрать Выноску
Выноски примечаний расположены по краю страницы. Если они не отображаются, нажмите вкладку Примечания. В области Примечания щелкните примечание, которое вы хотите удалить. Щелкните значок удаления под ним.
Как отправить сообщение в Telegram без звукового уведомления у получателя
Как убрать всплывающие окна Телеграм на айфоне
Перейдите в меню «Настройки» и нажмите «Уведомления». Выберите приложение в разделе «Стиль уведомлений». В разделе «Предупреждения» выберите нужный стиль оповещений.
Как настроить всплывающие окна в телеграмме
Все достаточно просто, вам потребуется лишь пара минут:
- сперва откройте мессенджер Telegram.
- затем перейдите в раздел «Настройки»;
- после выберите «Уведомление и звук»;
- в открывшемся разделе выберите пункт «Всплывающие уведомления». Уведомления настраиваются отдельно для групп и чатов.
Как убрать плавающие уведомления
Откройте «Настройки», выберите раздел «Уведомления». Здесь можно отключить общие оповещения, например о завершённых скачиваниях или предлагаемом контенте. Хотите отключить все уведомления от сайтов — переведите кнопку Show notifications в положение «Выключено».
Что такое всплывающие чаты
Уведомления из мессенджеров и социальных сетей в виде пузырьков разработали еще несколько лет назад. В последнее время они все чаще стали появляться и на разных моделях телефонов, позволяя использовать всплывающие чаты в разных приложениях.
Как убрать пузырьковые уведомления в телеграмме
Как включить и отключить всплывающие чаты
Перейдите в раздел «Настройки» вашего телефона и выберите подраздел «Уведомления». Кликните по строке «Дополнительные параметры» и затем по «Плавающие уведомления». Поставьте переключатель рядом с опцией «Всплывающие уведомления».
Как убрать маленькое окошко Телеграм
Чтобы убрать всплывающий чат для разговора, выполните следующие действия:
- Нажмите на всплывающее уведомление, чтобы открыть разговор.
- В левом нижнем углу экрана выберите Настроить.
- Нажмите Не показывать всплывающий чат для разговора.
Как запретить всплывающие окна
Как изменить настройки всплывающих окон и переадресации:
- На компьютере откройте Chrome.
- В правом верхнем углу окна нажмите на значок с тремя точками Настройки.
- Выберите Конфиденциальность и безопасность
- Нажмите Всплывающие окна и переадресация.
- Выберите настройку, которая будет действовать по умолчанию.
Можно ли запретить всплывающие окна на айфон
Перейдите в «Настройки» и пролистайте перечень доступных разделов до вкладки Safari; В открывшемся окне найдите параметр «Блокировка всплывающих окон» и активируйте его; Запустите Safari, откройте любой сайт, где вы сталкивались со всплывающими окнами, и убедитесь, что они больше не появляются.
Какие бывают Всплывающие окна
Виды всплывающих окон:
- Окно-приветствие или Entry Pop-Up.
- Окна, всплывающие после пролистывания: Timed Pop-Up и Scroll Pop-Up.
- Прощальное окно или Exit Pop-Up.
- Всплывающее по нажатию окно или Click Pop-Up.
Как убрать Всплывающие окна в мессенджере
Чтобы выключить уведомления для всех переписок в Messenger:
- Нажмите значок, а затем —.
- Выберите Уведомления и звуки.
- Нажмите переключатель Вкл., чтобы включить или выключить эту функцию.
- Выберите время, на которое хотите выключить уведомления, и нажмите OK.
Что значит отображать Всплывающие окна
Всплывающие окна содержат описательную информацию об объектах каждого слоя в карте. Всплывающее окно, показывающее заголовок и атрибутивную информацию на основе строк и столбцов в данных. Чтобы отобразить всплывающее окно, щелкните объект на карте.
Как отключить уведомления в шторке
Как включить или отключить уведомления:
- На телефоне или планшете Android откройте приложение Google.
- В правом верхнем углу нажмите на значок профиля Настройки Уведомления Уведомления.
- Выберите следующее: Чтобы включить или отключить все уведомления, используйте самый верхний переключатель.
Как убрать уведомления в углу экрана
Как отключить все уведомления сразу:
- Откройте меню Пуск и перейдите в раздел Параметры, нажав на шестеренку.
- Перейдите в группу Система.
- В меню слева выберите Уведомления и действия.
- Прокрутите вниз и нажмите на переключатель Получать уведомления от приложений и других отправителей. Он должен стать серым.
Как убрать уведомления в верхней части экрана
- Откройте настройки телефона.
- Выберите Приложения и уведомления Уведомления.
- В разделе «Заблокированный экран» нажмите Уведомления на заблокированном экране или На заблокированном экране.
- Выберите Не показывать уведомления.
Как убрать всплывающие уведомления в телеграмме на компьютере
0:062:25Suggested clip 52 secondsSmartConnectYouTube·Как отключить уведомления в Телеграме на компьютере YouTube·SmartConnect·In this video«»From 0:06YouTubeVisit
Как включить плавающие уведомления
Как включить или отключить всплывающие окна:
- Откройте приложение Chrome. на телефоне или планшете Android.
- Справа от адресной строки нажмите на значок с тремя точками Настройки.
- Выберите Настройки сайтов Всплывающие окна и переадресация.
- Установите переключатель в нужное положение.
Как настроить уведомления в телеграмме
Звук уведомления можно задать как для отдельного чата, так и для всех чатов нужного типа (личные чаты, каналы, группы). Чтобы настроить уведомления или добавить новые звуки, перейдите в раздел Настройки > Уведомления и звуки.
Как убрать всплывающие окна с айфона
На iPhone или iPad перейдите в «Настройки» > Safari:
- Включите параметр «Блокировка всплывающих окон».
- Включите параметр «Предупреждение о подмене сайта».
Как скрыть текст уведомлений Телеграм айфон
Писать и делать скрытым текст в Телеграме на айфоне нужно по тому же принципу: зайдите в чат, напишите сообщение и выделите текст, который желаете скрыть. Во всплывшем меню нажмите стрелочку вправо, выберите B/U и нажмите «Скрытый».
Как избавиться от рекламы в телеграмме
Единственный способ убрать РК из канала — это выкупить весь объем на свой канал у телеги и запустить рекламу через любого селлера. Минимальное пополнение кабинета от 3000 евро. Дальше в таргетинге выбираем свой канал и ставим ставку, которая позволяет выкупать всю рекламу.
Как сделать так чтобы не было видно текст сообщения
- Откройте приложение «Настройки» на телефоне.
- Нажмите Уведомления Уведомления на заблокированном экране. Выберите настройку, которую хотите установить по умолчанию: Показывать все Скрывать беззвучные чаты и уведомления Не показывать уведомления
- Как убрать закрепление в телеграмме
- Как убрать панель смайлов в телеграмме
Для того, чтобы убрать всплывающий чат в телеграмме, нужно нажать на всплывающее уведомление и открыть разговор, затем выбрать Настроить в левом нижнем углу экрана и нажать Не показывать всплывающий чат для разговора.
Источник: gostevushka.ru
Как поставить собственный рингтон на уведомления в Telegram для всех контактов или только избранных
Telegram позволяет загружать собственные мелодии и использовать их в качестве звука уведомлений. Вы можете установить любой рингтон для ваших контактов или каналов, чтобы различать уведомления и мгновенно узнавать от кого пришло сообщение, просто услышав мелодию.

В этой инструкции покажем, как быстро загрузить собственный рингтон и использовать его для всех или избранных уведомлений Telegram.
Скачайте рингтон для уведомлений
Вы можете пропустить этот раздел, если у вас уже есть mp3-файл, который вы хотите использовать в качестве сигнала уведомления. Если у вас еще нет рингтона, то вы можете его самостоятельно создать на iPhone или Mac, а затем сохранить в приложение «Файлы». Можно воспользоваться и более быстрым способом, просто зайдите на любой сайт с рингтонами, например, этот или этот и скачайте любую понравившуюся мелодию в mp3 формате и сохраните ее в приложение «Файлы». Размер рингтона не должен превышать 300 Кб.
Как поставить собственный рингтон на уведомления Telegram на iPhone
Скачав рингтон, выполните следующие действия, чтобы загрузить его в Telegram и использовать в качестве звука уведомления:
1) Откройте приложение Telegram и перейдите в «Настройки».
2) Нажмите Уведомления и звуки.
3) Выберите Личные чаты, Группы или Каналы.

4) Выберите «Звук» > «Загрузить звук».

5) Откроется приложение «Файлы». Теперь перейдите в папку, в которую сохранили mp3-рингтон и выберите его. Подождите несколько секунд, и вы увидите уведомление о том, что он загружен (если рингтон не превышает 300 Кб).
6) Нажмите на скачанный рингтон и, наконец, нажмите «Готово», чтобы сделать его уведомлением для личных чатов, групп или каналов.

Теперь, когда вы получите сообщение в Telegram, вместо стандартного звука вы услышите собственный рингтон.
Если вы хотите установить рингтон только для определенного контакта, на шаге 6 выберите “Нет” и выполните следующие действия:
1) Откройте чат в Telegram, контакта которому хотите присвоить рингтон, и нажмите на его имя сверху.
2) Нажмите «Звук» и выберите «Настроить».

3) В разделе «Звуки Telegram» выберите собственный рингтон, который вы загрузили ранее, и нажмите «Готово».

Теперь, когда вы получите сообщение от этого контакта в Telegram, вы услышите собственный рингтон вместо стандартного уведомления.
Ставим собственный рингтон уведомлений Telegram на Mac
Мелодии, которые вы загружаете в Telegram, хранятся на их сервере и доступны на Mac и других ваших устройствах, где вы используете ту же учетную запись Telegram.
Рингтоны, загруженные в Telegram на iPhone, хранятся на серверах приложения и доступны на Mac и других ваших устройствах, где используется ваша учетная запись Telegram.
Если вы не хотите загружать рингтон через iPhone, то можете сделать это через Mac, чтобы не заморачиваться с переносом рингтона в приложение «Файлы». После загрузки рингтона через Mac или ПК, он будет доступен на iPhone и других устройствах с вашей учетной записью..
Установить собственный рингтон на уведомления в Telegram с Mac можно следующим образом:
1) Откройте приложение Telegram на Mac и нажмите «Настройки» в правом нижнем углу.
2) Выберите Уведомления и звук.
3) Нажмите Звук сообщений.
4) Нажмите «Загрузить звук», выберите рингтон и нажмите «Открыть».
5) После загрузки файла выберите новую загруженную мелодию, чтобы установить ее в качестве звука уведомления.

В macOS-версии приложения Telegram нельзя устанавливать разные мелодии для разных контактов.
Если вы больше не хотите продолжать этот уровень персонализации, вы можете выполнить описанные выше шаги и выбрать один из предварительно созданных тонов.
Если вы хотите вернуть стандартный рингтон на уведомление, то проделайте все те же самые действия только выберите один из стандартных звуков. А чтобы удалить загруженный рингтон, в приложении на iOS проведите влево по его имени и нажмите «Удалить». На Mac щелкните правой кнопкой мыши по рингтону и выберите «Удалить».
Источник: it-here.ru
15 полезных функций Telegram, о которых вы можете не знать
Telegram – больше, чем просто мессенджер. Удобный функционал, кроссплатформенность и быстродействие – лишь часть преимуществ, которые делают его удобным для личного общения и работы. Кроме очевидного и привычного функционала, у Telegram есть много полезных функций, о которых знают далеко не все. О 15 таких функциях мы рассказываем в статье.
1. Блокировка приложения паролем
Тем, кто всерьез заботится о защищенности данных в мессенджере (личных и рабочих переписок), пригодится функция блокировки приложения с помощью пароля. Для этого можно установить код, без ввода которого нельзя пользоваться мессенджером и просматривать историю чатов.
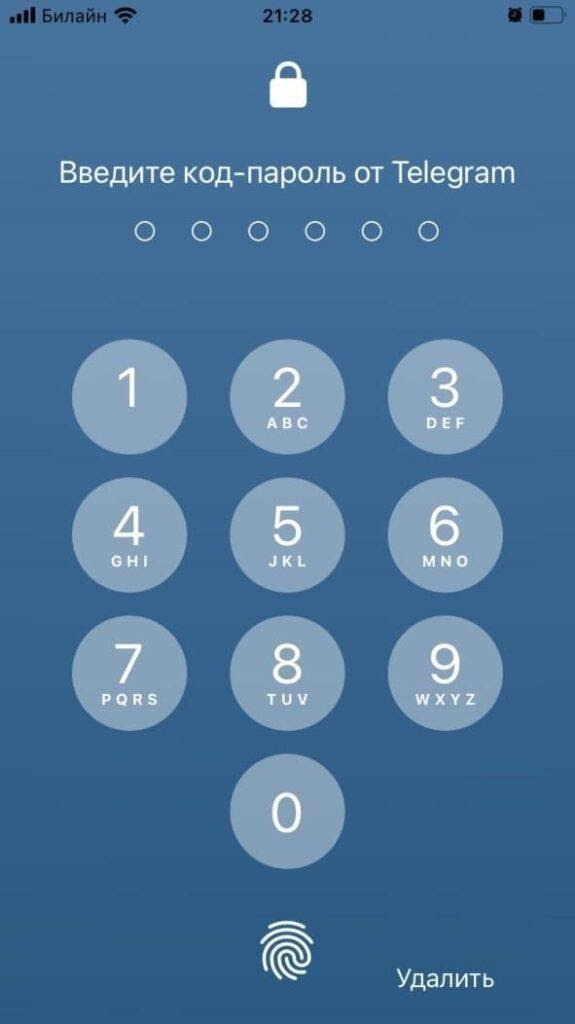
Эта опция активируется в настройках: «Конфиденциальность» – «Код-пароль».

После создания пароля можно задать время, по истечении которого приложение автоматически будет блокироваться (например, спустя час после отсутствия активности). Также заблокировать приложение можно вручную, нажав на замочек над списком чатов.
Мессенджер также позволяет настроить дополнительную защиту – облачный пароль, который необходимо вводить при каждой авторизации на новом устройстве.
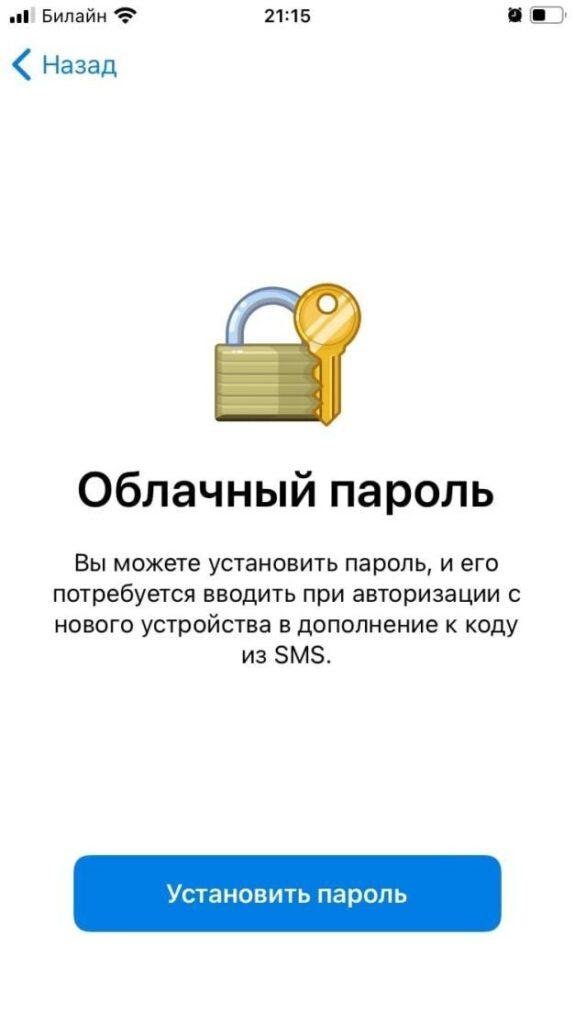
2. Голосовые чаты
На пике популярности Clubhouse Telegram реализовал функционал голосовых чатов и с тех пор постоянно улучшает эту опцию. Голосовой чат доступен для администраторов любых групп и каналов. Вот где находится эта функция на iPhone:
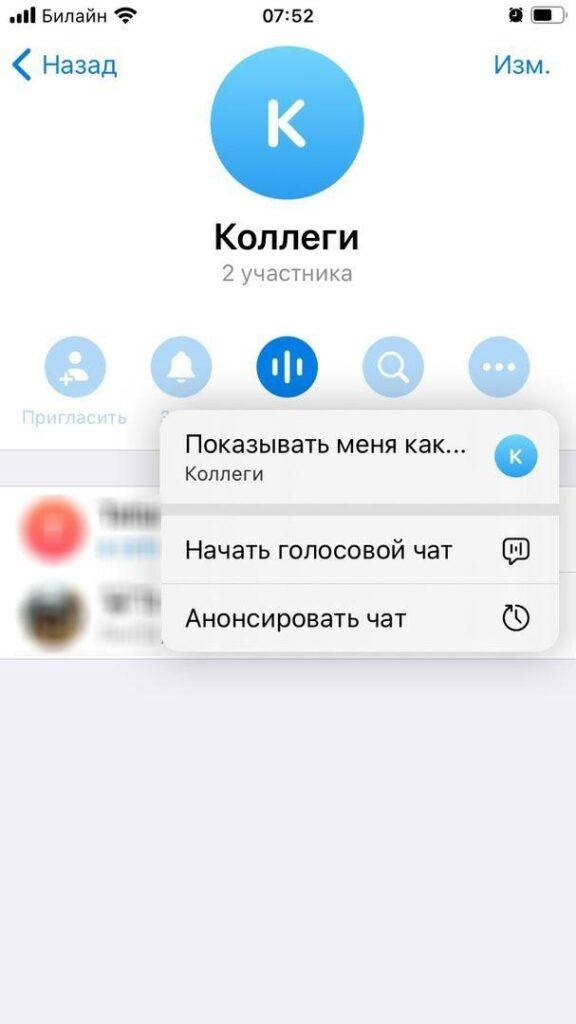
К чату могут присоединиться любые желающие, пока он активен. Голосовой чат также можно запланировать на определенное время, в этом случае участники группы получат уведомление, когда чат начнется. Для фанатов Clubhouse есть привычный функционал: слушатели могут поднимать руку, чтобы поучаствовать в дискуссии.

Дополнительные опции голосовых чатов в Telegram:
- можно сохранять запись в виде аудиофайла;

- есть опция шумоподавления, которая позволяет улучшить качество звука в беседе;
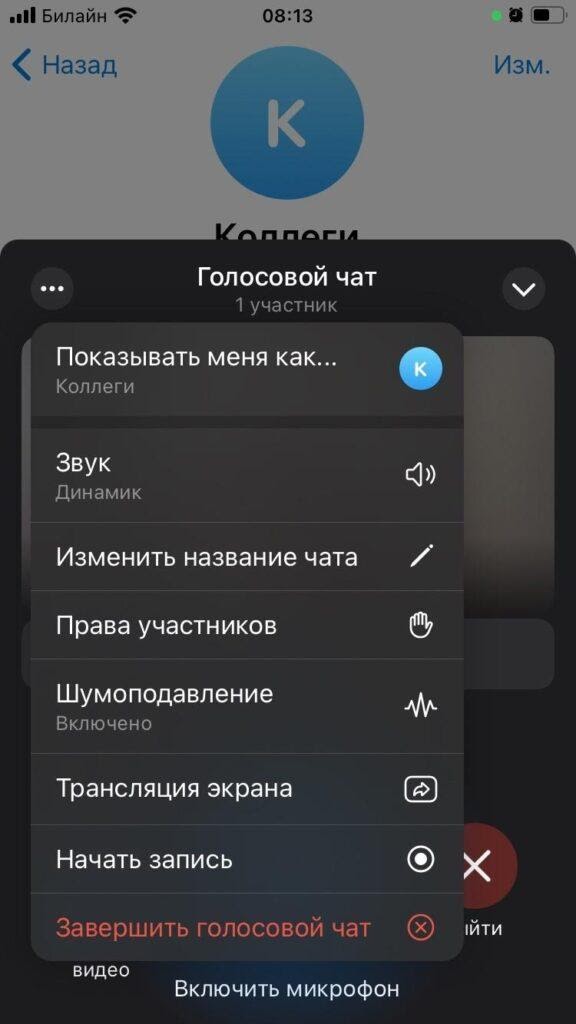
- с недавних пор стала доступной опция трансляции экрана (о ней подробнее расскажем ниже).
3. Групповые видеозвонки
Еще один тренд современности – видеоконференции (в отличие от Clubhouse и голосовых чатов, групповые звонки действительно востребованы и полезны). В июне 2021 года Telegram добавил возможность превращать голосовые чаты в видеоконференции.
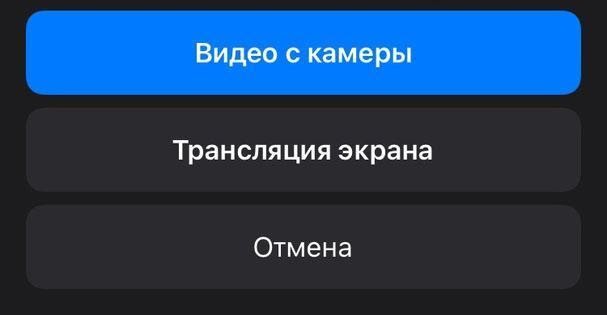
Пока в режиме видеоконференции одновременно могут разговаривать до 30 участников (первые 30 человек, подключившихся к чату). Далее Telegram планирует увеличить лимит. Это серьезный ответ Zoom.
4. Демонстрация экрана
Еще одна функция, которую долго ждали пользователи мессенджера. В голосовых чатах можно не только переключаться в режим видеоконференции (включив фронтальную или основную камеру смартфона), но и транслировать экран другим участникам чата.
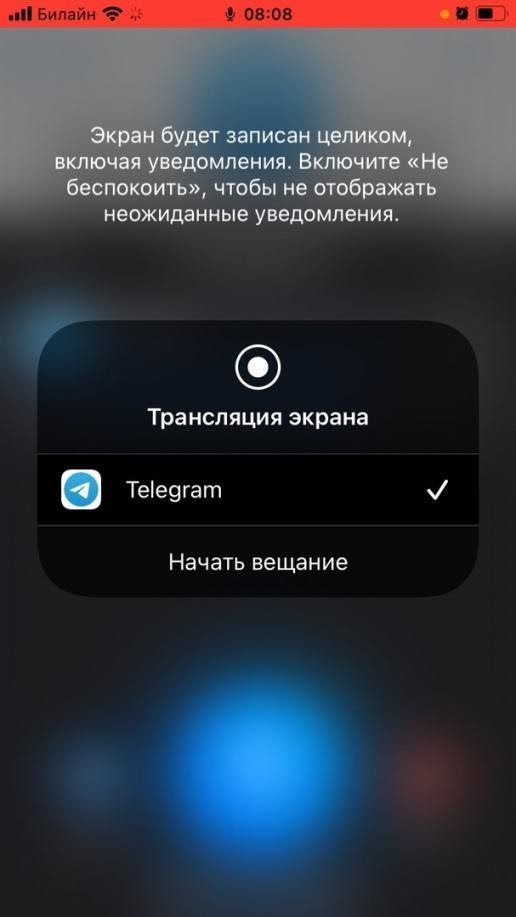
При запуске демонстрации экрана через десктопную версию Telegram можно выбрать, что именно необходимо показывать: весь экран или только определенное окно.
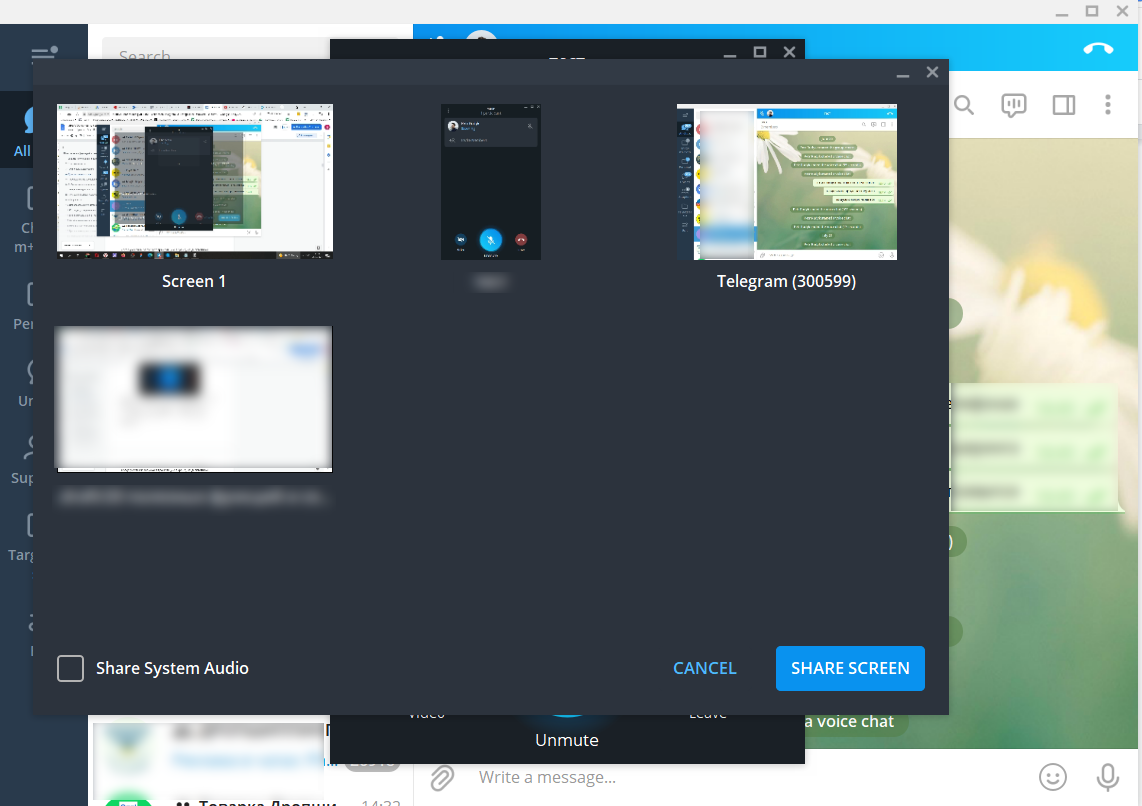
При запуске трансляции экрана на десктопном приложении видео автоматически закрепляется.
Функция демонстрации экрана в Telegram пригодится всем digital-специалистам, которые ведут коммуникацию с клиентами через мессенджер. К примеру, с демонстрацией экрана можно быстро показать клиенту результаты рекламных кампаний за прошедшую неделю, показать прогнозы на следующий период и обсудить увеличение бюджета. Кстати, напоминаем, если вы ведете несколько клиентских аккаунтов, подключайте их к Click.ru и получайте вознаграждение до 18% от общего расхода на рекламу по всем аккаунтам.
5. Быстрая запись голосовых и «конфиденциальное» прослушивание аудиосообщений
Эти функции понравятся любителям голосовых сообщений. Обычно для записи аудиосообщения нужно нажать и удерживать кнопку со значком микрофона. В Telegram это можно сделать проще и быстрее. Достаточно открыть любой диалог и поднести телефон к уху. Прозвучит короткий сигнал, после которого можно начать говорить. Как закончите, уберите телефон от уха и тапните по стрелке для отправки голосового сообщения собеседнику.
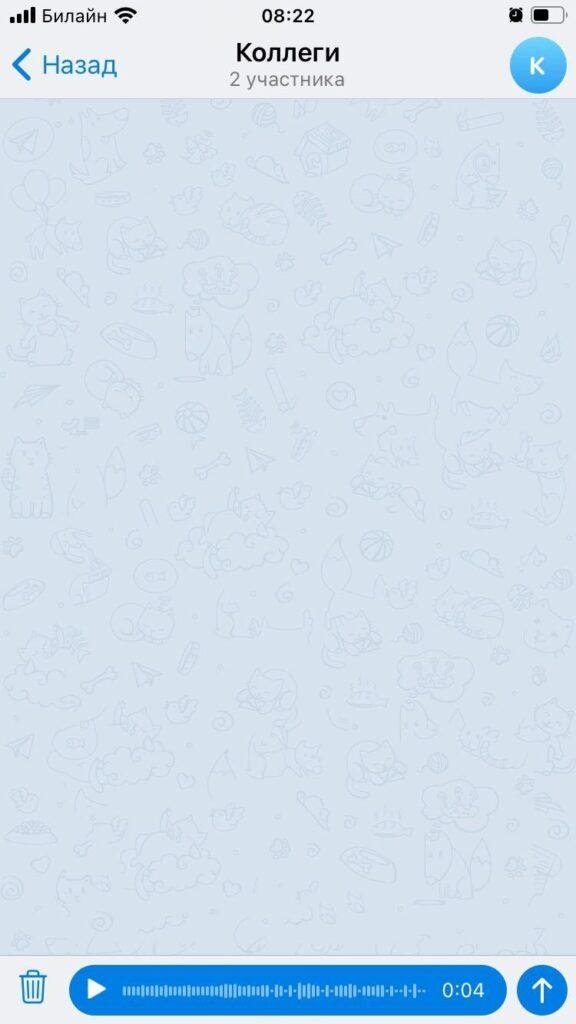
Еще одна полезная фича – «конфиденциальное» прослушивание голосовых сообщений. В стандартном режиме голосовые сообщения воспроизводятся через внешний динамик телефона (так их могут услышать окружающие). Чтобы прослушать сообщение незаметно от других, откройте чат, в котором есть непрослушанное сообщение и поднесите телефон к уху. Воспроизведение начнется автоматически, при этом будет использован динамик, через который вы слышите собеседника при обычном телефонном разговоре.
6. Добавление дополнительного аккаунта
В мобильном и десктопном приложении Telegram можно залогиниться в нескольких аккаунтах и быстро переключаться между ними при необходимости. Это полезно, если у вас два аккаунта: один – рабочий, другой – личный.
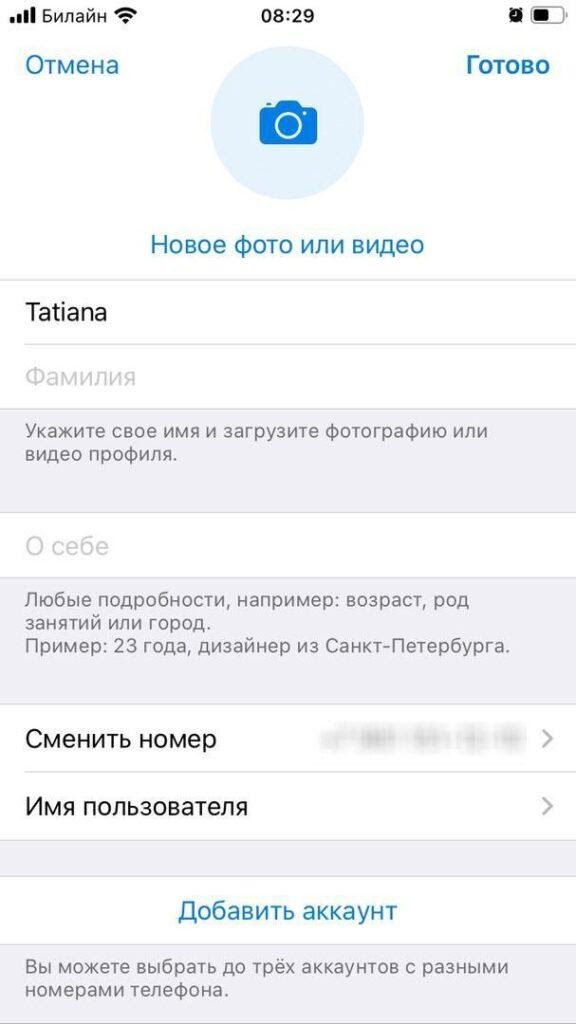
7. Секретные чаты с защитой от пересылки и скриншотов
Секретные чаты позволяют сделать переписку максимально приватной и повысить защищенность чувствительных данных. Активировать секретный чат можно только в мобильном приложении Telegram. Для этого необходимо перейти в профиль нужного контакта и выбрать соответствующую опцию:

Вот основные фишки секретных чатов:

- нельзя пересылать сообщения из секретного чата в другие диалоги;
- если собеседник сделает скриншот переписки, вы получите уведомление об этом;
- можно отправлять самоуничтожающиеся сообщения (они автоматически удалятся по истечении заданного времени);
- сообщения, отправленные в секретном чате, нельзя редактировать.
8. «Избранное» – хранилище для важной информации
Раздел «Избранное» – удобный способ сохранять полезную информацию. Здесь можно собирать сообщения из чатов, публикации каналов, загружать файлы, делать заметки и т. д. Словом, «Избранное» идеально подходит для сохранения важной информации и размещения файлов, которые должны быть всегда под рукой.
Если данным разделом пользуетесь регулярно, полезно его закрепить, чтобы он всегда отображался вверху в списке чатов.

Кстати, если нужно быстро перекинуть файл со смартфона на компьютер, это можно сделать с помощью «Избранного» в Telegram. Загрузите файл в чат на телефоне, а затем откройте Избранное в десктопном приложении и сохраните файл на компьютере.
9. Использование хештегов для упорядочивания информации
С помощью хештегов можно помечать важные сообщения в переписках или каналах. К примеру, вы регулярно отсылаете отчеты в рабочей переписке с клиентом. Если добавите в каждое сообщение с отчетом хештег #отчет, при клике на хештег можно будет увидеть все отмеченные сообщения и быстро по ним пробежаться взглядом.
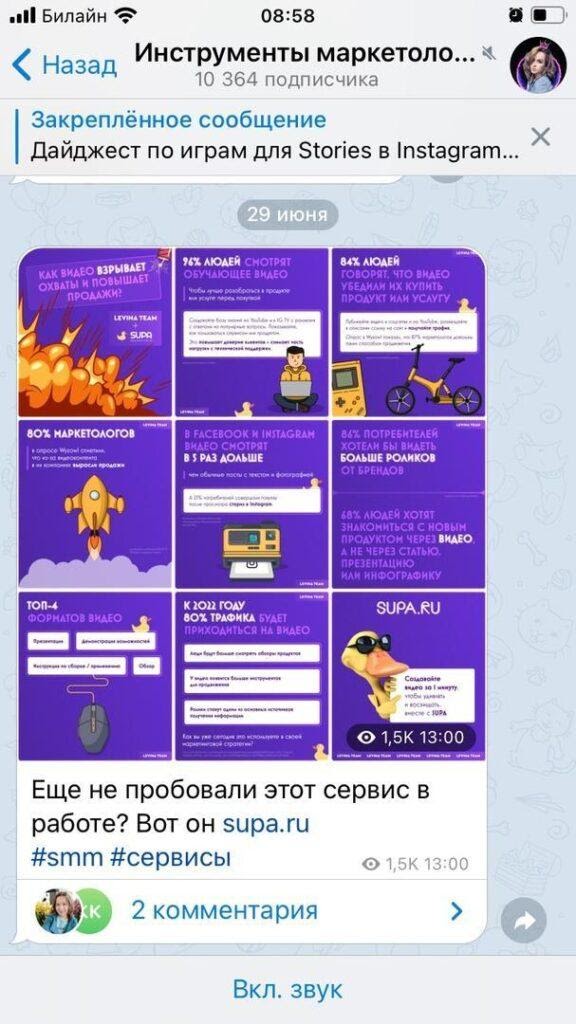
Упорядочить контент с помощью хештегов также можно в «Избранном». Там это особенно полезно, так как со временем чат захламляется разной сохраненной информацией и быстро найти нужный файл или сообщение бывает сложно.
10. Отображение имени профиля в пересылаемых сообщениях
По умолчанию, если ваше сообщение перешлют в другой диалог, получателю будет доступно ваше имя и ссылка на аккаунт. Но если вы не хотите, чтобы такая информация была доступна другим пользователям, это можно регулировать. В разделе настроек «Конфиденциальность» – «Пересылка сообщений» можно отключить отображение имени вашего профиля и ссылки в пересылаемых сообщениях. Отключить можно для всех сообщений или разрешить отображение в отдельных случаях (например, если сообщение пересылает пользователь из ваших контактов или кто-то из группы пользователей, добавленных в исключения).
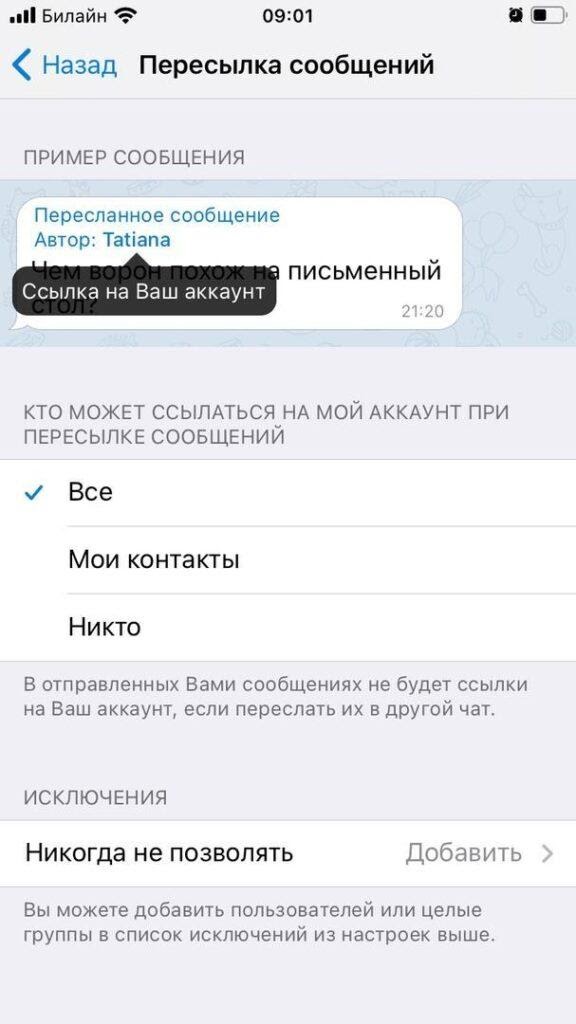
11. Отображение номера телефона
Еще одна полезная настройка конфиденциальности – отключение отображения контактного номера в профиле. Более того, в настройках есть опция, которая позволяет отключить возможность поиска вашего аккаунта в Telegram по номеру телефона.
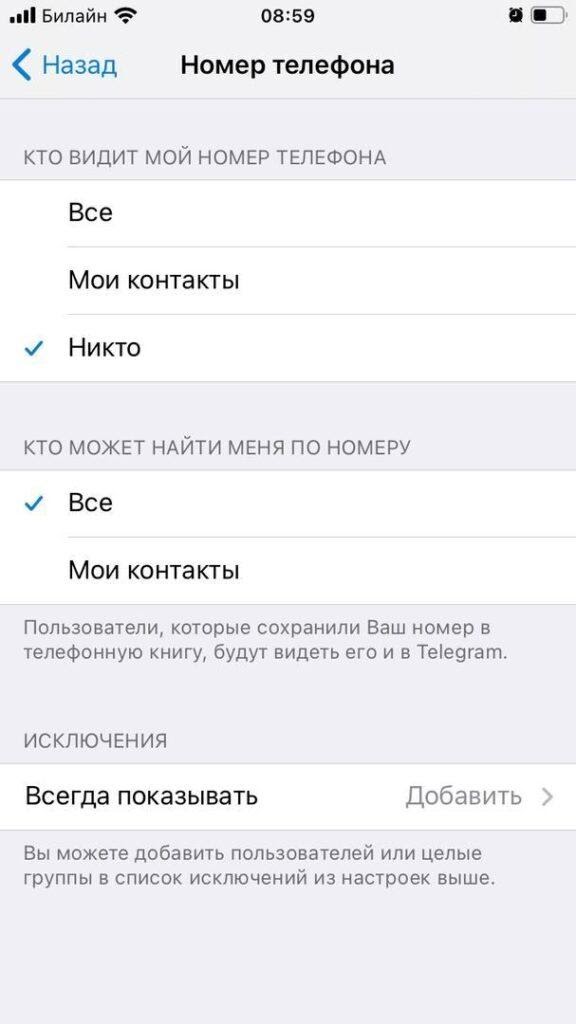
Вы можете поделиться номером телефона с отдельными пользователями. Это можно сделать в переписке с нужным юзером или добавить исключения в настройках.
12. Отложенная или беззвучная отправка сообщений
Отложенные и беззвучные сообщения – полезные опции для тех, кто работает по ночам. Например, вы хотите попросить коллегу прислать вам утром отчет по рекламной кампании, но сейчас 3 часа ночи. Вместо того чтобы записывать себе задачу или ставить напоминание на утро, просто напишите сообщение в чате с коллегой и запланируйте его отправку на 9 утра.
Чтобы запланировать отправку сообщения, напишите его и зажмите кнопку отправки. Откроется меню, в котором необходимо выбрать опцию «Отправить позже» и задать нужное время.
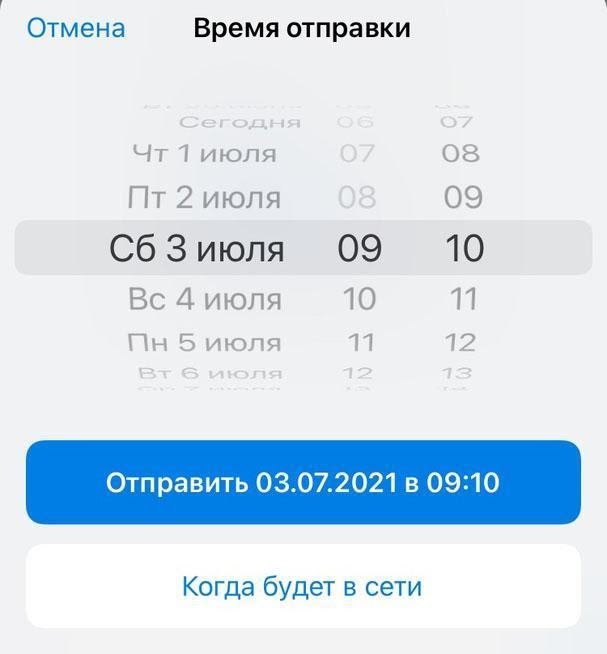
После этого сообщение будет ожидать отправки. Пока оно не отправлено, его можно пересмотреть, отредактировать, изменить время отправки или удалить.
При зажатии кнопки отправки также появляется еще одна полезная опция – отправка сообщения без звука. Так вы можете отправлять сообщения в позднее время и не переживать, что побеспокоите получателя. У собеседника отобразится уведомление о новом сообщении, но звука или вибрации не будет. Так что если собеседник уже отдыхает, ваше сообщение его не потревожит, а если он онлайн, то сможет увидеть сообщение и ответить на него.
Кстати, если отправлять отложенные сообщения себе в чат «Избранное», они будут работать как напоминания.

13. Группировка диалогов по папкам
Группировка чатов по папкам позволяет упорядочить все важные каналы и чаты в мессенджере. Эта опция полезна, если вы ведете много проектов, по каждому из которых есть несколько чатов, а еще если вам нужно отслеживать каналы с новостями индустрии, а еще если есть личные чаты… Во всем этом легко запутаться и потерять важную информацию, а группировка эти проблемы решает.
Для создания папки удерживайте иконку «Чаты», а затем выберите опцию «Создать папку».
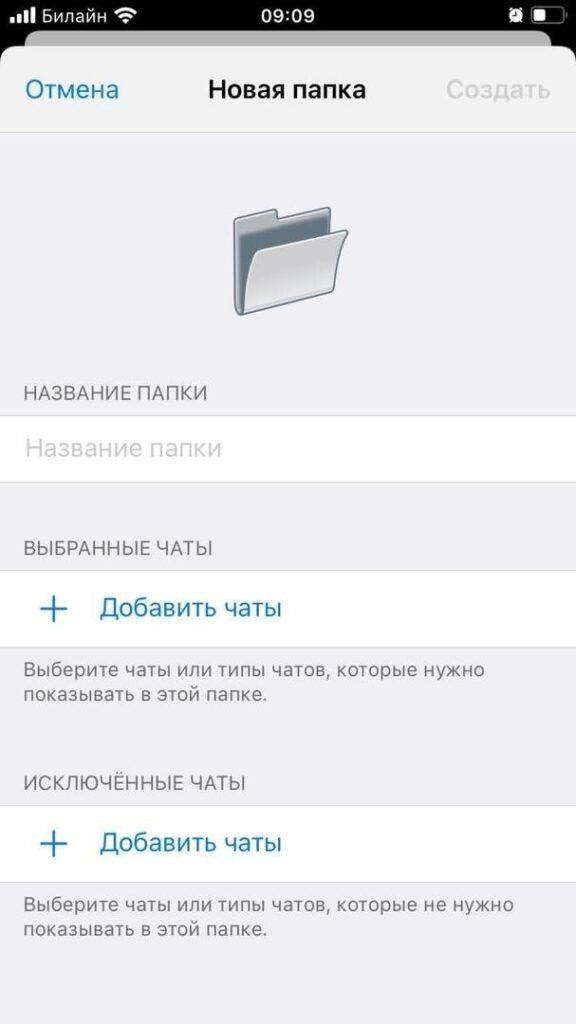
При создании папки можно настроить, какие типы чатов в ней должны отображаться:
- ваши контакты;
- чаты с теми, кого нет в вашем списке контактов;
- каналы;
- группы;
- боты.
Также в папку можно вручную добавить нужные чаты или исключить их.
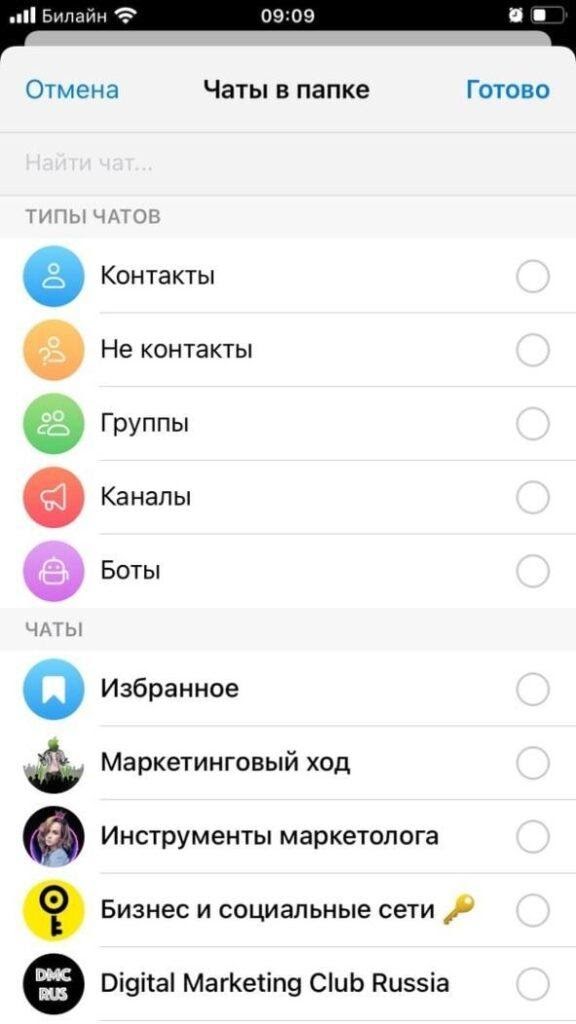
В мобильной версии Telegram папки отображаются в виде вкладок над списком чатов. Длительным нажатием на папку можно открыть меню управления папкой: переименовать, удалить или изменить последовательность папок.
14. Секретное меню
В Telegram можно открыть секретное меню с экспериментальными функциями. На iOS это можно сделать, быстро тапнув 10 раз по иконке «Настроек»:
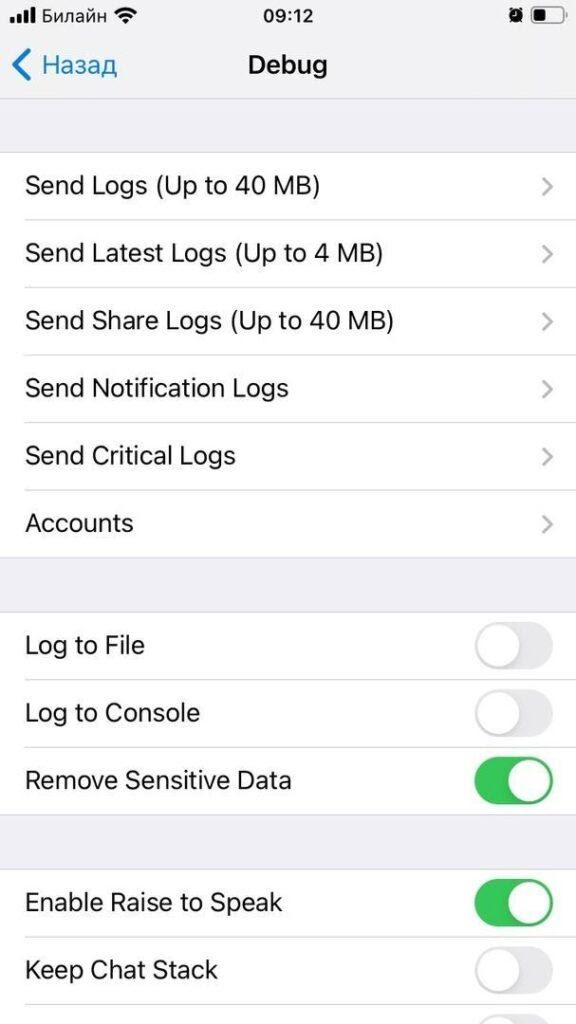
На Android меню открывается по-другому. Необходимо перейти в раздел «Настройки» и зажать надпись с номером версии Telegram внизу:
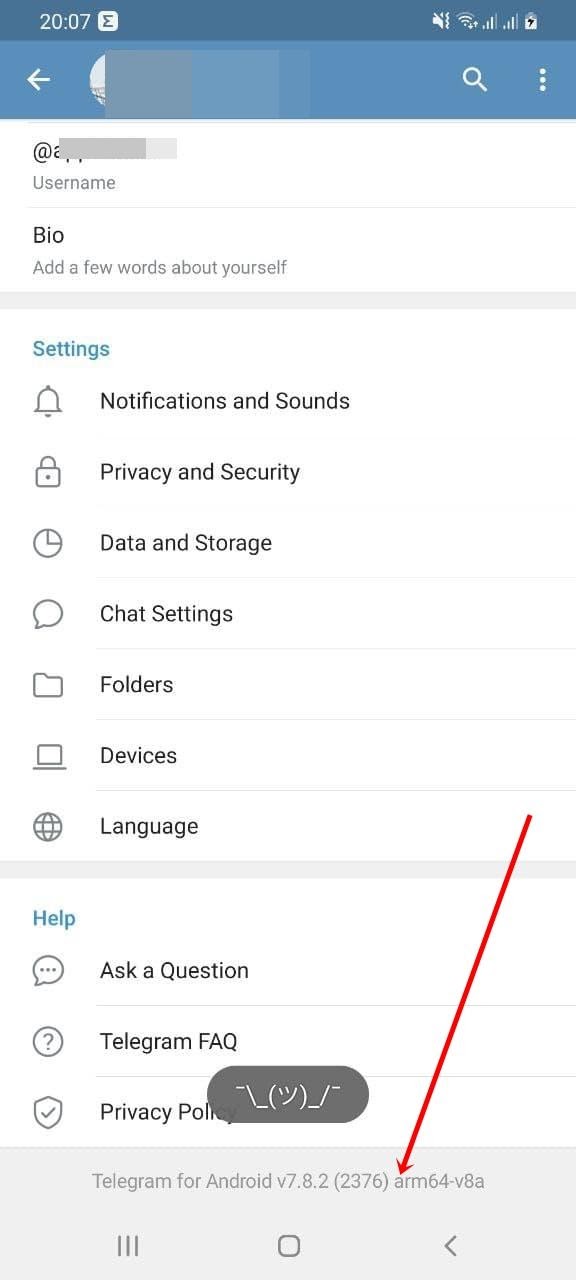
После появления смайлика, разводящего руками, нужно отпустить и еще раз зажать надпись. После этого должно открыться меню:
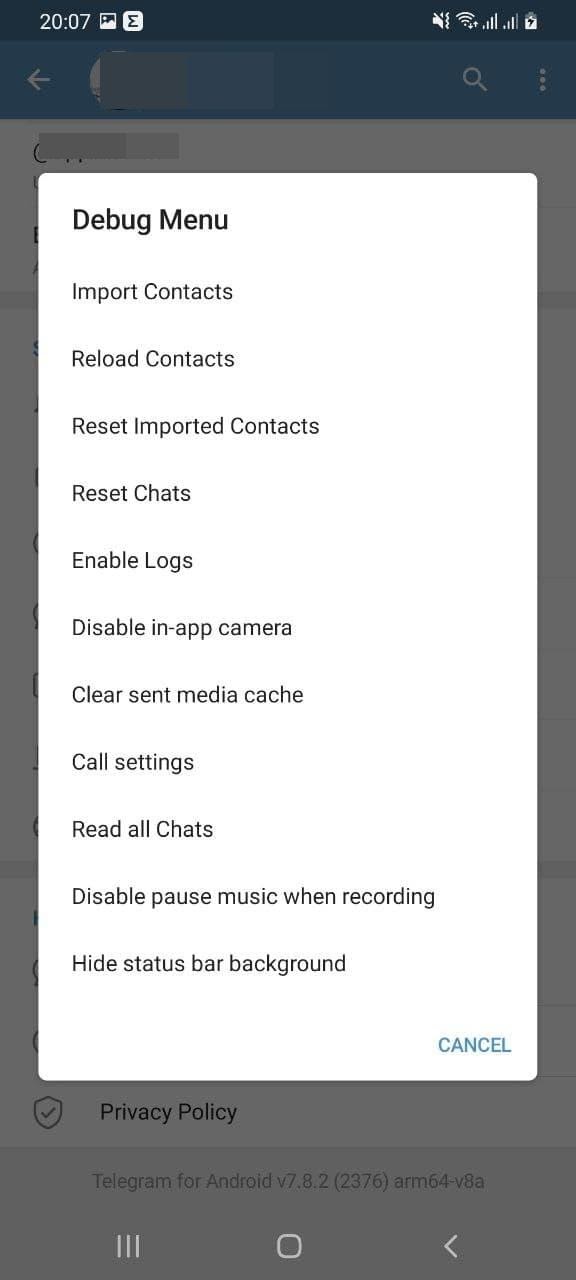
Кстати, достаточно полезная опция – прочитать все непрочитанные чаты.
15. Архивирование чатов
Чаты, которые пока не нужны, но удалять жалко (или могут понадобиться в будущем) можно убрать в архив. Это позволит не захламлять список чатов и не терять важные переписки. В любое время вы сможете вернуть чат из архива. А если в архивированной переписке собеседник сам вам напишет, чат автоматически переместится из архива в список активных диалогов.
Чтобы заархивировать чат, нужно свайпнуть его влево и тапнуть по опции «В архив».

По умолчанию архив отображается над списком активных чатов. Свайпом его можно скрыть. Для повторного отображения архива необходимо потянуть экран вниз.
- социальные сети и сообщества
- мессенджеры
- telegram
Источник: habr.com