Telegram Desktop — это популярное приложение для обмена мгновенными сообщениями, которое можно установить на компьютеры с Windows 10. В нем есть возможность совершать голосовые и видео вызовы, однако некоторые пользователи могут столкнуться с проблемой, когда микрофон не работает в Telegram Desktop.
Если у вас возникла такая проблема, не отчаивайтесь, существуют несколько способов ее решения. В этой статье мы рассмотрим несколько шагов, которые помогут вам исправить проблему с микрофоном в Telegram Desktop на Windows 10.
Первым шагом, который стоит попробовать, это проверить настройки звука в самом приложении. Перейдите в настройки Telegram Desktop, выберите раздел «Звук и видео» и убедитесь, что правильно выбран микрофон в разделе «Микрофон». Если там установлена неправильная настройка или микрофон не выбран вовсе, измените это и сохраните настройки. После этого перезапустите приложение и проверьте, работает ли микрофон теперь.
Проверка настроек Telegram Desktop
Если у вас возникли проблемы с микрофоном в Telegram Desktop на Windows 10, важно проверить настройки программы, чтобы убедиться, что все настроено правильно. Вот некоторые шаги, которые можно предпринять для этой цели:
При разговоре не слышно собеседника что мне делать😎#shorts
- Проверьте разрешения микрофона: Убедитесь, что Telegram Desktop имеет необходимые разрешения для доступа к микрофону вашего компьютера. Для этого перейдите в настройки операционной системы и разрешите Telegram Desktop использовать микрофон.
- Проверьте настройки звука в Telegram Desktop: Откройте настройки Telegram Desktop и перейдите на вкладку «Звук и видео». Убедитесь, что правильно выбран микрофон и уровень громкости установлен на приемлемом уровне. Вы можете проверить работу микрофона, записав и воспроизведя тестовое сообщение.
- Обновите Telegram Desktop: Убедитесь, что у вас установлена последняя версия Telegram Desktop. Иногда проблемы с микрофоном могут быть исправлены с помощью обновления программы.
- Проверьте настройки звука в операционной системе: Проверьте настройки звука в операционной системе Windows 10. Убедитесь, что микрофон включен и правильно настроен. Вы также можете проверить уровень громкости и наличие других программ, которые могут занимать или блокировать микрофон.
- Перезагрузите компьютер: Иногда проблемы с микрофоном могут быть временными и могут быть решены простой перезагрузкой компьютера. Перезапустите компьютер и проверьте, работает ли микрофон в Telegram Desktop после перезагрузки.
Если все вышеперечисленные шаги не решают проблему с микрофоном в Telegram Desktop, рекомендуется обратиться в службу поддержки Telegram для получения более подробной помощи. Они смогут предложить дополнительные решения и советы, чтобы помочь вам исправить проблему.
Проверка настроек микрофона
Если у вас возникли проблемы с микрофоном в Telegram Desktop на Windows 10, в первую очередь стоит убедиться, что настройки микрофона на вашей операционной системе установлены правильно. Вот несколько шагов, которые вы можете проверить:
- Убедитесь, что ваш микрофон подключен к компьютеру или ноутбуку и правильно работает. Проверьте, что никакие провода не отключены и что микрофон не отключен или выключен.
- Перейдите в настройки Windows 10, введя «Настройки» в строке поиска на панели задач.
- Выберите «Система» в меню настроек Windows.
- В левой панели выберите «Звук».
- Убедитесь, что уровень громкости микрофона не установлен на минимум. Передвиньте ползунок громкости на некоторое расстояние, чтобы увеличить громкость.
- Раздел «Выбрать устройство ввода» должен показывать ваш микрофон. Если он не отображается, убедитесь, что микрофон правильно подключен и работает.
- Вы также можете нажать на кнопку «Управление устройствами» для дополнительных настроек.
После проверки и настройки настроек микрофона в Windows 10, вы можете попробовать использовать микрофон в Telegram Desktop еще раз. Если проблема с микрофоном все еще продолжается, может понадобиться дополнительная диагностика или обратиться к специалисту по технической поддержке.
Популярные статьи Как найти полезные иконки для папок Windows: советы для пользователей
Проверка настроек звука
Если у вас возникли проблемы с микрофоном в Telegram Desktop на Windows 10, первым делом следует проверить настройки звука в операционной системе. Вот несколько шагов, которые помогут вам настроить микрофон:
- Проверьте физическое подключение микрофона. Убедитесь, что микрофон правильно подключен к компьютеру и его разъем не поврежден.
- Убедитесь, что микрофон включен и не заблокирован. Если у вас есть кнопка включения на микрофоне, убедитесь, что она нажата. Также проверьте, нет ли включенного звукового блокировщика на вашем компьютере.
- Настройте уровень громкости микрофона. Откройте панель управления Windows, найдите раздел «Звук» или «Звуковые устройства» и откройте его. Во вкладке «Запись» найдите ваш микрофон и убедитесь, что уровень громкости установлен на оптимальное значение. Если уровень громкости слишком низкий, вы можете испытывать проблемы с записью звука.
- Проверьте наличие обновлений драйверов. Откройте меню «Пуск» на вашем компьютере, найдите раздел «Обновления Windows» и откройте его. Проверьте наличие доступных обновлений и установите их, если таковые имеются. Некорректные или устаревшие драйверы могут вызывать проблемы со звуком и микрофоном.
После выполнения этих шагов вам следует перезапустить Telegram Desktop и проверить работу микрофона в приложении. Если проблема не исчезла, рекомендуется обратиться за помощью к специалисту или проверить настройки звука в других приложениях.
Проверка настроек Windows 10
Прежде чем выявлять проблему с микрофоном в Telegram Desktop на Windows 10, необходимо проверить настройки самой операционной системы.
Вот некоторые шаги, которые вы можете выполнить для проверки настроек Windows 10:
- Убедитесь, что микрофон подключен к компьютеру и правильно работает. Если микрофон подключен через разъем, удостоверьтесь, что он надежно вставлен.
- Откройте «Панель управления» и выберите раздел «Звук».
- Перейдите во вкладку «Запись», где вы увидите список доступных аудиоустройств, включая подключенные микрофоны. Убедитесь, что выбран правильный микрофон.
- Дважды щелкните на выбранном микрофоне, чтобы открыть его свойства.
- Во вкладке «Уровень» убедитесь, что ползунок громкости установлен на правильном уровне. Если он слишком низкий, перетащите его вправо, чтобы увеличить громкость.
- Во вкладке «Драйверы» убедитесь, что драйвер микрофона обновлен до последней версии. Если нет, попробуйте обновить его.
- Нажмите кнопку «ОК», чтобы сохранить внесенные изменения.
После проведения этих проверок перезапустите Telegram Desktop и проверьте работу микрофона в приложении.
Если проблема с микрофоном все еще остается, возможно, вам потребуется обратиться к поддержке Windows 10 или производителю вашего микрофона для получения дополнительной помощи.
Проверка настроек микрофона в системе
Если у вас возникла проблема с микрофоном в Telegram Desktop на Windows 10, первым делом следует проверить настройки микрофона в системе. Вот несколько шагов, которые можно предпринять для этой цели:
-
Проверьте наличие подключенного микрофона:
Убедитесь, что ваш микрофон подключен к компьютеру и работает корректно. Проверьте, что он включен и подключен к правильному аудио разъему.
Откройте настройки звука в системе Windows 10. Для этого щелкните правой кнопкой мыши на значок динамика в системном трее и выберите пункт «Звуковые настройки». В открывшемся окне перейдите на вкладку «Воспроизведение» и убедитесь, что громкость микрофона установлена на достаточно высоком уровне.
В Windows 10 есть функция, которая блокирует доступ к микрофону для приложений, у которых нет соответствующих разрешений. Убедитесь, что Telegram Desktop имеет доступ к микрофону, перейдя в «Параметры» > «Конфиденциальность» > «Микрофон» и установив переключатель рядом с Telegram Desktop в положение «Вкл».
Если все вышеперечисленные шаги не помогли решить проблему, возможно, вам потребуется переустановить или обновить драйверы микрофона. Чтобы сделать это, вам нужно зайти на сайт производителя вашего микрофона, найти соответствующую страницу поддержки и загрузить последнюю версию драйверов для вашей операционной системы.
Если после выполнения всех этих шагов проблема с микрофоном в Telegram Desktop на Windows 10 не была решена, возможно, стоит обратиться за помощью к специалистам или проверить микрофон на другом устройстве, чтобы убедиться, что проблема не связана с самим устройством.
Популярные статьи Почему греется жесткий диск на компьютере Windows 7 основные причины и решения проблемы
Проверка настроек приватности и безопасности
Если у вас возникла проблема с работой микрофона в Telegram Desktop на Windows 10, одной из возможных причин может быть неправильно настроенные настройки приватности и безопасности. В данном разделе мы рассмотрим несколько шагов, которые помогут вам проверить и настроить эти параметры.
- Проверьте настройки приватности в операционной системе Windows 10:
- Откройте раздел «Настройки» путем щелчка на значке «Пуск» в левом нижнем углу экрана и выборе пункта «Настройки».
- Перейдите в раздел «Конфиденциальность».
- Убедитесь, что разрешение на использование микрофона предоставлено для Telegram Desktop.
- Если доступ запрещен, включите его, перемещая переключатель в положение «Вкл».
- Проверьте настройки приватности в Telegram Desktop:
- Откройте Telegram Desktop и перейдите в раздел «Настройки».
- Выберите пункт «Конфиденциальность и безопасность».
- Убедитесь, что разрешение на использование микрофона предоставлено для Telegram Desktop.
- Если доступ запрещен, включите его, перемещая переключатель в положение «Вкл».
Если проблема с микрофоном все еще не решена после выполнения указанных шагов, рекомендуется обновить Telegram Desktop до последней версии, а также проверить наличие обновлений для операционной системы Windows 10. В случае сохранения проблемы, вы можете обратиться в службу поддержки Telegram для получения дополнительной помощи.
Обновление и переустановка Telegram Desktop
Если у вас возникла проблема с микрофоном в Telegram Desktop на Windows 10, может быть полезно обновить или переустановить приложение. В этом разделе мы рассмотрим, как выполнить оба этих действия.
Обновление Telegram Desktop:
- Откройте Telegram Desktop на вашем компьютере.
- Щелкните по значку «Настройки» в правом верхнем углу экрана.
- В выпадающем меню выберите пункт «Помощь» и затем «Проверить наличие обновлений».
- Telegram Desktop проверит наличие доступных обновлений и предложит установить их.
- Если обновления доступны, нажмите «Установить» и дождитесь окончания процесса обновления.
- После завершения обновления перезапустите Telegram Desktop.
Переустановка Telegram Desktop:
- Откройте «Панель управления» на вашем компьютере.
- Выберите пункт «Программы и компоненты».
- Найдите Telegram Desktop в списке установленных программ и щелкните по нему правой кнопкой мыши.
- Выберите «Деинсталлировать» и следуйте инструкциям на экране, чтобы удалить Telegram Desktop.
- После удаления перейдите на официальный сайт Telegram Desktop (https://desktop.telegram.org/) и скачайте последнюю версию приложения для Windows 10.
- Установите загруженный файл и следуйте инструкциям на экране, чтобы завершить процесс установки.
- После установки перезапустите Telegram Desktop.
Обновление или переустановка Telegram Desktop может помочь исправить проблему с микрофоном. Если после выполнения этих действий проблема не исчезла, рекомендуется обратиться в службу поддержки Telegram для получения дополнительной помощи.
Обновление Telegram Desktop до последней версии
Telegram Desktop — это приложение для переписки, которое можно установить на компьютеры под управлением операционной системы Windows. Оно позволяет обмениваться сообщениями, делиться файлами и проводить голосовые и видео вызовы.
Чтобы решить проблему с микрофоном в Telegram Desktop на Windows 10, рекомендуется обновить приложение до последней версии. Обновление может быть полезно, так как разработчики регулярно выпускают исправления и улучшения.
Для того чтобы обновить Telegram Desktop, следуйте этим простым шагам:
- Откройте Telegram Desktop на вашем компьютере.
- Нажмите на иконку меню в верхнем левом углу экрана. Эта иконка обычно выглядит как три горизонтальные линии.
- В выпадающем меню выберите пункт «Настройки».
- В окне настроек выберите раздел «Обновление».
- Нажмите кнопку «Проверить обновления».
- Если обновление доступно, Telegram Desktop автоматически загрузит и установит его. Подождите, пока процесс обновления завершится.
- После завершения обновления перезапустите Telegram Desktop.
После обновления до последней версии Telegram Desktop, возможно проблема с микрофоном будет исправлена. Если проблема с микрофоном все еще остается, рекомендуется проверить настройки аудио устройств в операционной системе Windows 10 и убедиться, что микрофон работает корректно в других приложениях.
Популярные статьи Подробный гайд по созданию своих собственных вырезок из новостей о ежедневных предсказателях: пошаговая инструкция
Обновление Telegram Desktop до последней версии может помочь в решении проблемы с микрофоном и обеспечить лучшую работу приложения в целом.
Переустановка Telegram Desktop
Если вы испытываете проблемы с микрофоном в Telegram Desktop на Windows 10, переустановка приложения может быть полезным решением проблемы. Вот шаги, которые вы можете предпринять для переустановки Telegram Desktop на вашем компьютере:
- Сначала необходимо закрыть Telegram Desktop. Если оно все еще запущено, нажмите правую кнопку мыши на значок Telegram в области уведомлений Windows и выберите «Закрыть».
- Затем откройте папку, в которой установлен Telegram Desktop. Обычно это папка «C:Пользователи[ваше имя]AppDataRoamingTelegram Desktop». Для удобства можно воспользоваться функцией поиска Windows для поиска папки.
- Внутри папки Telegram Desktop найдите файл с названием «Telegram.exe» и удалите его. Вы также можете удалить все остальные файлы и папки внутри папки Telegram Desktop, но это не обязательно.
- После удаления файлов откройте веб-браузер и перейдите на официальный сайт Telegram Desktop (https://desktop.telegram.org/).
- На странице загрузки найдите раздел «Windows» и нажмите на кнопку «Скачать».
- После загрузки установочного файла запустите его и следуйте инструкциям на экране для установки Telegram Desktop на вашем компьютере.
- После завершения установки запустите Telegram Desktop и войдите в свою учетную запись.
- Теперь микрофонные проблемы, которые вы испытывали, должны быть исправлены. Попробуйте протестировать микрофон, отправив голосовое сообщение в чате.
Переустановка Telegram Desktop может помочь в случае проблем с микрофоном на Windows 10. Если после переустановки проблема продолжается, рекомендуется обратиться в службу поддержки Telegram для получения дальнейшей помощи.
Вопрос-ответ:
Почему микрофон не работает в Telegram Desktop на Windows 10?
Проблема с микрофоном в Telegram Desktop на Windows 10 может быть вызвана несколькими причинами. Возможно, у вас отключен доступ к микрофону в настройках Windows или в самом приложении Telegram. Также возможно, что ваш микрофон не подключен или не работает должным образом. В некоторых случаях проблему может вызывать конфликт с другими программами или драйверами на вашем компьютерe.
Как проверить доступ к микрофону в настройках Windows?
Чтобы проверить доступ к микрофону в настройках Windows, щелкните правой кнопкой мыши на значок громкости на панели задач и выберите «Звуковые настройки». Затем перейдите на вкладку «Запись» и убедитесь, что ваш микрофон включен и установлен как устройство записи по умолчанию. Если он отключен или не выбран как устройство записи по умолчанию, щелкните на нем правой кнопкой мыши и выберите «Включить» или «Установить по умолчанию».
Как проверить доступ к микрофону в настройках Telegram Desktop?
Чтобы проверить доступ к микрофону в настройках Telegram Desktop, откройте приложение и перейдите в меню «Настройки». Затем выберите «Конфиденциальность и безопасность» и убедитесь, что разрешен доступ к микрофону. Если доступ запрещен, переключите переключатель в положение «Включено».
Как проверить подключение и работу микрофона?
Чтобы проверить подключение и работу микрофона, убедитесь, что он правильно подключен к вашему компьютеру. Убедитесь, что все кабели надежно вставлены и что микрофон включен. Вы также можете проверить, работает ли микрофон, используя другое приложение или программу для записи звука.
Источник: cennikiexcel.ru
Как записать голосовое сообщение в Телеграмме
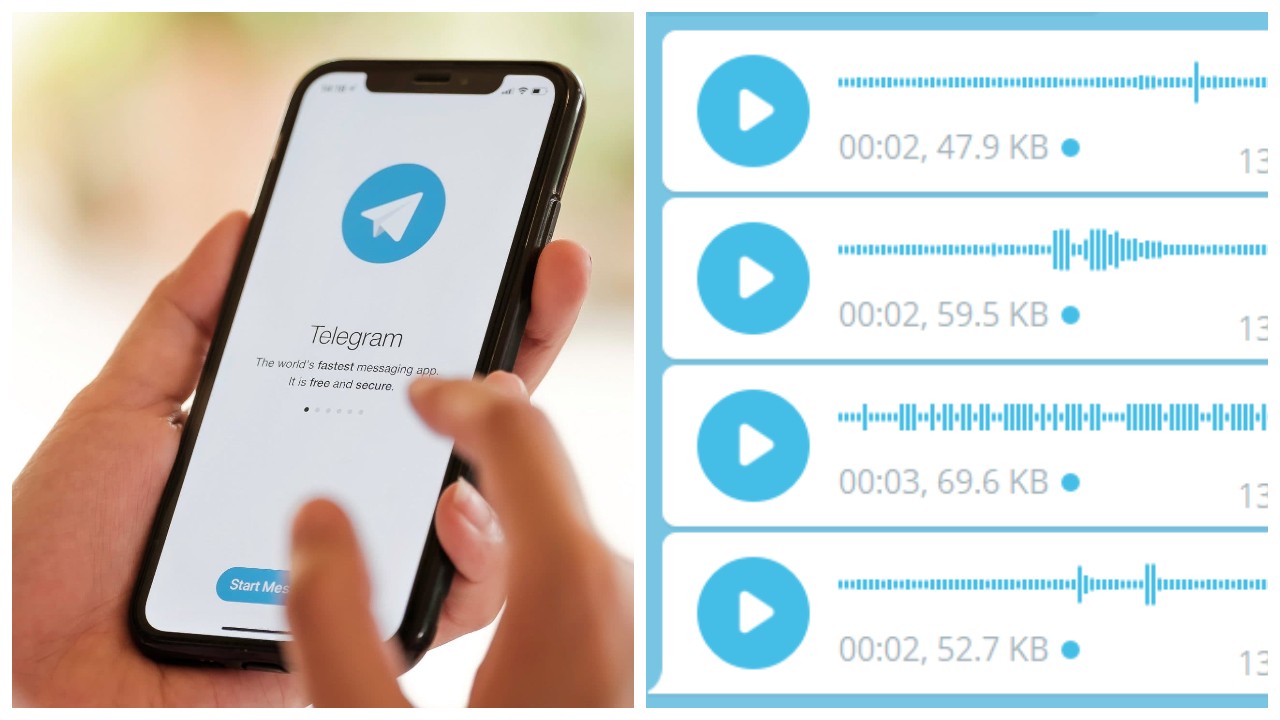
Добавлено: 28 июнь 2023
- Как в телеграмме включить голосовые сообщения
- Как отправить голосовое сообщение в телеграмме
- На Android
- На iPhone
- На компьютере или ноутбуке
- Как прослушать ГС
- Как отменить запись сообщения, если уже начал записывать
- Пропала кнопка ГС в Telegram
- Ускорение ГС
- Можно ли прослушать ГС незаметно
- Как обрезать ГС в телеграмме
- Как запретить ГС в телеграмме
- Формат ГС телеграмм
- Видео в голосовое сообщение в телеграмм
- Как переслать голосовое сообщение из телеграмма
- Как удалить ГС
- Где хранятся ГС
- Почему не слышно ГС
- Как прослушать удаленное ГС в телеграмме
- Как переслать ГС в телеграмме без автора
Как в Telegram записать голосовое сообщение и отправить. Что делать если пропал значок микрофона. Незаметно прослушивать ГС, где хранятся файлы, учимся включать, настраивать и удалять сообщения.
Телеграмм – один из самых востребованных мессенджеров, разработчики учли все нужды и пожелания пользователей. Важной опцией остаются аудио-уведомления: не каждый знает, как в телеграмме записать голосовое сообщение, удалить его или переслать.
Как в телеграмме включить голосовые сообщения
Чтобы воспользоваться такой опцией, необходимо открыть приложение, выбрать получателя и открыть диалог с ним. Снизу в правой части экрана расположена иконка микрофона: при нажатии на нее начинается записать аудио.
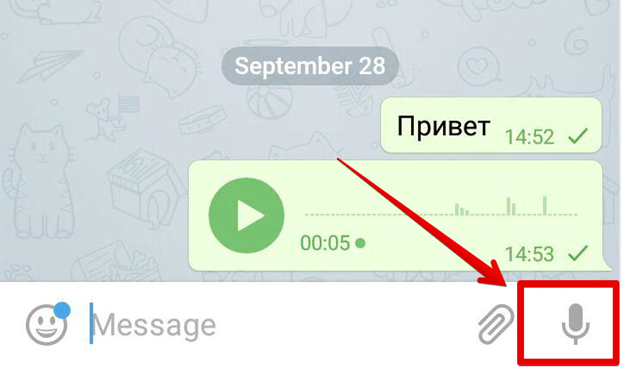
Кто пользуется опцией впервые, потребуется предоставить ПО доступ к микрофону.
Как отправить голосовое сообщение в телеграмме
В зависимости на каком устройстве используется мессенджер, алгоритм отправки аудио-смс может меняться.
На Android
Для записи на телефоне Андроид, необходимо:
- Открыть чат, в котором будет отправлено смс.
- Нажать на значок микрофона в строке ввода текста (внизу справа).
- Пока кнопка зажата, ведется запись.
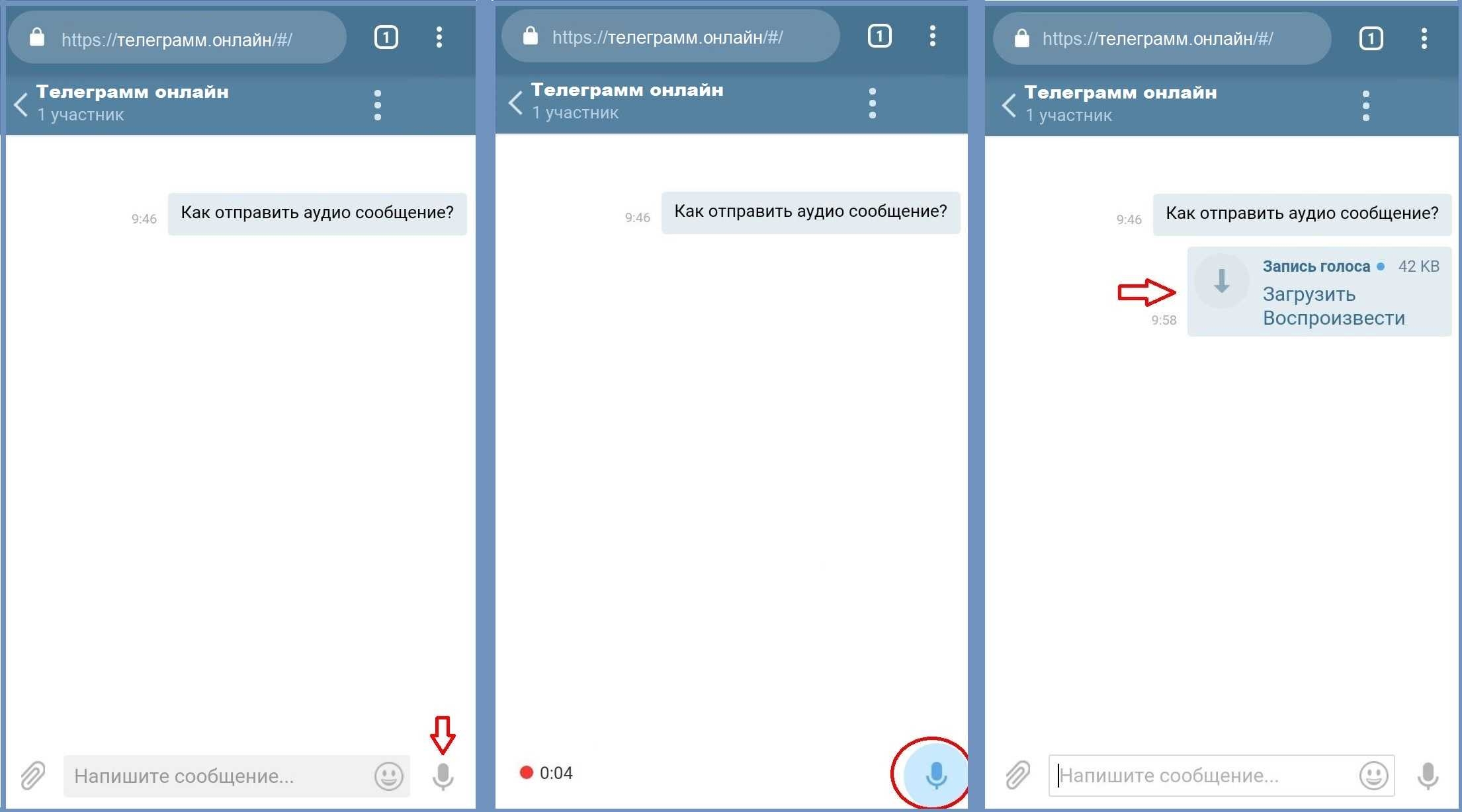
Для отправки нужно просто отпустить кнопку.
На iPhone
Алгоритм отправки ГС на Айфон аналогичен:
- Нужно выбрать чат.
- Зажать соответствующую иконку и удерживать до момента окончания записи.
На компьютере или ноутбуке
Версия мессенджера для компьютеров несколько отличается, но функционал полностью сохранен. Отправка голосового сообщения не вызовет сложностей: нужно выбрать диалог и найти значок микрофона расположенный в правой части экрана.
Важно обратить внимание: запись возможна только при наличия микрофона на компьютере.
Как скачать голосовое сообщение из Telegram
В приложении отсутствует опция скачивания голосовых уведомлений, но функционал смартфонов с операционной системой Android позволяет сохранять все прослушанные аудио в памяти устройства. Скачивать такие файлы не придется: их нужно просто найти в памяти. Как это сделать на платформе Андроид:
- Находим папку на телефоне под названием «Файлы», название может отличатся.
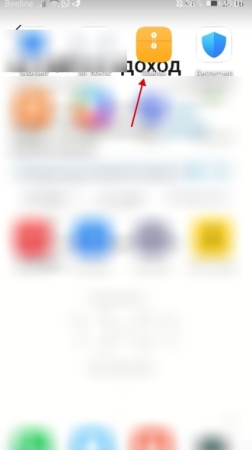
- Затем в папку «Телефон», где расположены все программы.
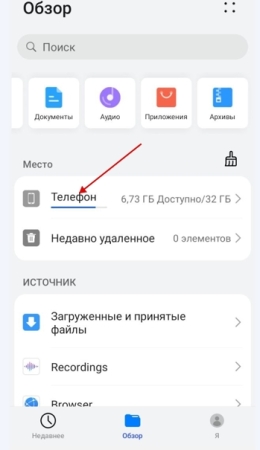
- Находим папку «Telegram».
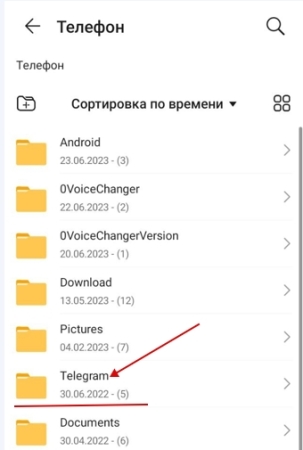
- Потом открываем «Telegram Audio».
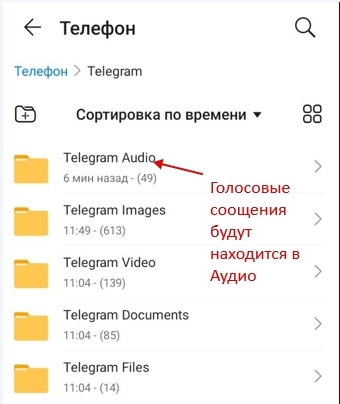
- Сортируем по времени, имени, размеру или типу. Нажимаем и прослушиваем, если надо отправляем другому человеку.
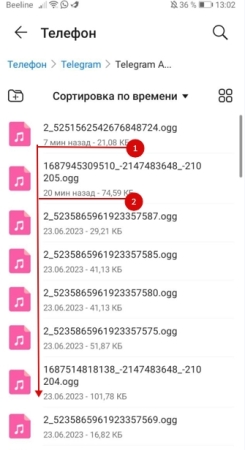
Пропало голосовое сообщение в телеграмме
Нередко пользователи сталкиваются с тем, что в Телеграмме пропадают голосовые сообщения. Причин тому может быть несколько:
- У устройства отсутствует подключение к интернету.
- Необходимо обновить приложение.
- Неисправен сервер мессенджера.
- Отсутствует свободная память.
Еще одна причина, по которой нельзя найти в телеграмме отправленное ранее – ошибка во внутренних файлах программного обеспечения.
Не записываются голосовые сообщения в телеграмме
Бывает так, что послать голосовое сообщение не получается, потому что данная функция заблокирована в самом приложении. Для разблокировки необходимо:
- Открыть «Настройки» и найти вкладку «Конфиденциальность», затем «Голосовые сообщения».
- Выбрать вариант разблокировки – для всех, только для контактов или ни для кого.
Как записать ГС поднося телефон к уху
Записывать голосовые сообщения, когда подносите телефон у уху, алгоритм действий следующий:
- Слева верхнем углу нажать три полоски.
- Перейдите в настройки.
- Затем «настройка чатов».
- Ищем функцию «поднести и говорить», и включаем.
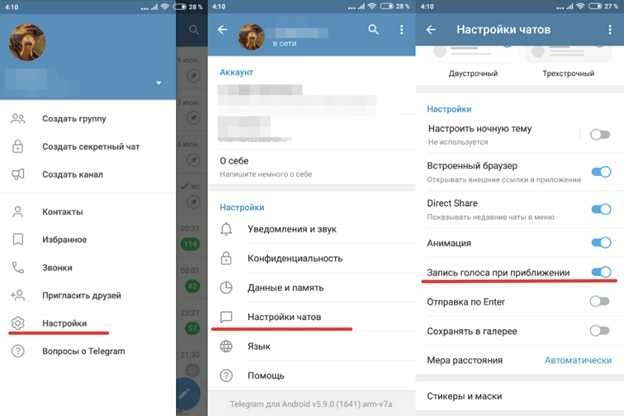
Мини инструкции
Полезные советы по использования голосовых сообщений в Телеграм.
Как прослушать ГС
Чтобы прослушать ГС в мессенджере, необходимо нажать на соответствующую кнопку в выбранном чате.
Как отменить запись сообщения, если уже начал записывать
Возникают ситуации, когда пользователь начал диктовать аудио, но передумал. Для отмены необходимо:
- Быстро провести пальцем в левую сторону экрана, не отпуская палец.
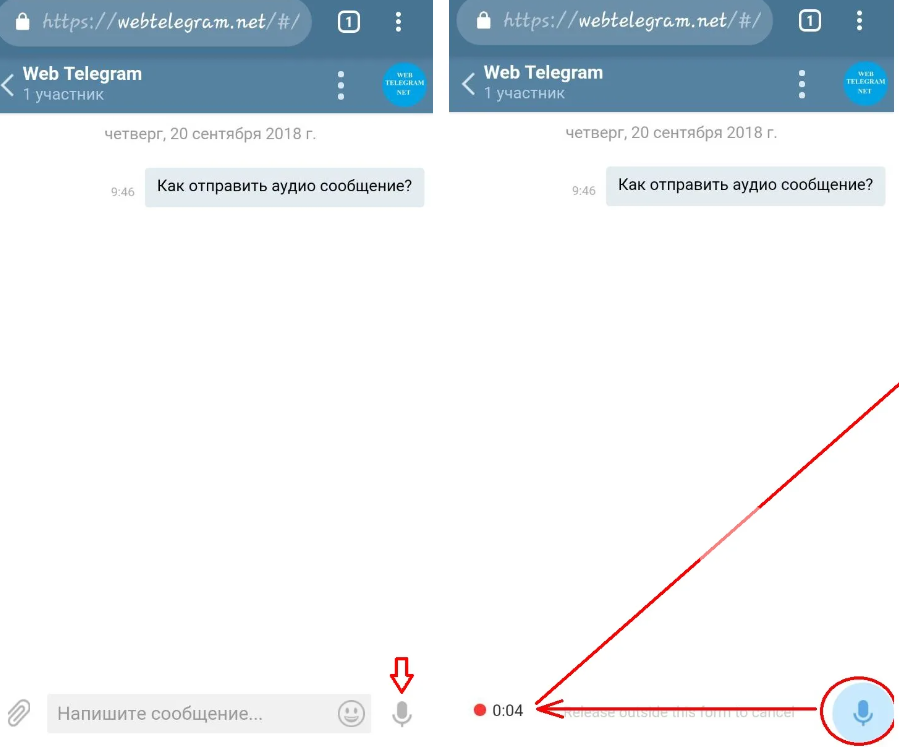
- Не отпуская палец провести вверх, включится функция «отсутствие удержания пальца», но запись будет идти, далее необходимо нажать кнопку «отмена».

Пропала кнопка ГС в Telegram
Если в приложении пропал значок для отправки ГС, вероятнее всего, произошло переключение с аудио-режима на режим видео. Восстановить в телеграм опцию можно, нажав на изображение камеры в строке ввода.
Ускорение ГС
Для ускорения звучания голосового сообщения необходимо найти любое аудио и запустить прослушивание. В процессе проигрывания в верхней части экрана появится панель с иконкой «1х», при нажатии на нее будет ускорена запись в «1,5х», еще раз и скорость увеличится до «2х». Чтобы вернутся к прослушиванию в обычном режиме, щелкаем еще раз и она восстанавливается до скорости «1х».
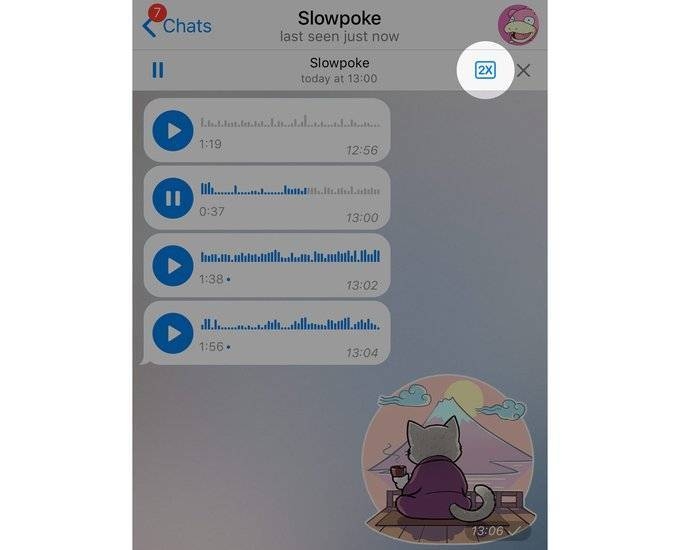
Можно ли прослушать ГС незаметно
Тем, кто желает остаться незамеченным, но узнать, о чем говорит собеседник в ГС, необходимо активировать авиарежим, открыть приложение и прослушать голосовое сообщение незаметно. По завершении можно снова активировать нормальный режим работы смартфона и у собеседника оно останется не прослушанным.
Как обрезать ГС в телеграмме
Для обрезки ГС необходимо воспользоваться сторонним приложением. Чаще всего, чтобы обрезать аудио-смс в приложении, применяется встроенный диктофон.
Как запретить ГС в телеграмме
Запретить отправлять в телеграмме аудио, необходимо открыть «Настройки», найти раздел «Конфиденциальность» и выбрать ГС. Настройки позволяют определить, кто именно не сможет отправлять смс такого формата.
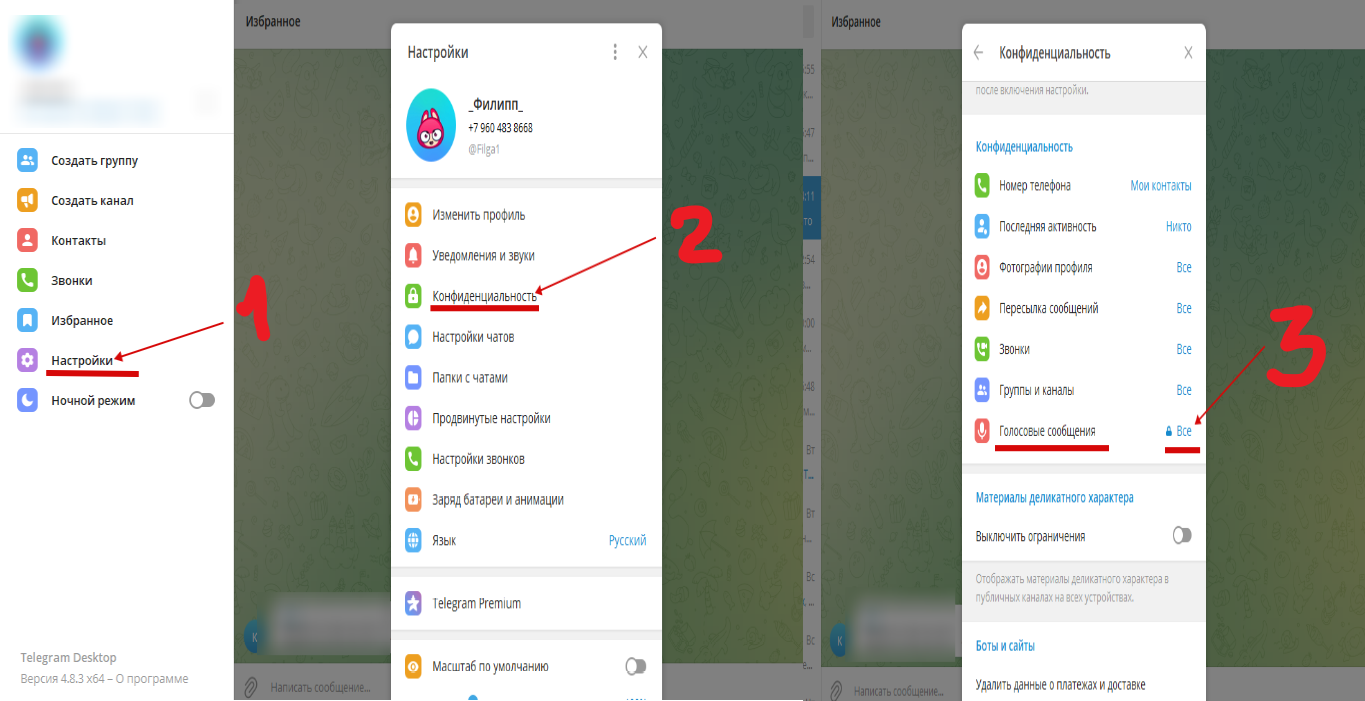
Важно помнить: блокировать голосовые сообщения можно только с Telegram Premium.
Формат ГС телеграмм
Для сжатия аудиофайлов используется бесплатный формат голосового сообщения Ogg.
Видео в голосовое сообщение в телеграмм
Важно отметить: размер видео не должен превышать 5 МБ.
Как переслать голосовое сообщение из телеграмма
В главном окне мессенджера есть возможность переслать в Телеграмме голосовое сообщение другому пользователю. Для этого необходимо выбрать аудио и удерживая кнопку до появления выпадающего меню, нажать «Поделиться» или «Переслать», также возможно воспользоваться стрелкой.
Как удалить ГС
Для того чтобы удалить уведомление, нужно:
- Открыть диалог.
- Выбрать нужное смс.
- Нажать правую кнопку мыши (на ПК) или зажать и удерживать (на телефоне).
- Выбираем «Удалить» или значок «Корзины».
После выполнения вышеперечисленных действий потребуется выбрать способ удаления – «только у себя» или «у собеседника тоже».
Где хранятся ГС
Не каждый знает, где хранятся сообщения: они в автоматическом режиме сохраняются в облачном пространстве мессенджера.
Почему не слышно ГС
Причиной может быть неправильно настроенный микрофон. Для повышения качества звучания нужно выбрать соответствующие параметры.
Как прослушать удаленное ГС в телеграмме
Опция доступна только для администраторов групп и каналов. Если с момента удаления прошло не более 48 часов, удаленное смс можно прослушать повторно.
Для остальных пользователей Telegram гарантирует «Политику конфиденциальности», информация отправленная и удаленная не архивируется. Если произошло так, что удалили сообщение, аудио-сообщения, фото или видео оно также удаляется с серверов.
Как переслать ГС в телеграмме без автора
Для пересылки ГС без указания автора нужно выбрать абонента-получателя, нажать на пересылаемое сообщение и удерживать его до появления выпадающего меню. Там появится кнопка «Скрыть имя отправителя», после чего нужно подтвердить отправку.
Источник: telegramschik.ru