Обладатель техники Apple, уже имеющий представление, как синхронизировать iPhone с компьютером, и научившийся азам работы с фирменным телефоном или планшетом, без труда сможет пользоваться и другими привилегиями покупателя: завести учётную запись, зайти в виртуальное хранилище данных и так далее. По умолчанию каждому владельцу iPhone доступно место в облаке iCloud Drive. Как пользоваться этим сервисом и что именно в нём может храниться — попробуем разобраться.
iCloud — что это такое?
Айклауд, или iCloud, — облачное хранилище данных, существующее в рамках корпорации Apple и доступное не только для владельцев Айфонов, Айпадов и другой фирменной техники, но и для каждого владельца учётной записи (без привязки к конкретному аппарату). В облаке iCloud Drive, войти в которое удастся как на телефоне, так и на компьютере, могут храниться и синхронизироваться со связанными устройствами контакты, почта, заметки, медиаданные, сообщения и другая важная информация по выбору пользователя; чтобы работать с нею или посмотреть содержимое облака, достаточно пройти несложную процедуру авторизации.
Как пользоваться iCloud? Можно ли не пользоваться? И не платить.
Важно: непременное условие использования облака — наличие действительной учётной записи Apple. Юзер, решивший удалить аккаунт или создать новый Apple ID, потеряет прежде синхронизированные данные: рекомендуется заранее сделать резервные копии.
К основным функциям iCloud относятся:
- хранение и синхронизация данных в устройствах, подключённых к одному профилю;
- настройка семейного доступа к создаваемым фотографиям, видеороликам, музыке и другим мультимедийным файлам;
- быстрый и простой обмен данными с родными и друзьями;
- поиск и блокировка Айфона в случае потери или кражи.
Важно: особенно удобно для пользователя отсутствие необходимости предпринимать какие-либо особые действия для восстановления пароля от iCloud. Чтобы войти в облако, используются данные Apple ID — вернув контроль за этими сведениями, владелец Айфона автоматически сможет посмотреть ранее сохранённые в Айклауд файлы или добавить к ним новые.
Как пользоваться iCloud?
Пользоваться облаком iCloud Drive легче, чем понять, почему не включается Айфон: большая часть функций на телефоне осуществляется в автоматическом режиме. Владельцу устройства достаточно завести учётную запись Apple ID, после чего сделать несколько простых шагов:
- Открыть системные настройки Айфона и тапнуть по картинке своего профиля.
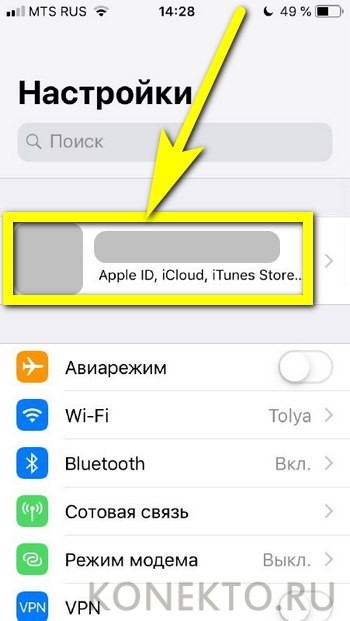
- В открывшемся окне перейти в раздел iCloud.
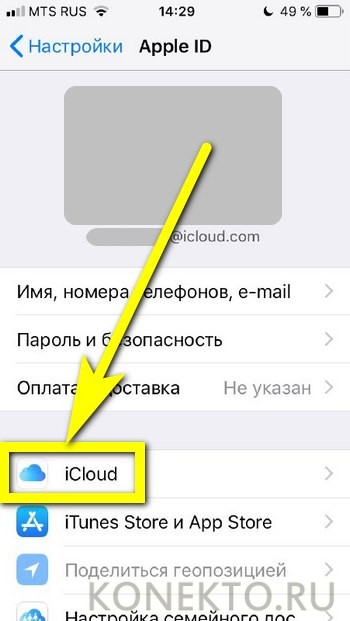
- Если возникают проблемы с синхронизацией на других устройствах, здесь же пользователь сможет проверить корректность вводимого логина.

- В ранее названном разделе передвинуть ползунок iCloud Drive в положение «Включено».

Все про iCloud за 10 минут и почему за него стоит платить?
- Теперь пользователь может в любой момент посмотреть, сколько свободного места осталось в хранилище.
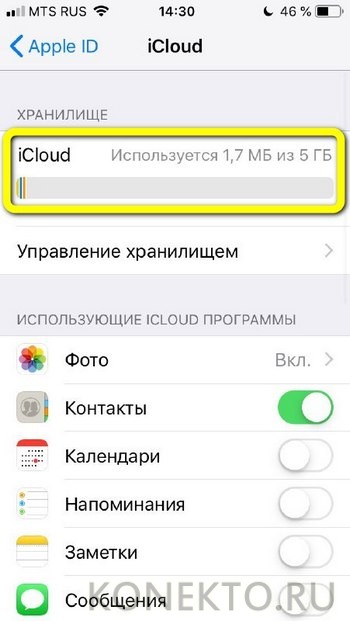
- И указать системе, какие именно данные должны быть автоматически синхронизированы.
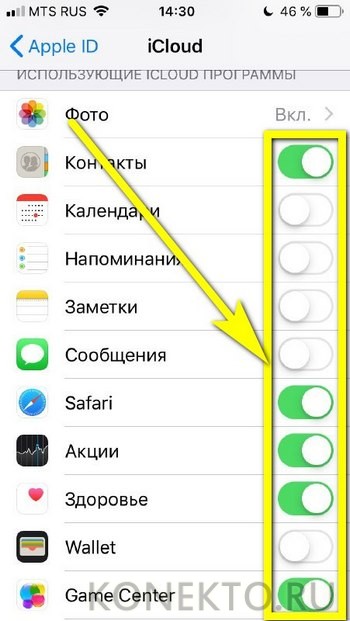
- Вот и всё; добавлять в облако новые файлы, удалять старые и систематизировать уже имеющиеся можно в разделе «Управление хранилищем».
Кроме того, пользоваться iCloud можно в онлайн-режиме — в любом браузере на компьютере или непосредственно в Айфоне. Войдя в свою учётную запись на сайте — icloud.com, хозяин телефона сможет:
- В разделе «Контакты».
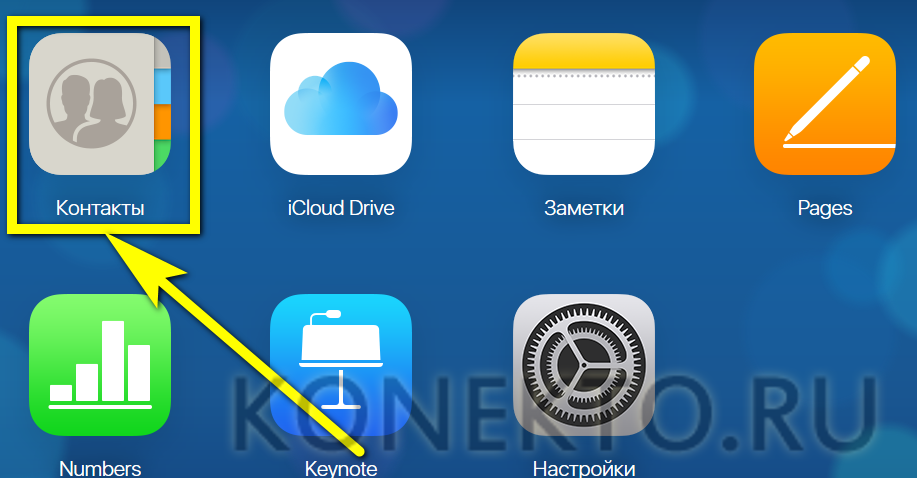
- Ознакомиться со списком доступных собеседников.
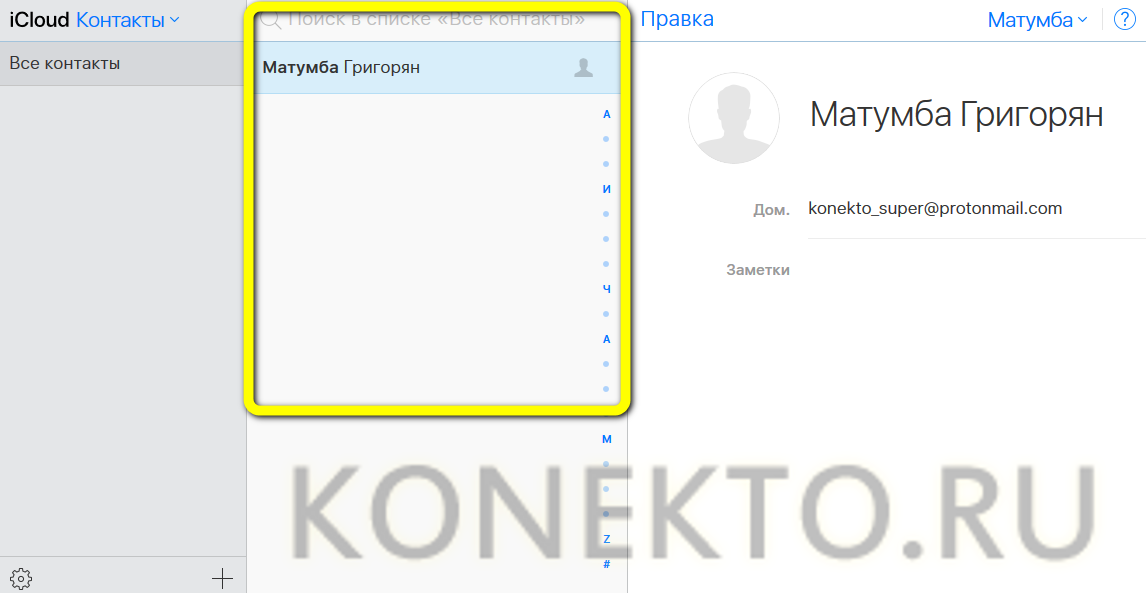
- Импортировать или экспортировать данные любого из контактов.
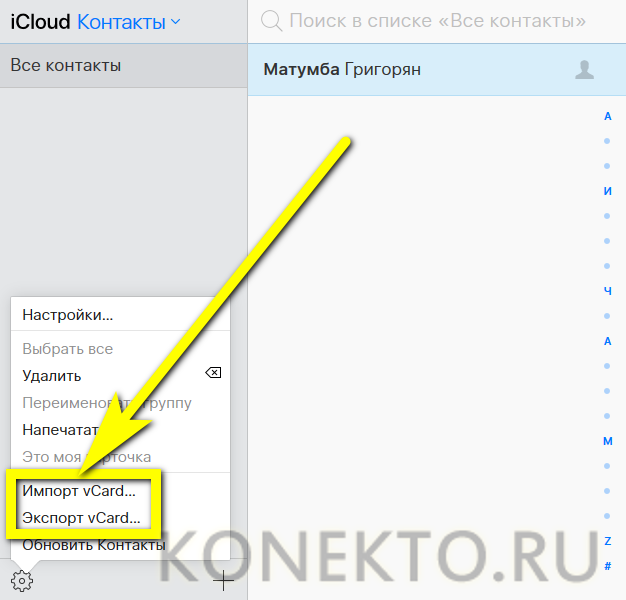
- Или добавить новый — сразу после синхронизации с iCloud Drive информация обновится на всех подключённых к учётной записи устройствах, включая Айфон и Айпад.
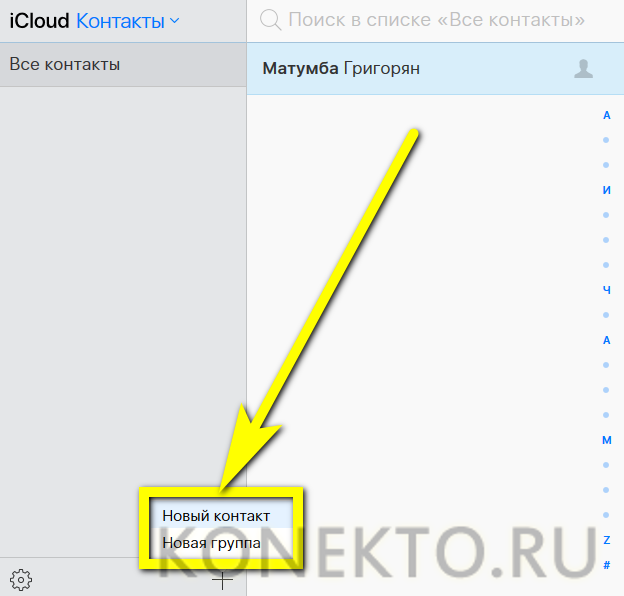
- В новой карточке владельцу аккаунта нужно будет указать имя, фамилию, сотовый номер.
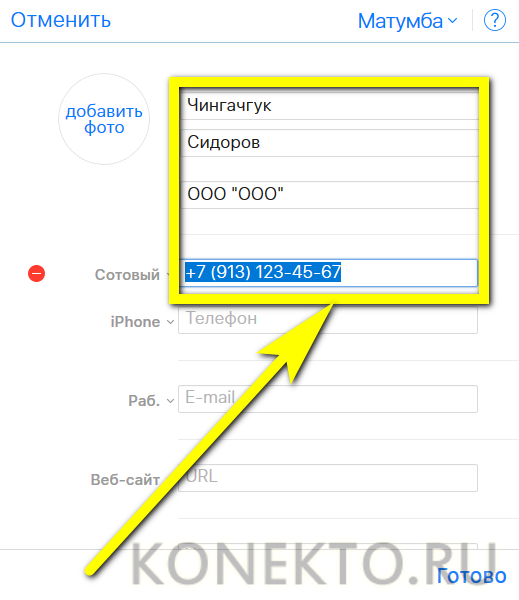
- И добавить фотографию.
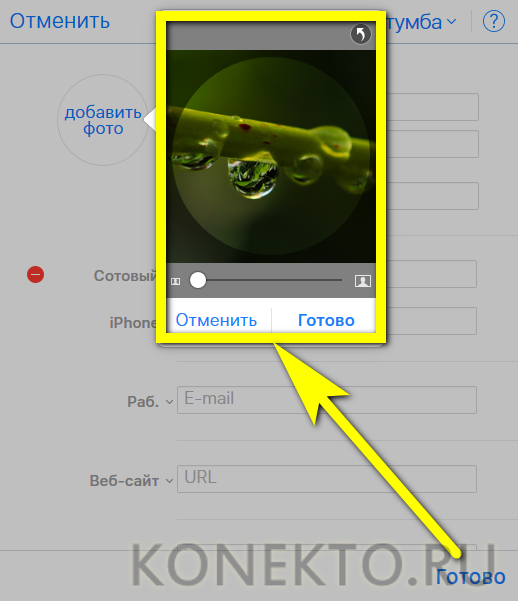
- Чтобы посмотреть, изменить или удалить сведения в облаке, достаточно нажать на кнопку «Правка».
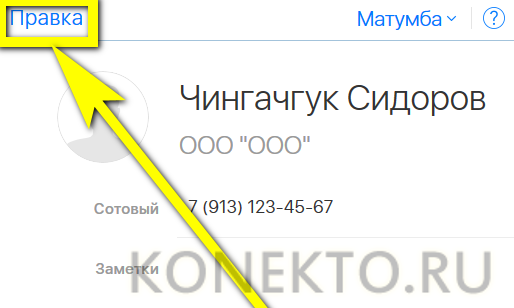
- И внести соответствущие коррективы — или стереть информацию из памяти Айфона и облачного хранилища.
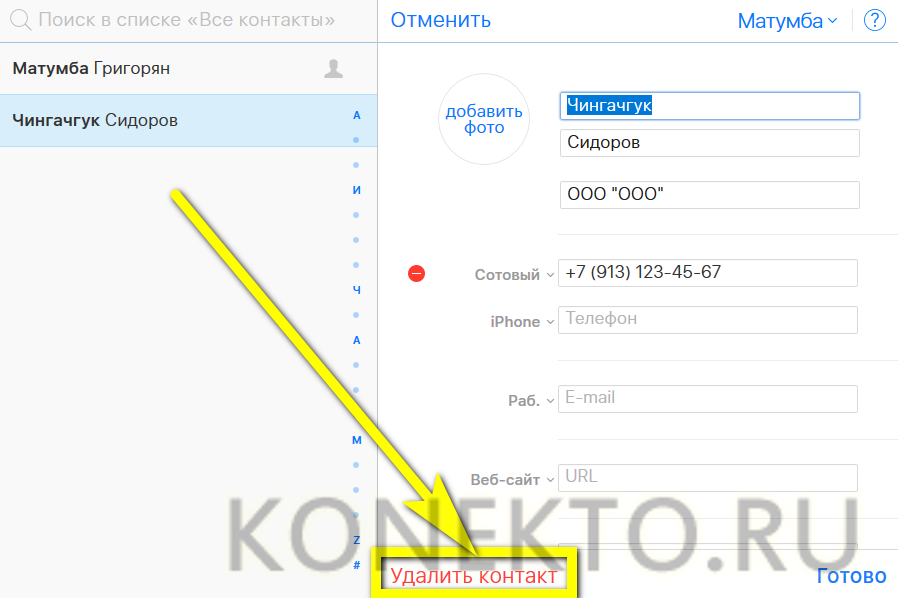
- В разделе «Заметки».
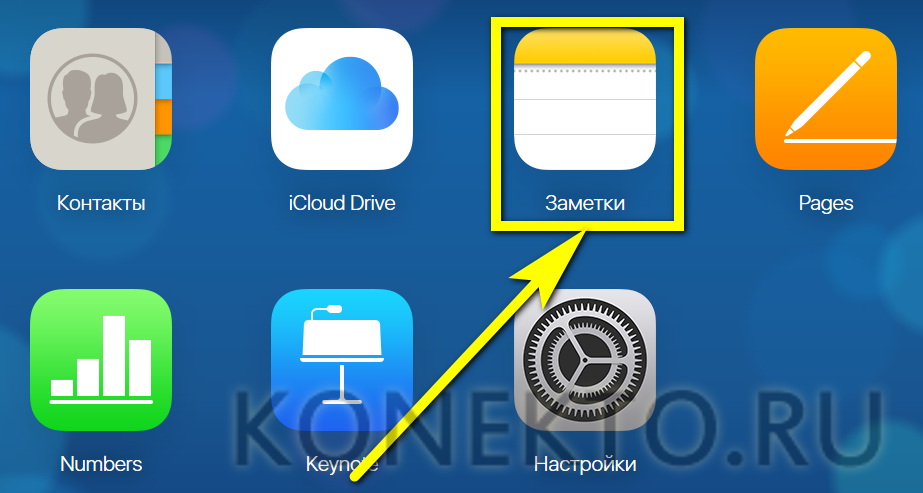
- Добавить новую запись — она мгновенно будет синхронизирована со всей связанной техникой Apple.
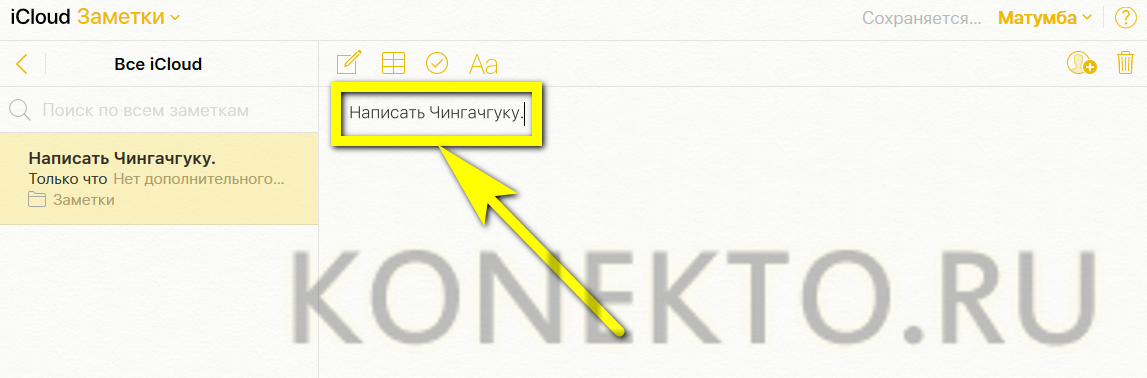
- Пользуясь соответствующими кнопками в верхней панели — вставить таблицу.


- Выполненные задания пользователь может отмечать кружочками — сведения, хранящиеся в облаке iCloud Drive, будут обновляться автоматически на Айфонах и Айпадах, подключённых к Айклауд.
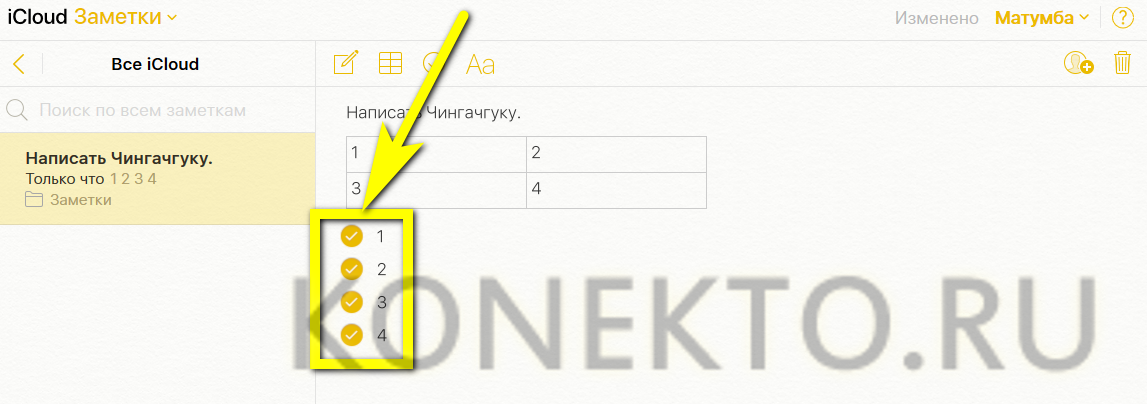
- Кроме того, здесь владелец телефона без всяких сложностей выберет подходящий шрифт.
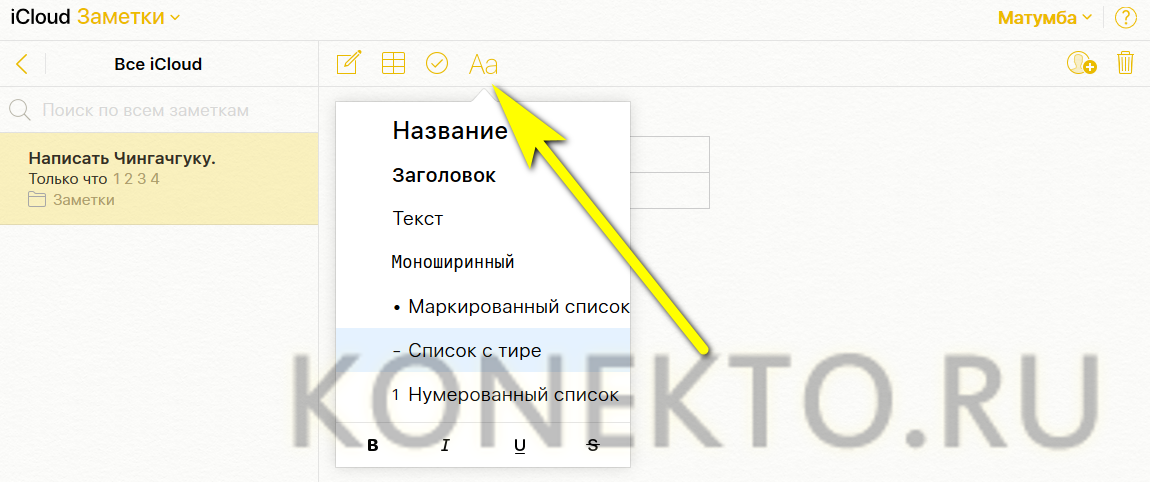
- Поделится записью с контактами.
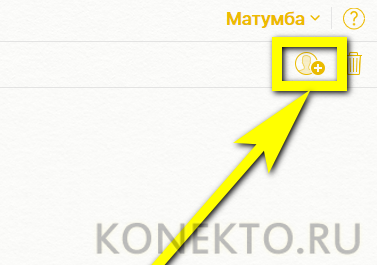
- Введя в диалоговом окошке номера или выбрав их из общего списка.
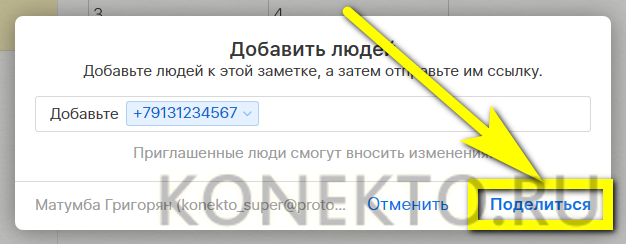
- Или удалит её — сначала в «Корзину».
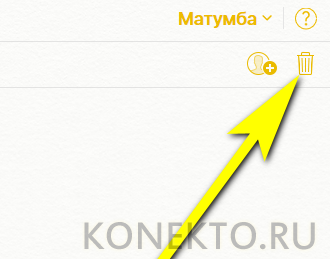
- А через месяц навсегда.
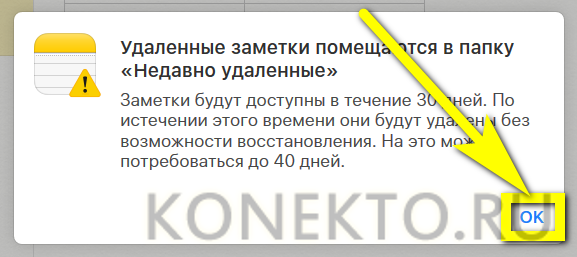
- С помощью приложения Pages владелец Айфона сможет.
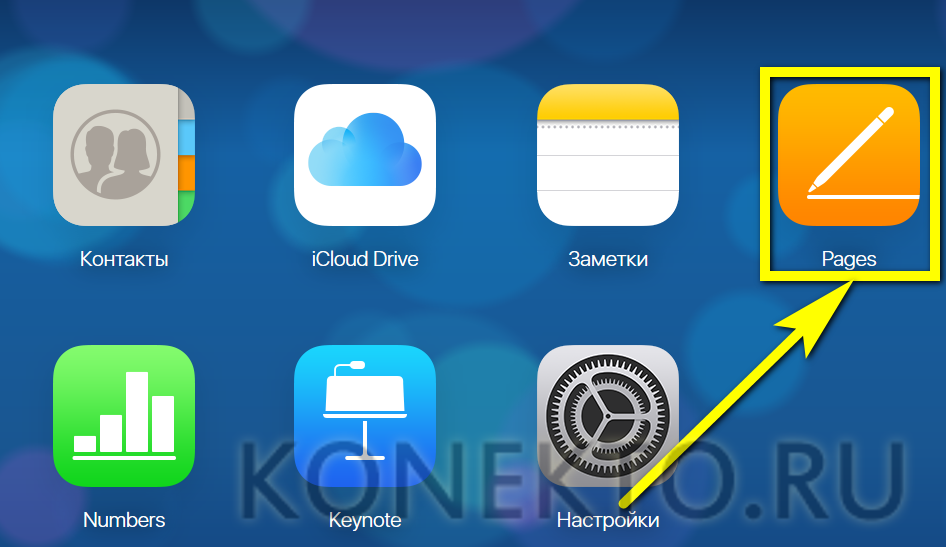
- Создавать и синхронизировать в облаке iCloud Drive документы.
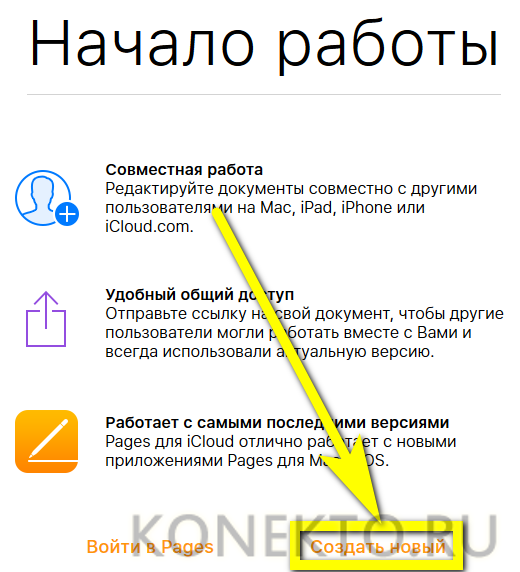
- Сделать это можно как с нуля, так и выбрав один из доступных шаблонов.
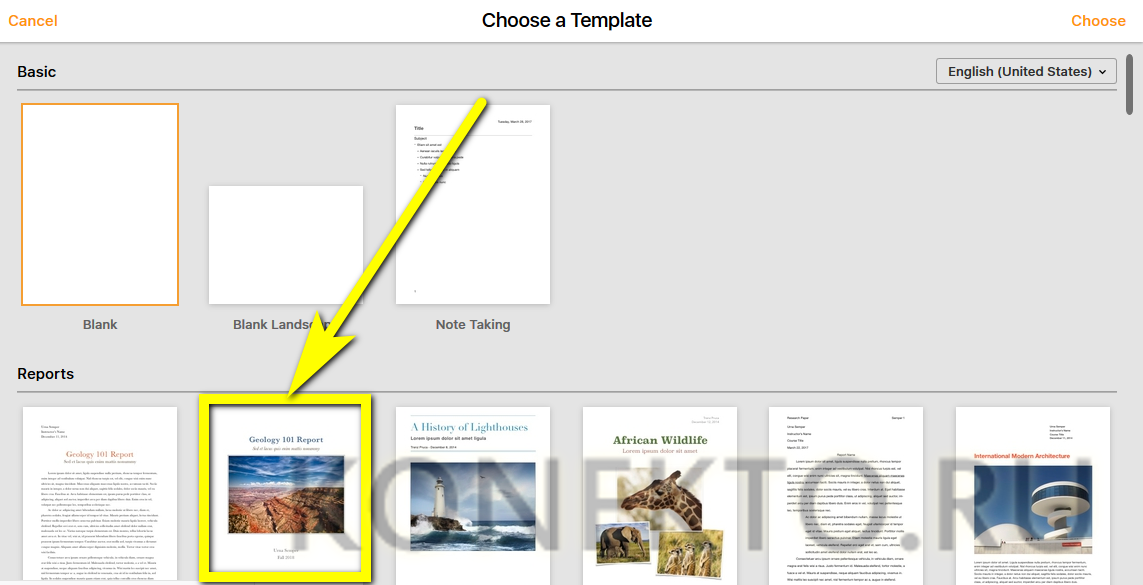
- Приложение Numbers позволяет обладателю Айфона, подключившему Айклауд.
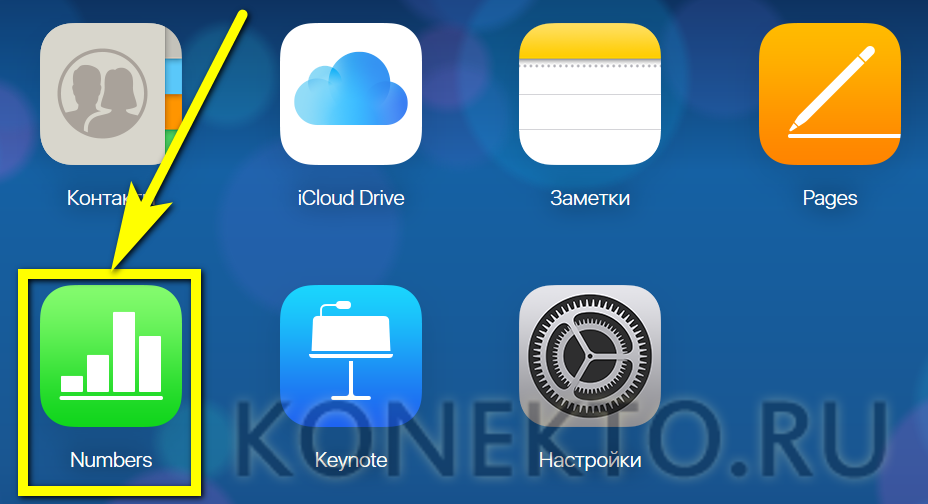
- Создавать, редактировать и распространять удобные электронные таблицы.
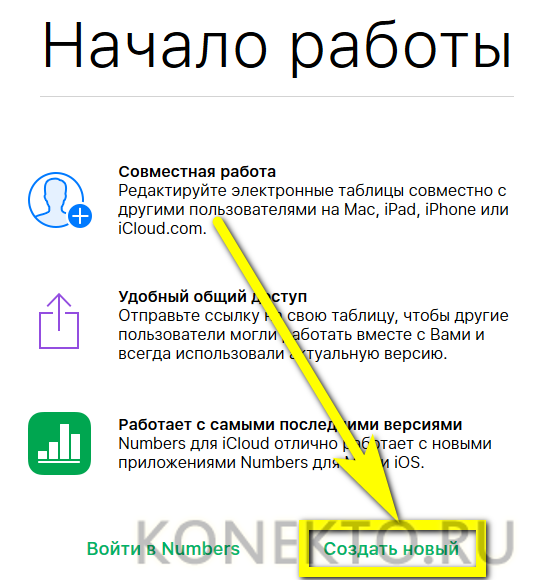
- Как и в предыдущем случае, пользователю доступно множество интересных шаблонов на выбор.
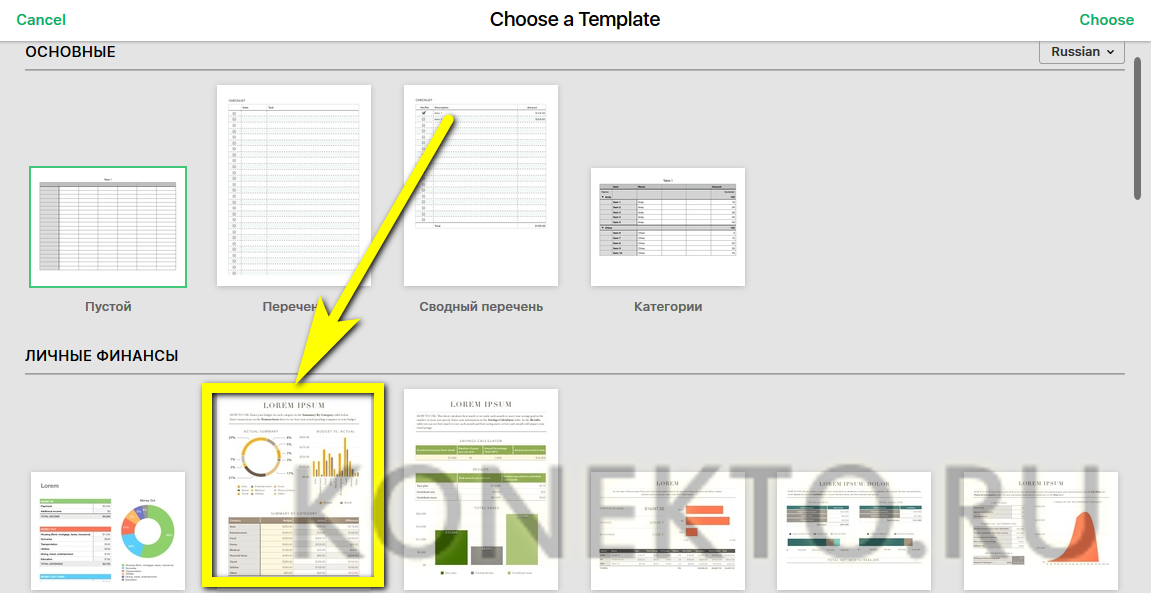
- Кроме того, добавлять новые таблицы можно, нажимая на «плюсик» в кабинете Numbers.
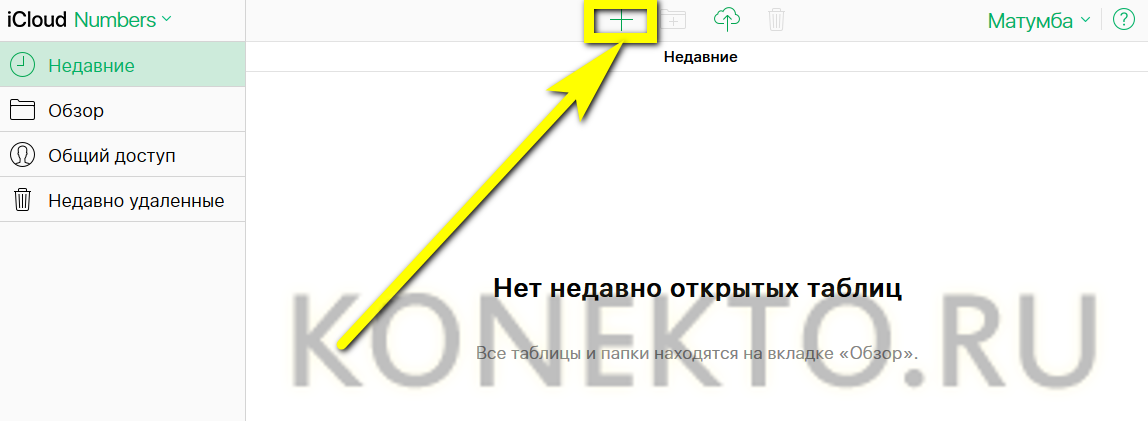
- Приложение Keynote позволяет обладателю техники Apple.
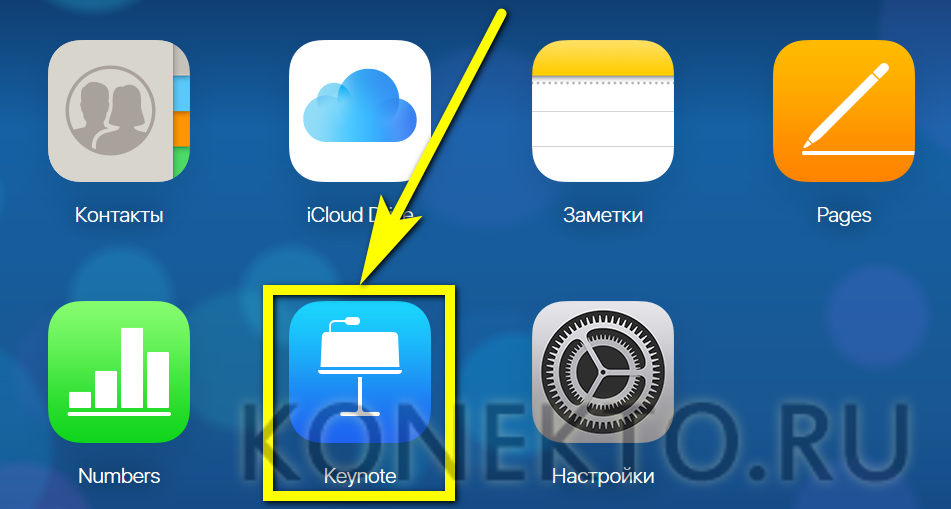
- Создавать и отправлять на совместное редактирование презентации.
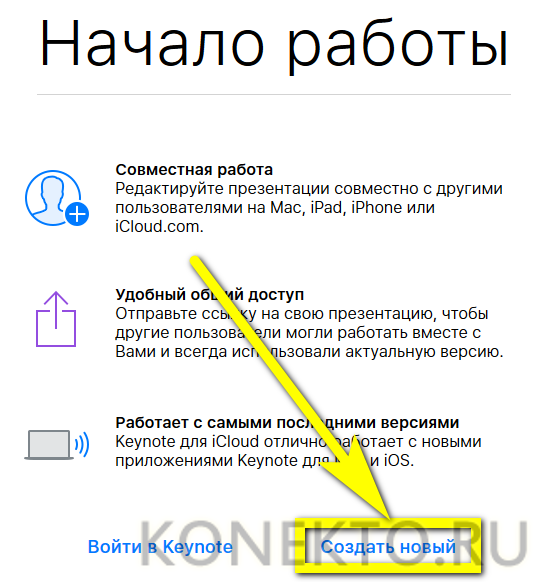
- К распоряжению владельца учётной записи — несколько изящных «заготовок» (от простых до сложных).
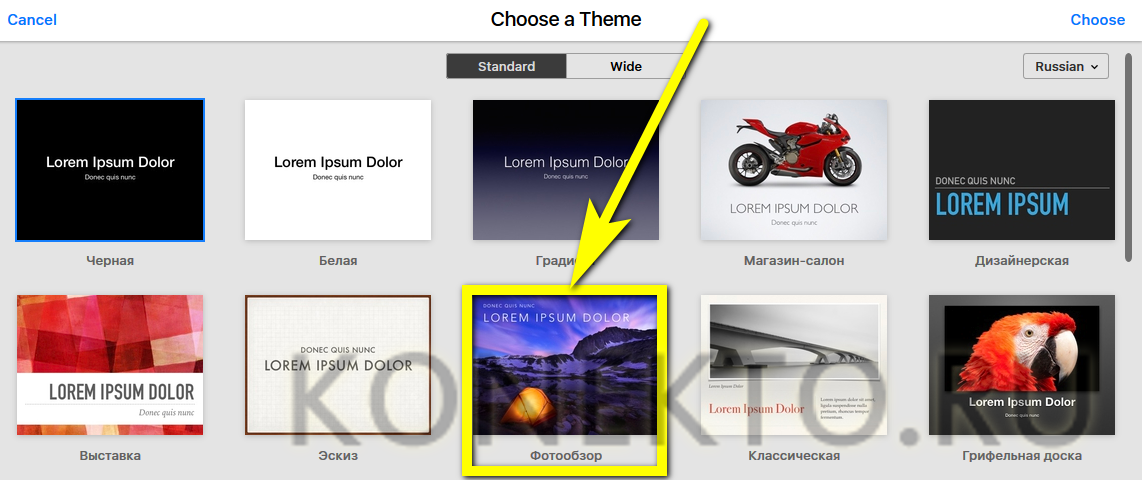
- В «Настройках» хранилища Айклауд пользователь может.

- Перейти к управлению своей учётной записью или выйти из неё одновременно во всех браузерах. Удалить iCloud по отдельности, как известно, нельзя; зато здесь пользователь может инициировать процесс на официальном сайте разработчика.
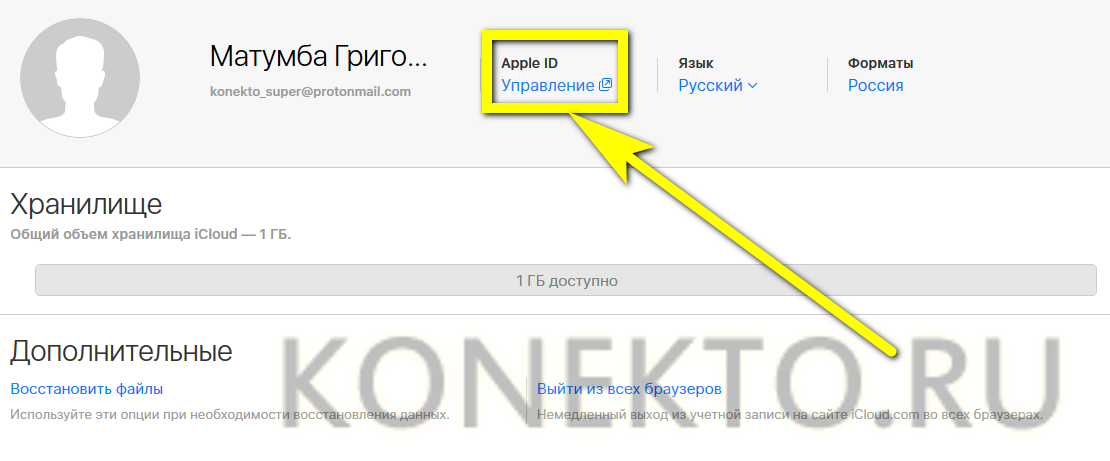
- В главном разделе облака.

- Владельцу Айфона или Айпада доступно создание новых каталогов. Они будут синхронизированы со всеми связанными устройствами.
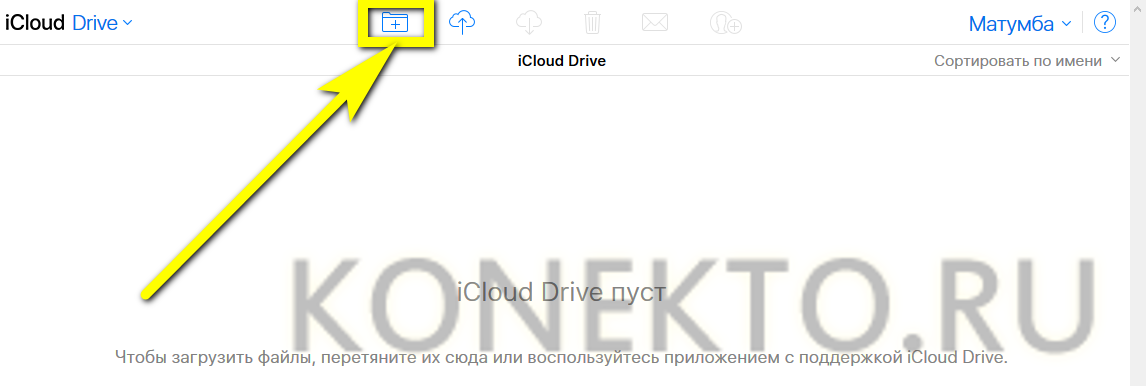
- Чтобы разместить файл в папке, нужно открыть её.
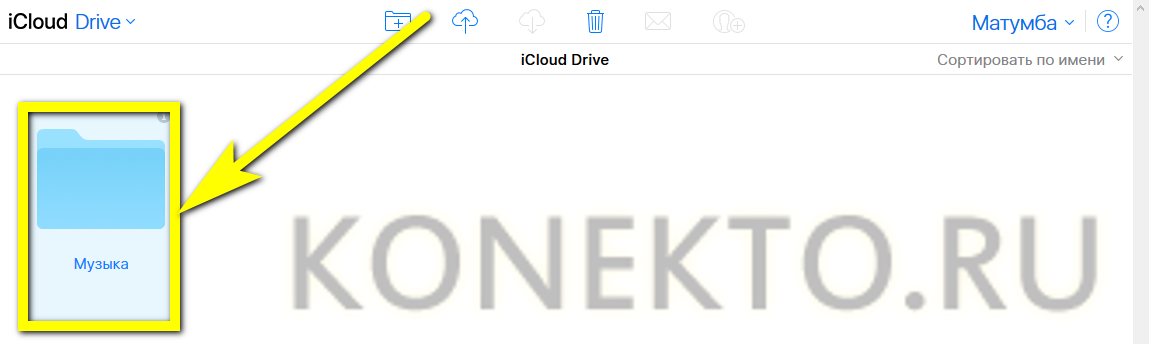
- И перетащить туда нужные данные.
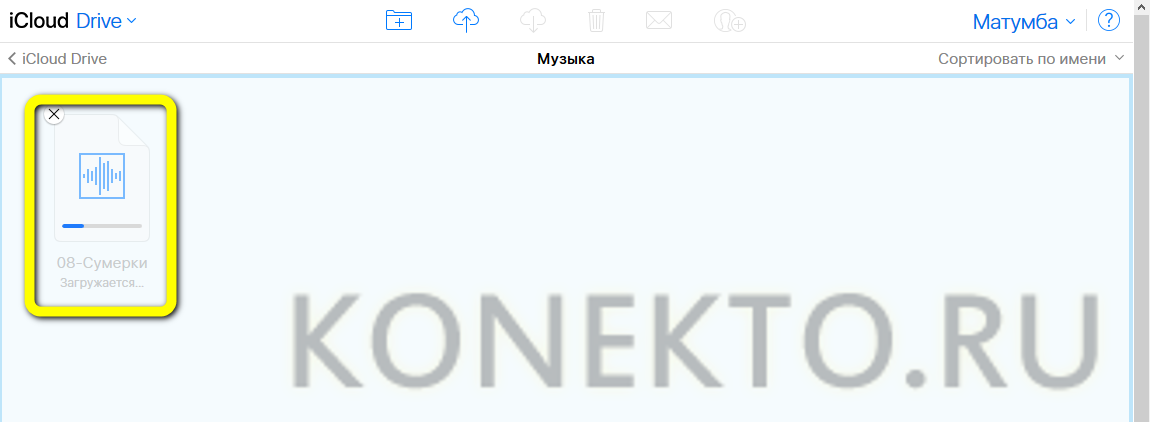
- Без труда пользователь добавит файлы и в корневую папку хранилища. Для этого следует тапнуть по кнопке загрузки.
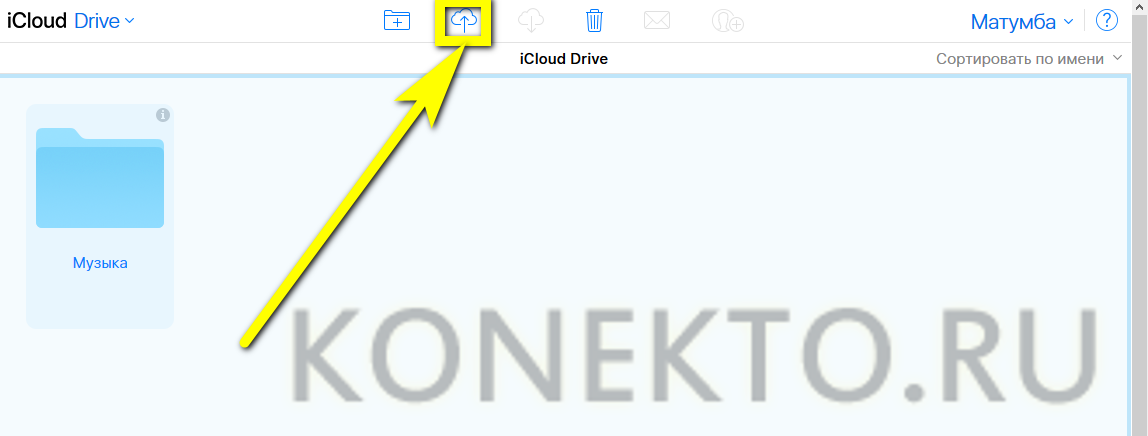
- Указать системе, какие данные должны быть размещены в iCloud Drive, и дождаться, пока они будут закачаны на сервер.
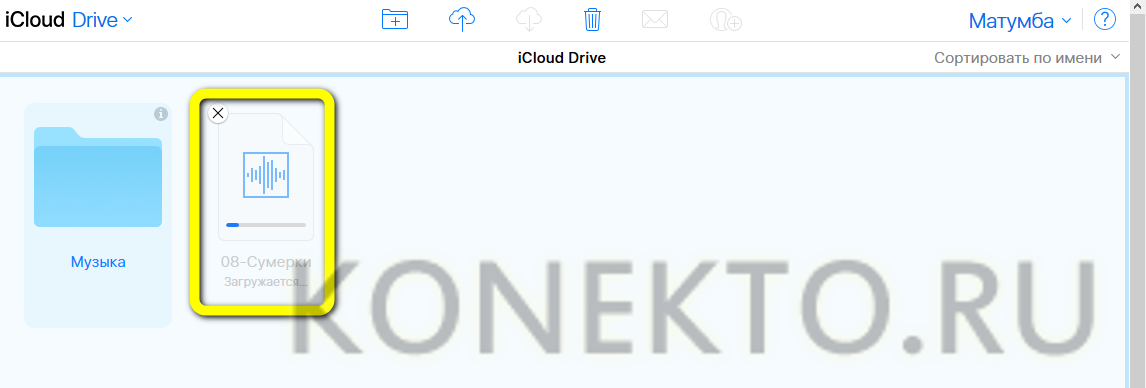
- Любым из файлов можно поделиться с контактами, кликнув по соответствующей кнопке.
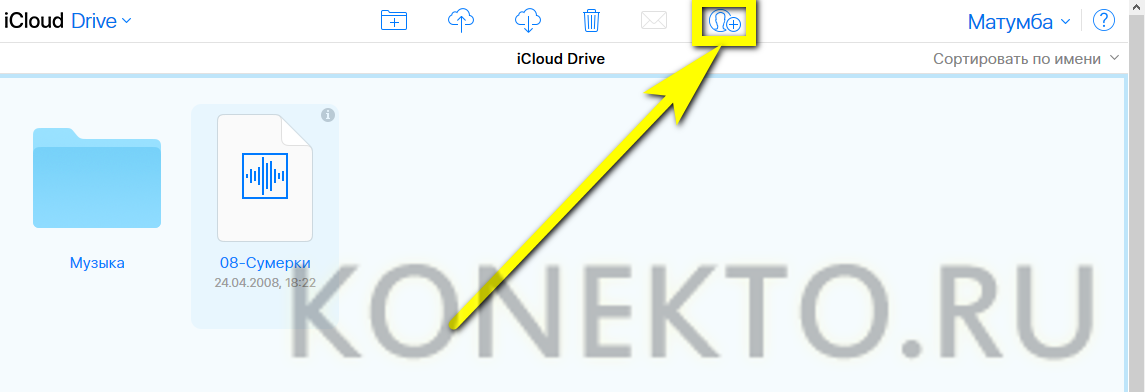
- И отметив нужные — или введя их сотовые номера.
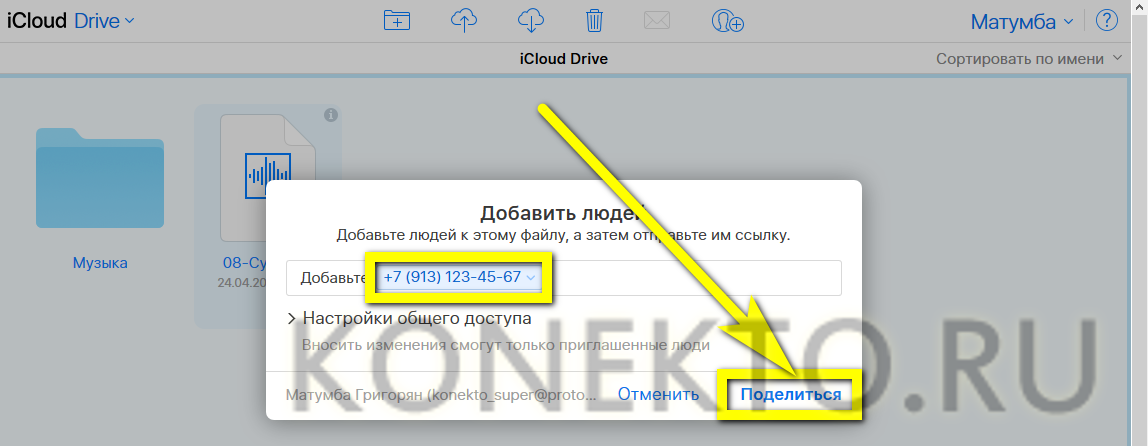
- Помимо того, синхронизированные в Айклауд данные могут быть скачаны на другом сопряжённом устройстве.
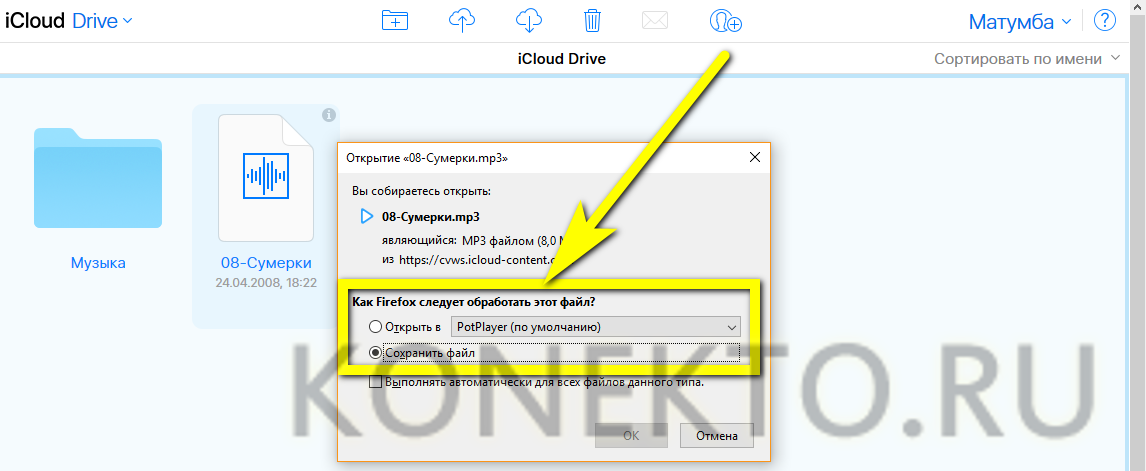
- Или удалены из облака.
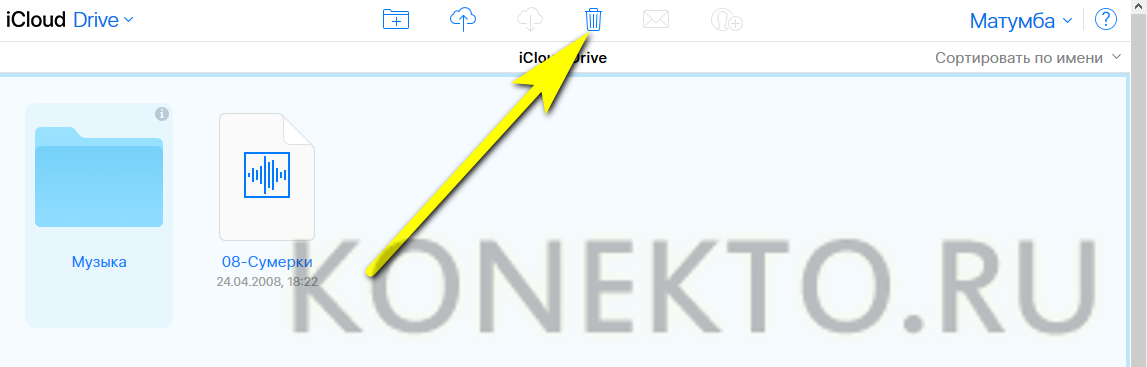
По желанию хозяин Айфона, заведший учётную запись, может пользоваться как частью перечисленных опций, так и всеми сразу; никаких ограничений, помимо необходимости соблюдать условия Apple и законы своей страны, не предусмотрено.
Как зайти в iCloud с компьютера?
Зайти в iCloud Drive с компьютера или ноутбука можно двумя способами.
Способ №1 — установить официальное приложение для компьютера, после чего:
- нажать на кнопку «Войти»;
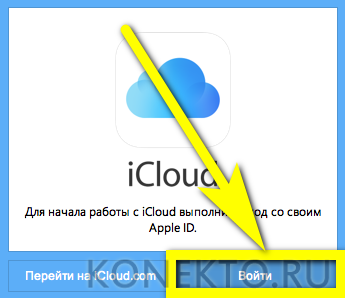
- ввести логин и пароль от своего аккаунта.

Способ №2 — перейти в браузере по ссылке — icloud.com, а затем:
- ввести на главной странице Apple ID (адрес электронной почты);
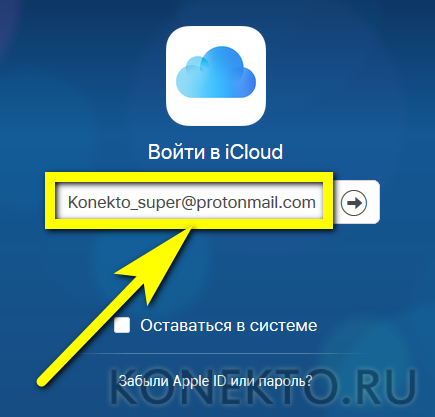

Прекрасно! Вход в учётную запись осуществлён, и теперь владелец Айфона может в полном объёме пользоваться возможностями хранилища iCloud Drive — о них было рассказано выше.
Подводим итоги
Айклауд (iCloud) — облачный сервис Apple, предназначенный для хранения и синхронизации контактов, сообщений, заметок и медиафайлов пользователя, а также настройки семейного доступа к фотографиям и видео. С помощью сервиса можно, кроме того, создавать электронные документы и управлять своей учётной записью. Войти в iCloud на компьютере удастся из браузера или приложения для ПК.
Смотрите также
- Как проверить телефон на прослушку?
- Как узнать музыку из видео на Ютубе?
- Тарифы Мегафон 2021 года
Источник: konekto.ru
Как работает iCloud на Айфоне и какие возможности предлагает
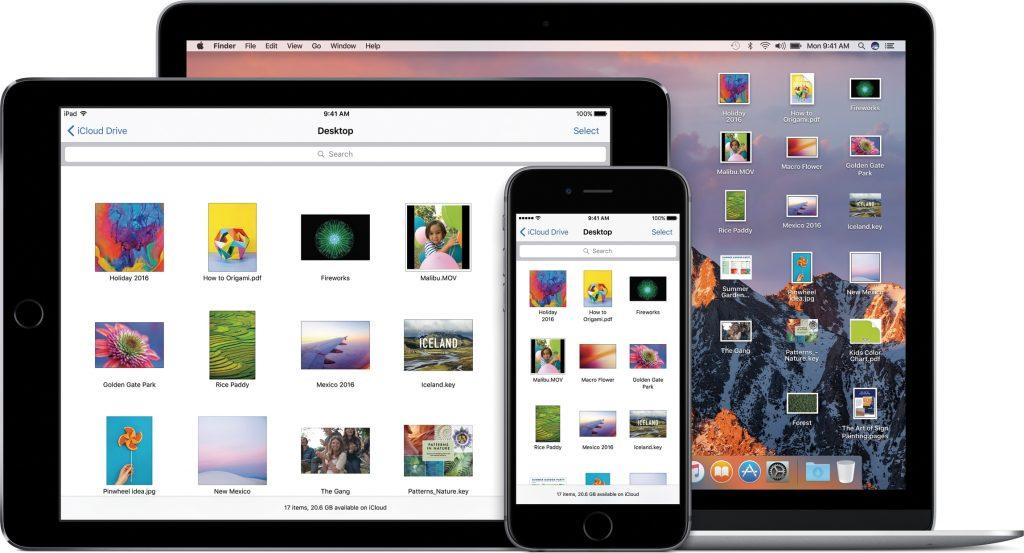
При помощи функции «Фото iCloud» можно удобно и безопасно хранить фотографии, а также делиться ими между устройствами в облаке iCloud. Если вы пользуетесь несколькими устройствами бренда Apple, значит вы сможете смотреть и редактировать фото, например, на Айфоне и Айпаде и не переживать за безопасность данных. В этом материале мы расскажем, как загрузить фото из iCloud в Iphone и наоборот, а также какие еще возможности предлагает iCloud.
Как работает функция «Фото iCloud»?
Функция под названием «Фото iCloud» по умолчанию включена на вашем смартфоне, планшете или ноутбуке с операционной системой iOS. В фоновом режиме система загружает все актуальные фото в облако, тем самым обеспечивая доступ к изображениям с других устройств. Для большего удобства, все фотографии сортируются по годам, месяцам и дням, что позволяет значительно проще их обнаруживать. «Годы», «Месяцы», «Дни» и «Все фото». Это очень удобно, так как для передачи картинки всего лишь должна быть активна функция «Фото iCloud».
После регистрации в системе Apple вы автоматически получаете бесплатные 5 ГБ пространства в хранилище iCloud. Это немного, но зато бесплатно. Если есть потребность в большем количестве памяти, то можно приобрести дополнительное место. Дополнительные 50 ГБ пространства будут стоить 0,99 доллара США в месяц. Более крупные подписки на 200 ГБ или 2 ТБ дают возможность использовать одно хранилище сразу несколькими членами семьи.
Активируем «Фото iCloud»
По умолчанию, данная функция должна быть включена. Если по какой-то причине фото в хранилище iCloud не синхронизируются на нескольких устройствах, то требуется правильно настроить функцию «Фото iCloud». Первым делом необходимо на всех устройствах зайти в общий аккаунт при помощи одного и того же идентификатора Apple ID. Если одно из устройств – это компьютер, то для доступа к данной функции на нём должна быть установлена версия ОС Windows 7 и выше.
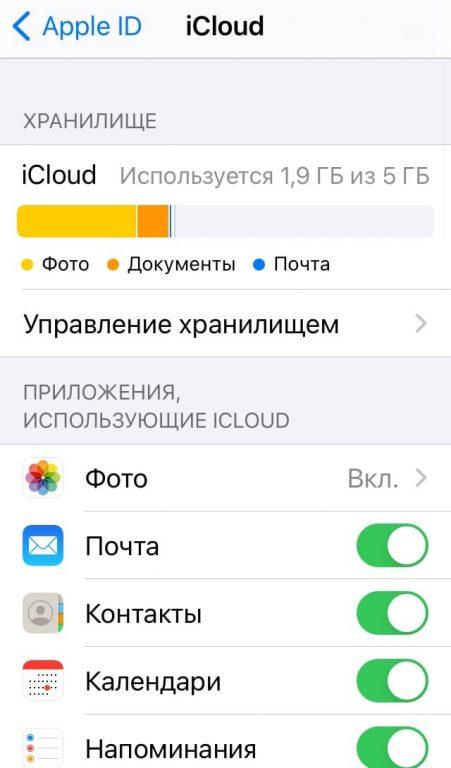
Как включить функцию на устройствах iPhone, iPad или iPod touch
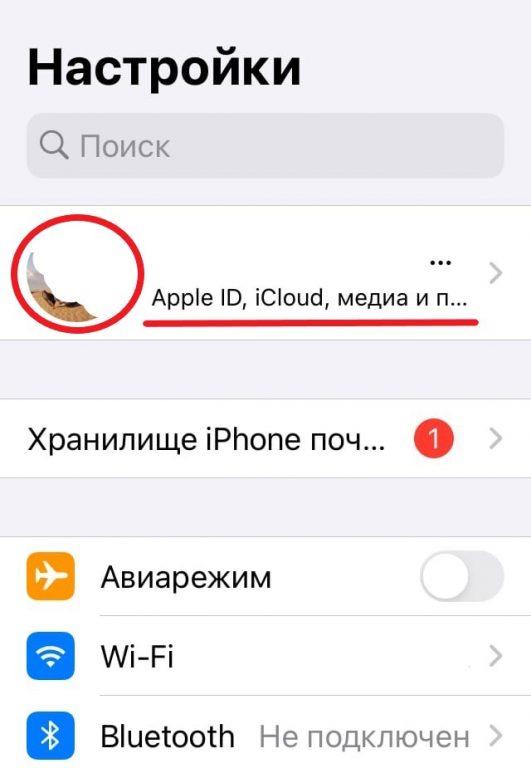
- Заходим в «Настройки» устройства, а далее в самом верху нажимаем на название учётной записи (имя).
- Нажимаем на кнопку iCloud.
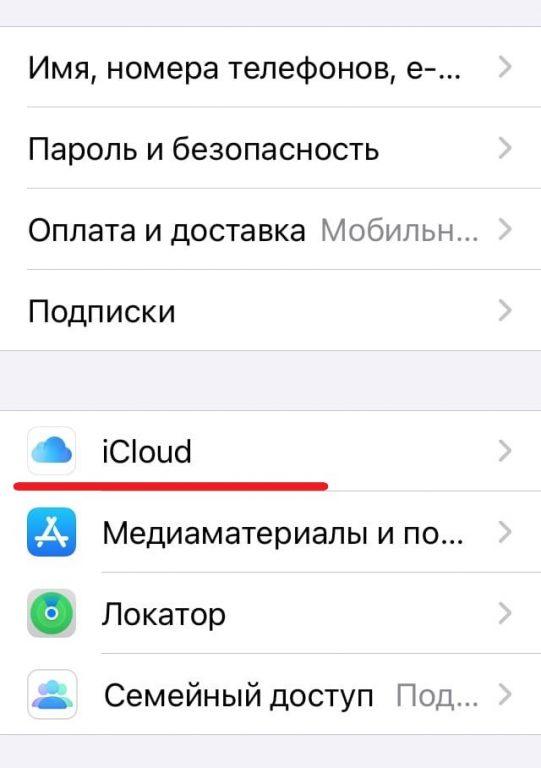
- Переходим в раздел «Фото» и активируем там функцию «Фото iCloud». Все фотографии автоматически начнут выгружаться в облако – если у вас много фото, потребуется немало времени, чтобы смартфон все скопировал.
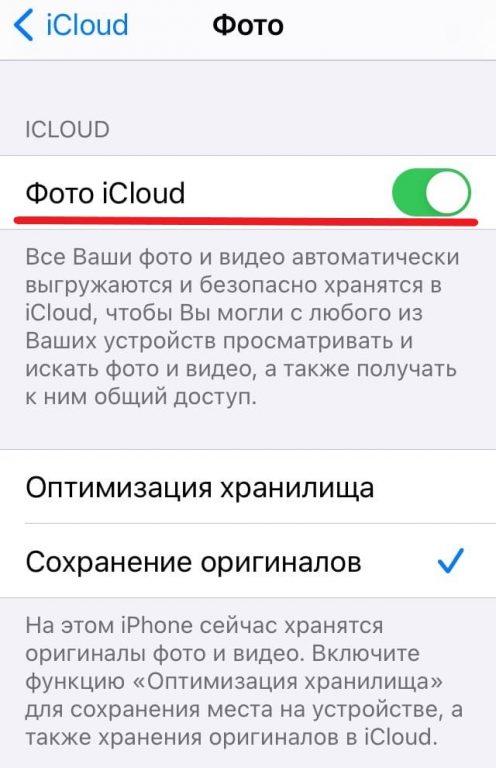
На устройствах с ОС Mac
- Переходим в «Системные настройки».
- Заходим в раздел под названием «Идентификатор Apple ID».
- Нажимаем на кнопку iCloud, а затем «Фото».
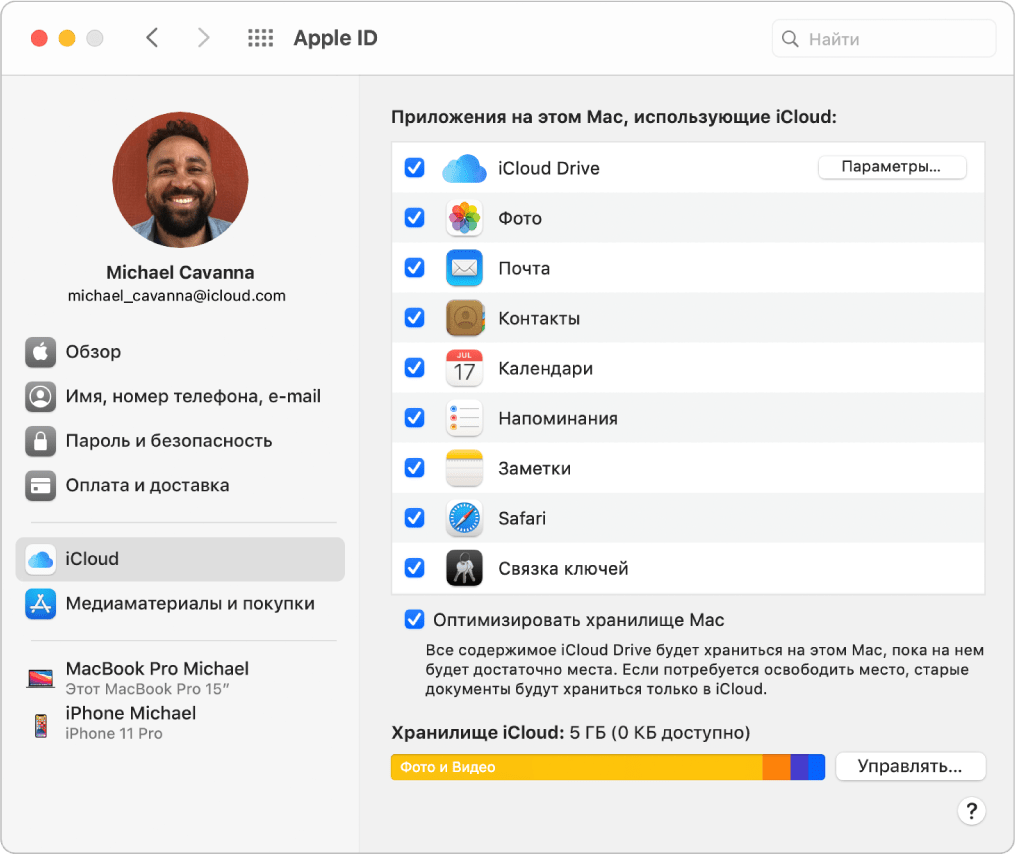
На Apple TV 4K и Apple TV HD
- Заходим в «Настройки» системы. Потом переходим в раздел «Пользователи и учетные записи».
- Нажимаем на кнопку iCloud.
- Включаем функцию «Фото iCloud».
Какие особенности у фото на iCloud?
По умолчанию все фотографии и видеоролики на облаке хранятся в таком же виде, в котором были изначально. Это касается форматов и разрешения изображения. К слову, на облако можно загружать файлы следующих форматов HEIF, JPEG, RAW, PNG, GIF, TIFF, HEVC и MP4.
После каких-либо изменений фотографии её новая изменённая копия становится активной для просмотра на любых устройствах, включая MAC или Apple TV. На облаке хранится не только изменённая фотография, но и её оригинал. Таким образом после неудачной коррекции фото или обрезки её можно легко восстановить при помощи «Фото iCloud».
При условии, что все ваши устройства подключены к одному аккаунту, фотография после удаления стирается со всех устройств. Однако, восстановить удаленное фото можно в течение 30 дней – все удаленные фотографии хранятся в папке «Недавно удаленные». По истечении 30-дневного срока фотографии удаляются с облака окончательно.
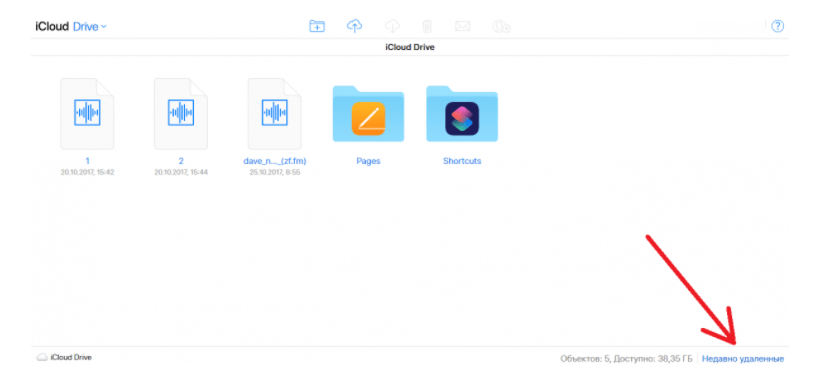
Загрузка фотографий и видеозаписей на iCloud
При включенной функции «Фото iCloud» абсолютно все фотографии и видео синхронизируются сразу на нескольких устройствах. Но при этом в iCloud нет резервной копии всех загружаемых файлов. Если вы хотите создать такую резервную копию, вам необходимо загрузить фото или видео самостоятельно. Для этого достаточно выполнить следующие шаги.
Загрузка фото или видео в веб-версии iCloud.com
- Переходим на сайт iCloud.com, вводим свой ID и пароль. Здесь, среди всех предложенных вариантов, выбираем «Фото».
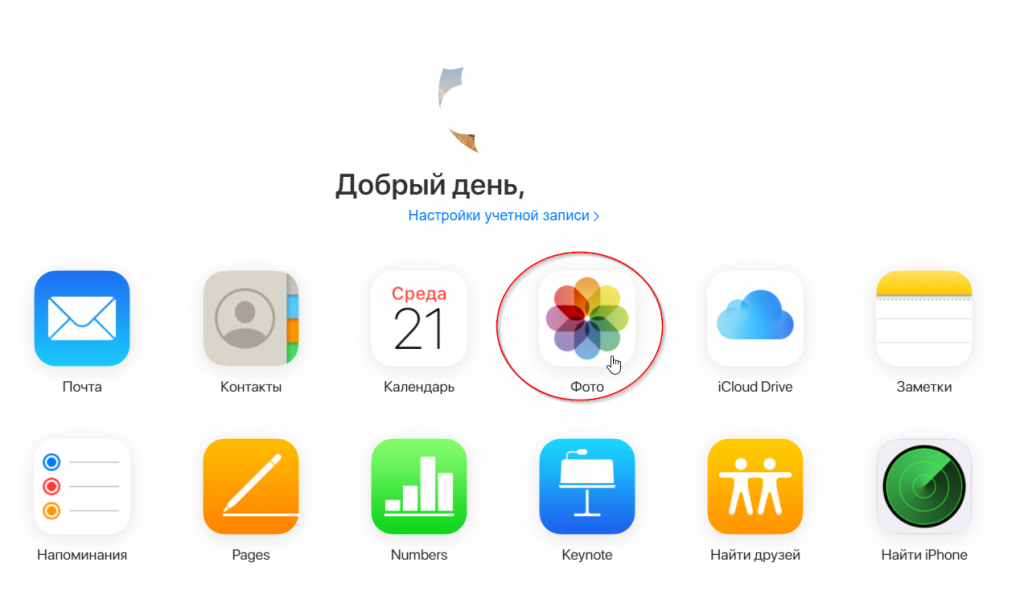
- Нажимаем на кнопку «Загрузить на iCloud». Выбираем фото, которое хотим загрузить с компьютера в айклауд. Фото автоматически загрузится в систему.
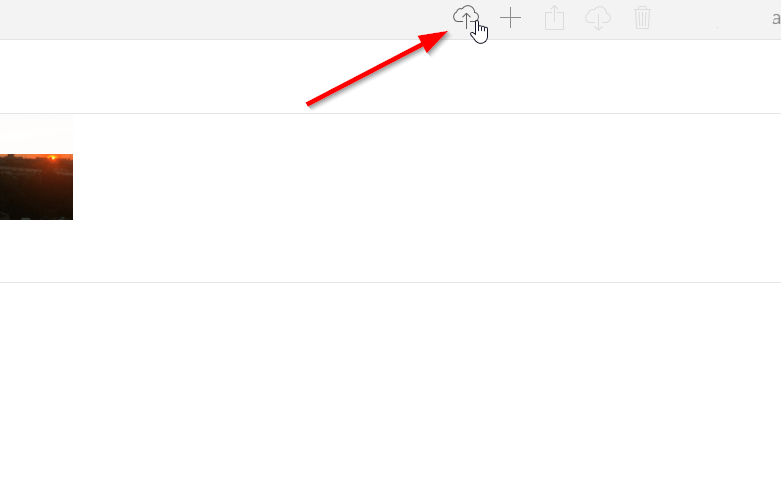
Загрузка фото или видео на устройствах iPhone, iPad и iPod touch
- Открываем галерею на своём устройстве и выбираем необходимые фотографии или видеоролики.
- Затем нажимаем на кнопку «Поделиться».
- В списке способов для передачи файла необходимо выбрать пункт AirDrop, а затем и само устройство, на которое будет осуществляться передача.
Загрузка фото или видео на компьютере Mac
- Аналогично, открываем приложение под названием «Фото».
- Также выберите фото и видео для загрузки.
- Перетаскиваем выделенные файлы на рабочий стол с зажатой клавишей Ctrl. В появившемся окне выбираем пункт «Поделиться», а затем «AirDrop».
Как выгрузить фото из iCloud на iPhone
Чтобы выгрузить фото из iCloud на свой Айфон необходимо воспользоваться AirDrop. Выберите фотографию в iCloud, кликните на пункт «Поделиться» и укажите ваше устройство в качестве адресата. Таким же образом вы можете загружать отдельные фото на Айклауд, если у вас не включена автоматическая синхронизация.
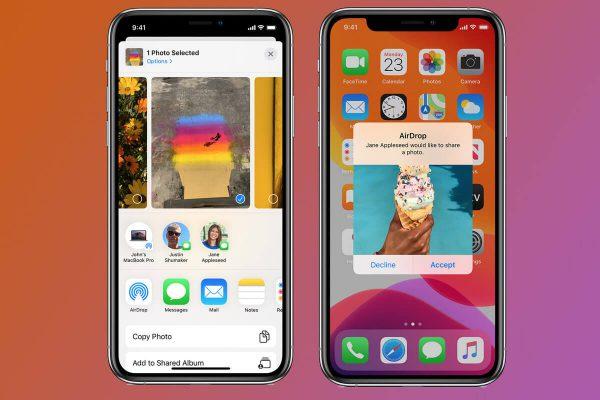
Как остановить отправку файлов в медиатеку iCloud
Когда функция «Фото iCloud» включена, данные из галереи в фоновом режиме загружаются на облако. Это может давать заметную нагрузку на интернет, особенно если он мобильный. В таком случае загрузку можно временно приостановить и запустить, когда это будет необходимо. Для этого следует выполнить следующие действия:
- На мобильном или планшетном устройстве откройте приложение «Фото», а затем перейдите во вкладку «Медиатека». Далее необходимо прокрутить вниз, после чего вы увидите полосу, которая отображает загрузку фотографий. Под ней необходимо нажать кнопку «Приостановить».
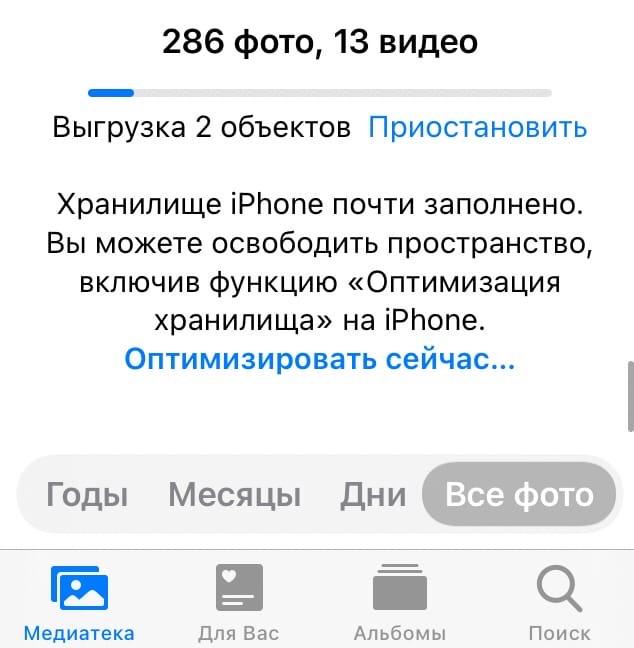
- На устройстве с ОС MAC необходимо проделать точно такие же действия и в конце также нажать кнопку «Пауза».
На этом все: мы рассказали вам обо всех основных возможностях фото на iCloud. Сама система iCloud хорошо спроектирована и довольно легка в управлении и навигации, так что вы прекрасно освоите ее, воспользовавшись пару раз.
Источник: tehnichka.pro
Что хранится в резервной копии iPhone. Уменьшаем её вес в iCloud

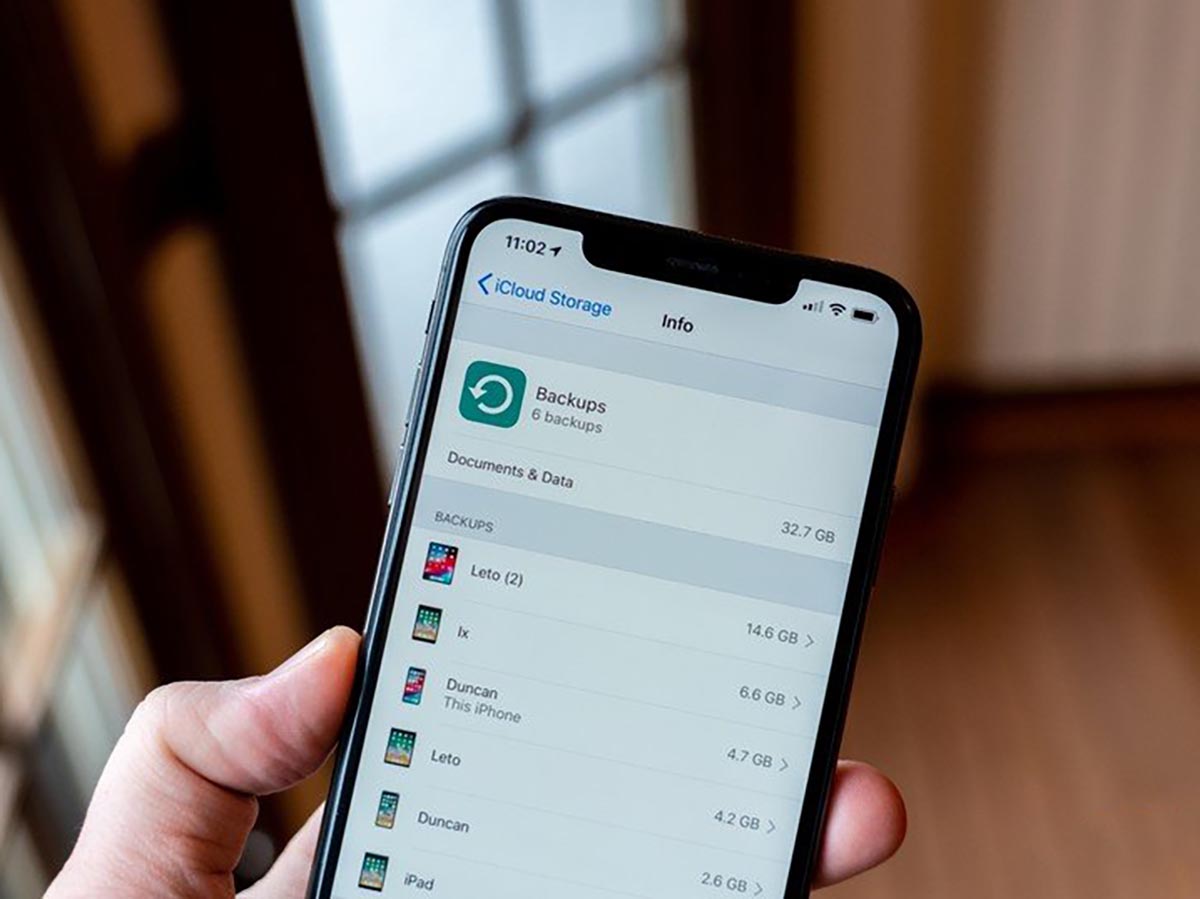
Разработчики Apple сделали процесс резервного копирования данных на iPhone простым и удобным. При этом работает фишка не всегда понятно и прозрачно.
Некоторые данные помещаются в бекап, а другие мигрируют в облако и на другие девайсы владельца.
Сейчас расскажем, что нужно помнить при создании резервных копий iPhone, как изменить размер бекапа и перенести его в облако.
Какие данные попадают в резервную копию iPhone
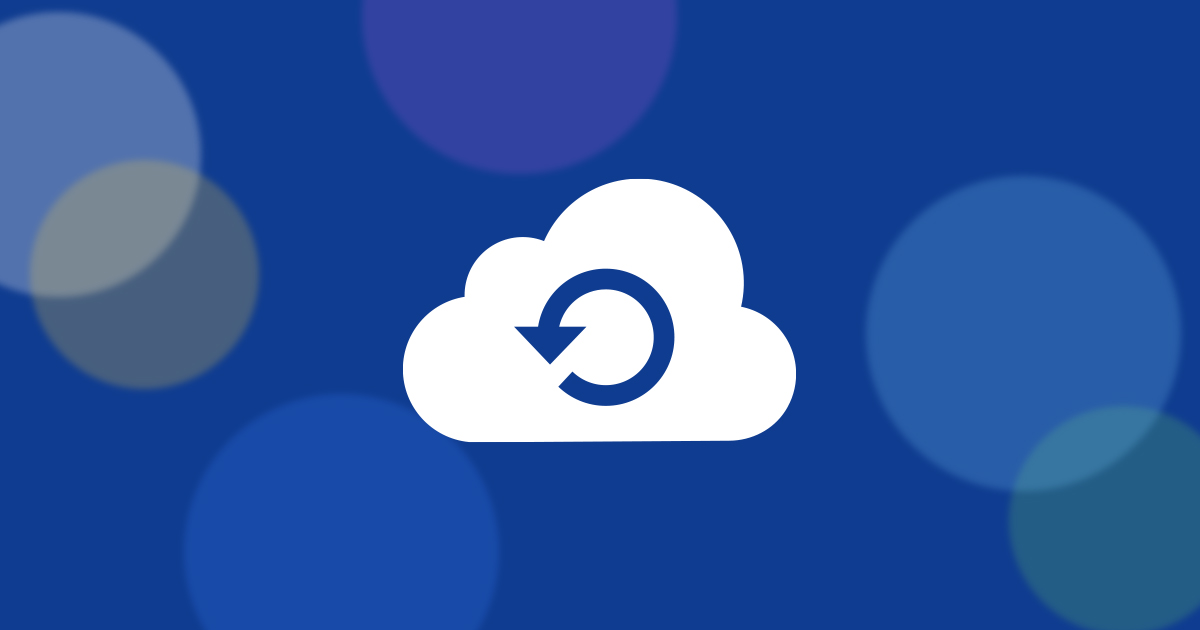
Вот такие данные всегда размещаются в резервной копии смартфона или планшета Apple:
1. Все настройки используемого гаджета.
2. Установленные на момент бекапа приложения (для локального бекапа, в iCloud выгружается только перечень приложений) и все хранящиеся в них данные.
3. Внешний вид рабочего стола, расположение иконок и виджетов.
4. Резервные копии подключенных к iPhone Apple Watch.
5. Фото и видео из галереи (стандартного приложения Фото).
6. Сообщения iMessage/SMS/MMS.
7. История покупок во всех сервисах Apple.
8. Сохраненные на момент создания бекапа рингтоны и записи автоответчика (для стран, где эта фишка работает).
Какие данные не хранятся в резервной копии

1. Все данные, которые сохраняются в облако iCloud, не хранятся в резервной копии iPhone. В бекап не входят:
► контакты;
► календари;
► закладки;
► заметки;
► напоминания;
► сообщения в iCloud;
► фото iCloud.
При отключении синхронизации с iCloud любого из пунктов выше он начинает храниться в резервной копии.
2. Данные, которые мигрируют на другие устройства с одним Apple ID. В бекап не добавляются:
■ данные из приложения Почта;
■ медицинская карта и статистика из приложения Здоровье;
■ история вызовов из приложения Телефон;
■ файлы из приложения Файлы.
Если отключить синхронизацию данных для любого из указанных приложений (опцию iCloud Drive в случае с файлами), эти данные перестанут мигрировать между устройствами с одной учетной записью Apple ID и начнут включаться в состав резервной копии.
3. Резервная копия Apple Watch, которые настроены для другого члена семьи с активной фишкой Семейный доступ.
4. При сохранении резервной копии iPhone с iCloud в бекап не будет включен весь загруженный/купленный контент. Будет сохранен лишь его перечень, а при восстановлении из копии произойдет повторная попытка загрузки данного контента.
Если на момент восстановления из бекапа контент перестанет быть доступен в App Store, iTunes, Apple Music, Apple TV+ или других сервисах, он не будет загружен на устройство. Так же не загрузится контент, если он был возвращен в магазин с возмещением средств после создания резервной копии.
Что еще нужно помнить о резервных копиях
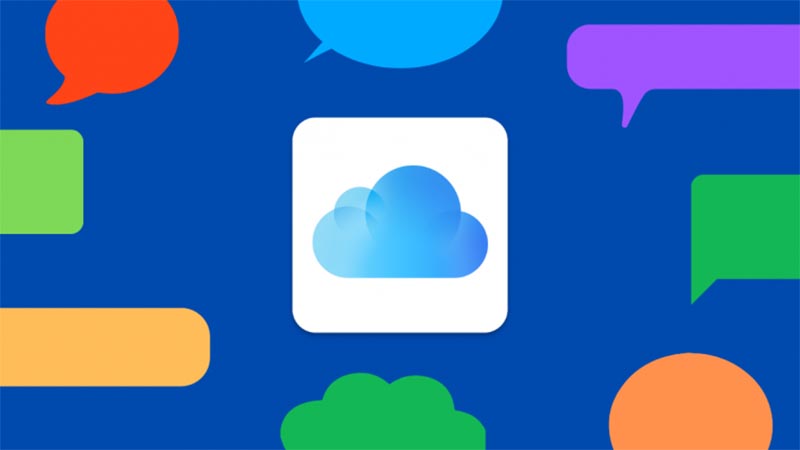
◎ Как видите из описания состава резервных копий, существует разделение на локальный бекап и копию в iCloud. Первая хранит полный набор контента с iPhone, позволяет восстановить практически все данные на момент создания бекапа, но при этом занимает очень много места на компьютере. Размер локального бекапа примерно равен размеру занятого пространства на iPhone.
◎ Бекап в iCloud хранит лишь часть данных (настройки, фото, контент), но не хранит сами приложения или игры, подгружая их в дальнейшем на момент восстановления из соответствующего магазина.
◎ Локально на компьютере может храниться несколько резервных копий, все ограничено лишь доступным свободным местом. При этом в iCloud будет доступен лишь один самый актуальный бекап.
◎ Еще стоит помнить, что при отключении резервного копирования в iCloud, последняя резервная копия будет храниться 180 дней.
Как уменьшить размер резервной копии iPhone

Бекап может занимать достаточно много места на компьютере, что может оказаться критичным для современных Mac с небольшим объемом накопителя. Так получится сохранить лишь ограниченное число бекапов, а при наличии у пользователя нескольких мобильных яблочных гаджетов места для резервного копирования каждого может не остаться.
Не лучше ситуация и с облачным бекапом в iCloud. Он хоть и занимает меньше места за счет исключения программ и игр, но даже при этом трудно вписывается в бесплатный лимит 5 ГБ, который выдается всем пользователям яблочной техники при создании учетной записи Apple ID.
Уменьшить размер резервной копии iPhone можно одним из следующих способов:

Во-первых, можно сгрузить неиспользуемые приложения. Это позволит освободить место на самом устройстве при этом не теряя данные и настройки приложений, а еще после этого серьезно уменьшится локальный бекап iPhone на компьютере.
Нужно лишь правильно выбрать приложения, которые следует сгрузить. Перейдите по пути Настройки – Основные – Хранилище iPhone и найдите программы или игры, занимающие много места. При открытии карточки каждого приложения, увидите, сколько места занимает сама программа, а сколько ее контент.
После сгрузки контент все-равно останется на iPhone и будет попадать в резервную копию. В итоге для уменьшения места бекапа и освобождения пространства на смартфоне сгружайте большие программы с небольшим объемом хранимых данных .
Разумеется, не стоит сгружать приложения, которыми вы регулярно пользуетесь.

Во-вторых, удалите из бекапа данные приложений Почта и Файлы. Активные пользователи iPhone могут запросто заполнить часть памяти гаджета почтовыми вложениями или сохраненными для локального использования файлами.
Такие данные не получится полностью удалить из бекапа, но можно запросто переместить их из резервной копии одного вида в копию другого.
Как вы помните, при включенной синхронизации почтового ящика или файлового хранилища через iCloud, эти данные не будут занимать место в облачной копии iPhone. В противоположном случае (если отключить синхронизацию через iCloud) данные не попадут в облако, но увеличат размер локального бекапа.
Подобное переключение можно осуществить по пути Настройки – Учетная запись Apple ID – iCloud.
Так можно выбрать более предпочтительный способ сохранения вложений и файлов с iPhone и при этом уменьшить размер бекапа либо в облаке, либо локально на компьютере.

В-третьих, используйте сторонние облачные сервисы для хранения фото и видео. Мы уже рассказывали обо всех способах хранения фото и видео, разумной альтернативной сервису iCloud станут облака других компаний и брендов.
Можно запросто настроить выгрузку фото в любое понравившееся облачное хранилище и при этом исключить этот контент из бекапа iCloud. Получите сохраненную медиатуку в любом понравившемся облаке и бекап iPhone, который поместится даже в базовые 5 Гб бесплатного аккаунта .
Для настройки такого способа копирования нужно сделать следующее:
◉ Перейдите по пути Настройки – Учетная запись Apple ID – iCloud – Управлять хранилищем.
◉ Откройте раздел Резервные копии и найдите текущее устройство в списке.
◉ В параметрах резервной копии отключите переключатель Медиатека.
◉ Выберите любой сторонний облачный сервис и настройте автовыгрузку фото в параметрах официального клиента.
После этого бекап начнет занимать совсем немного места и поместится даже в бесплатный объем iCloud.
Вот так можно влиять на размер бекапа и точно понимать, какие данные будут оставаться в копии, а какие – в облачном хранилище Apple.
(18 голосов, общий рейтинг: 4.67 из 5)
Хочешь больше? Подпишись на наш Telegram.

Источник: www.iphones.ru