Сегодня все больше пользователей мессенджера Телеграм стали создавать свои собственные стикеры для общения в чатах. Но чтобы получить качественный и уникальный стикер, необходимо правильно обработать фото перед загрузкой в приложение.
Для начала, важно выбрать подходящее фото, на котором четко видна картинка, без излишней шумов и артефактов. Также следует учесть, что на маленьком размере стикера не все детали будут видны, поэтому фото должно быть довольно простым и наглядным.
После этого необходимо обрезать и изменить размер фото в программе для обработки изображений. Лучше всего использовать такие популярные программы, как Adobe Photoshop, GIMP или Paint.NET. В этих программах можно также настроить яркость, контрастность и цветовую палитру фото, чтобы добиться наилучшего эффекта.
И наконец, после всех настроек необходимо сохранить фото в формате .png и загрузить его в Tlgrm.app/stickers с помощью мобильного или десктопного приложения Телеграм. Также не забудьте добавить к стикеру анимацию и название. И готово! Ваш новый уникальный стикер готов к использованию!
Делаю свои стикеры
Создание стикера для Телеграм: шаг за шагом
Шаг 1: Выбор изображения
Первым шагом в создании стикера для Телеграм является выбор подходящего изображения. Важно убедиться, что изображение имеет хорошее качество и яркие цвета.
Если вы не имеете подходящего изображения, то можете воспользоваться графическими редакторами, чтобы создать свой собственный стикер.
Шаг 2: Обработка изображения
После выбора изображения необходимо его обработать. Используйте графический редактор, чтобы изменить размеры, улучшить качество картинки и добавить нужные детали.
Старайтесь не добавлять слишком много деталей, так как стикер должен четко и быстро передавать свой смысл.
Шаг 3: Создание набора стикеров
После обработки изображения можно приступить к созданию набора стикеров. Старайтесь создавать несколько стикеров для одного изображения, чтобы передать разные эмоции.
Можно также добавить текстовые элементы и эмодзи, чтобы дополнить ваш набор стикеров.
Шаг 4: Загрузка стикеров в Телеграм
После того, как вы закончили создание вашего набора стикеров, можно загрузить его в Телеграм и начать использовать.
Для загрузки стикеров необходимо перейти в настройки Телеграм, выбрать «Стикеры» и загрузить свой набор.
- Выбрать подходящее изображение с яркими цветами;
- Обработать изображение в графическом редакторе;
- Создать набор стикеров, включающий несколько эмоций и дополнительные элементы;
- Загрузить свой набор стикеров в Телеграм и начать использовать.
Выбор подходящей фотографии для создания стикера в Телеграм
Создание стикера в Телеграм начинается с выбора подходящей фотографии. Здесь важно понимать, что не все изображения подходят для создания стикера.
Качество и размер: Оригинальное изображение должно быть качественным, с четкими и яркими деталями. Размер фотографии должен быть не меньше 512 пикселей по ширине и высоте.
РИСУЮ СТИКЕРЫ для Telegram!
Количество деталей: Оптимальное количество деталей в фотографии для стикера — от 2 до 5. Иначе, стикер может выглядеть перегруженным и трудно различимым.
Тематика: Фотография должна соответствовать тематике стикер-пака, чтобы стикеры легко вписывались в общую концепцию. Например, если стикеры посвящены кошкам, то фотография должна содержать кошек или что-то, связанное с этой темой.
Оригинальность: Старайтесь выбирать необычные фотографии, которые будут выделяться среди других стикеров. Это увеличит интерес пользователей к стикерам.
Выбрав подходящую фотографию, можно переходить к созданию стикера в Телеграм. Следуя рекомендациям по обработке фотографий, можно создать из нее уникальный и запоминающийся стикер.
Обработка фото: основные моменты
Обработка фото – важный этап при создании стикера в Телеграм. Она позволяет изменить цветовую гамму, убрать лишние элементы, улучшить четкость и яркость изображения. При этом необходимо учитывать несколько основных моментов.
- Выбор программы. Для обработки фото лучше всего использовать специализированные программы, такие как Adobe Photoshop или GIMP. Они предоставляют более широкие возможности по сравнению со встроенными инструментами в Телеграм.
- Размер изображения. Перед обработкой фото необходимо убедиться, что оно соответствует требованиям Телеграм. Максимальный размер стикера – 512 кб, поэтому необходимо сжать фото до нужных параметров, чтобы оно весило не более 100 кб.
- Цветовая гамма. Цвета на фото могут отличаться от тех, что будут на самом стикере, поэтому следует настроить цветовую гамму. Но не переусердствуйте – избыточная насыщенность может только испортить изображение.
- Удаление фона. Если на фото есть фон, который мешает созданию стикера, его можно легко убрать в программе. Для этого используются инструменты Magic Wand или Lasso Tool. Главное, следите, чтобы не удалить лишние части фото вместе с фоном.
После того, как вы обработали фото и убрали все лишнее, осталось только импортировать его в Телеграм и создать стикер. Помните, что каждый стикер должен быть уникальным и выразительным, поэтому не бойтесь экспериментировать!
Использование фоновых изображений
Создание стикеров в Телеграм включает не только подбор нужных изображений и их обработку, но и выбор подходящего фонового изображения. Фоновое изображение должно быть простым и не отвлекать внимание от главного элемента стикера.
Как выбрать подходящее фоновое изображение? Наиболее универсальным выбором будет использование однотонного фона, который не будет мешать восприятию основного изображения на стикере. Однако, в зависимости от тематики стикера, можно выбрать и фон с текстурой, градиентом или даже с изображением.
Важно учитывать сочетаемость фонового изображения с цветовым решением основного элемента стикера. Цвета на стикере должны гармонировать с фоном и не вызывать дискомфорт при просмотре.
Не стоит забывать, что фоновое изображение не должно привлекать к себе внимание больше, чем основной элемент стикера. Оно должно служить гармоничным дополнением и не отвлекать внимание от основной идеи стикера.
-
Выводы:
- Фоновое изображение должно быть простым и не отвлекать внимание от главного элемента стикера
- Выбирайте подходящее однотонное изображение или фон с текстурой, градиентом или с изображением
- Фоновое изображение должно сочетаться с цветовым решением основного элемента стикера
- Фоновое изображение не должно привлекать к себе внимание больше, чем основной элемент стикера
Добавление текста и эмоций
Для того чтобы сделать ваш стикер более выразительным, можно добавить на него текст и эмоции. Например, вы можете написать на стикере шуточный текст или использовать эмоции, чтобы передать настроение.
Текст можно добавить, используя соответствующий инструмент в вашей графической программе. Вам нужно выбрать подходящий шрифт, размер и цвет, чтобы он хорошо читался. Кроме того, вы можете использовать разные стили и эффекты текста, чтобы сделать его более интересным.
Как для текста, так и для эмоций на стикерах можно использовать наборы символов и иконок. Вы можете найти их в интернете и вставить на свой стикер. Кроме того, можно использовать графические объекты, такие как сердца, губы, звезды и т.д. для передачи эмоциональной нагрузки на стикере.
Не забывайте, что слишком много текста или эмоций может загромоздить стикер и сделать его менее читабельным. Поэтому старайтесь использовать их достаточно аккуратно.
Тестирование и Публикация стикера в Телеграм
После создания стикера, необходимо его протестировать, чтобы убедиться, что он выглядит правильно и не содержит ошибок. Для этого необходимо добавить стикер в чат или личную переписку и проверить его в разных режимах — в мини-предпросмотре, в развернутом режиме и в контекстном меню.
Если стикер выглядит правильно и не содержит ошибок, можно начать процесс публикации. Для этого перейдите в меню «Настройки стикера» и выберите вкладку «Добавить стикер». Загрузите изображение и добавьте к нему подпись.
После добавления стикера он будет отправлен на модерацию, где проверят его на соответствие требованиям Телеграма. Обычно процесс модерации занимает несколько часов. Если стикер не прошел модерацию, вы получите уведомление с объяснением причин отказа.
Как только стикер будет одобрен, он станет доступен для использования всем пользователям Телеграма. Не забудьте поделиться своим стикерпаком со своими друзьями и подписчиками, чтобы они могли также насладиться вашими уникальными стикерами.
Источник: yasoldat.ru
Как собрать стикеры Telegram из разных наборов в один стикерпак
Знакомая ситуация — вы добавили себе кучу стикерпаков, но пользуетесь только некоторыми стикерами из наборов, а остальные только мешают?
Создайте собственный набор из своих любимых стикеров. Сейчас мы подробно расскажем, как это сделать за несколько минут с помощью бота.
Теперь можете начинать собирать собственный стикерпак. Отправляйте боту те стикеры, которые хотите добавить в набор.
Всего в одном наборе может быть до 120 картинок. В случае, если вы отправите больше, автоматически создастся новый. Когда вы закончите, нажмите на кнопку «Твои Стикеры» и добавьте набор себе в коллекцию.
После создания вы всегда сможете добавлять новые стикеры или редактировать существующие. Для этого отправьте боту нужный стикер из своего набора и выберите действие — «Переместить» или «Удалить».
Источник: www.vamtlgrm.com
Как сделать стикеры для Телеграмма самостоятельно в редакторе
Здравствуйте, друзья! Думаю, многие из вас используют Телеграмм именно для отправки сообщений другим пользователям. И согласитесь, скучно и неинтересно просто писать текст. Переписку с другим человеком можно разбавить.
Сначала это были различные знаки, вроде «:)», «)*», «)Р» и подобные. Затем появилась возможность отправлять эмоджи – желтенькие рожицы с различными эмоциями. Сейчас же им на смену пришли стикеры – различные изображения на прозрачном фоне, и пользователи ими охотно пользуются. Ведь порой один стикер может заменить не только одно слово, но и целое предложение, да и передать свое настроение с помощью картинки куда проще, чем все описывать словами.
В Телеграмме наборов с различными стикерами очень много – они не ограничиваются стандартным. Все это благодаря тому, что их создают, как профессиональные дизайнеры, так и обычные пользователи.
Вот, к примеру, хотите отправить другу стикер, но подходящего найти не можете. В этом случае можно добавить собственный набор картинок в Телеграм, и потом успешно его использовать. Вот давайте в данной статье и разберемся, где взять такие картинки, и как можно самостоятельно сделать стикеры для Telegram.
Что необходимо помнить
Пред тем, как сделать стикеры в Телеграмме, обратите внимание на следующие рекомендации:
- Изображение должно быть сохранено в формате PNG.
- Размер изображения 512х512 пикселей. Одна сторона обязательно должна быть 512 px, а другая может быть и меньшего размера.
- Фон должен быть прозрачный. Также будет лучше, если вы добавите белую обводку и тень.
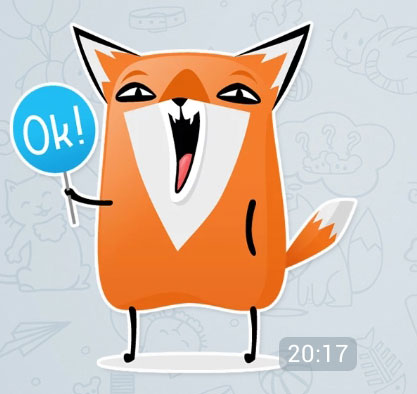
- Максимальный размер картинки – 350 КБ.
- Ваши стикеры не должны нарушать авторские права, то есть картинки лучше брать свои. Иначе, их автор может написать разработчикам и набор просто удалят.
Создаем стикеры на компьютере
Итак, для того, чтобы сделать стикеры в Телеграм, нужно найти подходящее изображение. Вы можете сфотографироваться сами – корча при этом различные рожицы. Я возьму картинки из Интернета. Откройте Яндекс Картинки, задайте подходящее слово в поиск, выберите снимок, нажмите на нем правой кнопкой мышки и из меню выберите «Сохранить изображение как».

Дальше нужно обработать картинку. Для этого можно использовать любой подходящий графический редактор, но, как по мне, лучше остановить свой выбор на Photoshop, поскольку здесь можно найти все, что нам понадобится. Давайте в нем и покажу, как все сделать.
Запустите программу, кликните по вкладке «File» и выберите из списка «Open». Также можно использовать горячие клавиши Ctrl+O.
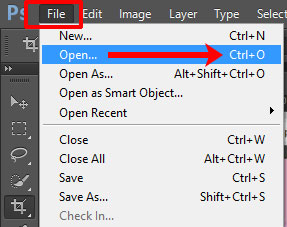
В открывшемся окне Проводника найдите скачанное изображение, выделите его и жмите «Открыть».
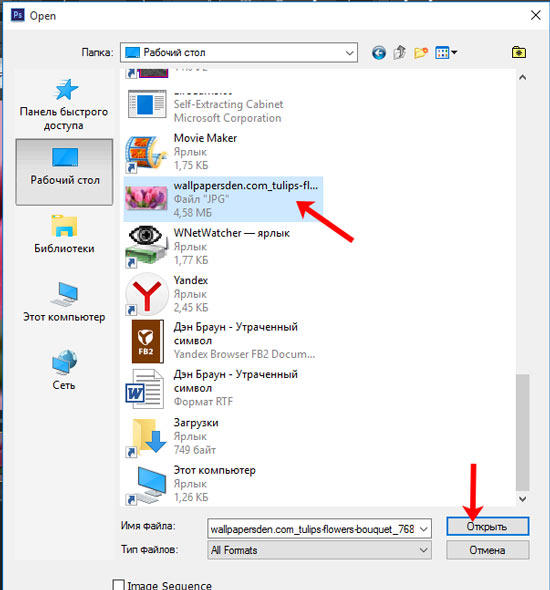
Теперь нам нужно выделить определенную часть снимка. Для этого на Панели инструментов выберите «Quick Selection Tool» (Быстрое выделение).
Нажимайте по картинке для выделения области. Вверху есть кнопки для добавления (кисточка с плюсиком) и вычитания (кисточка с минусом) выделенных частей, а также можно изменять размер самого инструмента.
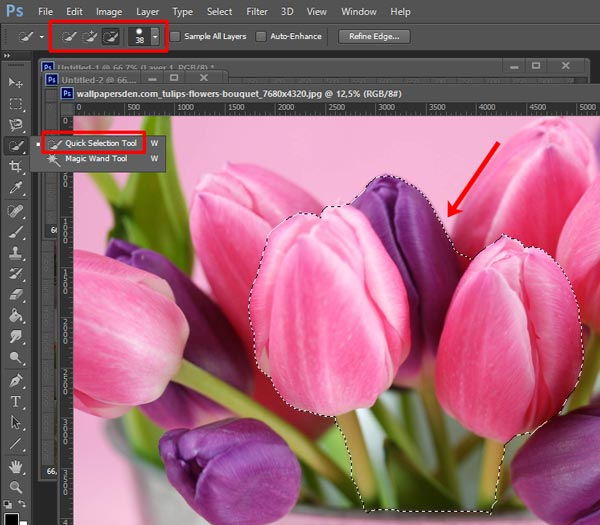
Дальше нажмите Ctrl+X, чтобы вырезать выделенный фрагмент. Затем в небольшом окошке справа нажмите кнопку «Create a new layer», чтобы создать новый слой.

Выделяем созданный слой и вставляем туда наш вырезанный фрагмент – нажмите Ctrl+V.

Удалим наше первоначальное изображение, которое в списке слоев подписано как «Background» или «Фон». Если напротив названия нарисован замок, значит слой заблокирован. Для снятия блокировки два раза кликните по слою и в открывшемся окошке жмите «ОК».

После того, как замочек исчезнет, выделите фоновый слой мышкой и нажмите «Delete», чтобы его удалить.
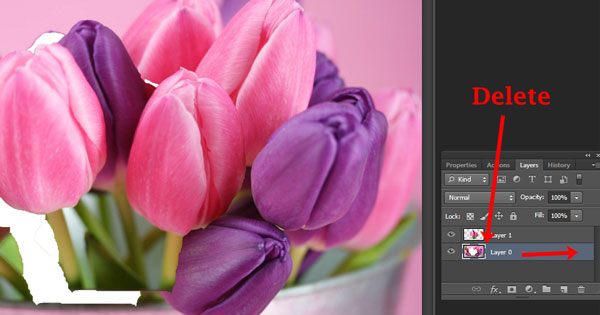
В результате, у вас останется вырезанный кусочек картинки на прозрачном фоне (черно-белые квадратики означают прозрачность).
Теперь нужно создать новый рисунок – используйте клавиши Ctrl+N. В окне параметров подберите другое имя («Name»), установите ширину («Width») и высоту («Height») по 512 пикселей, сделайте фон прозрачным («Transparent»). Потом жмите «ОК».

Возвращаемся к своему фрагменту и нажимаем Ctrl+Alt+I. Здесь нужно изменить размер картинки. Так что, если у вас в поле «Ширина» или «Width» стоит значение больше 512, меняйте его на 512 пикселей, а если меньше, то ничего не трогайте. Сохраняем изменения кнопкой «ОК».

У меня картинка сильно уменьшилась. Давайте перенесем ее в новое окно, которое мы создали ранее. Возьмите инструмент «Move Tool» («Перемещение») и просто перетащите мышкой картинку на новый рисунок. Расположите ее по центру.
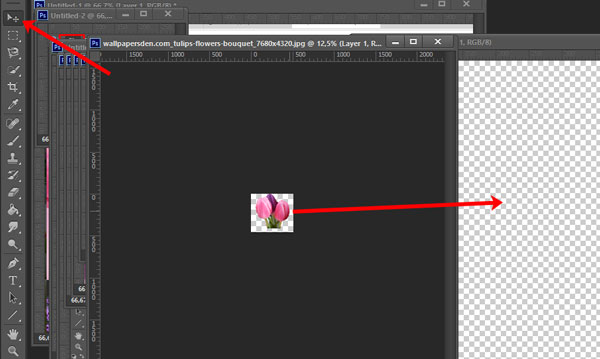
Давайте добавим белый контур нашему стикеру. В списке слоев выделите тот, на котором размещен фрагмент, и нажмите ниже кнопку «Add a layer style» («Добавить стиль слоя») – на ней написаны буквы «fx». Из списка выберите «Stroke» («Обводка»).
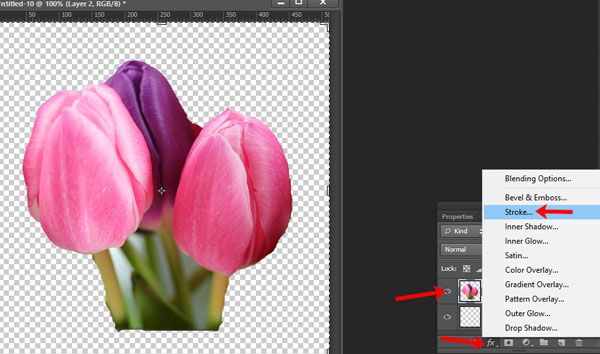
Выберите параметры, как показано на скриншоте ниже: «Size» («Размер») – 4 пикселя, «Position» («Расположение») – «Outside» («Внешняя»), «Color» («Цвет») – белый. Можете выбрать и другое – изменяйте разные значения и смотрите, как меняется рисунок. Сохраняем кнопкой «ОК».

Если хотите добавить тень, то снова кликните по кнопке «fx» и выберите из списка «Drop Shadow». Установите нужные параметры и жмите «ОК».
Также можете добавить текст на картинку. Для этого на Панели инструментов выберите кнопку «Текст», напишите что-то и отформатируйте нужным образом.
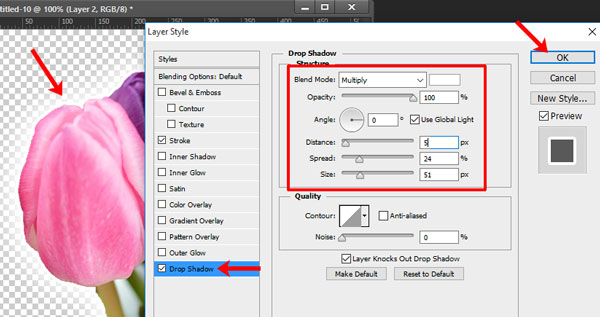
Создание стикера закончено и теперь нужно его правильно сохранить. Перейдите на вкладку «File» и выберите «Save As», или воспользуйтесь комбинацией Shift+Ctrl+S.

Выберите подходящую папку на компьютере, придумайте имя для стикера, укажите формат PNG и нажимайте «Сохранить».

Когда появится окно с параметрами для формата PNG, просто нажмите в нем «ОК».
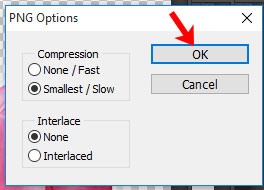
Вот такой стикер получился у меня. Если посмотреть на его размер, то он 220 КБ (помните, что максимум 350 КБ) и это нормально.
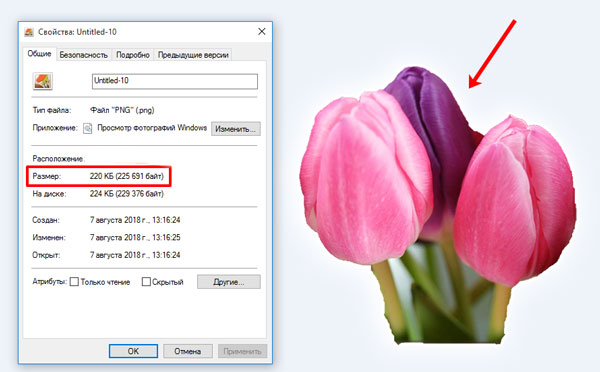
По такому же принципу нужно создать остальные стикеры для Телеграм. Вот так получилось у меня. Я их сохранила в отдельной папке на компьютере, которую так и назвала – «стикеры».
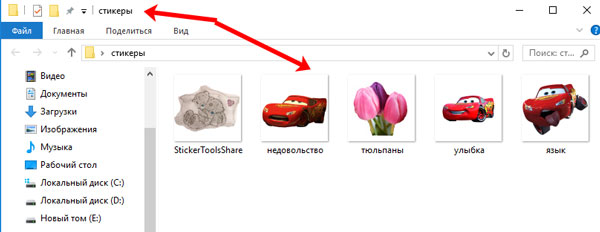
Делаем стикеры сами в телефоне
Если вы хотите создать стикеры в Телеграмме, но для этого у вас есть только телефон, то лучше всего воспользоваться каким-нибудь специальным приложением. Одно из таких Sticker Tools. Скачать его можно и на смартфон с Android с Play Маркета, и на iPhone с App Store.
Введите в поисковую строку название приложения и выберите предложенный вариант.
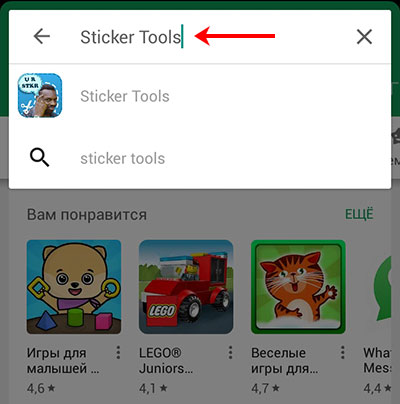
Дальше нужно нажать «Установить» и согласится со всеми требованиями.
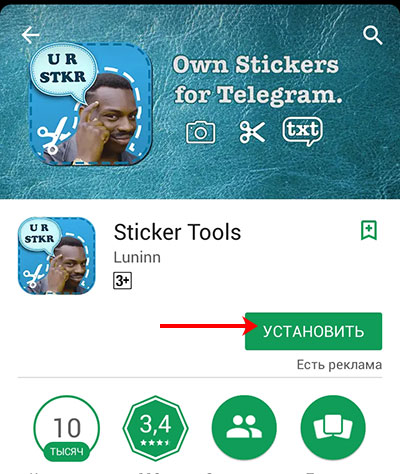
Главное окошко приложения выглядит следующим образом: посредине – область 512х512 пикселей; ниже – различные изображения, которые можно использовать. В самом низу есть три кнопки: «Photo» – сделать фотографию, «Text» – добавление текста, «Gallery» – выбор изображения из галереи. Я выбрала картинку из галереи.
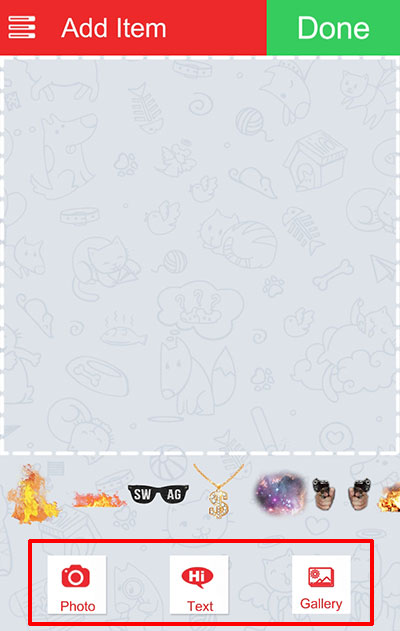
Теперь надо ее обработать. Вверху выберите размер инструмента из двух доступных кружков. Затем есть кнопки: умный ластик, кисть, ластик и поворот. Я взяла ластик и убрала все лишнее с картинки.
Когда закончите, нажимайте «Done».

Из доступных спектров выберите в каких цветах будет стикер. Сведением и разведением пальцев определитесь с размером фрагмента и с поворотом. Потом кликайте «Done».

Создание стикеров для Телеграм на этом можно считать законченным. Сделанное изображение можно сохранить – нажмите на кнопку с изображением квадратика со стрелочкой.
Затем откроется список с названием различных социальных сетей и облачных хранилищ, установленных на телефоне. Выберите подходящий для вас вариант – то, с чем вы больше всего привыкли работать. Например, я сохранила созданный стикер на Яндекс Диске, а уже с него могу скачать стикер на телефон.
Если вы посмотрите на скриншот с папкой, в которой я сохранила стикеры, то увидите там этих милых мишек.
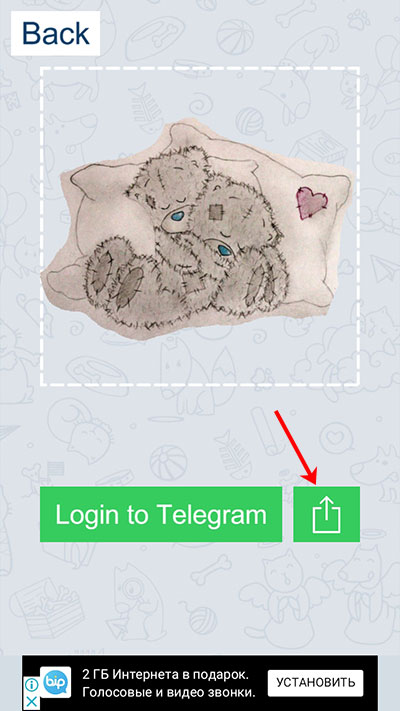
Вот такими простыми способами можно создать стикеры в Телеграмме самому. Если не привыкли работать в графических редакторах, то здесь достаточно немного потренироваться и все получится. Что касается приложение для телефона, то, думаю, оно не одно (если найдете что-то еще, напишите их название в комментариях, пожалуйста). Лично у меня оно частенько зависало, но стикер сделать получилось. Удачи вам, в создании своего личного набора!
Источник: inetfishki.ru